Basic Fixes:
- Check for Windows updates: An out-of-date Windows version can also cause issues, such as OneDrive moving files to the recycle bin by itself. So, install the latest software updates for Windows 11. Then, restart OneDrive and check again.
- Reinstall OneDrive: If OneDrive keeps deleting files from your desktop, uninstall OneDrive on your Windows 11 device. Once done, reinstall OneDrive to get rid of unwanted settings or features causing this issue.
Fix 1: Turn off Storage Sense on Windows
Windows Storage Sense tracks the storage space available on your device. Once this space runs low, it deletes temporary files automatically. This can also be why OneDrive files keep getting deleted from your desktop. To stop this, turn off Storage Sense on Windows. Here’s how.
Step 1: Use the Windows + I key to open Settings. From the menu options, click on System > Storage.

Step 2: Turn off the Storage Sense toggle.
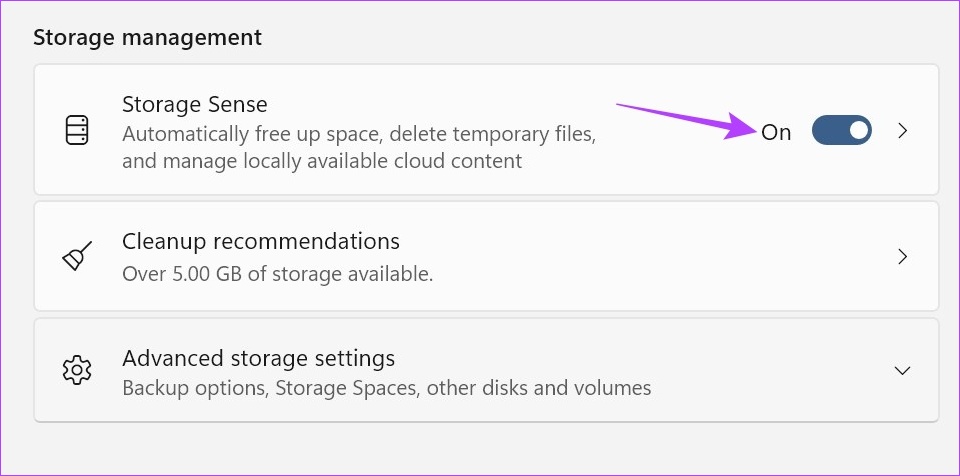
Also Read: How to fix OneDrive not showing up in File Explorer on Windows
Fix 2: Unlink and Relink OneDrive
If OneDrive accidentally deletes files from your computer due to sync issues, you can unlink the account. Then, link it back again and establish a new connection, resolving any issues that might have occurred previously. Here’s how to do it.
Step 1: Go to the Windows taskbar > click on the OneDrive icon. Then, click on the cogwheel icon > select Settings.
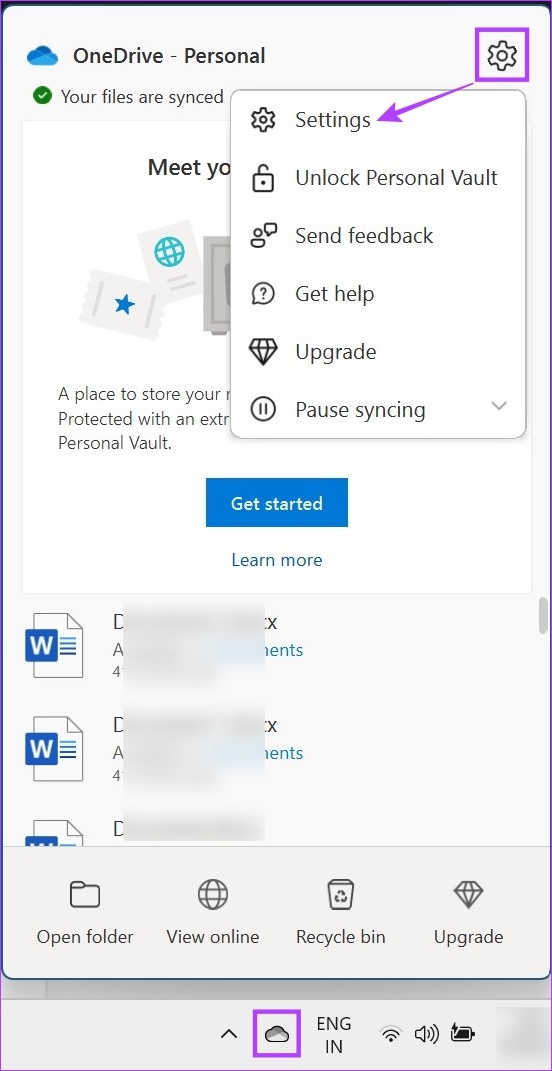
Step 2: From the menu options, click on Account > Unlink this PC.
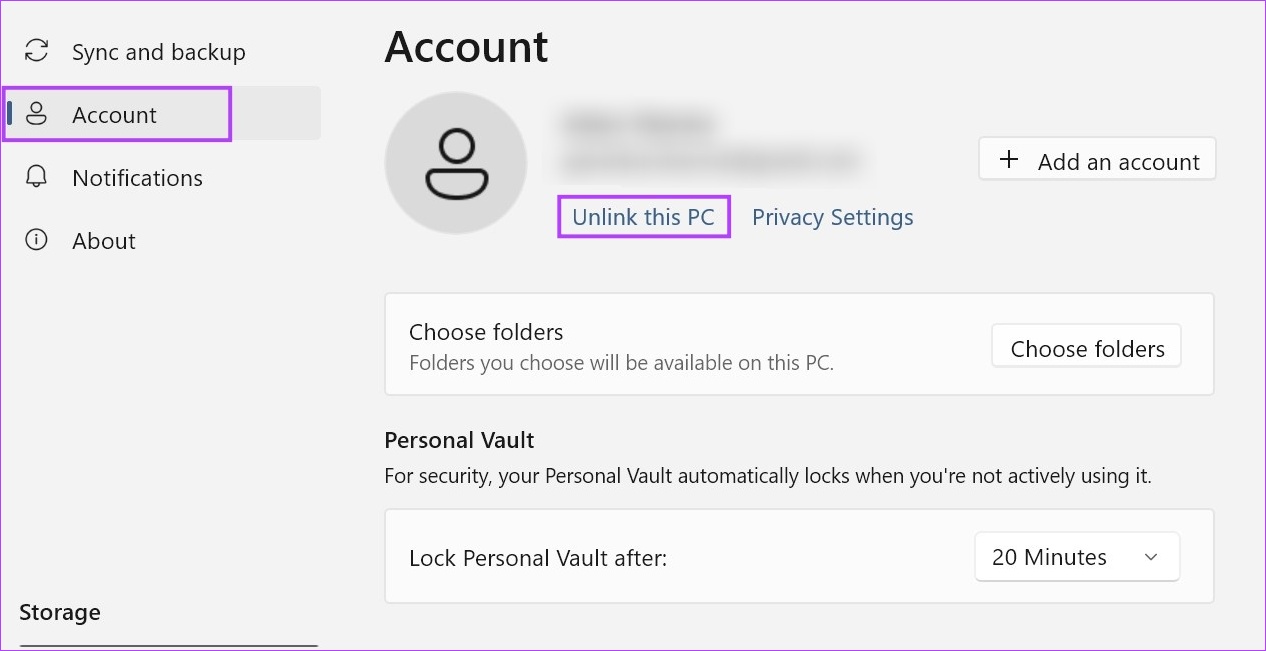
Step 3: Here, click on Unlink account.
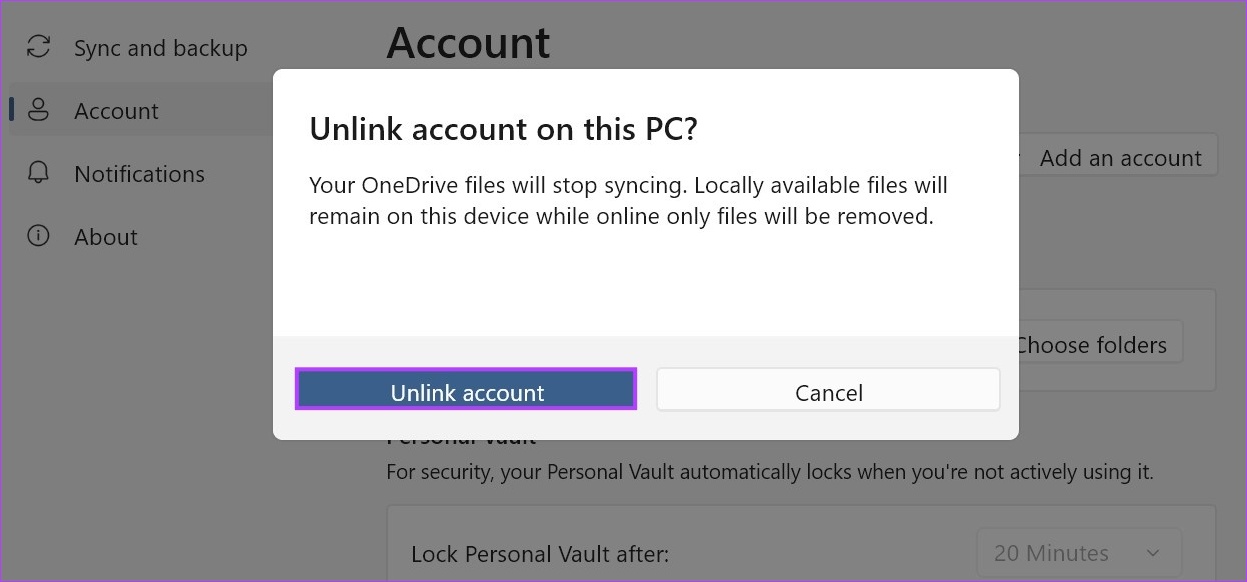
Step 4: Now, restart OneDrive and enter your registered email ID to re-link the account. Once done, click on Sign in.

Step 5: Enter the Microsoft account password > click on Sign in. Finish signing in and check OneDrive to see if any files are missing.
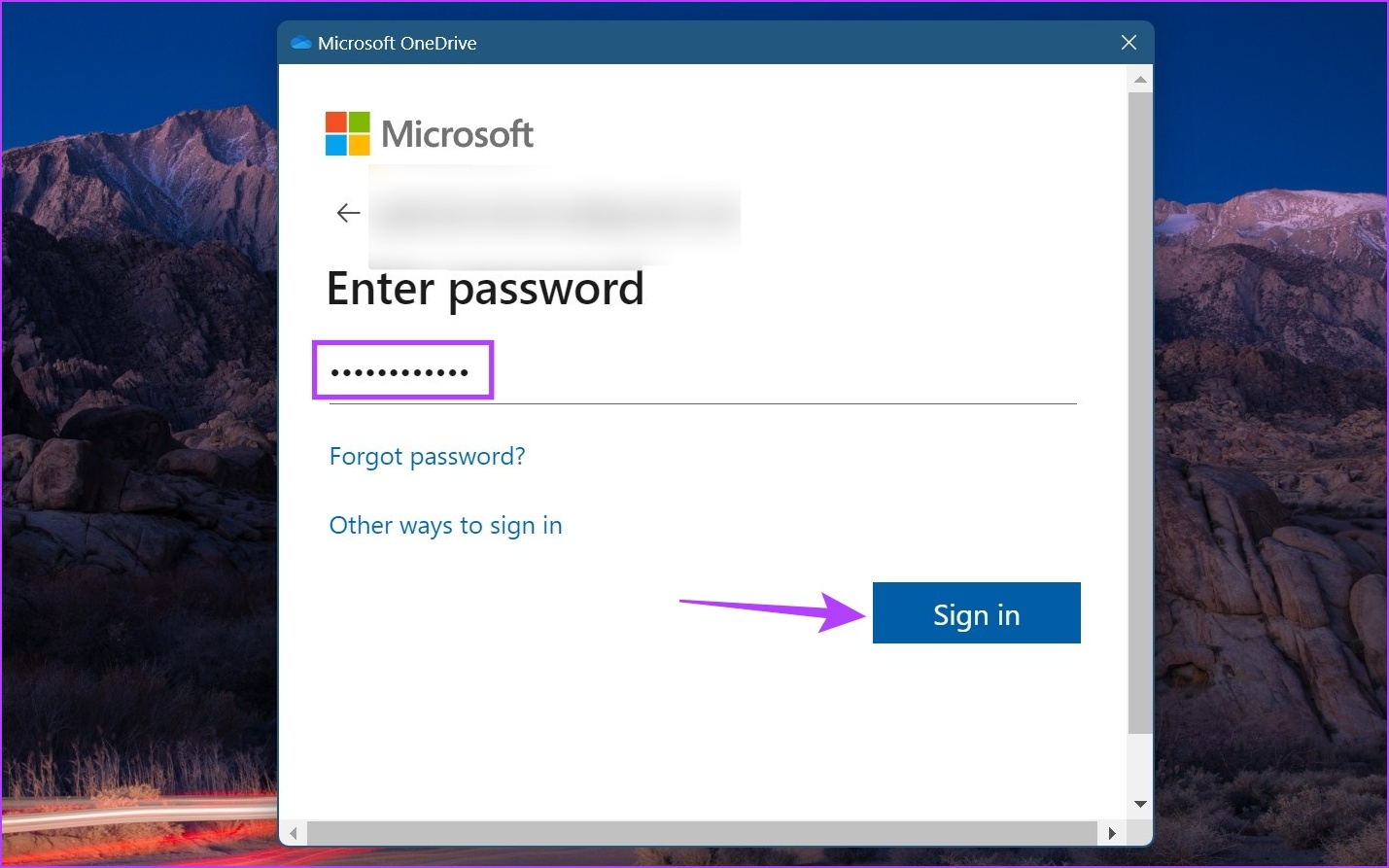
Fix 3: Use Command Prompt to Reset OneDrive
If OneDrive is automatically deleting files due to a setting or error, resetting the OneDrive app might help fix it. It can also help fix other issues caused by a corrupt cache or bad update. Follow the below steps to reset OneDrive using Command Prompt.
Step 1: Open the Command Prompt with administrator privileges on Windows 11. When prompted, click on Yes.
Step 2: Now, enter the following command and press enter to execute it.
%localappdata%\Microsoft\OneDrive\onedrive.exe /reset
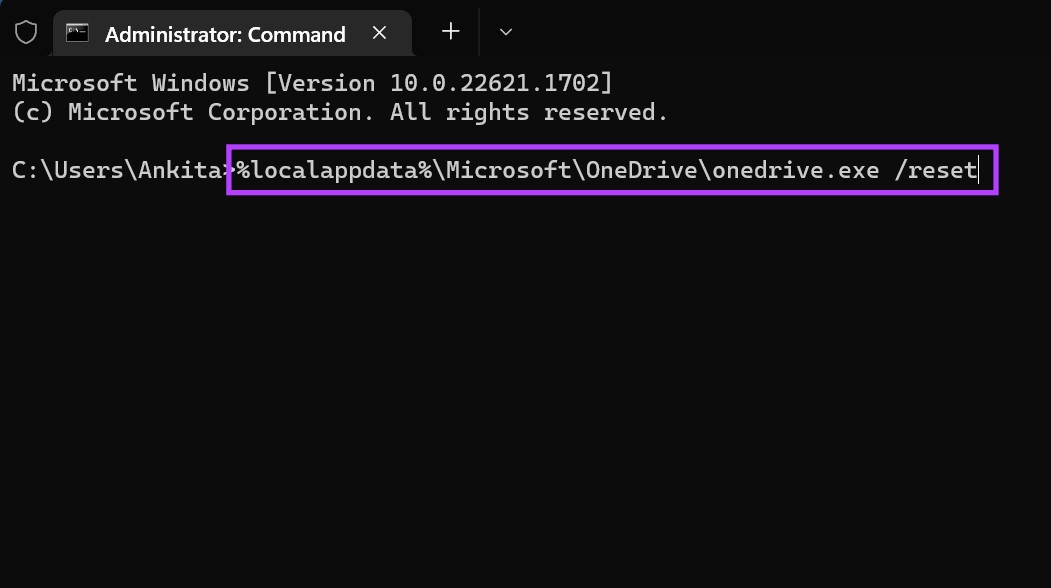
Wait for OneDrive to reset. Then, open OneDrive and observe if more files are missing.
Was this helpful?
Last updated on 17 May, 2024
The article above may contain affiliate links which help support Guiding Tech. The content remains unbiased and authentic and will never affect our editorial integrity.









