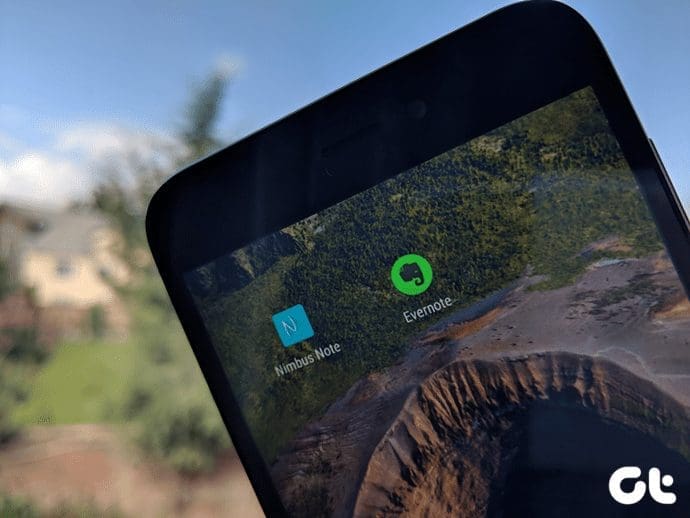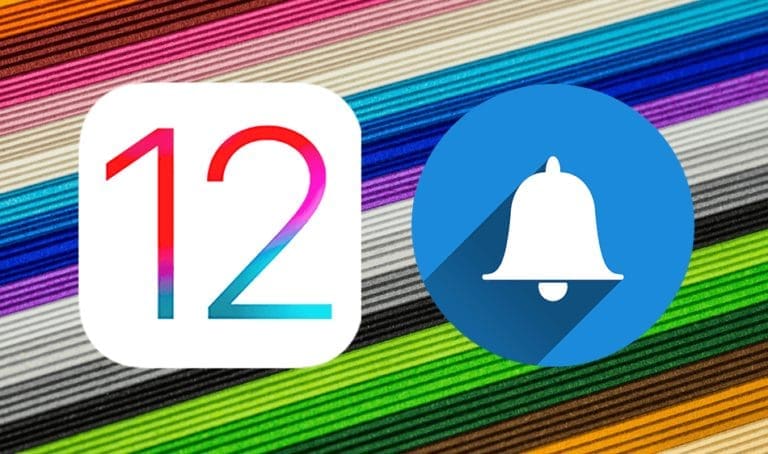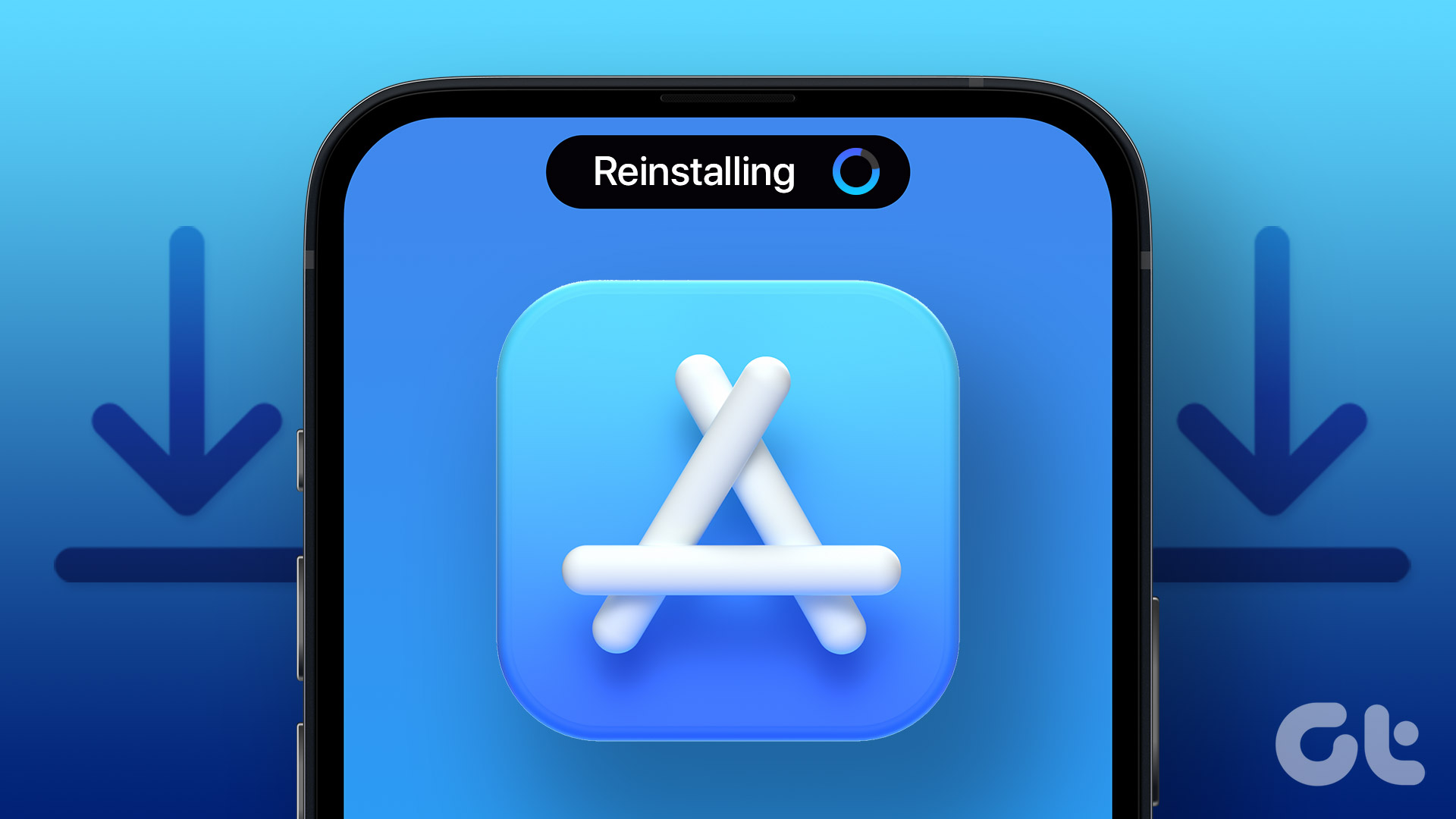We make questionable choices while purchasing tech at times, and buying the base 64GB variant of the iPhone was one of them. The storage of the iPhone was full in no time. We then headed to the Photos app to delete some old photos only to realize we were struck by an anomaly – the iPhone photos were taking up space even after deleting them all, by quite large amounts.
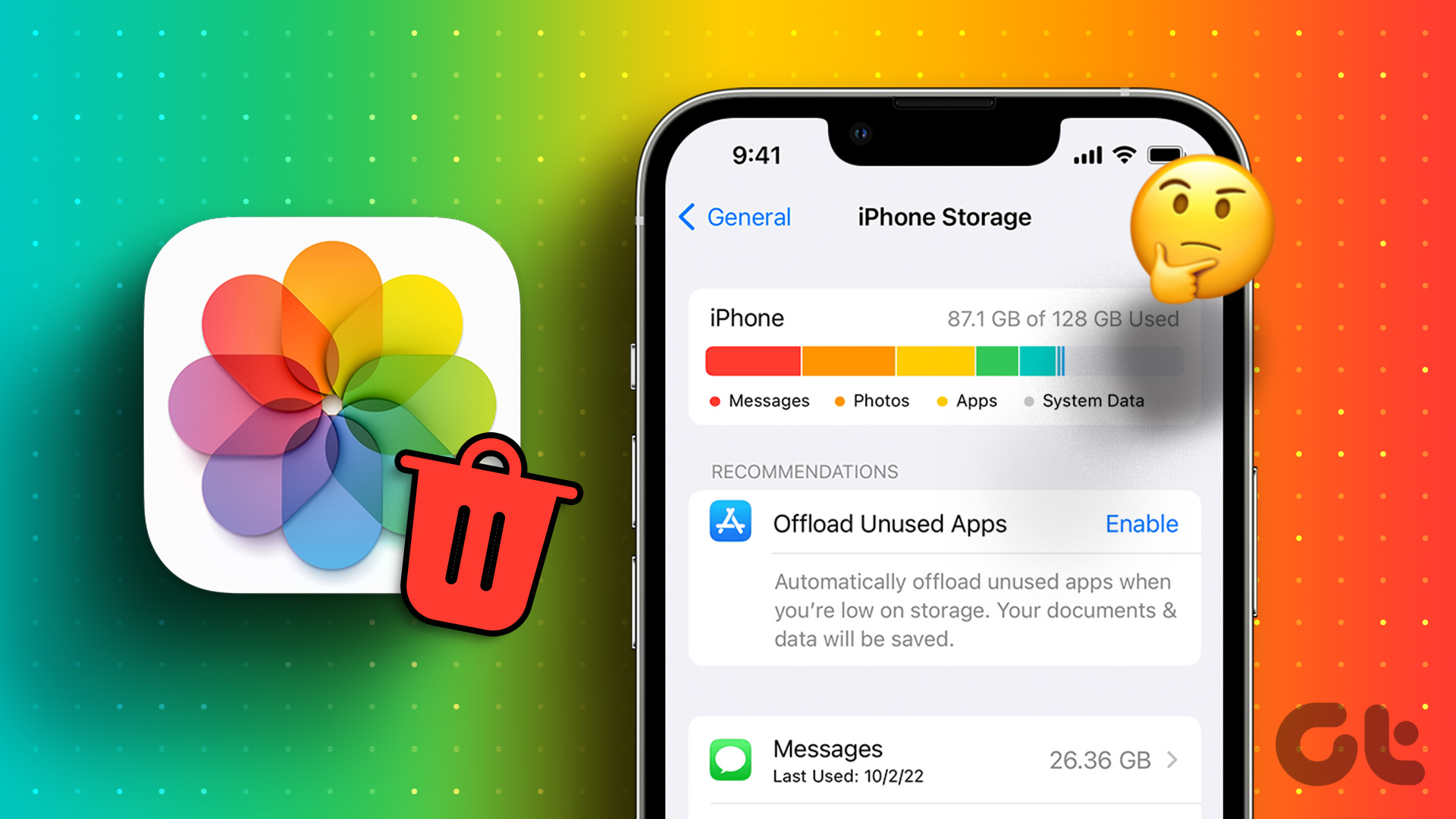
If you could relate to this situation like many on the internet, do not worry. We realized why this happens, and we want to share our findings with you. Further, we also have eight ways in which you can free some storage. Let’s begin by first understanding why it happens.
Why Do Photos Occupy Space Even After Deleting Them
So when we look at the Photos app on iPhone, we think of it as an app that stores all the photos that we capture, download and screenshot. While this is true, this isn’t the entire story.
The Photos app is not just a ‘photo library’ app. It is a systemwide index for all the images that exist on your iPhone. Some of these can’t be viewed exclusively, and these are thumbnails, cached images, and all the image data on your iPhone.

Therefore, your Photos app may seem to occupy some space even after deleting all photos. This ideally should not be the case and we feel the Photos app should only be a representative of the photo library.
While this seems to be the case in most issues, sometimes there also might be a few bugs causing the photos app to occupy space even after deleting them, or you might have forgotten about the fact that deleting pictures initially put it to the ‘Recently Deleted’ folder which you need to delete to truly get rid of them. Let’s begin with that.
How to Fix iPhone Photos Taking Up Space Even After Deleting Them
Here are eight ways in which you can fix the issue. As stated earlier, let’s begin with emptying the Recently Deleted folder, followed by all the other methods that we’ve tried and tested to fix the issue.
1. Delete the Recently Deleted Folder
Thanks to the Recently Deleted folder on iPhone, we’ve been saved many times from accidentally getting rid of certain files. But on the flip side, it is common to forget that pictures on our iPhones aren’t truly deleted after we delete them. Hence, the storage gets accumulated, and you see a large number next to the Photos app in the Storage menu.
So, here’s how to delete the Recently Deleted folder on the Photos app.
Step 1: Open the Photos app.
Step 2: Scroll down to find the Recently Deleted folder.
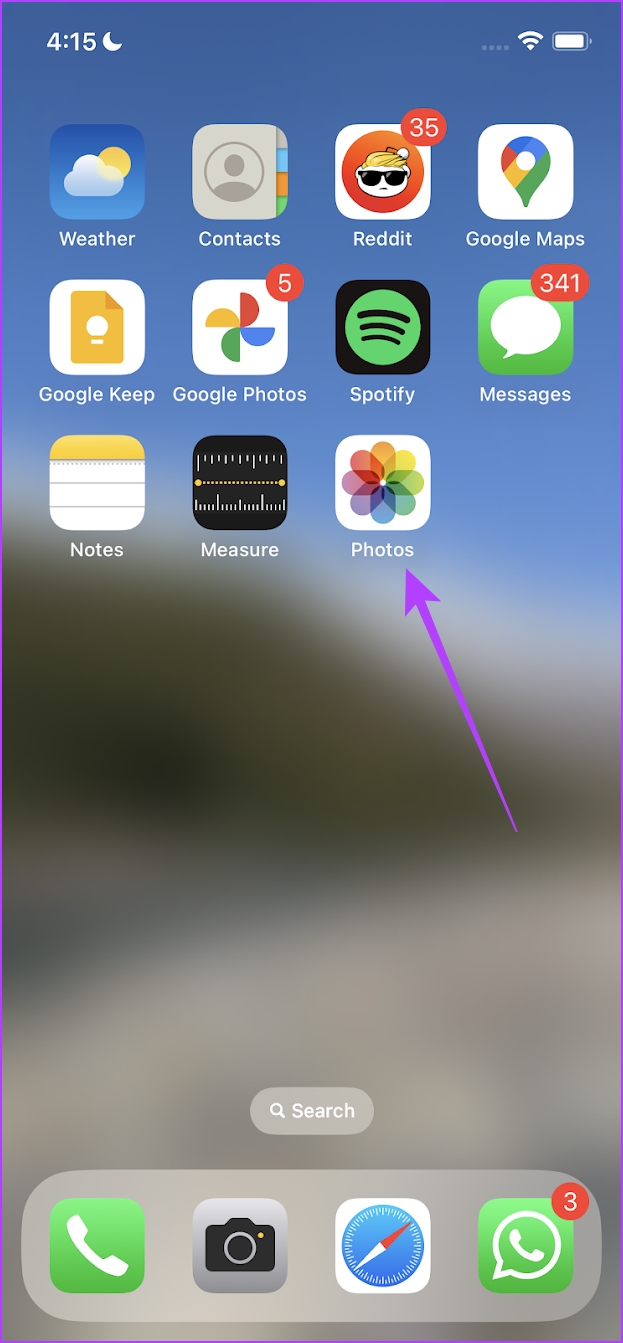
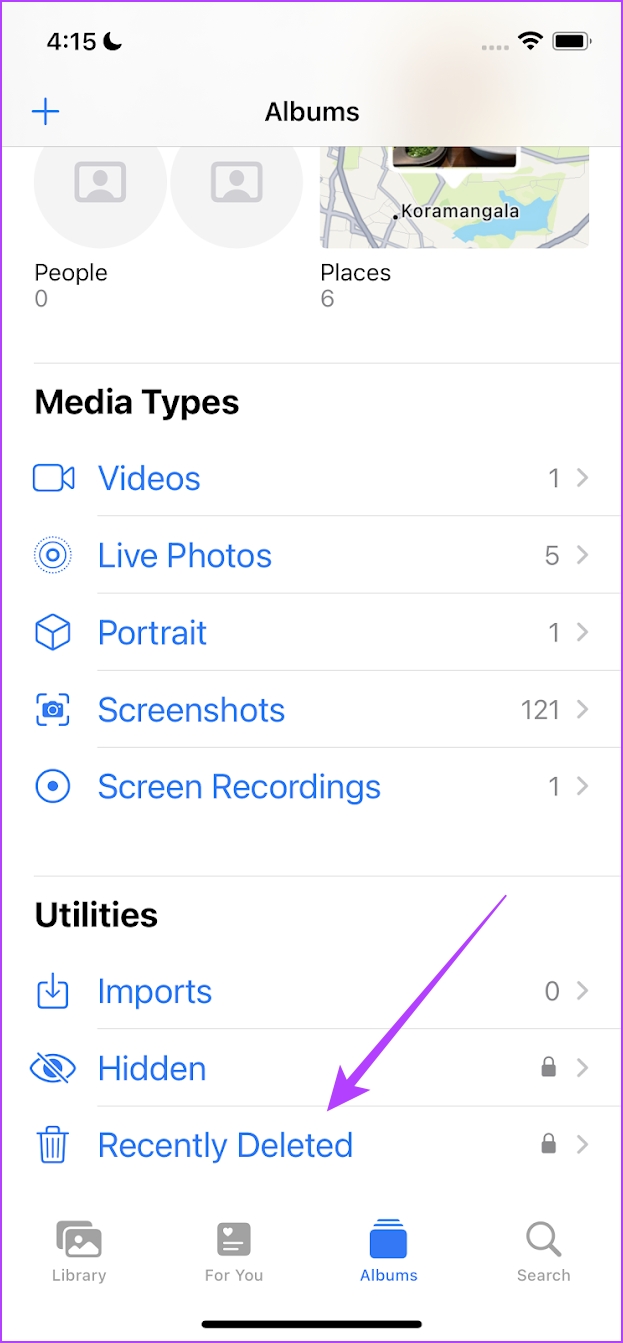
Step 3: Tap on Select in the top right corner.
Step 4: Tap on Delete All.


Step 5: Now, tap on ‘Delete From This iPhone’.
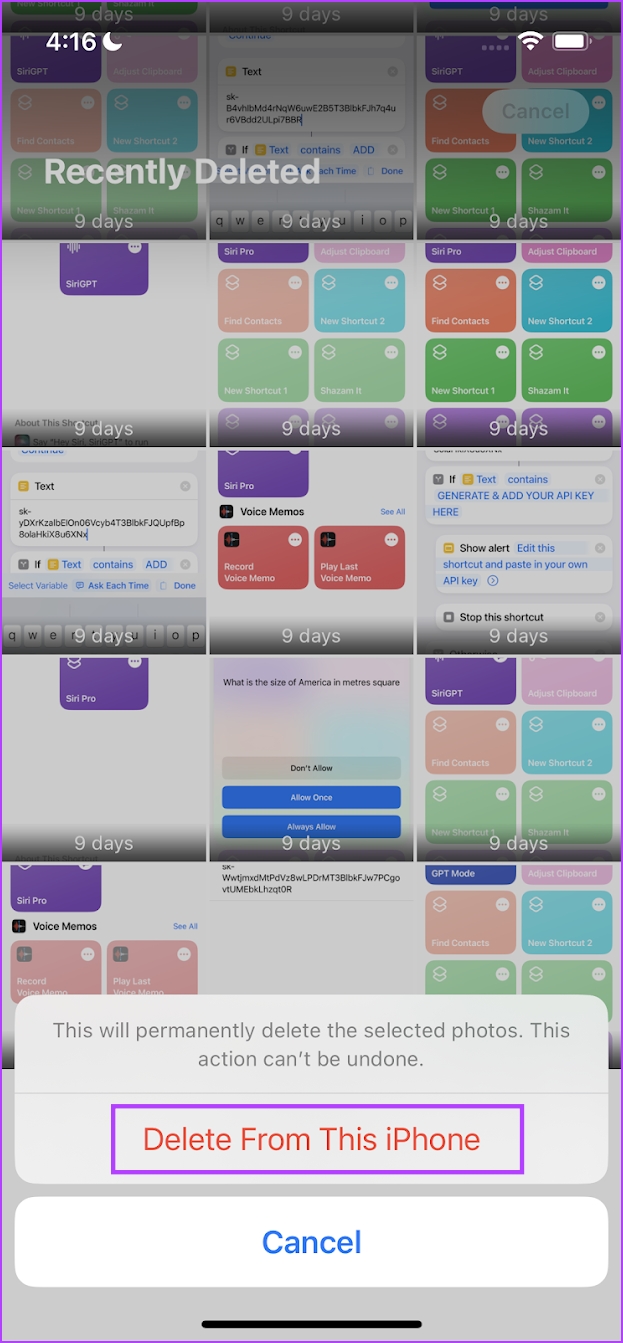
2. Change the Date and Time to Access Old Photos
Sometimes, deleted photos exist as hidden files on your iPhone. They are linked to the date they were deleted. This happens when there was a possible interruption while you tried to delete the pictures. Therefore, when you roll back to a past date, you might find back a few pictures. Now, try deleting them again.
Step 1: Open the Settings app and select General.


Step 2: Now, select ‘Date & Time’.
Step 3: Turn off the toggle for ‘Set Automatically’. This enables you to change the date on your iPhone.
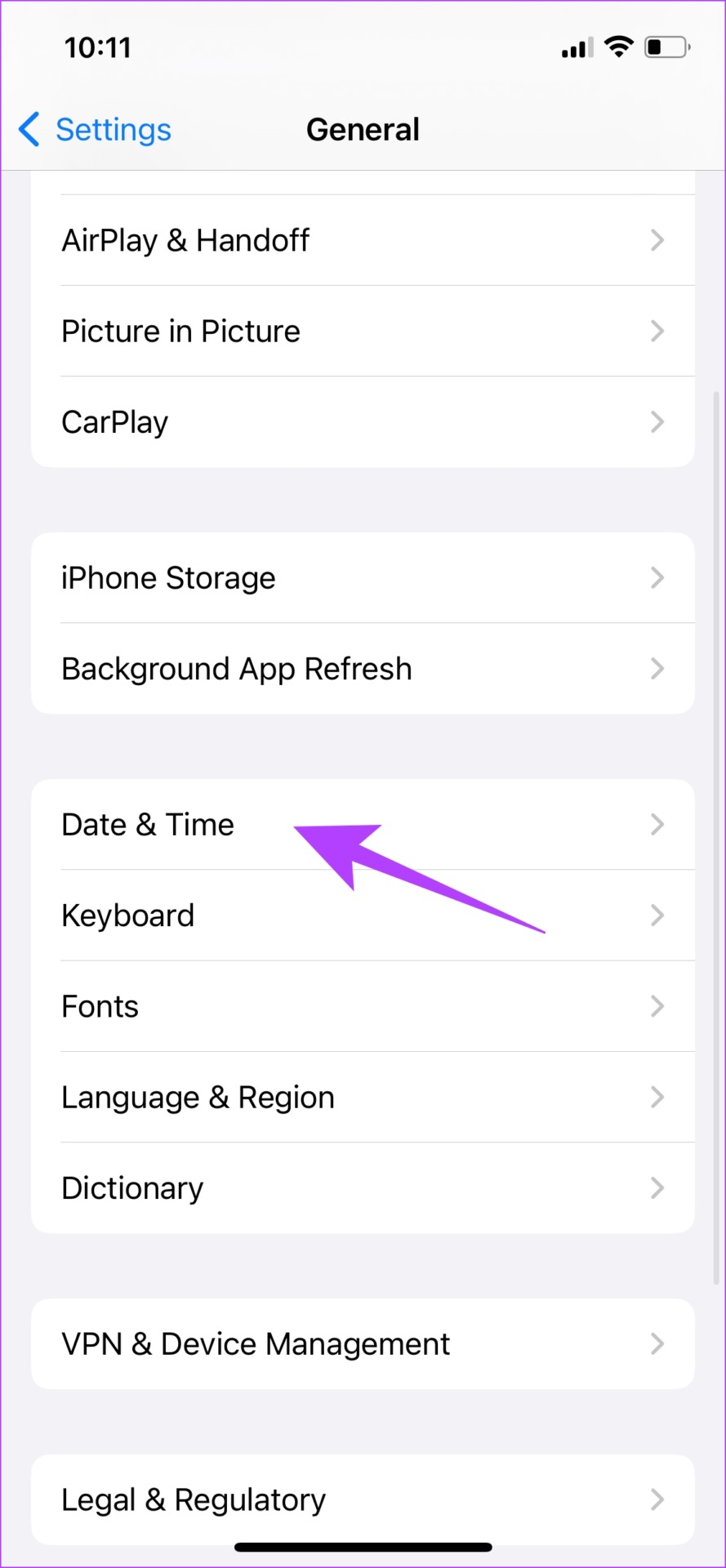
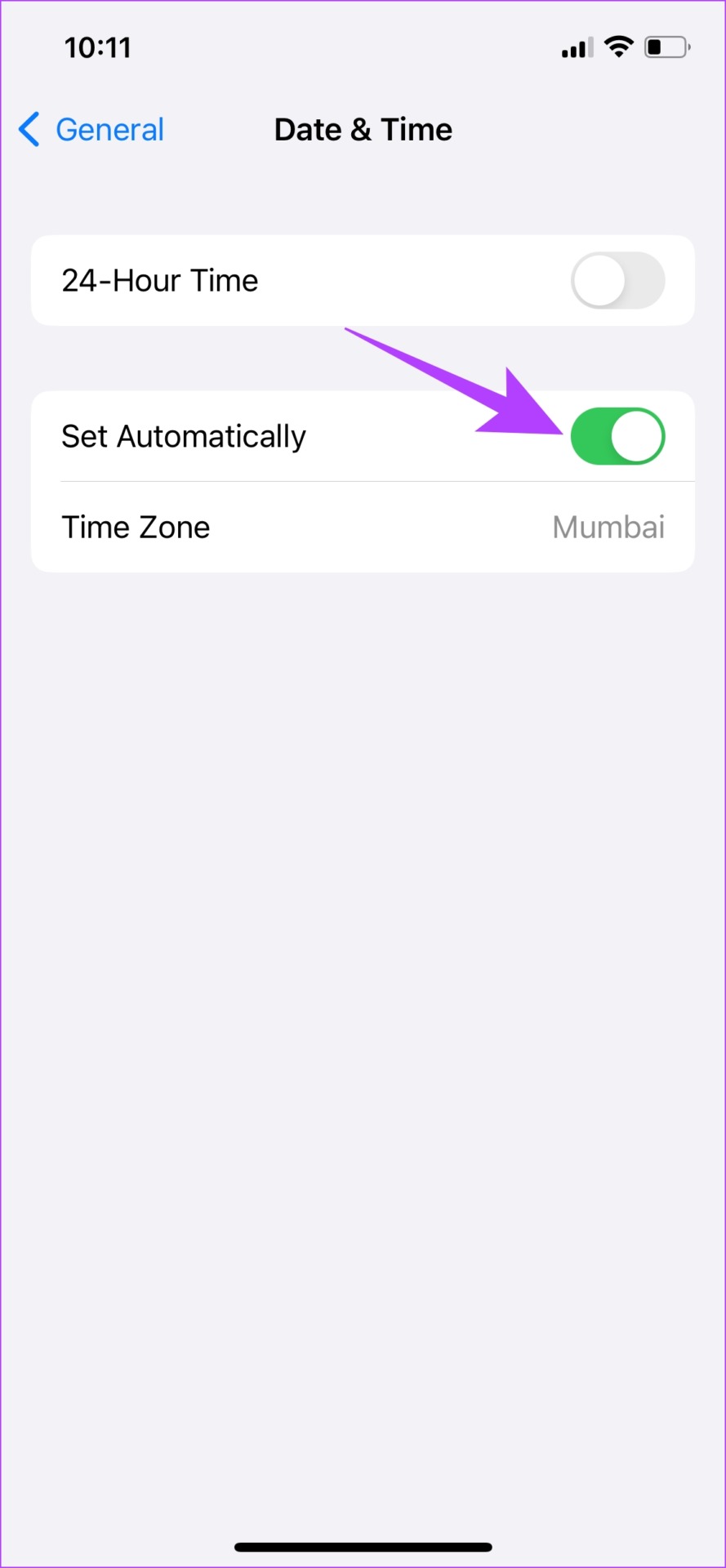
Step 4: Tap on the date to change it, and change it back to an older date. Once you do that, you can go back to the Photos app and get rid of a few photos if anything pops up.

3. Turn off iCloud Sync
While iCloud is a great tool to back up and protect your photos, sometimes constantly syncing photos ends up accumulating massive space on the Photos app. While the reason isn’t exactly clear, try turning off the toggle for iCloud Sync. However, make sure to exercise this option only when you have backed up all your photos.
Step 1: Open the Settings app.
Step 2: Tap on your username.

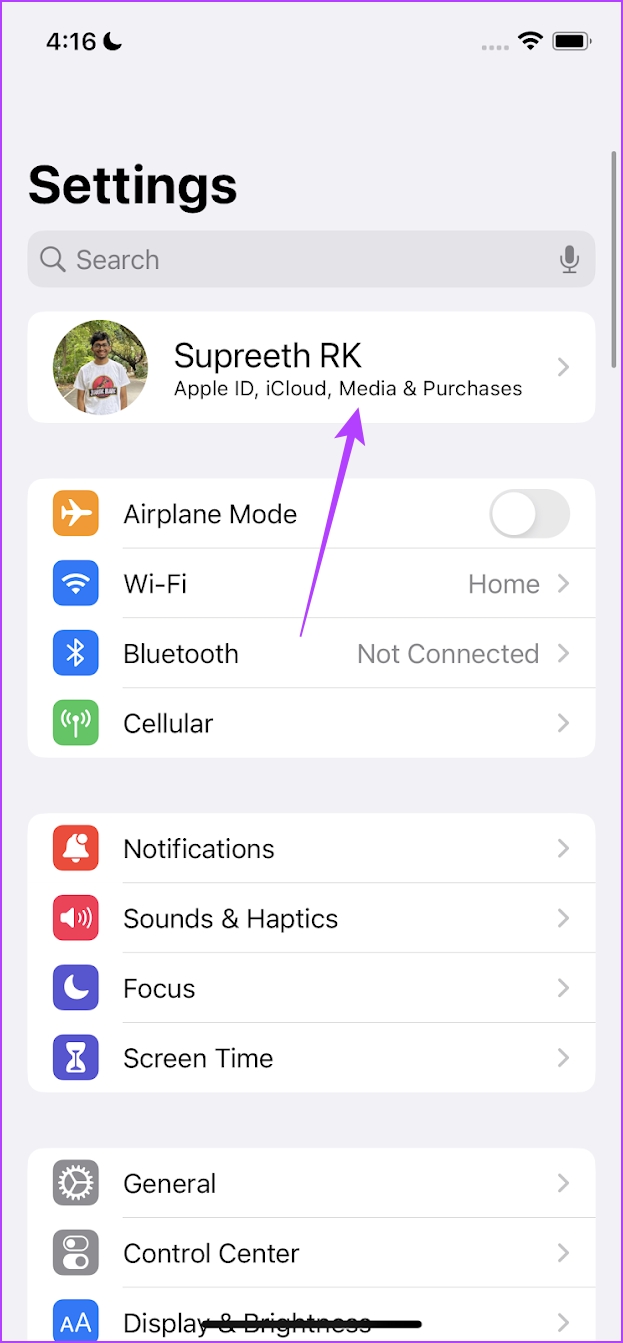
Step 3: Tap on iCloud.
Step 4: Tap on Photos.
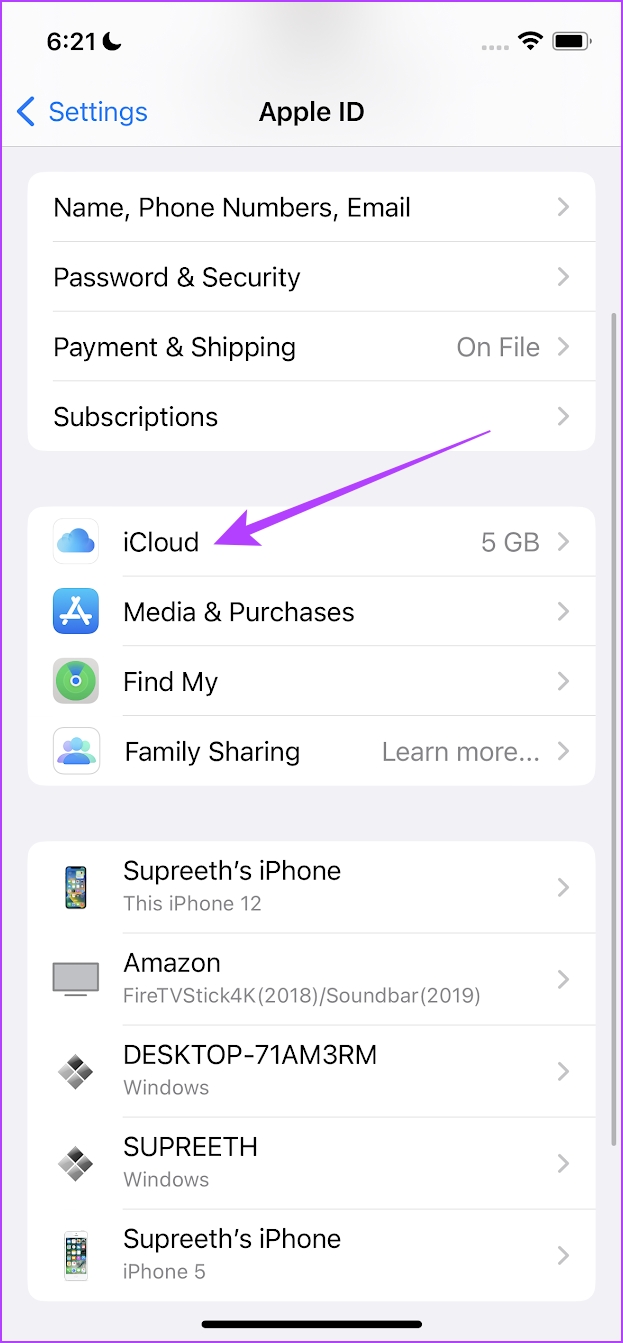
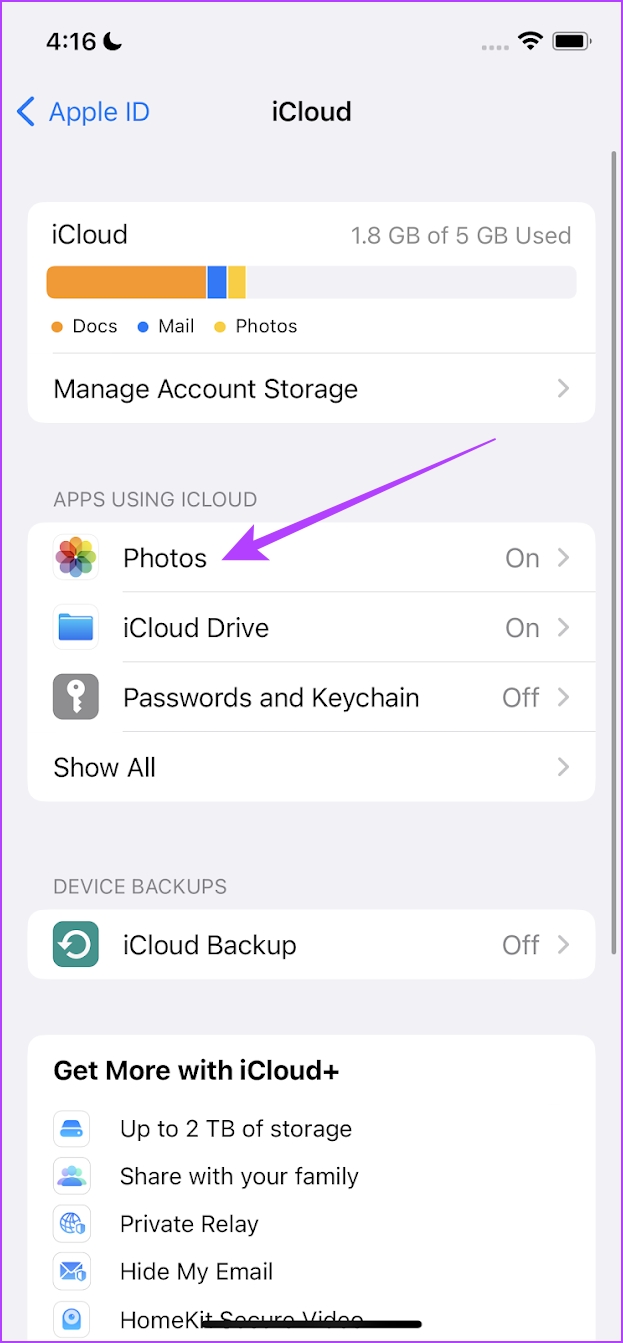
Step 5: Turn off the toggle for ‘Sync this iPhone’.
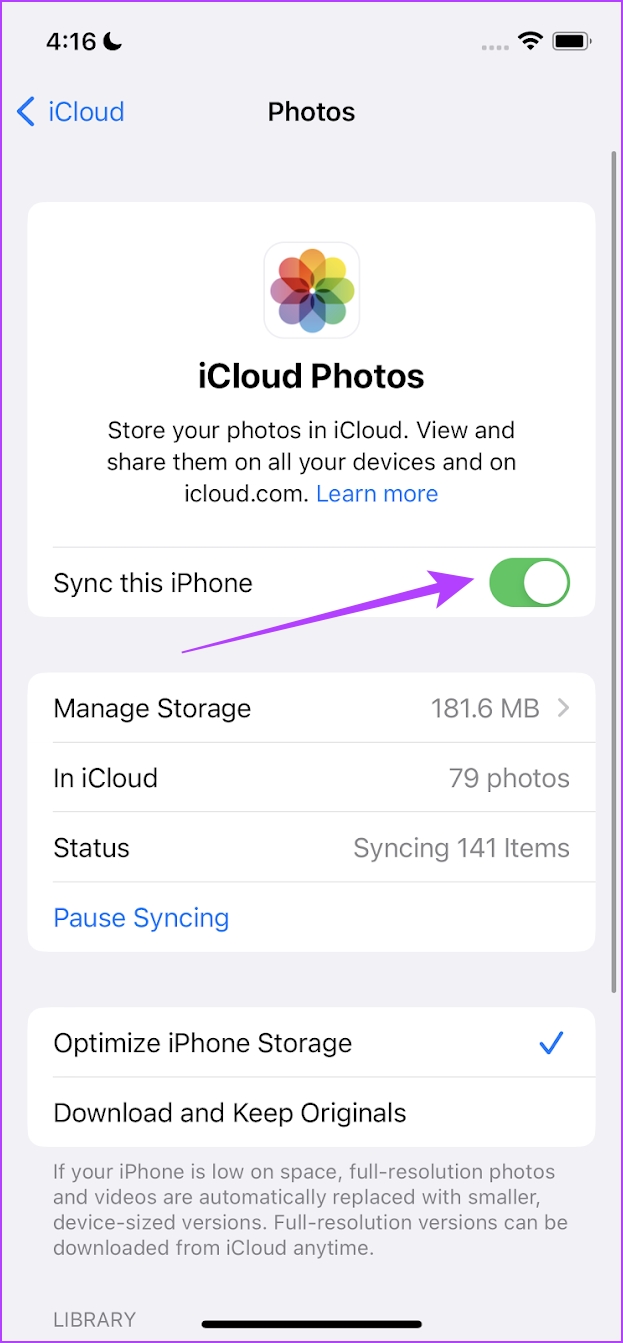
4. Turn on Optimized Storage
Using the Optimized Storage feature on the Photos app helps you locally store low-quality photos to save space. Whereas the photos in their original quality will be synced to iCloud. If you are an iCloud user, using this feature will prevent the Photos app from occupying a lot of storage space.
Step 1: Open the Settings app.
Step 2: Scroll down to find the option of Photos.


Step 3: Check the option ‘Optimize iPhone Storage’.

5. Delete Photos from the Files App
The Files app on iPhone consists of a few photos that have been downloaded from Safari which do not reflect in the Photos app. However, they reflect in the amount of storage occupied by the Photos app when you look at the Storage menu in Settings. Therefore, try deleting a few photos and images from the Files app to see if Photos then occupy any less storage.


6. Restart iPhone
Restarting iPhone ends the current user session and begins a new session. This way, you can get rid of bugs affecting your iPhone previously, and this can also include the ones that caused the iPhone photos to take up space even after deleting them all.
Step 1: First, shut down your device.
- On iPhone X and above: Press and hold the volume down and the side button.
- On iPhone SE 2nd or 3rd gen, 7, and 8 series: Press and hold the side button.
- On iPhone SE 1st gen, 5s, 5c, or 5: Hold the power button at the top.

Step 2: Now, drag the power slider to turn off the device.
Step 3: Next, turn on your device by pressing and holding the power button on your iPhone.
7. Update iPhone
If a lot of users observe that iPhone photos are taking up space even after deleting them all, Apple will take note of this. They will further release an iOS update that’ll help users get rid of the bug. Therefore, make sure you are present on the latest version of iOS on your iPhone.
Step 1: Open the Settings app.
Step 2: Tap on General.


Step 3: Tap on Software Update.
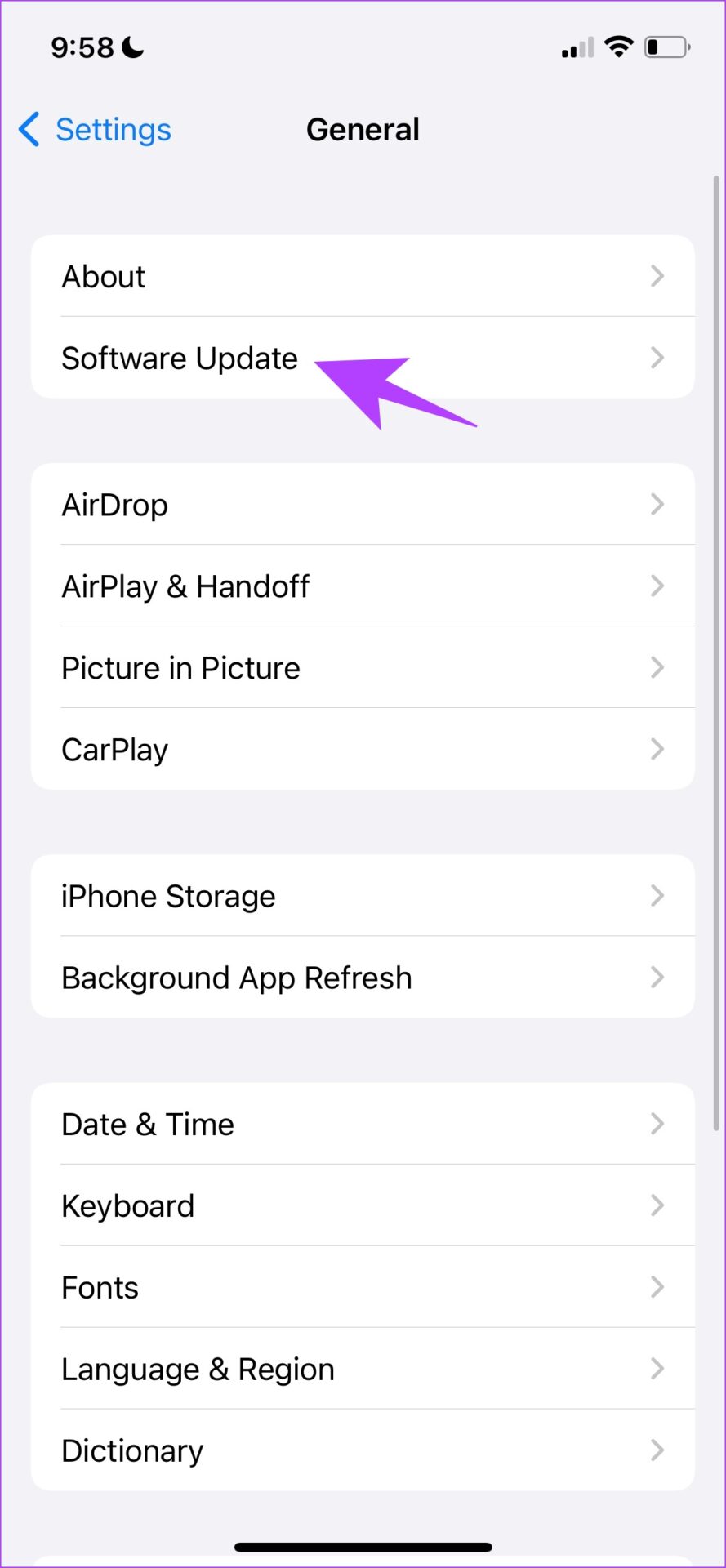
8. Reset iPhone
If none of the above methods work to fix the Photos app storage issue, you may try to reset your iPhone. This means that all your location, home screen layout, privacy settings, and more will be back to default. Here’s how to do it.
Tip: Before you go ahead and reset your device, check our detailed guide to understand what happens when you reset iPhone.
Step 1: Open the Settings app.
Step 2: Tap on General.


Step 3: Tap on ‘Transfer or Reset iPhone’.
Step 4: Tap on Reset.


Step 5: Now, tap on ‘Reset All Settings’. If prompted enter your passcode and tap on ‘Reset All Settings’ again to confirm.

The resetting process will take several minutes to finish. Once done, you’ll find the issue resolved.
So, that is everything you need to know on how to fix the issue of iPhone photos taking up space even after deleting them all. However, if you have any further questions, look at the next section below.
FAQs on iPhone Storage is Full Even After Deleting Photos
No, you cannot uninstall the Photos app.
Unfortunately, there is no way to clear the cache for apps on iPhones.
You can use the Select button on the Photos app on your iPhone to delete multiple photos at once.
Enjoy Your Space
Deleting Photos is the go-to way for many to free up storage space on iPhones. Hence, when the Photos app occupies storage even after deleting them, it is frustrating. We hope this article helped you fix the issue.
However, if you did everything we mentioned and still see the Photos app occupying some storage, let it be. As long as it doesn’t occupy mammoth amounts of storage, say something that exceeds 4-5GB, it is not a cause for concern.
Was this helpful?
Last updated on 20 April, 2023
The article above may contain affiliate links which help support Guiding Tech. The content remains unbiased and authentic and will never affect our editorial integrity.