Basic Fixes:
- Find and remove large files: You can use Google’s Files app to auto-detect and remove large files from your phone.
- Delete downloads from streaming apps: Downloaded music albums on Spotify or an entire TV season on Netflix will eat into your phone’s storage space. You can clear the same by going into your Android Settings app > installed apps tab > clear the data from the desired applications.
- Empty trash: Some installed apps keep a backup of deleted items for up to 30 days from the date of deletion. To clear up space on your Android, learn where is the Trash folder and how to clear it.
Fix 1: Clear Cache for Frequently Used Apps
Some apps collect an absurd amount of cache over time, which can take up a lot of space on your phone. Follow the steps below to clear an app’s cache.
Step 1: Long-tap on an app and open the info menu.
Step 2: Open Storage > select Clear cache.
Repeat the same steps for other apps on your phone.
Fix 2: Try Lite Apps
If Messenger, Outlook, Facebook, etc., take up too much space on your phone, use their lite alternatives instead. Lite apps are designed for entry-level Android smartphones and take less space. You might miss out on some functionality or face animation glitches, but they get the job done.
Fix 3: Free up Storage From Google Photos
Most Android users prefer using Google Photos to back up media files. The app has a handy tool to delete backed-up photos and videos from your phone. Follow the steps below.
Step 1: Open the Google Photos app on your Android phone.
Step 2: Tap on your profile picture at the top right corner.
Step 3: Select Free up space.

The app will outline how much space you can free on your phone. Use the same menu to remove backed-up, duplicate data.
Fix 4: Automatically Archive Apps
You can archive apps you don’t use often to free up space on your Android smartphone. This won’t affect your user data. Additionally, the app’s icon stays on the phone, allowing users to download the app again seamlessly. Here’s how.
Step 1: Open the Play Store app.
Step 2: Tap on your profile > go to Settings > from the prompt, click on General.
Step 3: From the list, turn on the toggle for Automatically archive apps.
Was this helpful?
Last updated on 03 June, 2024
3 Comments
Leave a Reply
The article above may contain affiliate links which help support Guiding Tech. The content remains unbiased and authentic and will never affect our editorial integrity.


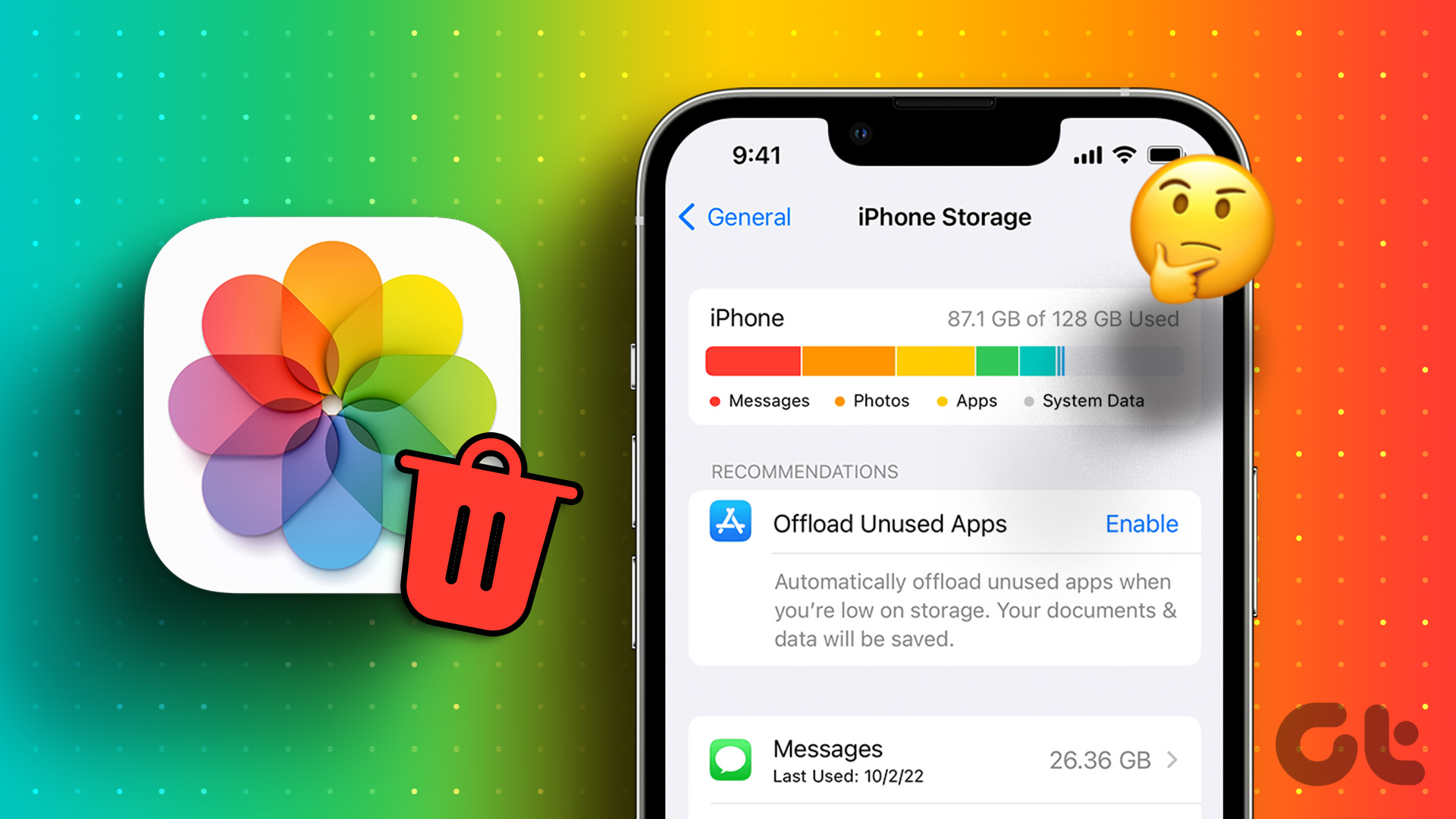








Good I have learned a lot thank you
Which app we I used
I’m 80 and this sounds too complicated for me. Can I hire someone aty local shop(which one?) To do this task for me?