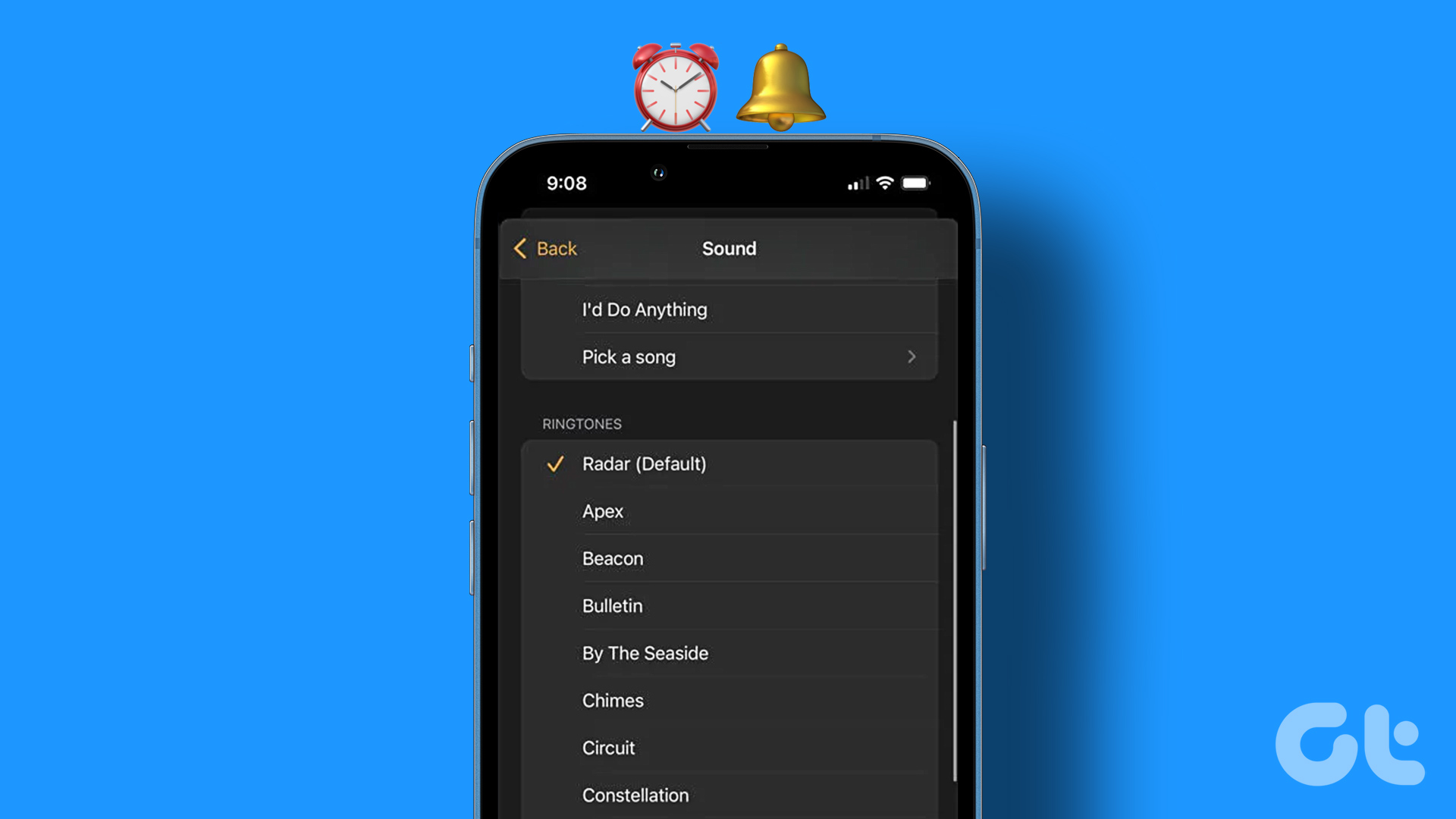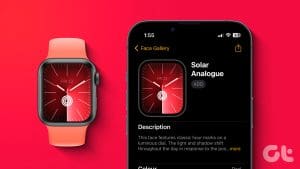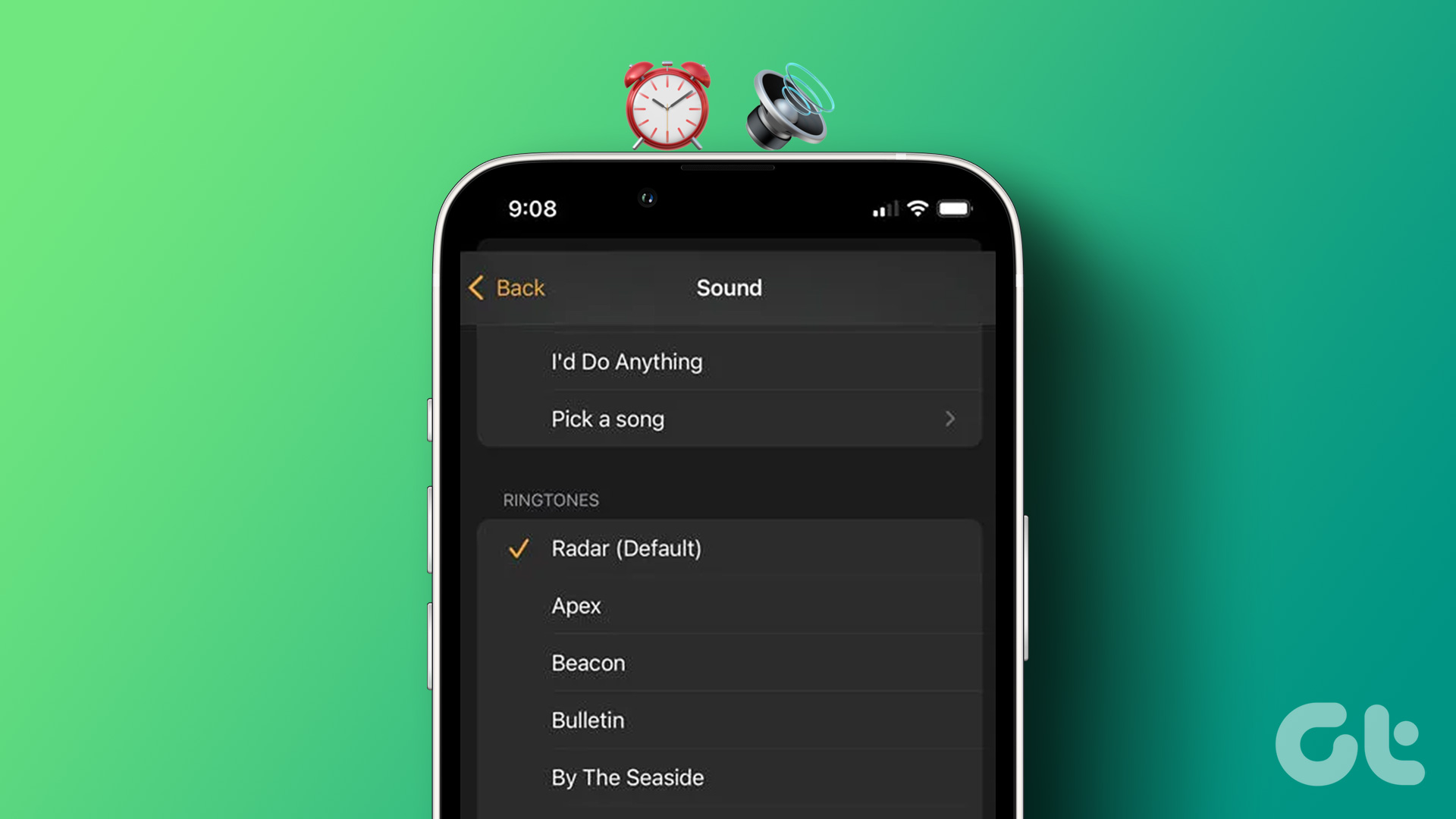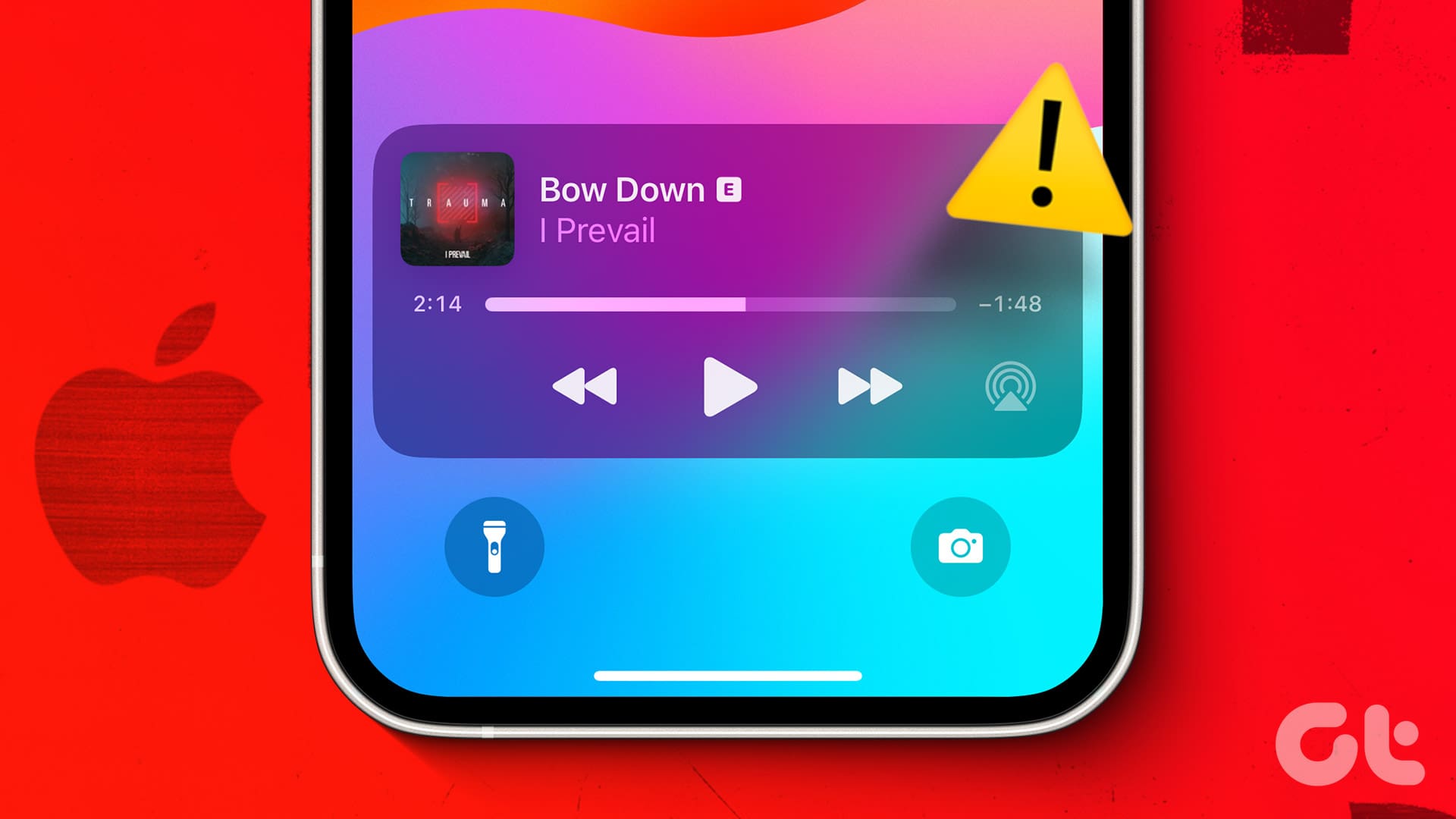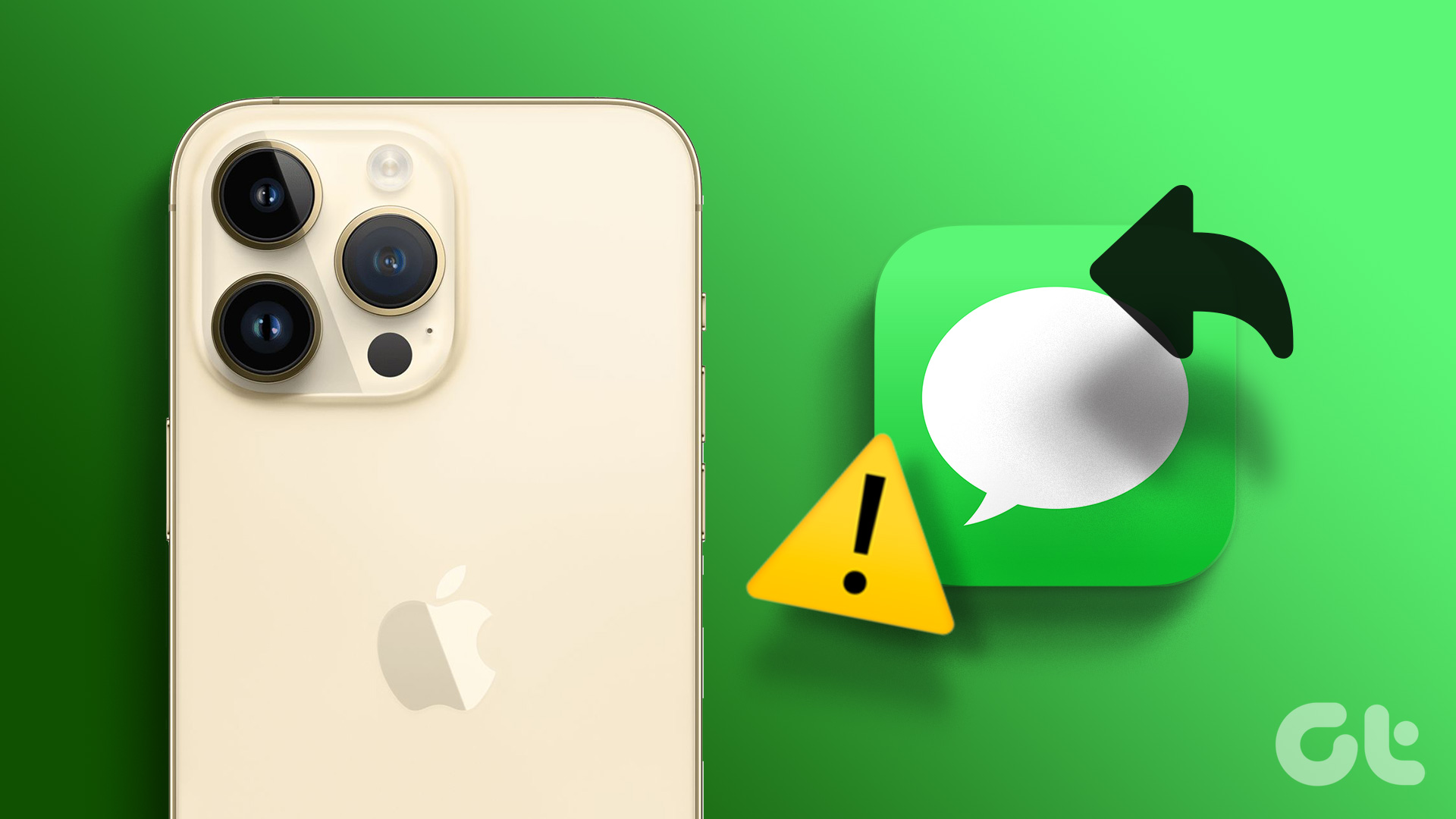The conventional way of setting alarms is using a clock or your smartphone. While it’s effective, the biggest drawback is the loud sound. If you’re sleeping alone, it’s not an issue. But, if you don’t want to wake your partner or flatmate early in the morning, a better way is to set an alarm on your Apple Watch. It wakes you up with the help of haptics. Ideally, it should work flawlessly. But what if the alarm is not going off on your Apple Watch despite setting it?
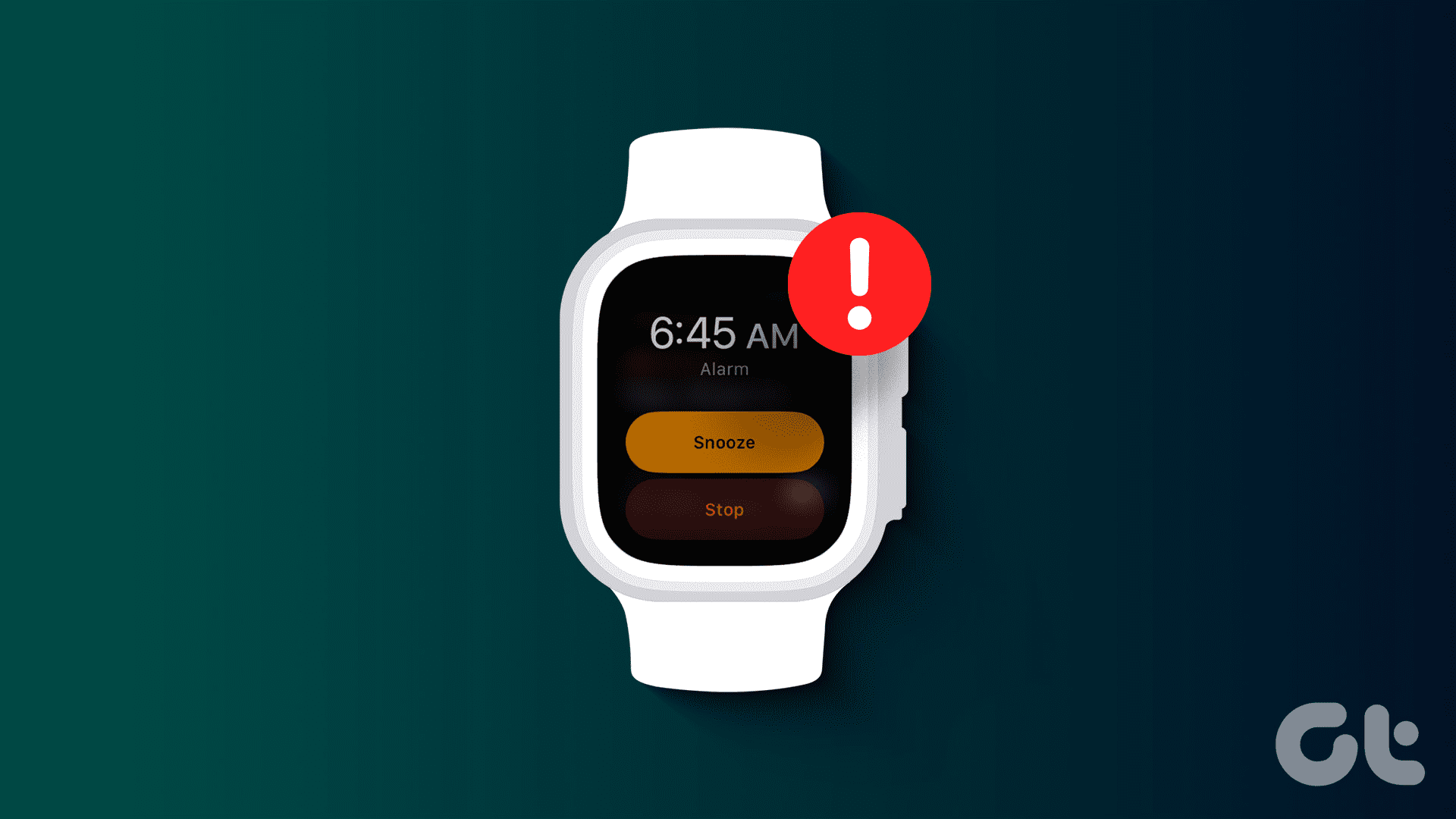
Imagine having an important meeting, so you set an alarm to wake up and get ready in time – only to realize your Apple Watch alarm didn’t ring. It only gets worse if you have to take a flight or other time-sensitive events. By following the steps in this article, you can ensure you never face the issue of Apple Watch alarms not working.
1. Restart Apple Watch
One of the simplest ways to fix an issue with any electronic gadget is to restart it. And that’s what you should try doing if alarms aren’t ringing on your Apple Watch. Sometimes, your watch may be experiencing a software issue due to which the alarm might trigger, but there may not be any sound.
Press and hold the side button on your Apple Watch. In the pop-up menu, hit the power button in the top-right corner. Then, slide the Power Off icon to the right to turn off your Apple Watch. Wait for a few seconds and press the side button again to turn it back on. This should reset any software glitches, preventing the alarm from going off.


2. Check Speaker Volume
This might be a rookie mistake, but you may have forgotten to turn up the volume on your Apple Watch, leading to silent alarms. While the Apple Watch generally wakes you up with the haptic engine, you might rely on the sound, which would be absent if your Apple Watch is silenced. Here’s how to change it.
Step 1: Press the crown on the Apple Watch to bring up the app library. Head to the Settings app and select ‘Sounds & Haptics’.


Step 2: Tap on the speaker button on the right side of the volume slider to increase the speaker volume.
Step 3: Also, ensure the toggle for Silent Mode is off if you want to hear alarms loudly.


3. Enable Push Alerts From iPhone
The Apple Watch has a neat little feature to mirror your iPhone’s notifications directly on your Apple Watch. This includes alarms. But, for the feature to work flawlessly, you must enable the ‘Push alerts from iPhone’ toggle within the Watch app. Let’s show you how it’s done.
Step 1: Open the Watch app on your iPhone. Navigate to the Notifications tab, scroll down, and select Clock.


Step 2: Enable the toggle next to ‘Push Alerts from iPhone’.

4. Check Bluetooth Connectivity Between iPhone and Watch
Bluetooth is the primary connecting tool for users with a non-cellular Apple Watch. In other words, your Apple Watch and iPhone stay connected through Bluetooth. Hence, if you have a non-cellular Apple Watch, you must ensure your iPhone and Apple Watch are within Bluetooth range. For convenience, bring the two devices close to each other.
5. Disable Focus Modes
Using Focus Modes on your iPhone is a great way to ensure you keep unimportant notifications and alerts at bay. But, one consequence of Focus Modes is you might also sometimes end up preventing alarms from ringing. And since Focus Modes sync across Apple devices, enabling it on your iPhone or Mac means your Apple Watch also automatically switches to it. So, if you don’t want to miss an alarm, disable the Focus Mode on your Apple Watch by following the steps below.
Step 1: Press the Side button on your Apple Watch to bring up the Control Center.
Note: If you have an Apple Watch running watchOS 9 or lower, swipe up from the bottom of the watch face to bring up the Control Center.
Step 2: If you see a DND icon at the top, it means a Focus Mode is enabled. Scroll down and tap on the Focus Mode to turn it off.


6. Set Alarms Directly on Apple Watch
Sometimes, enabling the above option may not work as intended. This is when you might miss your alarms on your Apple Watch. So, the best and most fool-proof way to ensure your Apple Watch wakes you up on time is by setting an alarm on the watch itself. You won’t have to rely on the watch syncing with the phone if you do this.
Step 1: Press the digital crown on your Apple Watch to bring up the App Library.
Step 2: Select the Clock app from the list of apps and tap on the + icon to add a new alarm.


Step 2: Set the alarm for the required time and select the tick mark in the bottom-right corner. Once done, ensure the toggle next to the alarm is turned on.


7. Delete the Alarm and Re-Add It
Another simple solution that works wonders when all else fails is deleting and re-adding them. If you followed the steps above to set an alarm directly on your Apple Watch, it should ideally ring every time. But, if it rang for a few days and suddenly stopped ringing, it’s a good idea to delete and re-add it. Here’s how.
Step 1: Press the digital crown on your Apple Watch to bring up the app library. Tap on the Clock app and choose the alarm of your choice.


Step 2: Scroll down and hit the Delete button. Now, tap on the + sign and follow the steps in the previous solution to set an alarm.


No More Snooze
Tired of reaching late to work or hitting the gym in the afternoon because of the alarms not going off on your Apple Watch? Fret not; with our fixes, you can resolve your Apple Watch’s alarm not working smoothly. We hope you no longer have to wake up with your snooze.
Was this helpful?
Last updated on 05 February, 2024
The article above may contain affiliate links which help support Guiding Tech. The content remains unbiased and authentic and will never affect our editorial integrity.