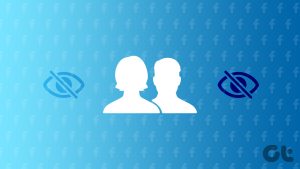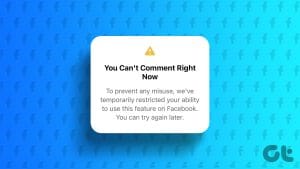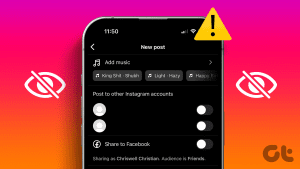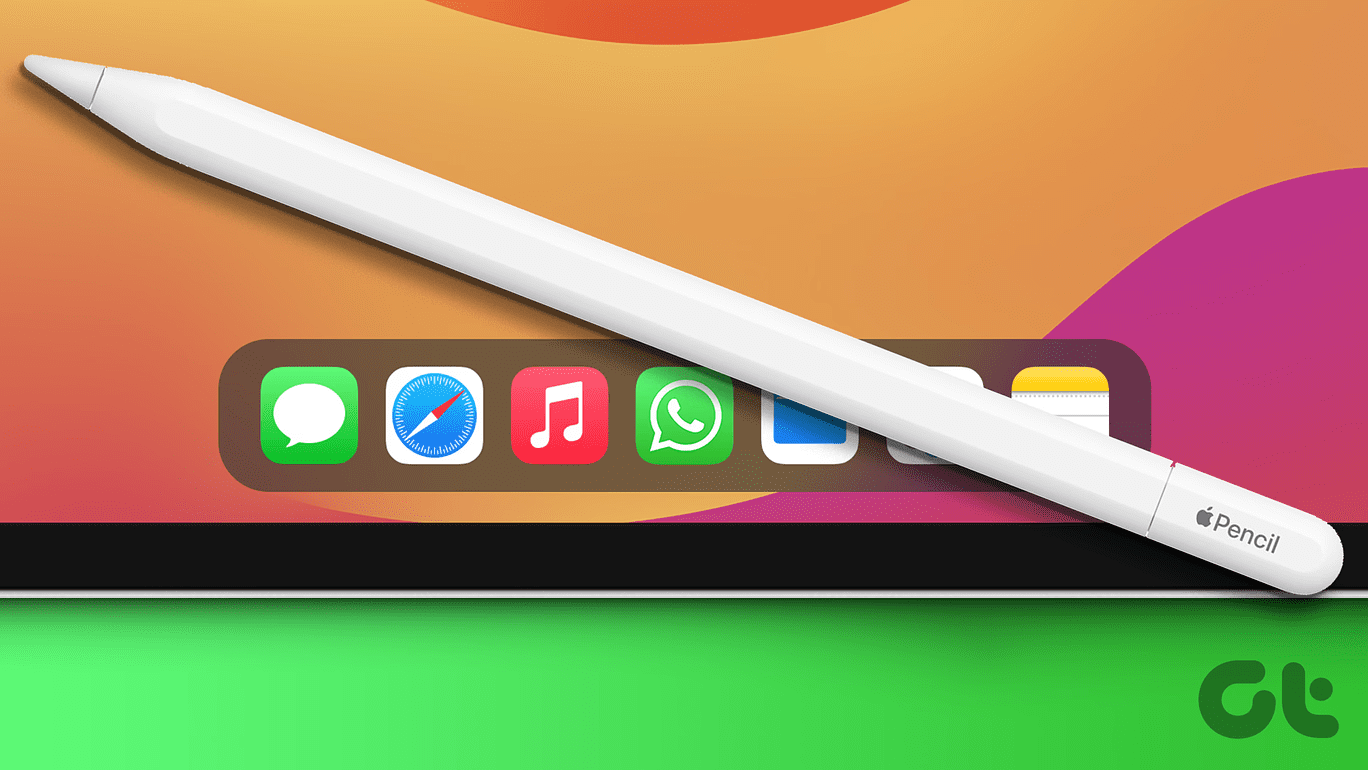Posting text-based status updates on Facebook is boring. A bunch of alphabets in a particular sequence forming words. To spice things up, you should use Facebook’s backgrounds. That allows you to choose one from the many-colored backgrounds for your message to appear more attractively in the status update. Want to know how to add custom backgrounds to your Facebook post? Continue reading this post.

The benefit is that your status is suddenly more attractive and catchy. You can imagine how easy it is to miss a text update when you are scrolling through a sea of feed. Choosing the right background will help you stand out when others are doing the same with their feed. Make a statement.
Let’s begin.
How to Add Backgrounds to Facebook Post on Web
The steps are simple, but choosing the correct background for your post is not.
Step 1: Open Facebook in your favorite browser and click on the empty area that says, ‘What’s on your mind, name?’ You will find it next to your profile pic below the header in the center of the screen. That will open the Create Post pop-up.
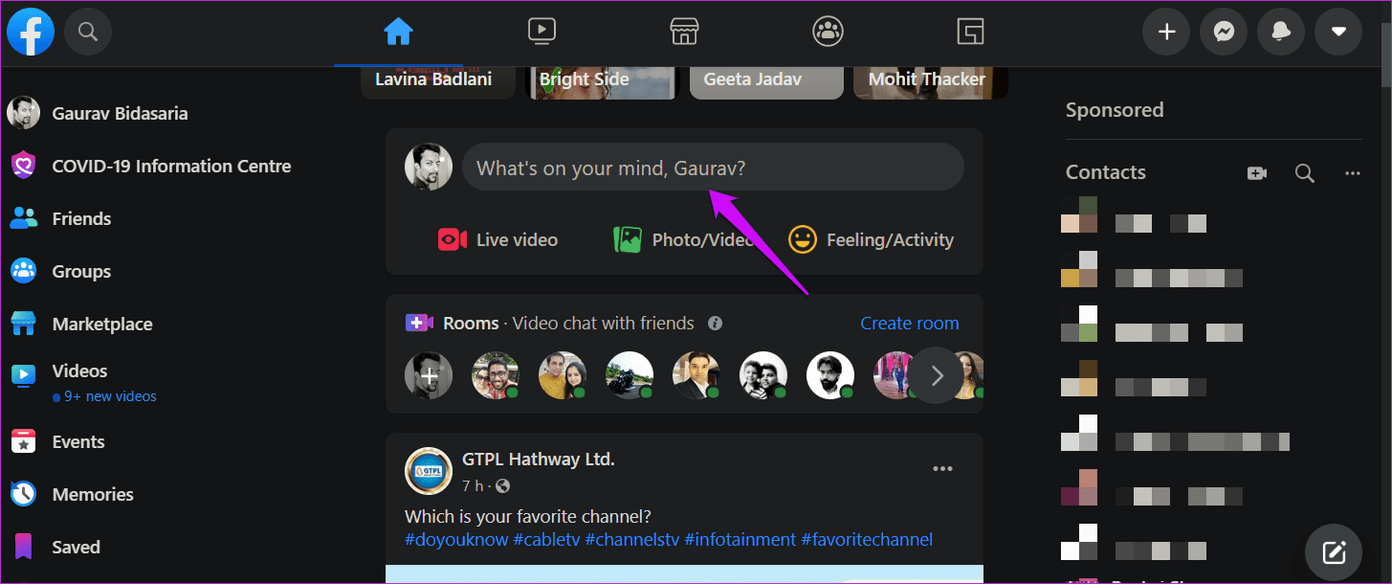
Step 2: Click on the multi-color button on the lower left with the universal symbol for text (Aa). That will open the background gallery.

Step 3: You will now view a set of custom backgrounds, but that’s just the tip of the iceberg. Click on the button on the far right of the bar to reveal even more options.
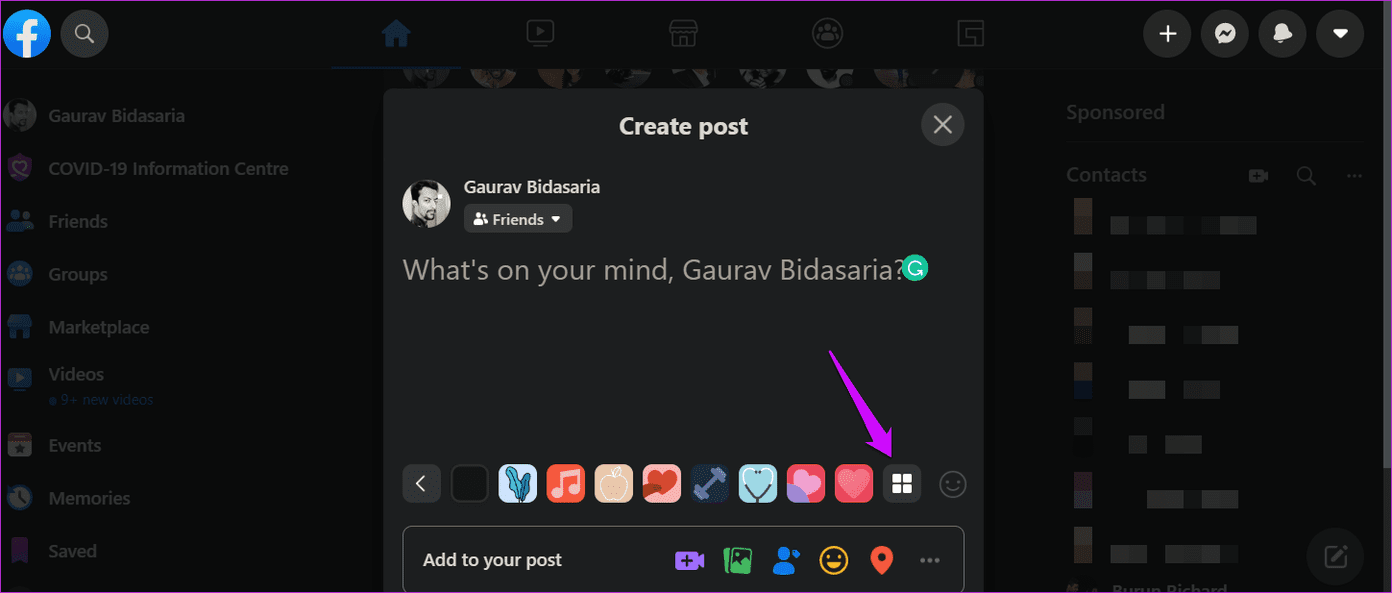
Step 4: You will view more backgrounds now. They are neatly organized under headings like Popular and so on. That makes it easier to find the one that you are looking for. Click on a background image to select it.

Step 5: You can type your message or status update now. The text will appear on your chosen background in real-time to give you an idea of how things will look to everyone. Set visibility settings as you would normally do.
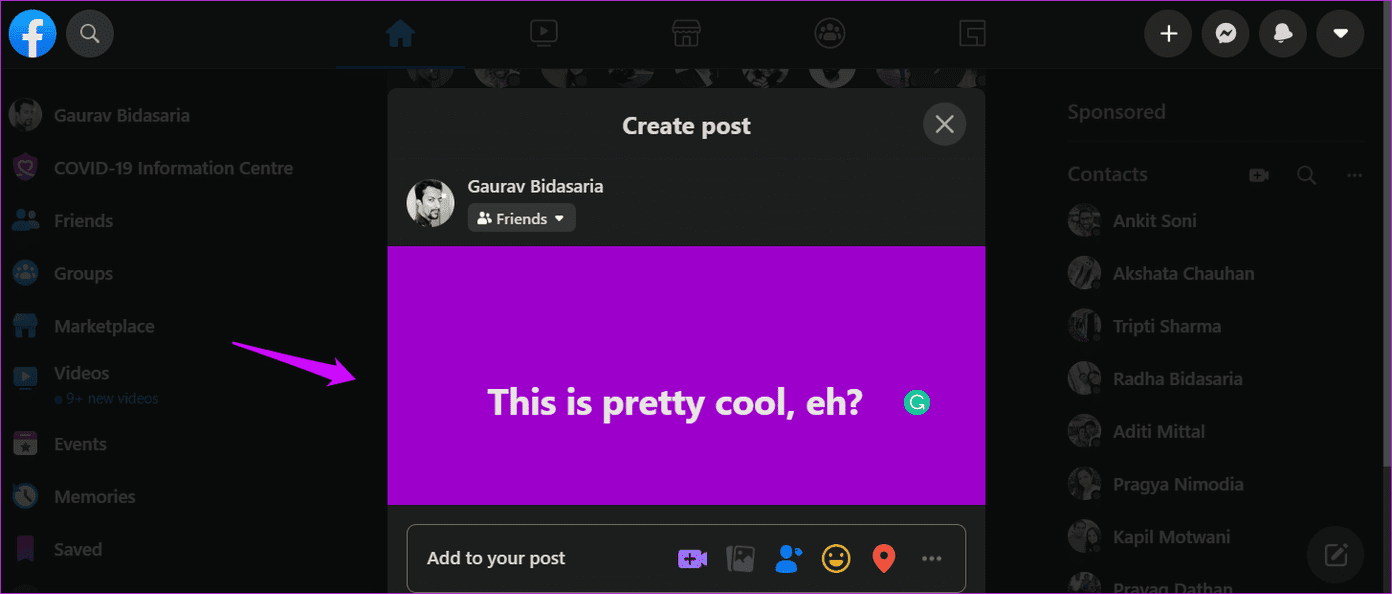
Keep in mind that you can’t add another image or even a link or video to your status update. That will automatically remove the background image you just chose.
How to Add Backgrounds to Facebook Post on Android
The steps for smartphone users will differ a little as they are touched-based devices.
Step 1: Open the Facebook app and tap on the empty area that says ‘Write something here’ under the Home tab. You will be greeted with an area to type your status update with a menu at the bottom.
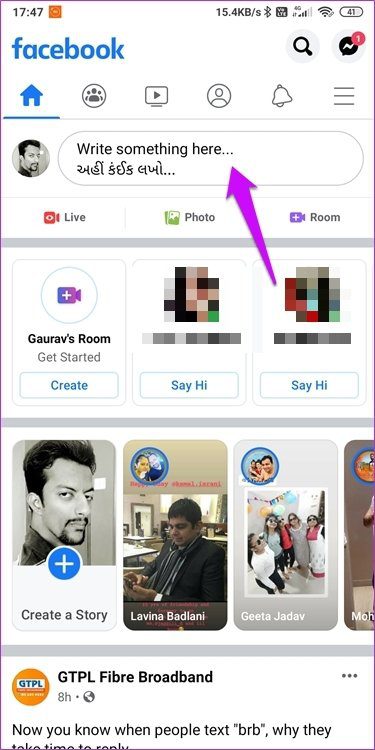
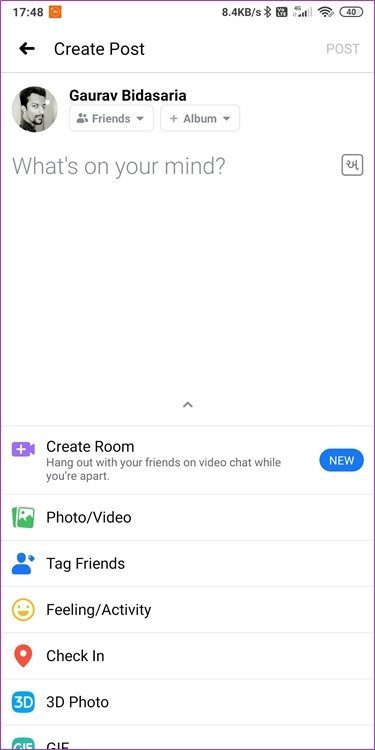
Step 2: Scroll the menu up to find Background Color option and tap on it. It has the text Aa written on it.
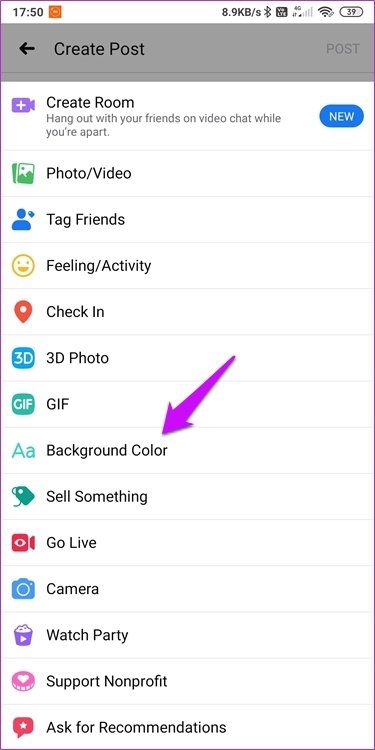
Step 3: You will view a bunch of backgrounds. Tap on the last button to reveal even more backgrounds for your status update.

Step 4: Choose a background here to view it in real-time. Tap on the background in the status area to begin typing your message.
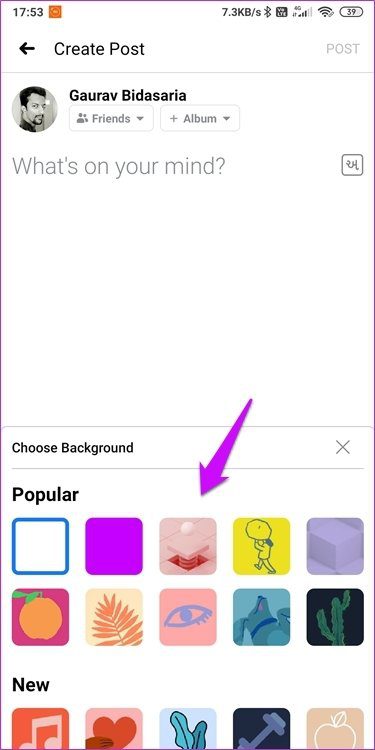
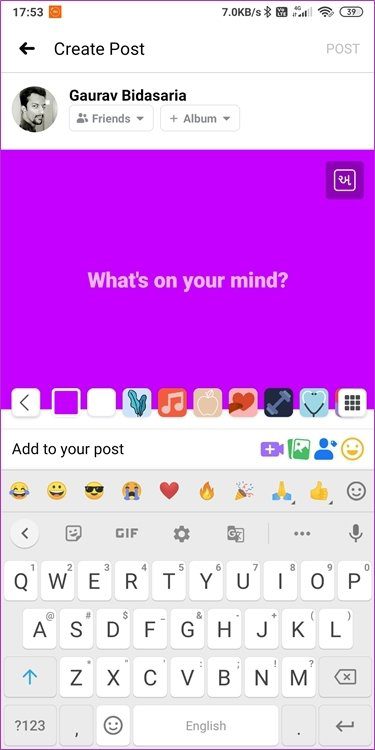
The same rules apply for smartphone users, which means you can’t share a link, image, or video while using an image background. It is exclusively for text messages.
How to Add Backgrounds to Facebook Post on iOS
The steps for iOS are similar to its Android counterpart.
Step 1: Open the Facebook app and tap on the area where you type your status update. It should say, ‘What’s on your mind?’ You will notice a menu at the bottom of the screen.

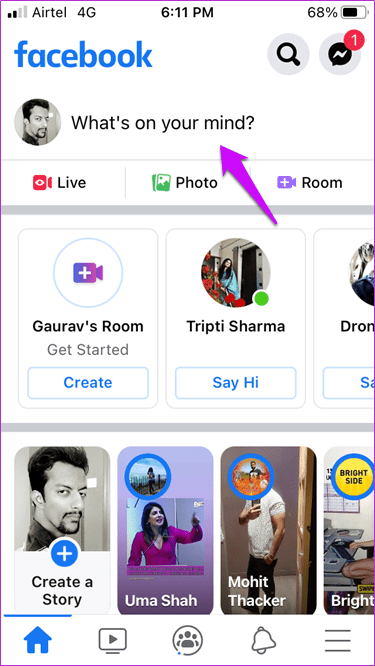
Step 2: Slide the menu upwards to find the Background Color option. It is denoted by Aa, which is a universal symbol for text.
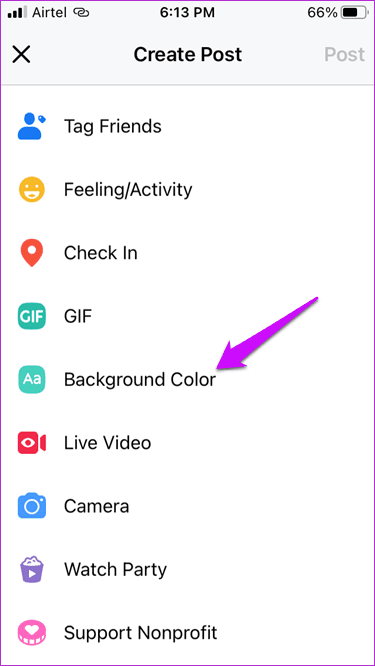
Step 3: You should now view a list of backgrounds at the bottom of the screen. Tap on the last button on the list to enter the background gallery where you will find even more backgrounds.
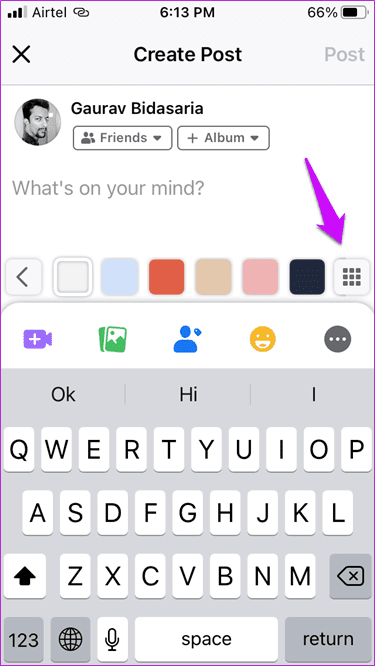
Step 4: You can now choose any background you like from the list by just selecting it. Type your message on the newly applied background to view the effect in real-time.
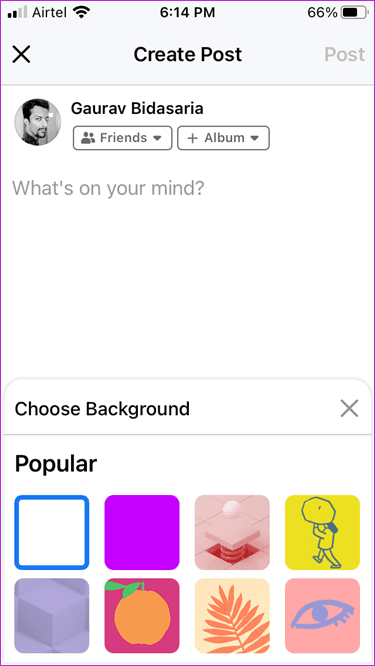

Background Check
The Background feature on Facebook is pretty cool but limited by the number of text you can type. If the sentences are too long, Facebook will remove the chosen background image automatically, and you will find yourself typing on an ordinary white background. There are only so many words you can type on the image. Continue typing if you want to test the upper limit. I suggest you keep the background image feature for short messages only. Looks better too.
Colorful backgrounds add a new flavor to the status updates. Even ordinary messages look pretty cool when you are using a colorful background in the back. I suggest you refrain from using the same background color over and over again as users will quickly get used to it. Keep rotating them to draw attention to the status update.
Next up: Confused between the best online graphic designing websites for Facebook status updates? Check out how Canva and Crello differ to choose the best one for your designing needs.
Was this helpful?
Last updated on 02 February, 2022
The article above may contain affiliate links which help support Guiding Tech. The content remains unbiased and authentic and will never affect our editorial integrity.