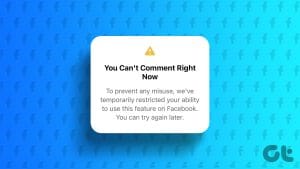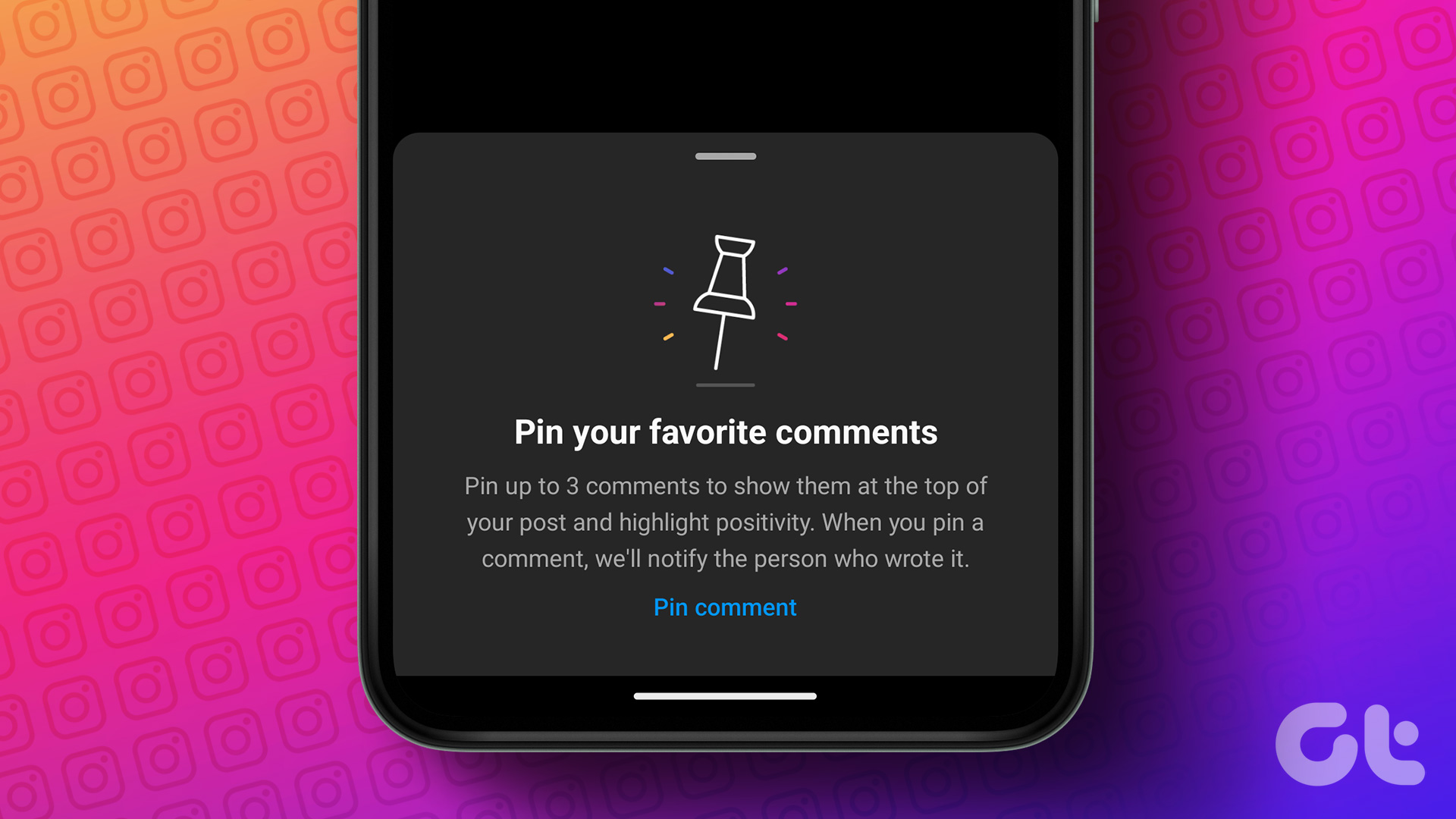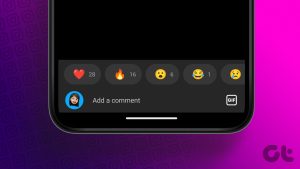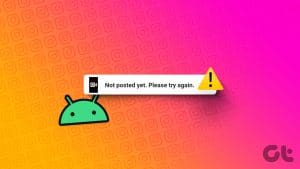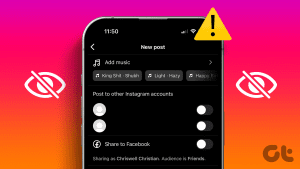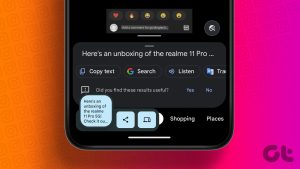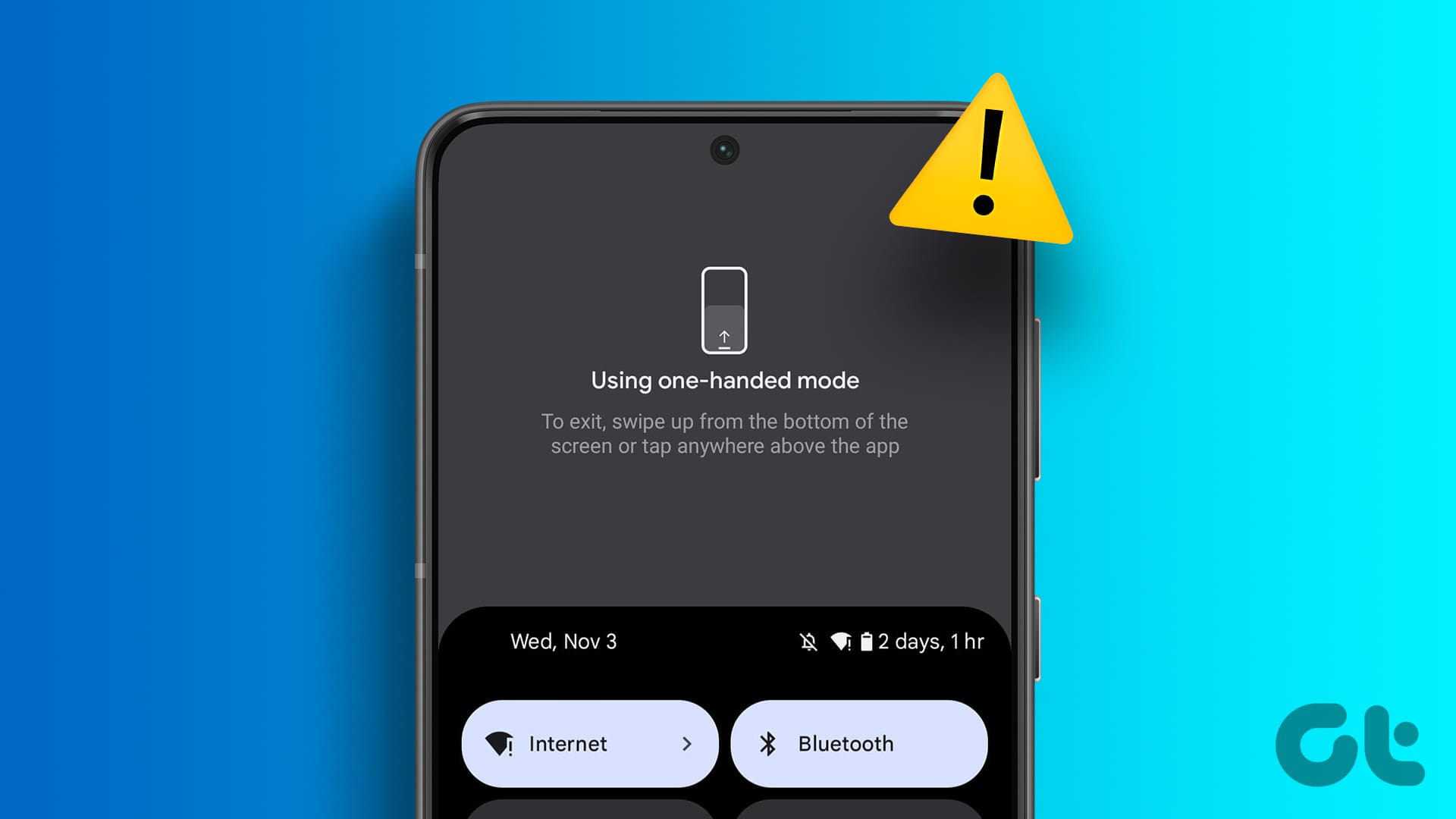Basic Fixes
- Check network connection: Ensure there’s no problem with your Wi-Fi or cellular network.
- Check if Instagram is down: Check if Instagram is facing downtime. If yes, wait for the platform to be restored.
- Update Instagram: Update Instagram to the latest version on your Android or iOS device for a bug-free experience.
- Comments on posts are limited: If a user has blocked or limited commenting or restricted certain words in comments, you will not be able to comment.
Fix 1: Wait for 24 Hours Until the Temporary Block Time Is Complete
If you have been blocked from any activity on Instagram for violating the Instagram community guidelines, you need to wait for 24-48 hours for the block to be removed and comment again. So, make sure you are careful about the language you use to interact with accounts on Instagram.
There are also chances of your account being blocked by Instagram due to a bug, so it’s better you wait it out until the block is removed, or you can try updating the Instagram app.
Fix 2: Sign Out and Sign In
Once you sign out of Instagram and log in again, there is a good chance that the issue will be fixed.
Step 1: Open the Instagram app and go to the Profile tab. Tap on the menu button and select Settings.
Step 2: Tap on Log Out. Once you are logged out, sign in to your account.


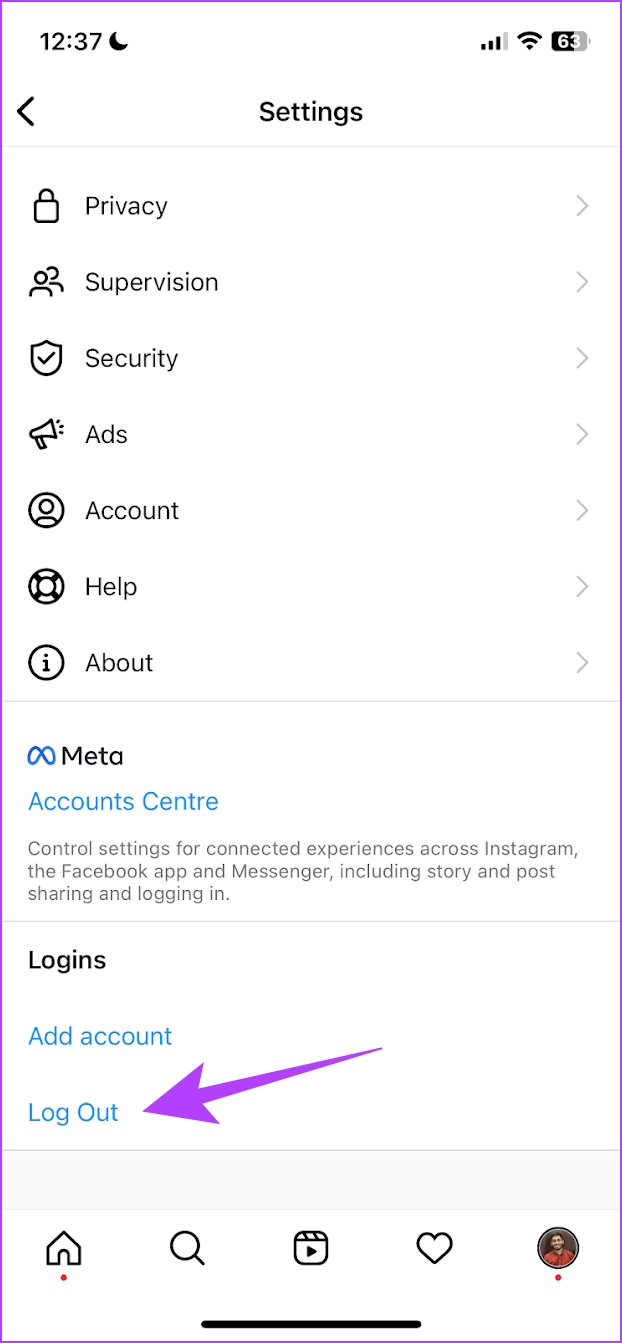
Fix 3: Clear Instagram Cache
Clearing cache and junk files may resolve the issue with posting comments. You can check our guide on what happens when you clear your cache on Instagram for a better understanding.
On Android
Step 1: Long-press the Instagram app on the home screen and tap on App info. Tap on Clear Data.
Step 2: Tap on Clear cache and select OK to confirm.
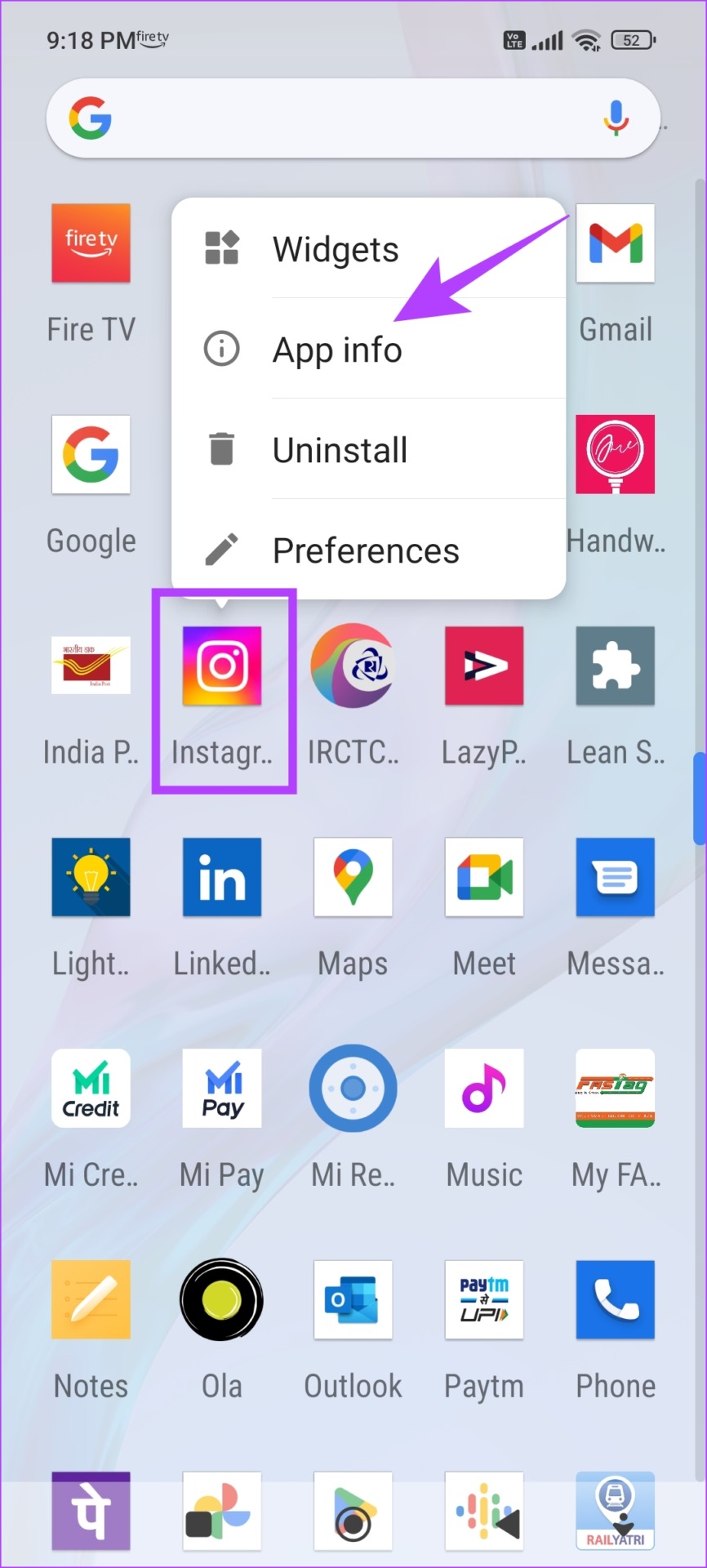
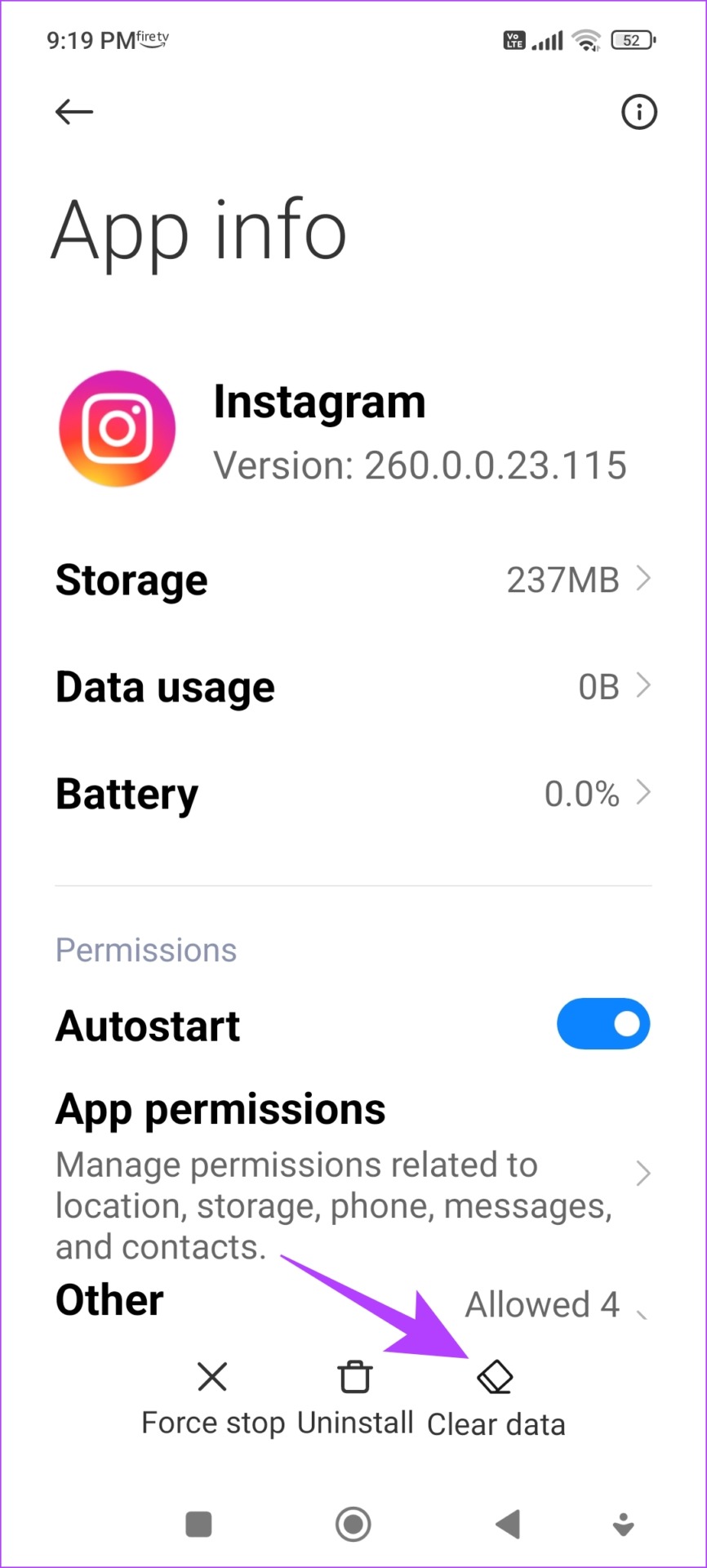
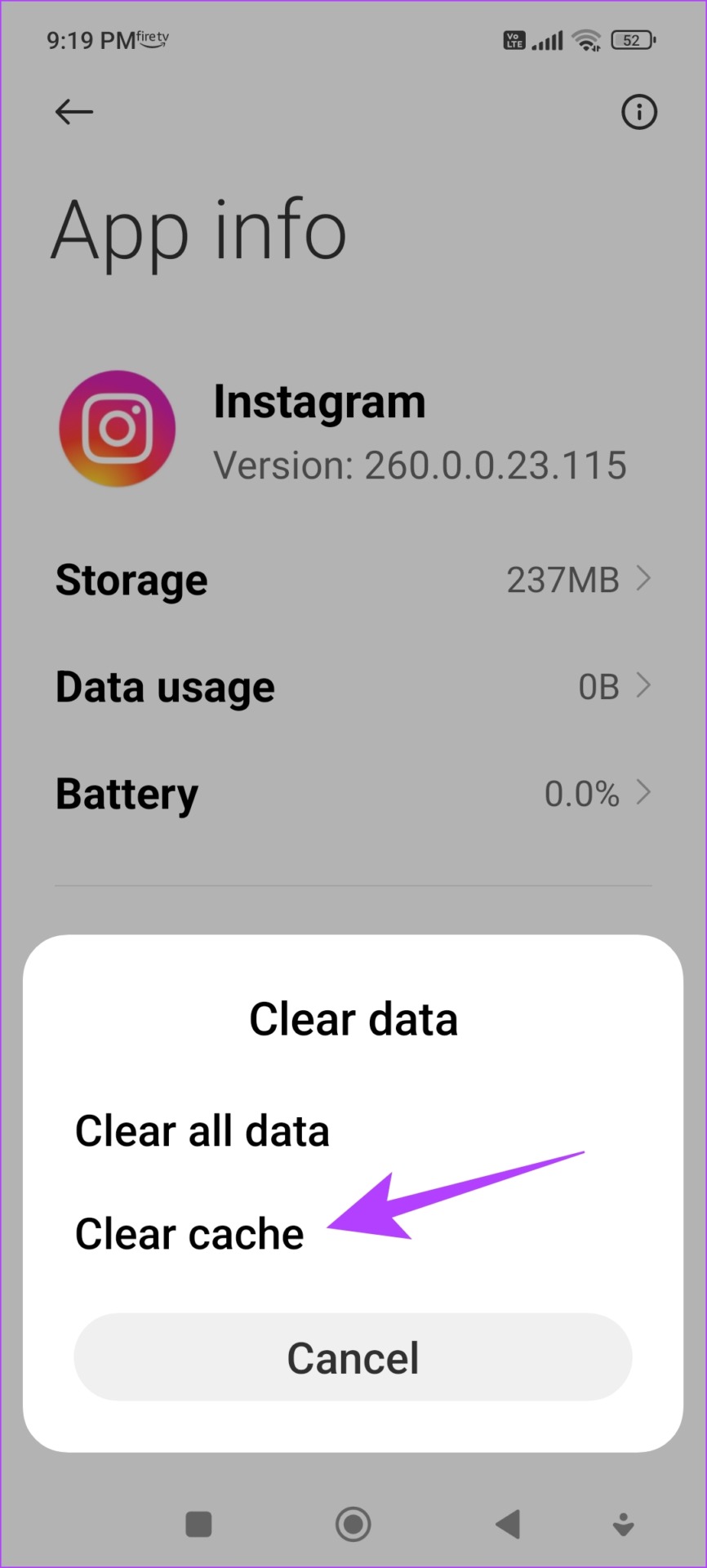
On iPhone
Offloading an application on your iPhone removes temporary data, including cache and junk files.
Step 1: Open the Settings app. Go to General -> iPhone Storage.
Step 2: Scroll down and select Instagram from the list. Select Offload App. Wait for the offloading to complete, then tap on the Reinstall App option.
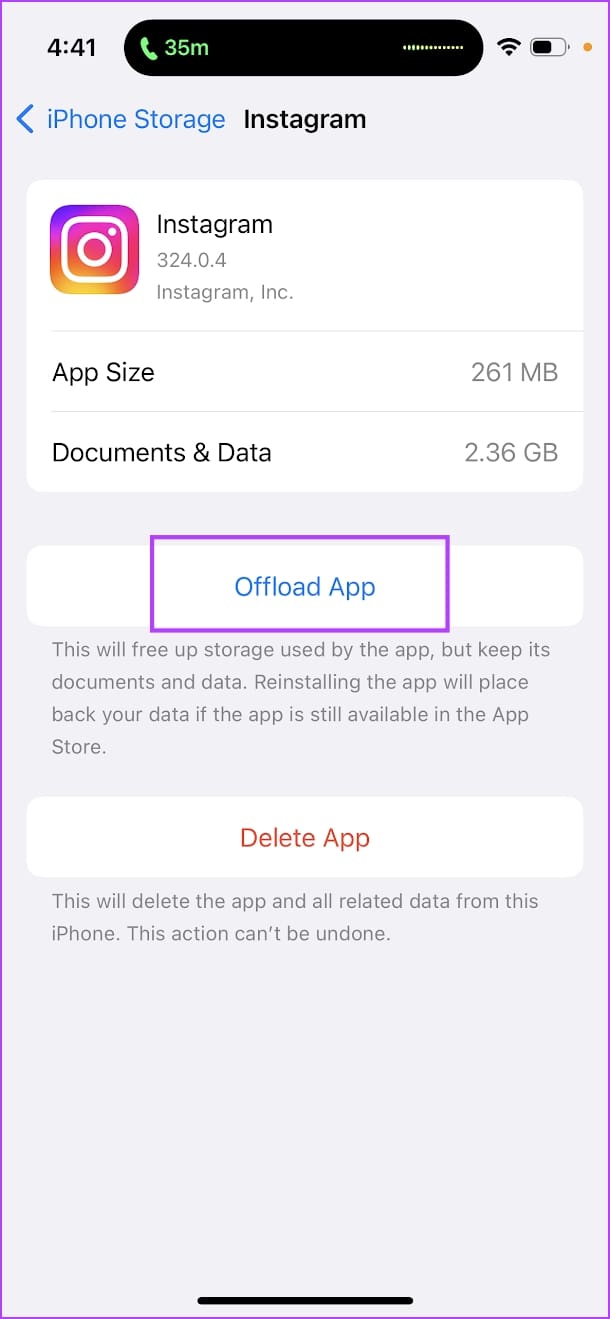
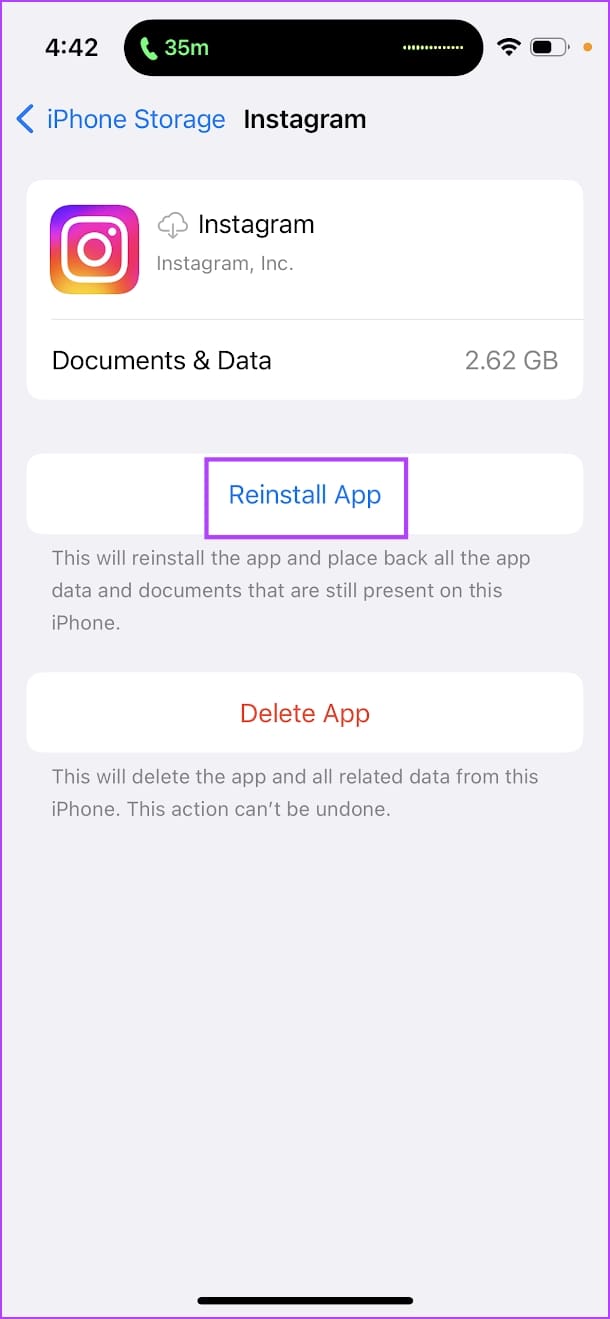
Fix 4: Use Instagram Web
As an alternative to the app, you can log in and use Instagram on your web browser. There is a good chance you will be able to post the comment via the web version if the app is buggy and won’t let you do so. Use the link below to access the Instagram web.
If nothing works, you can contact the Instagram support team, and they’ll help you resolve the issue.
Was this helpful?
Last updated on 16 May, 2024
The article above may contain affiliate links which help support Guiding Tech. The content remains unbiased and authentic and will never affect our editorial integrity.