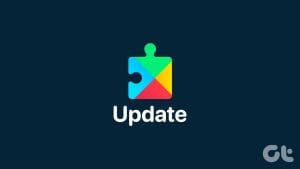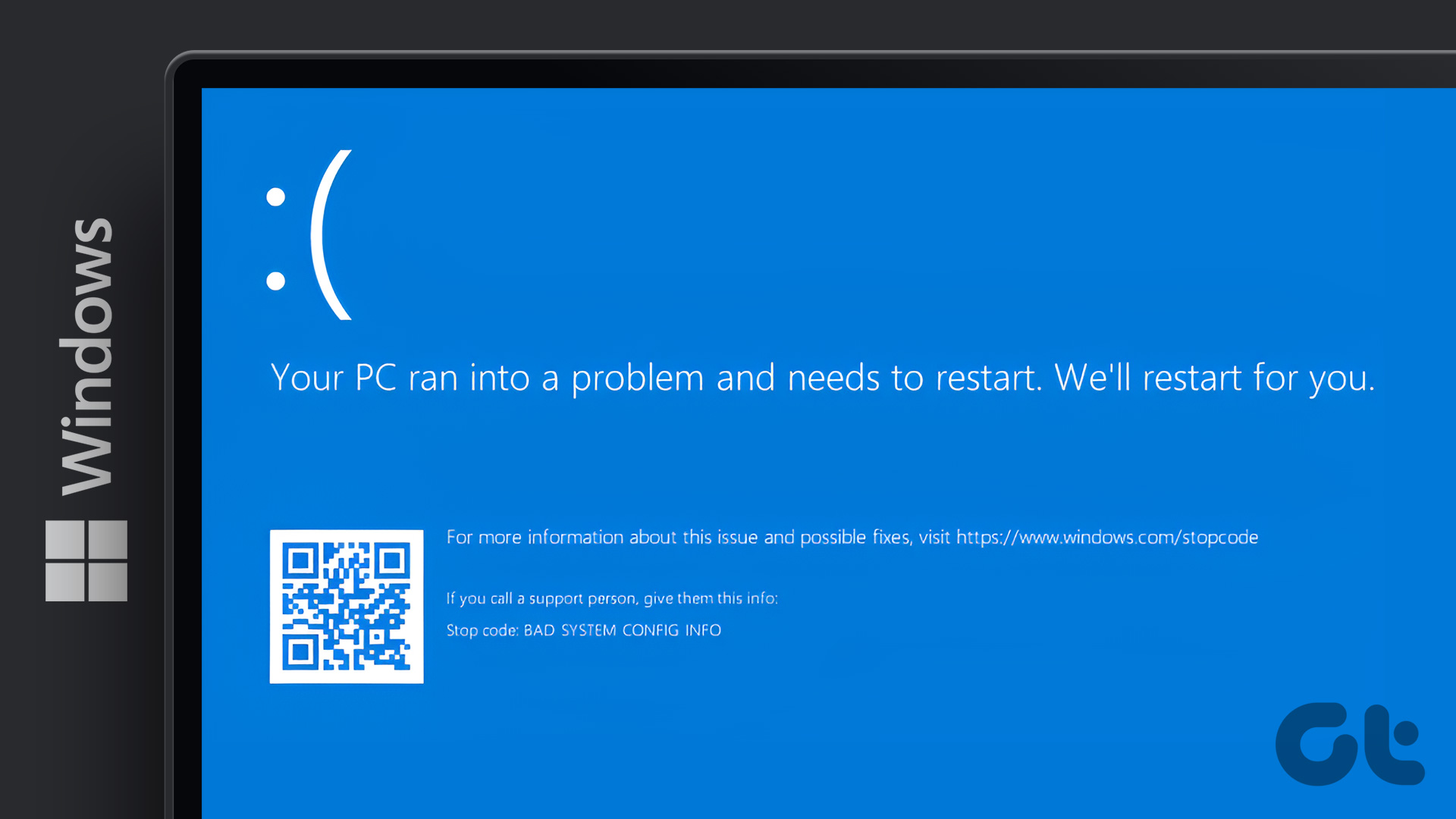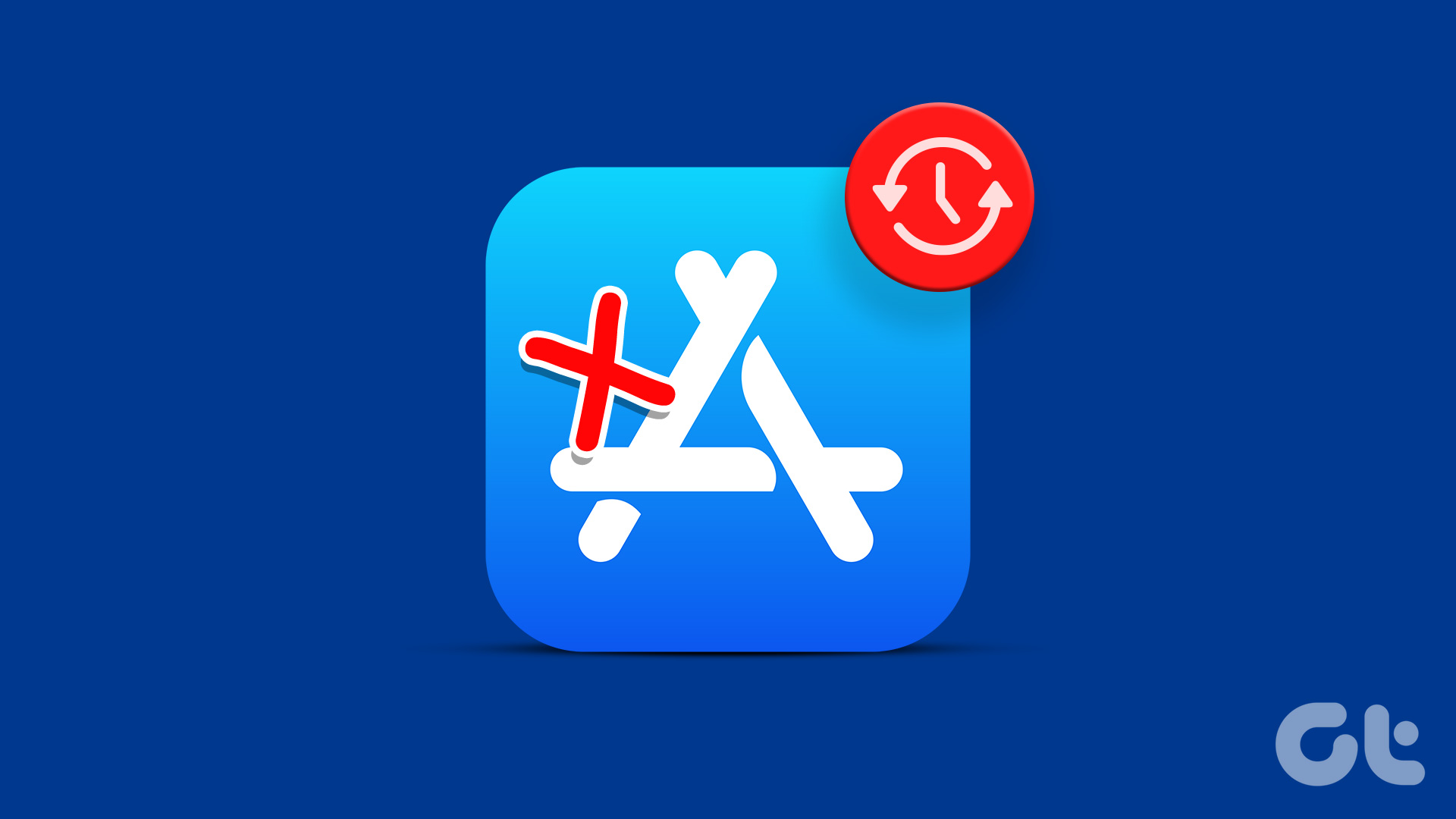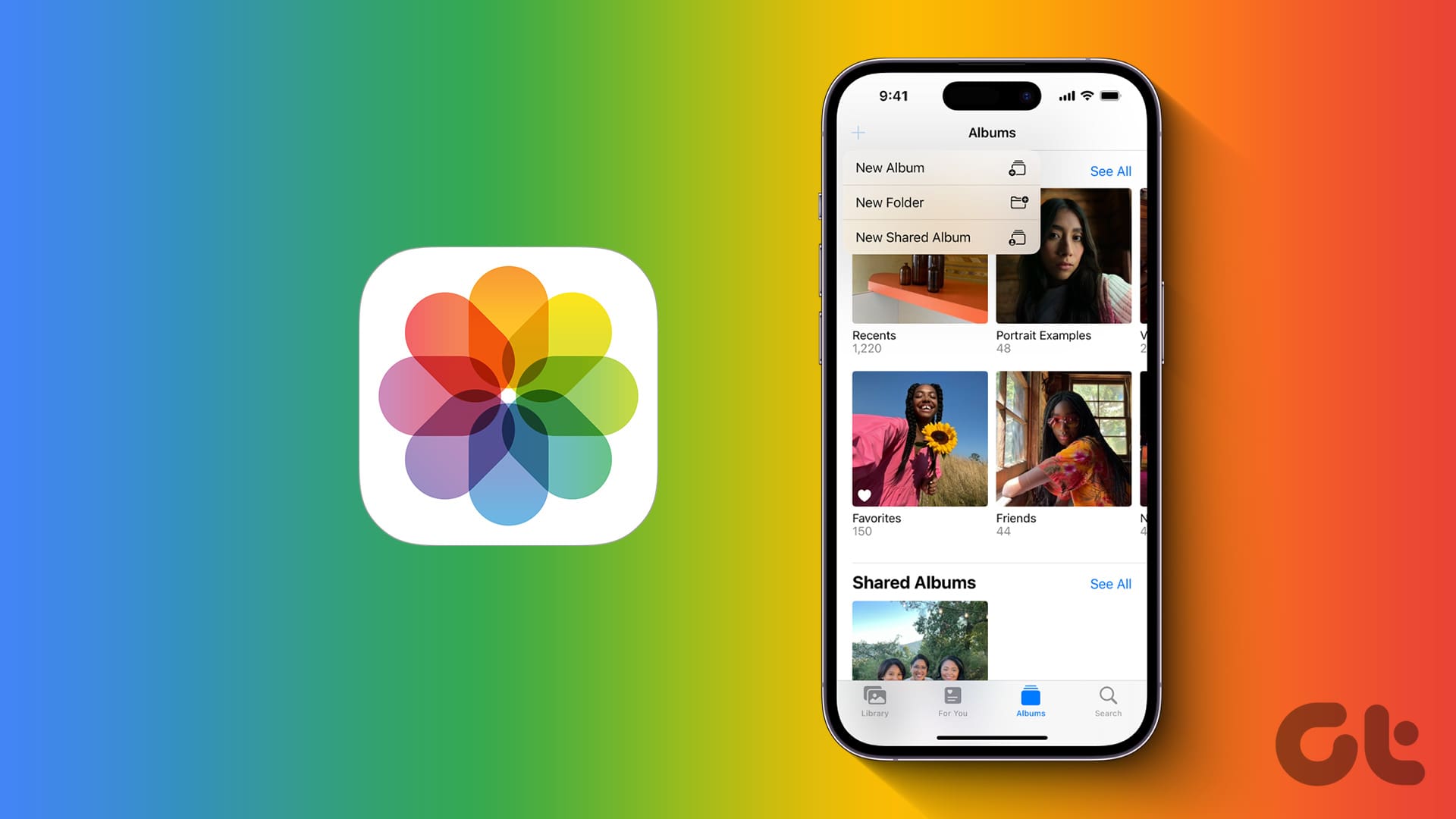Whether iPhone, iPad, or any other Android devices, app updates are essential to keep the device running smoothly and securely. They not only come with new features but also bug fixes, enhanced compatibility, and more. So, it’s wiser to know how to update apps on your iPhone and iPad.
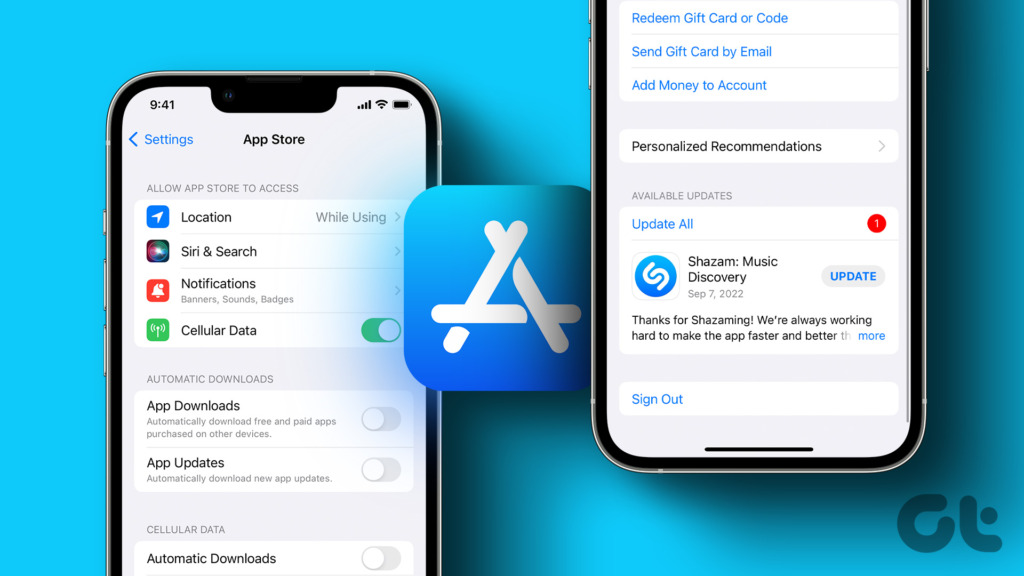
While iPhone and iPad offer a pretty decent system of auto-updating apps, you can also manually update them. Whichever route you choose, this guide can help you out as we have covered all possible ways. Let’s begin.
How to Automatically Update Apps on iPhone and iPad
iPhone and iPad usually have automatic app updates turned on by default. However, in lieu of saving data, battery, or while troubleshooting some issues, it might have been disabled.
So let’s ensure automatic app update is enabled on your iPhone and iPad.
Step 1: Launch Settings and scroll down and tap on App Store.
Step 2: Under Automatic Downloads, turn on the toggle for App Updates.
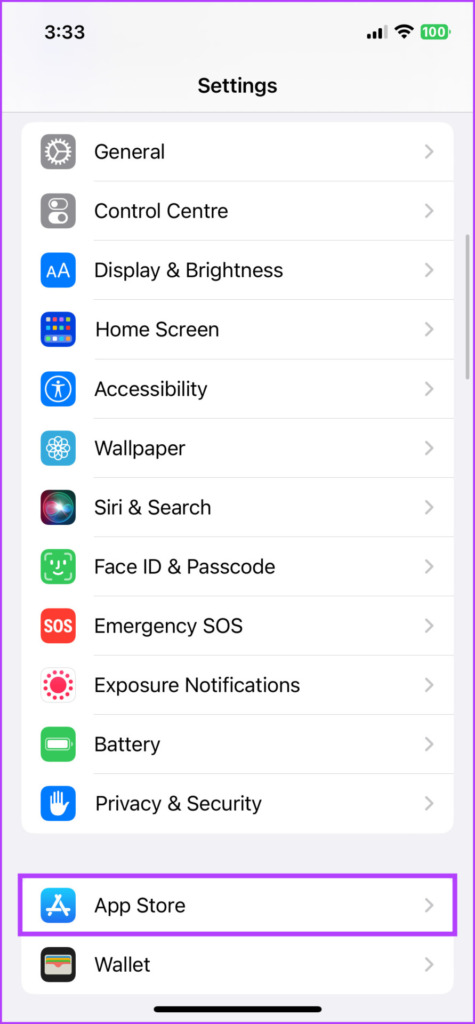
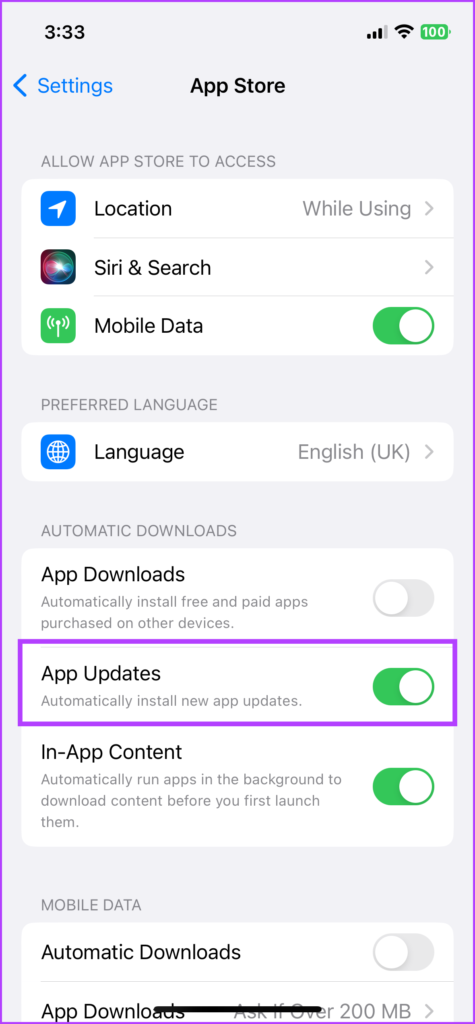
Notably, these automatic update downloads follow their schedule (depending on battery, data, time of the day, etc.) In a nutshell, an update is not downloaded as soon as it is available.
However, you can force update an app to ensure that you’re all caught up. Follow the instructions in the next section to do so.
Method 2: How to Manually Update iOS or iPadOS Apps
As mentioned above, you can manually update apps when you don’t want to wait for automatic updates or some reason, your apps aren’t updating automatically. And amazingly there is more than one way to do so.
1. Update Apps via App Store Account Panel
Step 1: Launch the App Store → tap your profile icon from the top-right corner.
Step 2: Here, you’ll spot an Available update or Upcoming Automatic Updates section. You can either,
- Tap Update all to update all pending apps, or
- Update selected apps by tapping Update next to them.
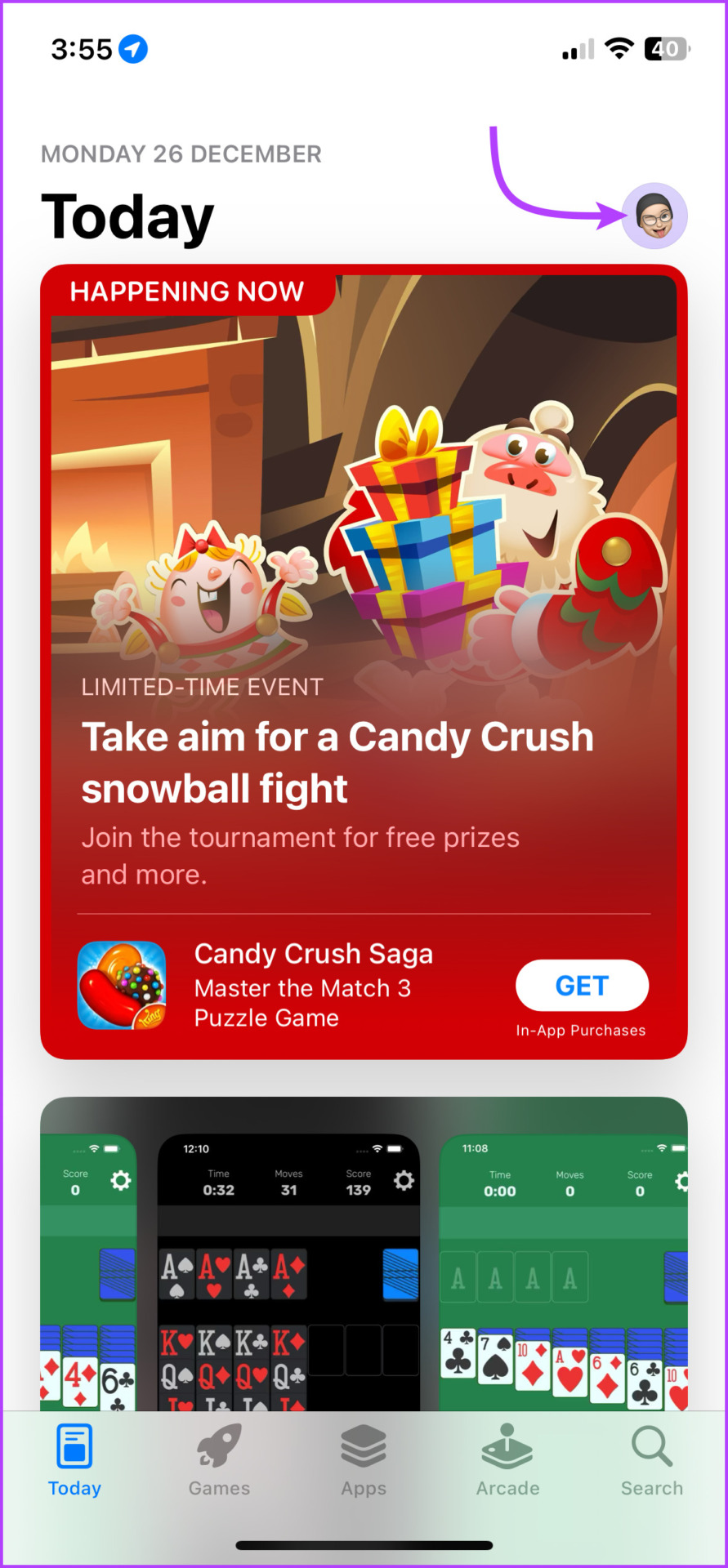

Alternatively, you can also long-press the App Store icon from your Home Screen or Lock Screen and select Updates to view all impending updates.

In case you do not find any apps listed here, it implies that all your apps are already up-to-date. This could either be due to the automatic updates or no new update is available as of now.
Tip: While you’re here, you can also check out if the app has been recently updated. Simply scroll down to the Updated Recently section.

2. Search for the App to Force an Update
Often, apps with a multi-million user base, like WhatsApp, Twitter, etc., release their update and in turn their new features in batches. And automatic download might not catch the update until a broader release.
But if you want to play around with the new features before anyone else, here’s how you can check and update the app.
Step 1: Launch the App Store and go to the Search tab.
Step 2: Type in the app you want to update.

Step 3: Depending on whether an update is available or not, you’ll spot an Update or Open button next to the App.
Step 4: Tap Update to start the download.
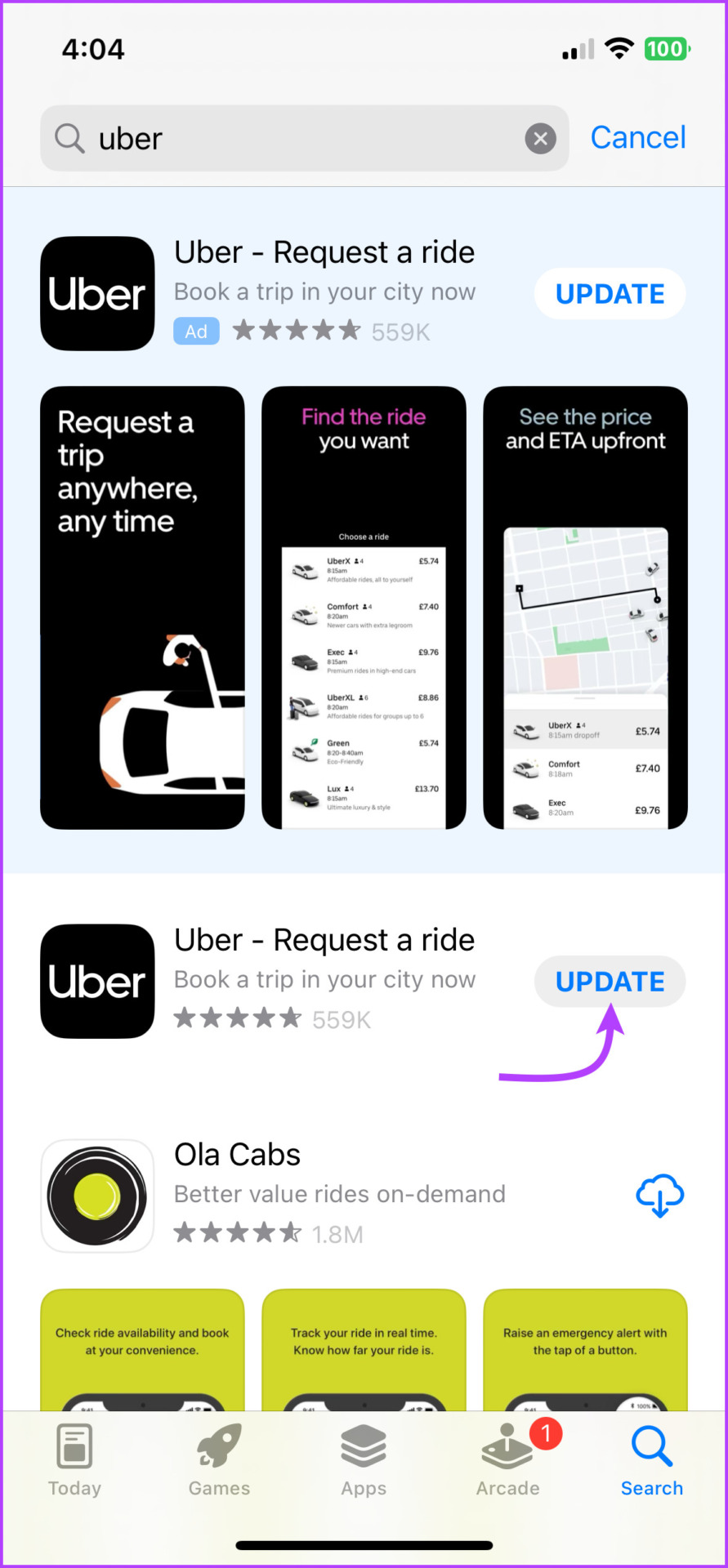

3. Ask Siri to Check for App Updates
Although not an official way to update an app on iPhone or iPad, it is a cool workaround. So, when you’re not in the mood to open App Store and search for the app (as shown in the steps above), you can simply delegate the task to Siri.
Step 1: Invoke Siri, either say open App name on App Store or check the update for the App name (we have taken Amazon for example).
Step 2: It will redirect you to App Store’s search page for the app.
Step 3: Here, tap Update next to the app.
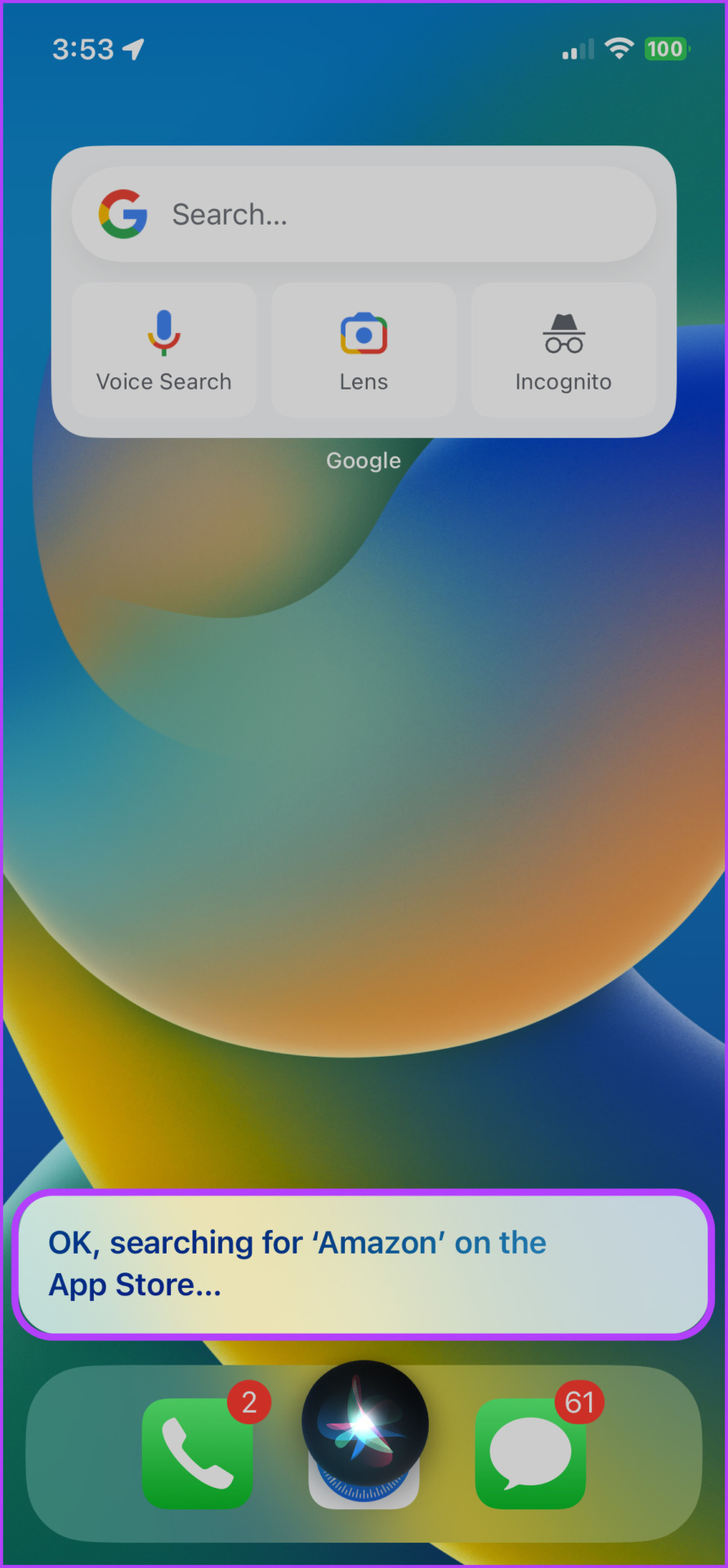
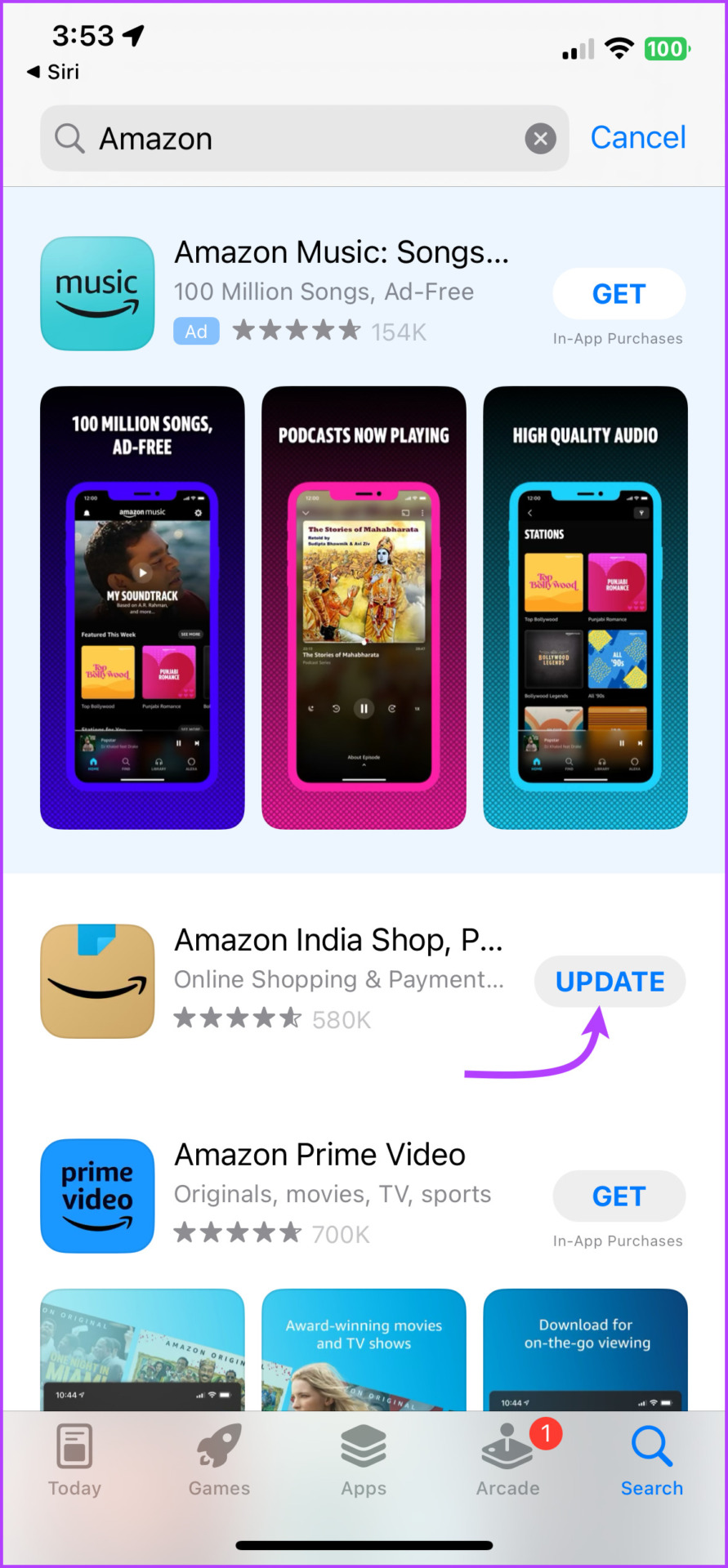
How to Pause and Restart an Update on iPhone or iPad
With great power comes greater responsibilities. And now that you know how to manually download app updates, you should not abuse the power.
If you’ve initiated an app update, only to realize that you’re low on battery or cellular data, here’s how you can stop or pause the update and continue later
When an app is updating, you’ll see a progress circle next to it in App Store and a progress circle over its icon on Home Screen or App Library. To pause an app update, simply tap the progress circle. And tap the progress circle again to begin the update.


Frequently Asked Questions
In the Updates section of the App Store, tap on Update All to update all your apps at once.
There could be several reasons why your apps are not updating, including a poor internet connection, outdated iOS software, or an issue with the App Store. Check our guide to fix apps not updating on iPhone.
Automatic updates take the responsibility of daily checks off your shoulder. So, it’s an efficient and time-saving feature. However, if you’re running low on space or cellular data, manual management is the better alternative.
Update Apps on iPhone or iPad
Whether you choose to go automatic, manual, or a mix of both, what’s important is that you’re updating your apps regularly. An updated app can ensure that you enjoy new features, bugs are fixed, performance is improved, and security is tightened. So, don’t miss it.
Was this helpful?
Last updated on 19 February, 2024
The article above may contain affiliate links which help support Guiding Tech. The content remains unbiased and authentic and will never affect our editorial integrity.