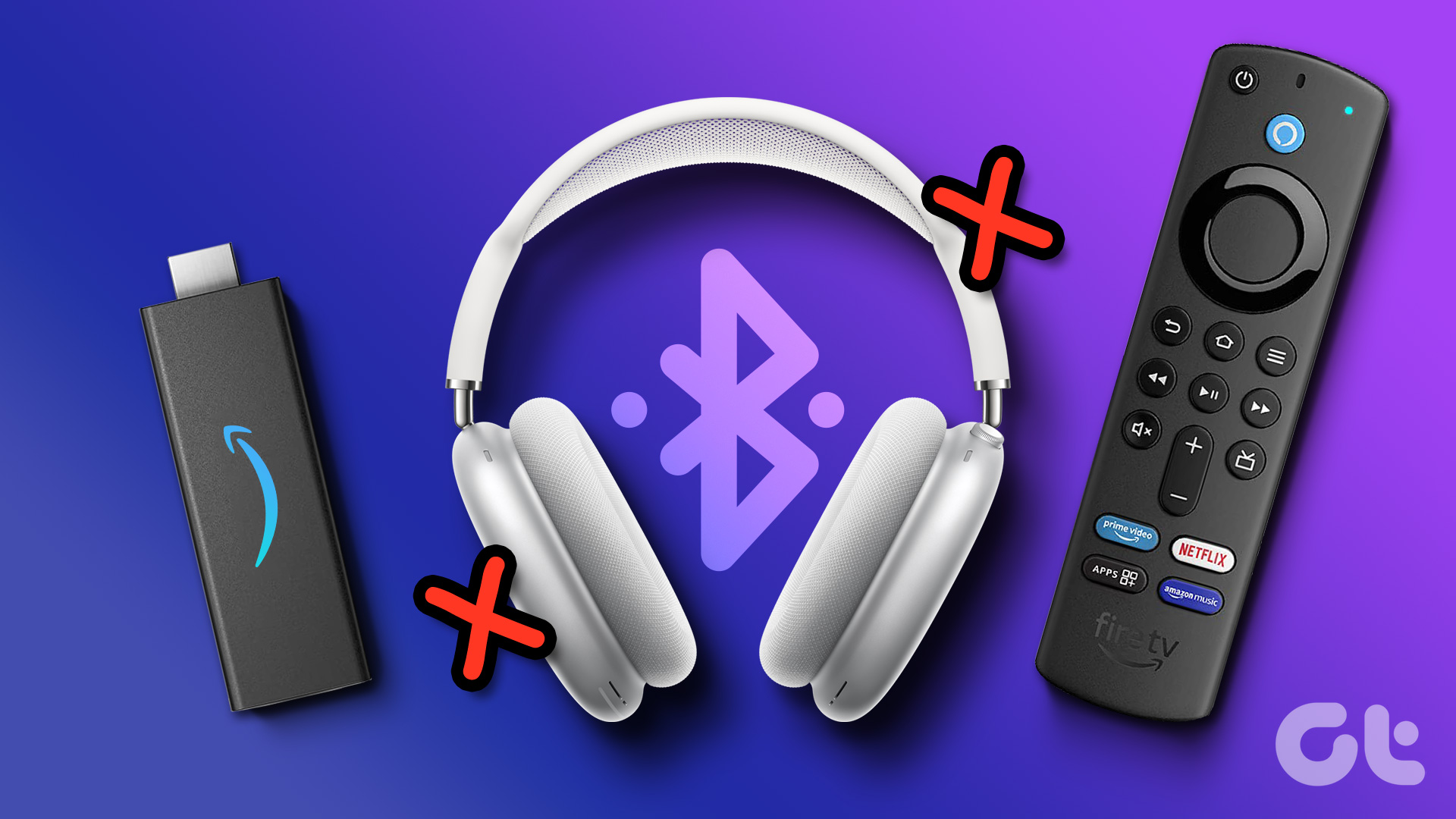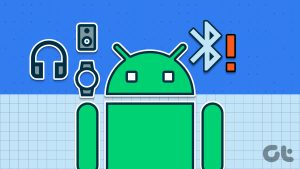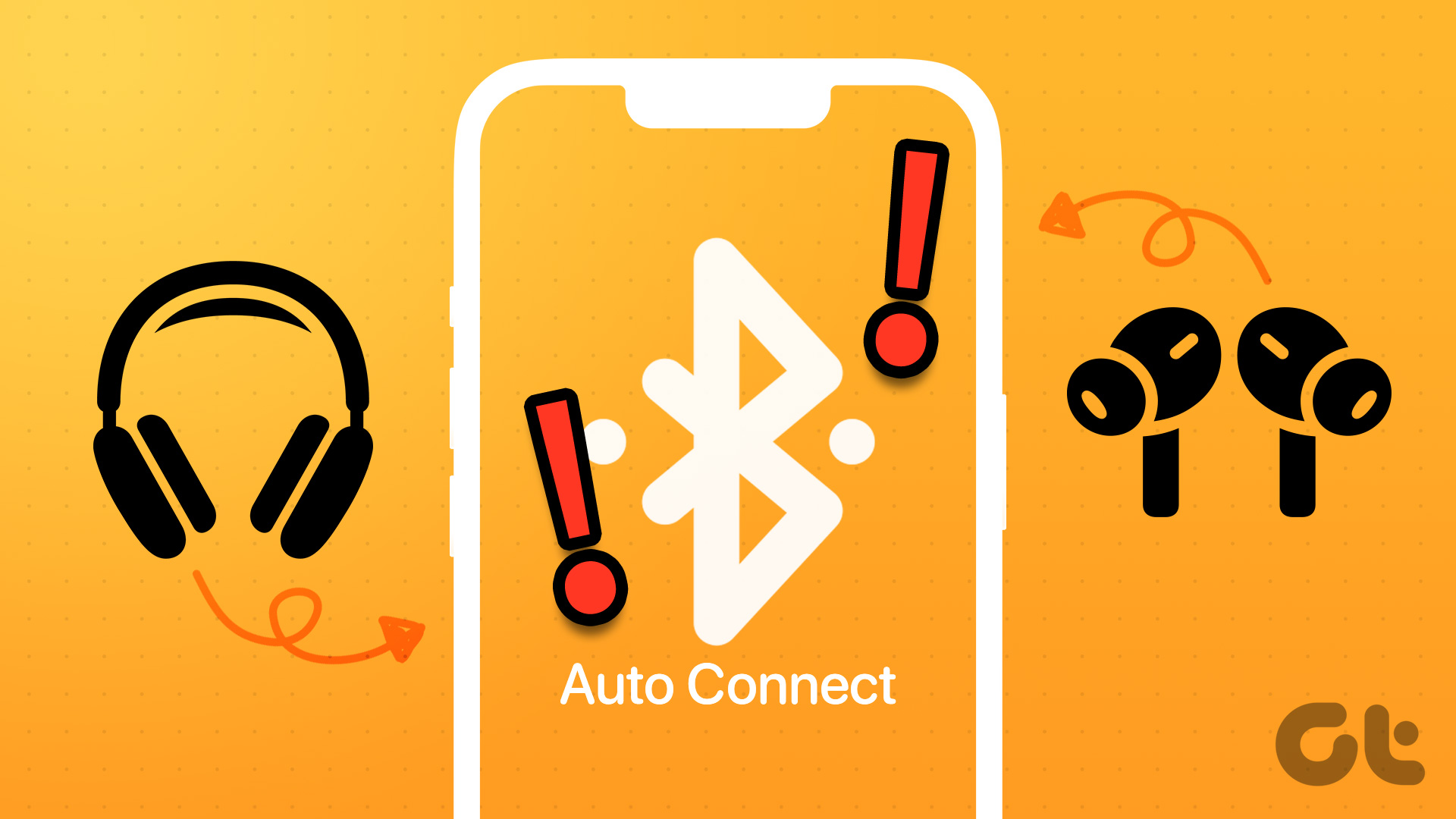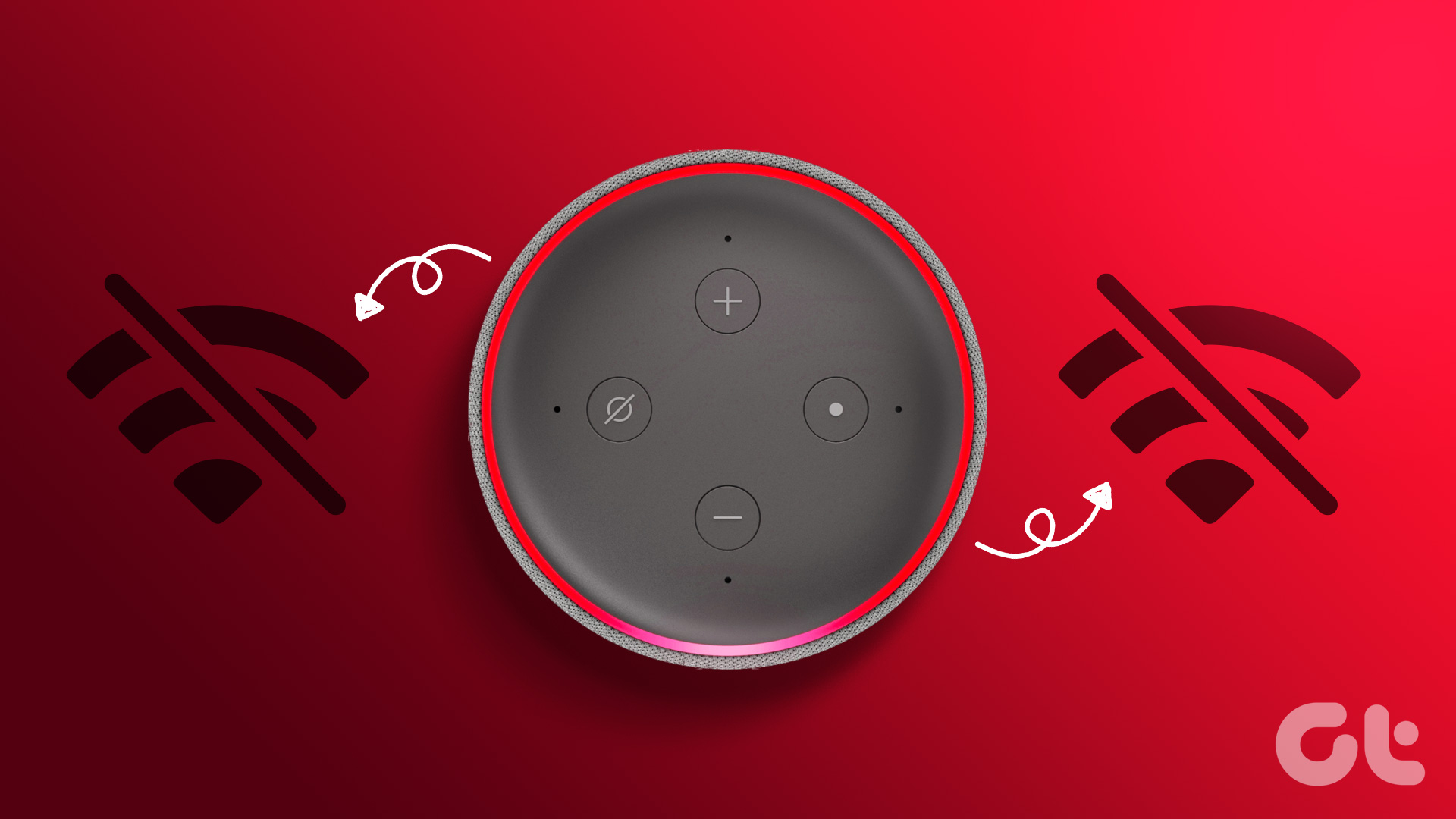Fix 1: Change the DHCP Configuration Settings
Step 1: Open Settings on your Android TV or Google TV. Then, select Network and Internet.
Step 2: If you have an Android TV, click on IP Settings. Then ensure that DHCP is selected instead of Static.

On Google TV, select your connected Wi-Fi network. Then go to IP settings and ensure that DHCP is selected instead of Static.

You can turn off the router, remove all wired connections, and switch it on after 60 seconds.
Fix 2: Upgrade Your Router’s Firmware
It is always recommended to keep upgrading your router’s firmware version regularly.
Step 1: Visit your router manufacturer’s website. Download the firmware update package for your router model.
Step 2: Enter your router’s IP address in your web browser and log in to the admin console.

Tip: To find the IP address on Mac, go to System Settings > Wi-Fi > Details. On Windows — Go to Settings > Network and Internet > Wi-Fi > Properties.
Step 3: Look for the Firmware section in the Settings menu. You can find the option in the Advanced, Management or Maintenance sections.
Step 4: Follow the on-screen steps to install the firmware update, if one is available. After that, reboot your router.
Fix 3: Update Google TV or Android TV OS Version
Step 1: Go to Settings on your Google TV or Android TV home screen.
Step 2: On Google TV, select System and go to About. Then, select System Update.

On Android TV, go to About and select System update.

Step 3: If an update is available, download and install it.
Fix 4: Reset Google TV or Android TV
This will remove all your data and apps from your setup. You will have to login again to your account.
Step 1: Open Settings on your Android TV or Google TV. You can find it at the top-right corner.
Step 2: On Android TV, select Device Preferences. Then, go to Reset.

On Google TV, select About, and then go to Reset.

Step 3: Follow the on-screen instructions to complete the process.
Was this helpful?
Last updated on 15 April, 2024
The article above may contain affiliate links which help support Guiding Tech. The content remains unbiased and authentic and will never affect our editorial integrity.