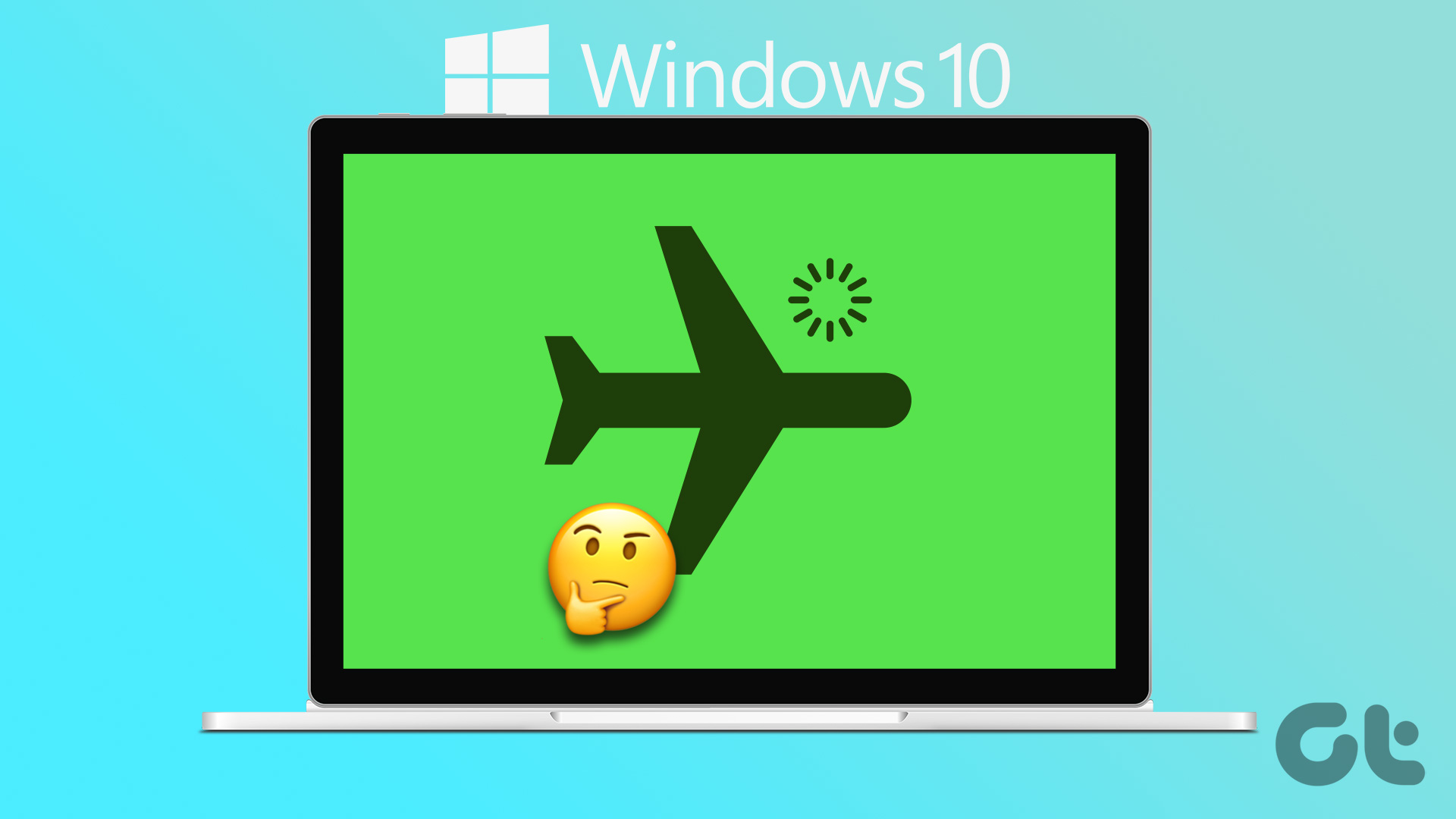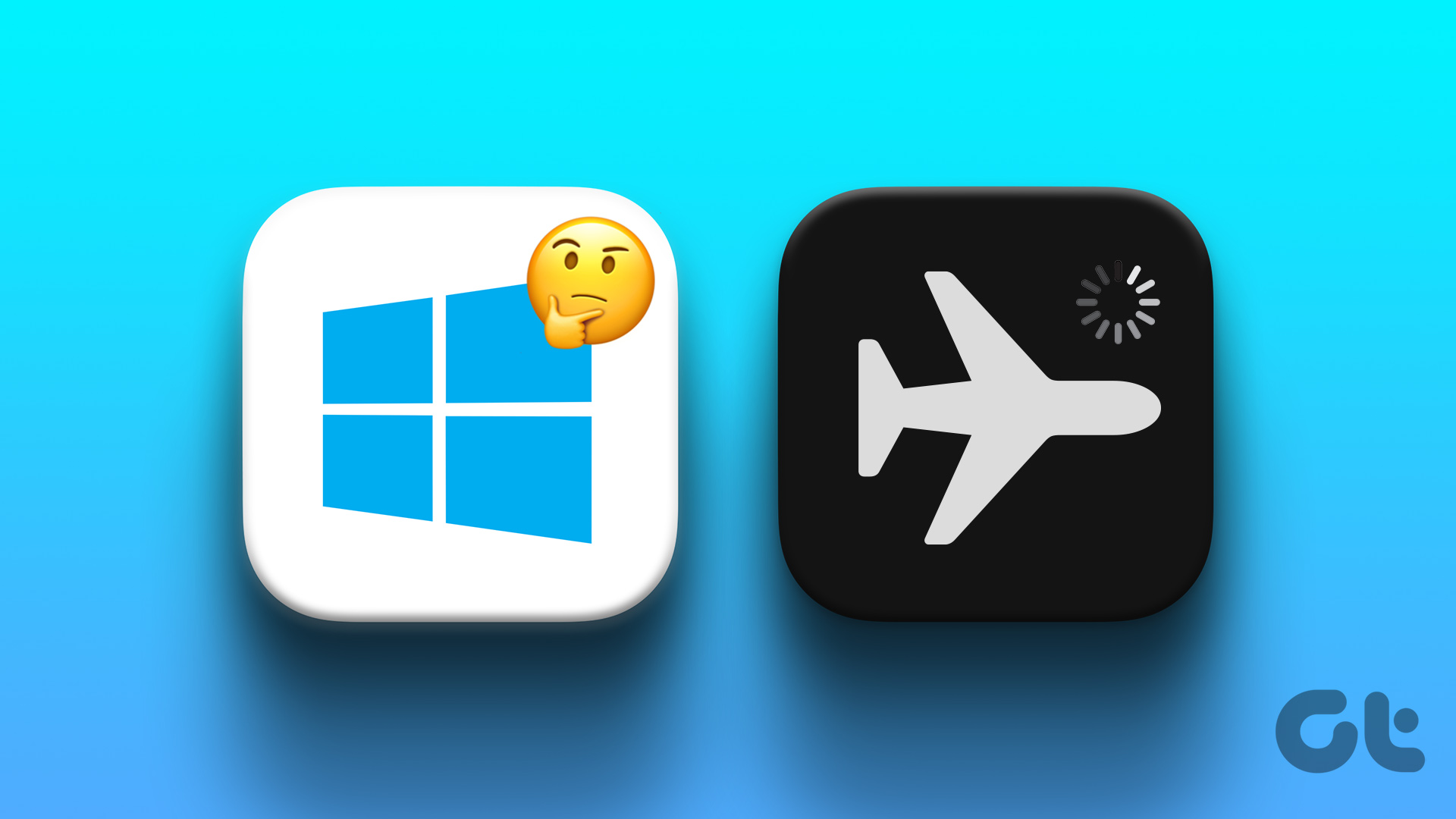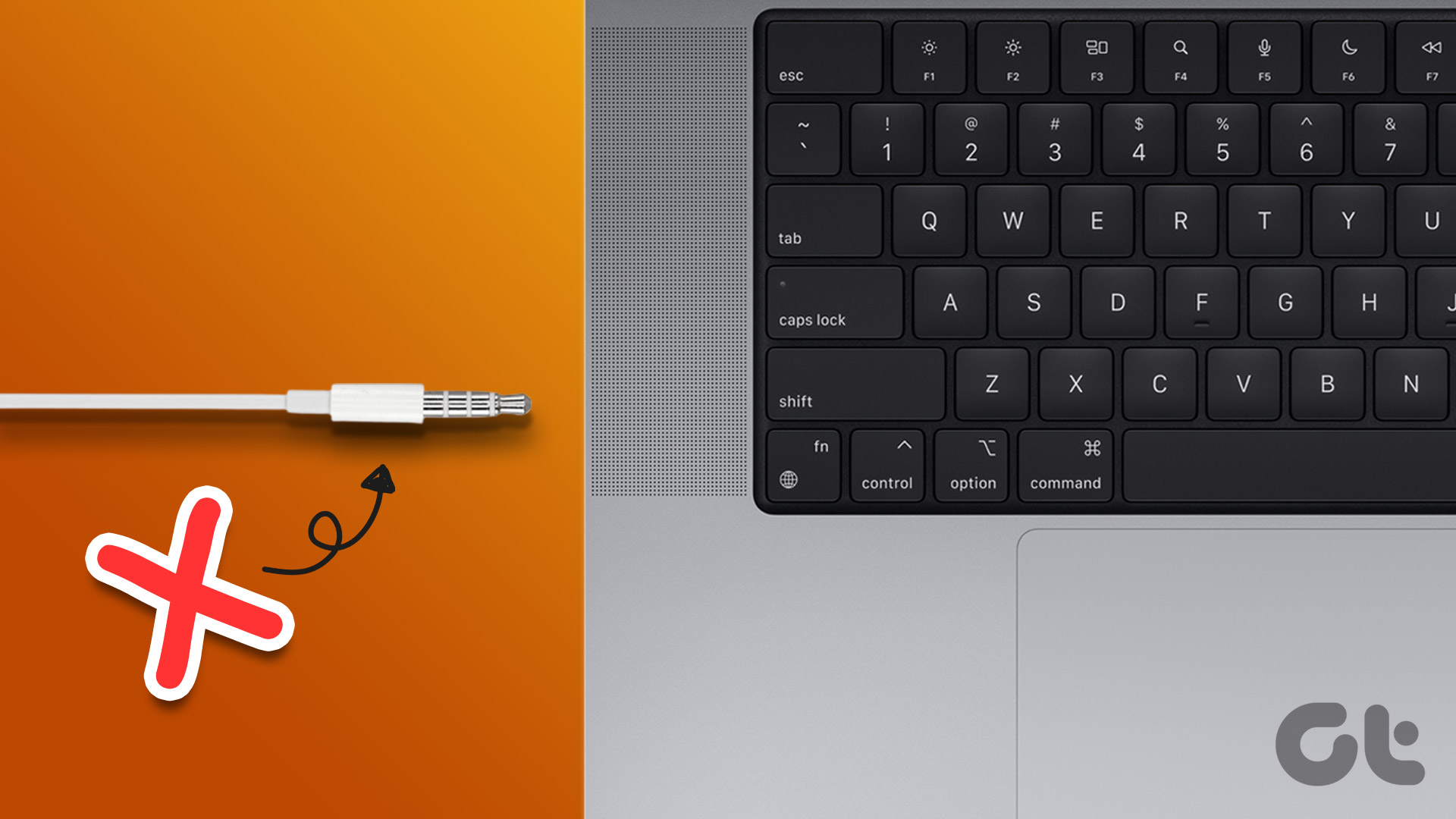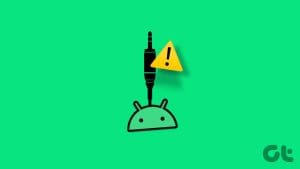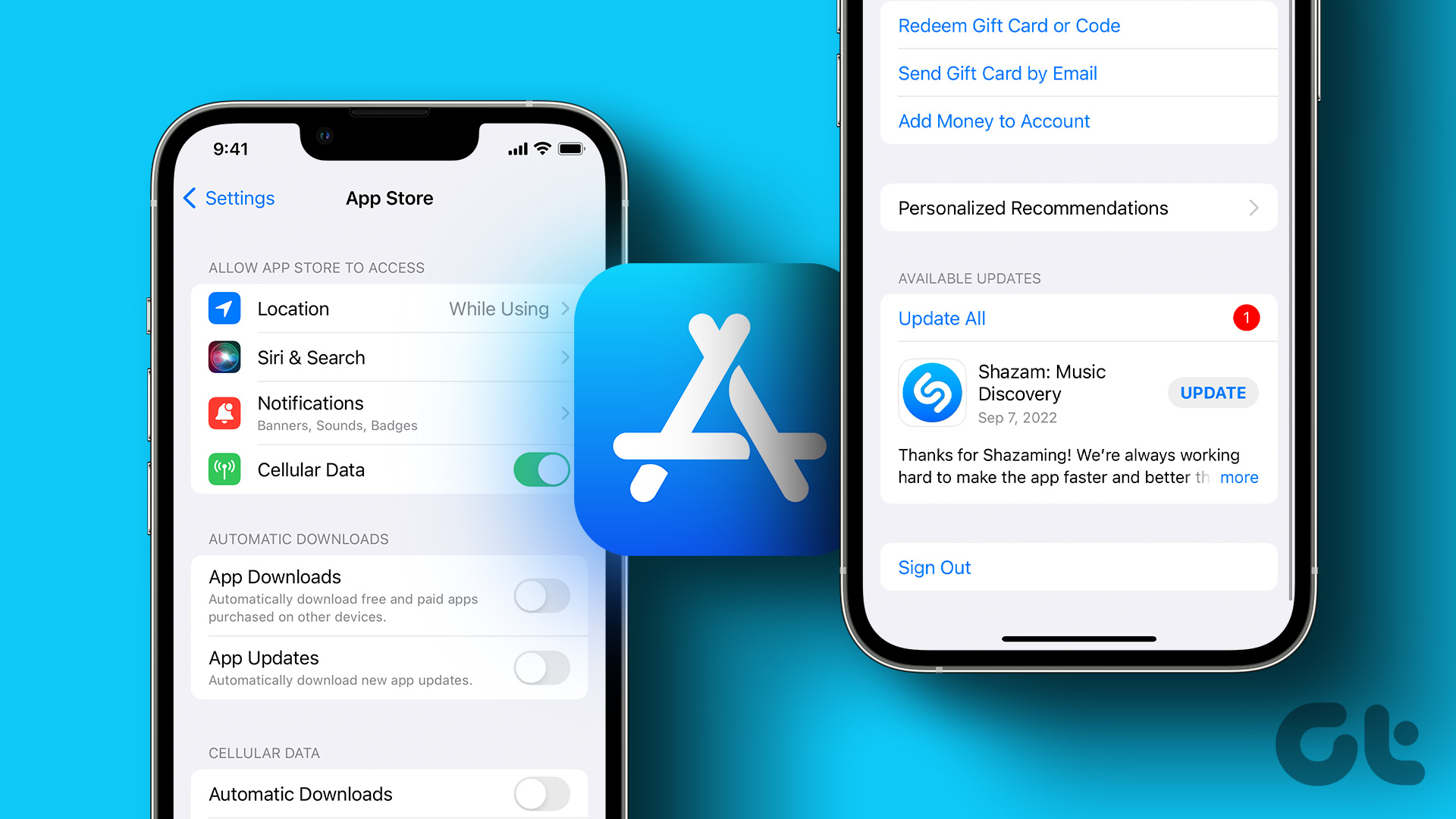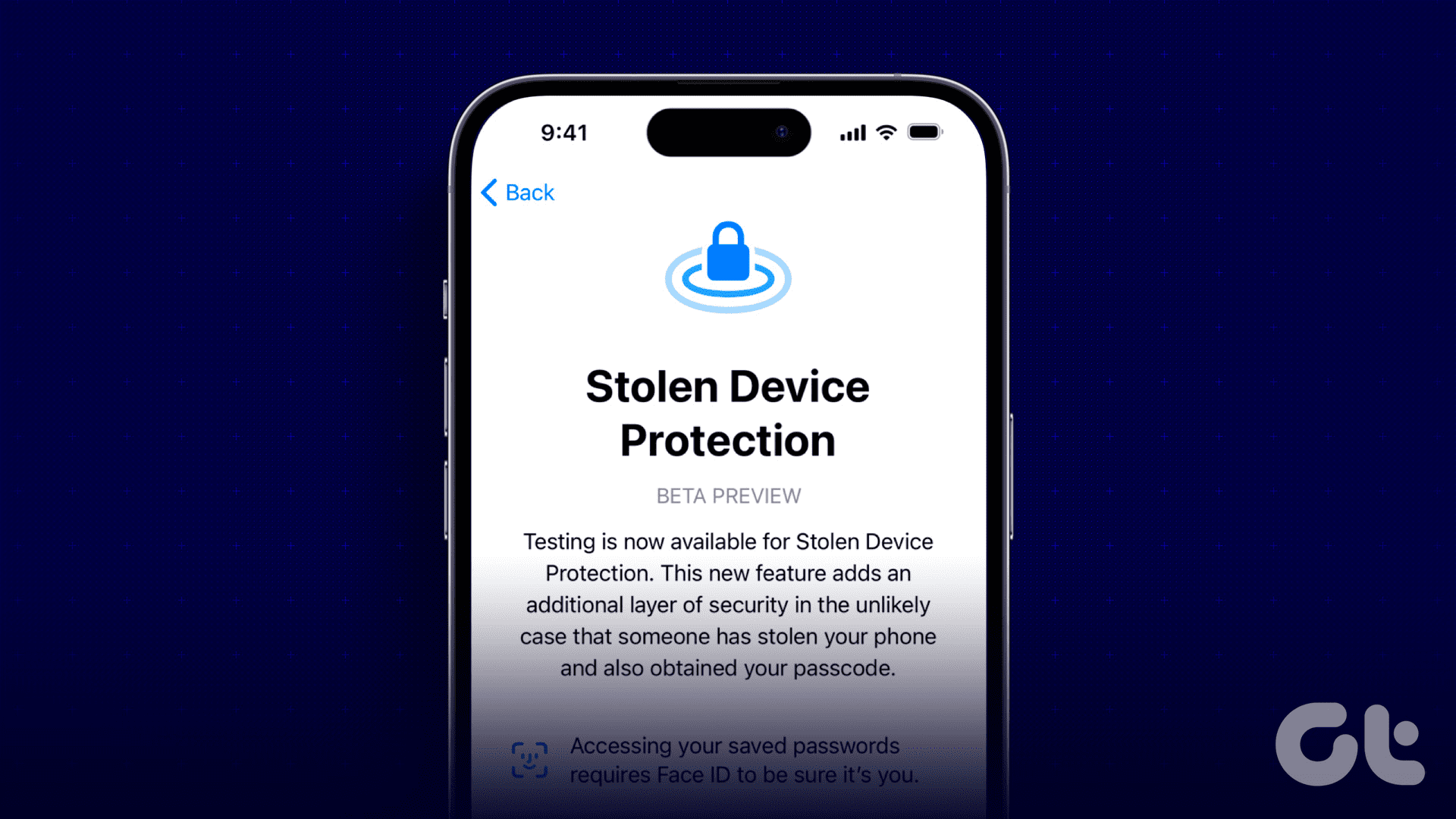No headphones are plugged into your iPad. Yet, your iPad displays that headphones are connected. An add-on is that you can’t hear any sound from your iPad. Be it important notifications or that melodious track you’re listening to on your iPad. Well, if this brief gives you a déjà vu, chances are your iPad is stuck in headphones mode.
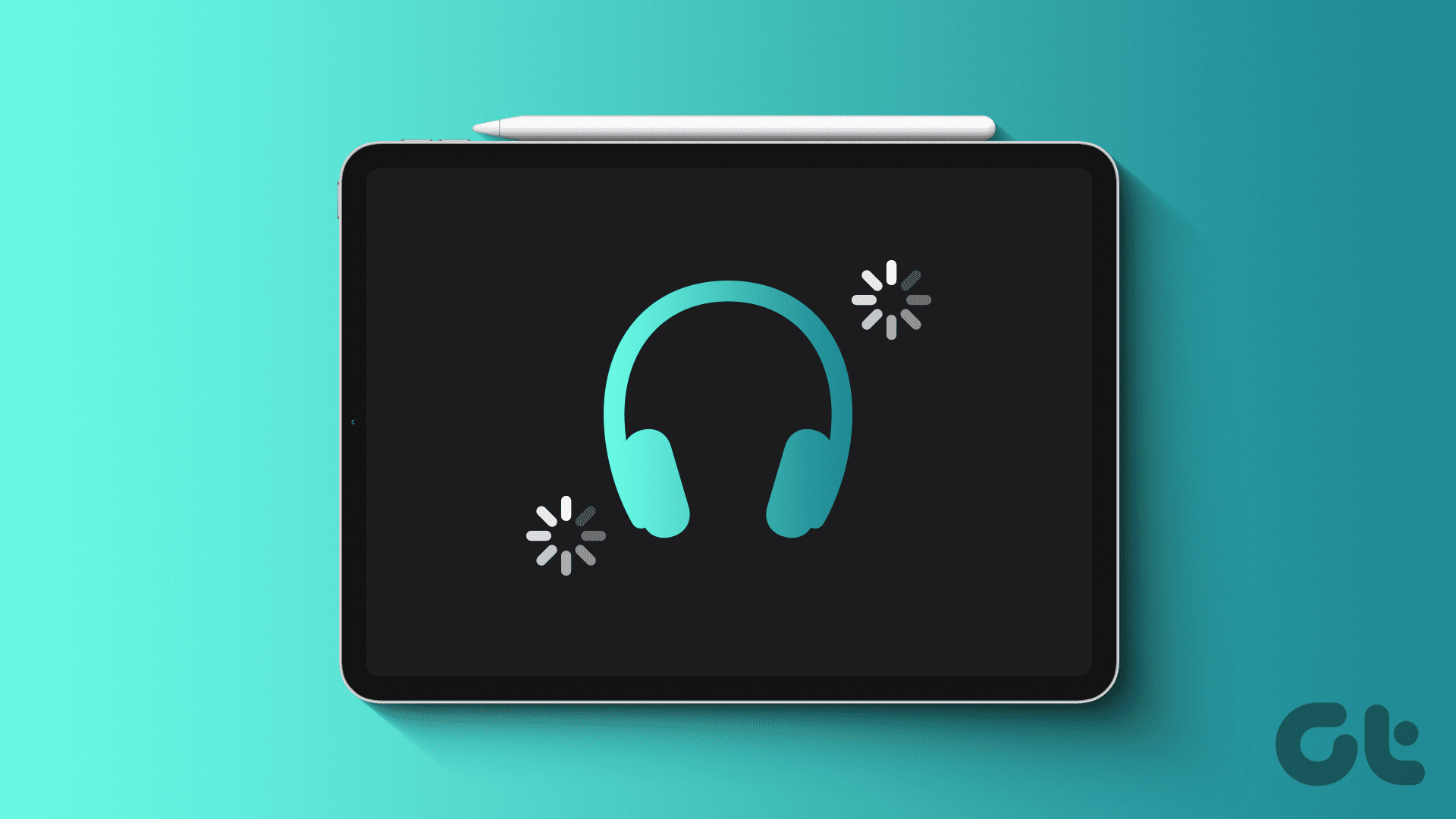
Don’t worry, though. There are simple solutions that can easily disable the headphone mode on your iPad. Along with solutions, this article presents reasons your iPad may face this issue. After finding a resolution, you can sit back and watch your favorite movie or attend to your client calls peacefully.
Why Is My iPad Stuck in Headphone Mode
Right from dust clogged in the headphone jack to an improper switch while removing your headphones from the port, there could be several reasons your iPad’s sounds are glitching. Further, chances are that you are running an old version of iPad’s software. So, if your device is not updated properly, the bugs could wrongly trigger the headphone mode on your iPad.

As a result, this could cause grave inconvenience to a user, especially if you attend meetings or place calls using your iPad’s speaker. Therefore, the best way out is to fix this issue outright. The solutions laid below are simple to follow. Go ahead and resolve the ‘iPhone says headphones are connected’ pop-up!
How to Fix if iPad Says Headphones Are Connected
As stated above, several factors are responsible for your iPad being stuck in the headphone mode. However, the fixes are simple. Just follow the enlisted solutions to resolve the issue.
1. Turn Bluetooth Off
There are two essential pointers to consider with Bluetooth. One, your iPad may be connected to some Bluetooth device, which you could miss out on. Hence, your iPad may be showing that headphones are connected. Another possibility is that you may have willingly connected to a Bluetooth device, and your iPad is glitching.
Switch your Bluetooth off to disconnect your iPad from this unwanted Bluetooth device. To do so, drag the Control Center from the top-right corner of your iPad. Then, tap on the Bluetooth icon to disable it.


2. Trigger Airplane Mode
Airplane mode on your iPad disables all transmissions your phone engages in. It disconnects your iPad from signals, Wi-Fi, Bluetooth, etc. So, when your iPad suffers from the headphone stuck issue, trigger airplane mode.
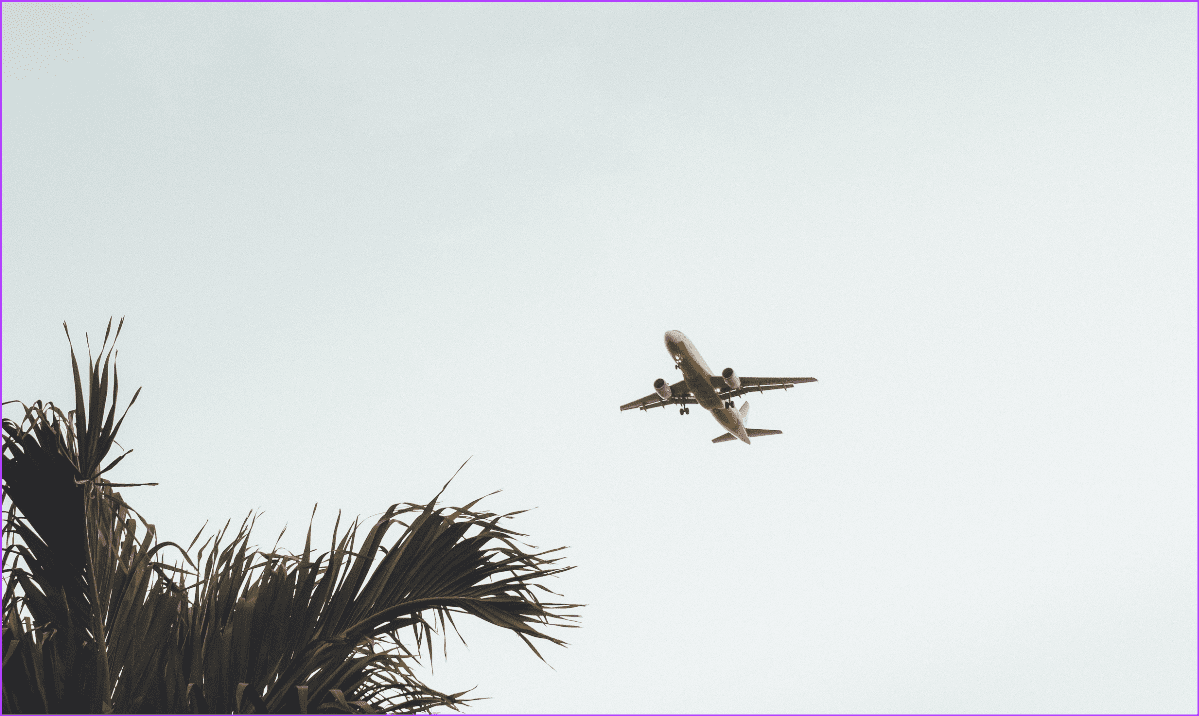
This gives your iPad a fresh start to reconnect with your Bluetooth and network connection. In fact, triggering the airplane mode has served as a fix for several netizens.
3. Turn Off Lock & Keyboard Sounds
Several iPad users have concurred that turning the keyboard and lock sounds off in the Settings application has helped them resolve the headphone stuck problem. You see, the lock sound gets triggered when you try to lock the screen using the power button.
On the other hand, you hear the keyboard sounds while typing. As unusual as it sounds, turning these sounds off has aided in resolving the iPad stuck in headphone mode. To do so, open the Settings app on your iPad. Then, tap on Sounds. Under the Sounds tab, disable the Lock Sound and Keyboard Clicks.

If you rely on these two sounds and wish to use them, wait a couple of hours after turning them off before triggering them.
4. Clean the Headphone Jack
A clogged headphone jack can cause the headphones stuck error on your iPad. It may be possible that the dirt stuffed in it may be nudging the iPad to believe that there are headphones plugged in. So, it is advisable to clean the headphone jack. The question is how.
You see, gently blow into the opening of the jack a couple of times. This should remove any tiny dust particles accumulated into your headphone jack.
5. Insert Headphones and Remove
As funny as it sounds, if you ever encounter the issue where your iPad says headphones are connected when they aren’t, try inserting and removing your wired headphones. If you use wireless earphones or headphones, connect them with Bluetooth and disconnect. The trick is to repeat this process a couple of times. Interestingly, this trick has worked for users on the internet who were facing this issue.

6. Update iPad
Updating any device removes software-related bugs. Similarly, if you face any software glitch on your iPad, the software update is a go-to fix. So, if you are tired of your iPad displaying the headphones stuck error, get to your Settings app and update your iPad.
To download the update, go to Settings > General > Software Update. Tap on Download and Install to update the iPad if available.


7. Force Restart Your iPad
If nothing works, this is the last resort. Just force restart your iPad. If you have an iPad with the home button, press and hold the home button as well as the top button till the Apple logo appears.
However, if you have the newer models with the Touch ID at the bottom or the Face ID, press and release the volume up bottom followed by the volume down button. Then, press and hold the top button till the Apple logo appears.
This should force restart your iPad and hopefully fix your headphone stuck problem.
Sounds of the iPad
Did you miss the sounds of your iPad? Be it the clicking sound of the keyboard or the loud music from your YouTube app, we hope these solutions helped you fix your iPad stuck in headphone mode. You can now watch movies, listen to music, attend calls, and whatnot using your iPad.
Was this helpful?
Last updated on 30 November, 2023
The article above may contain affiliate links which help support Guiding Tech. The content remains unbiased and authentic and will never affect our editorial integrity.