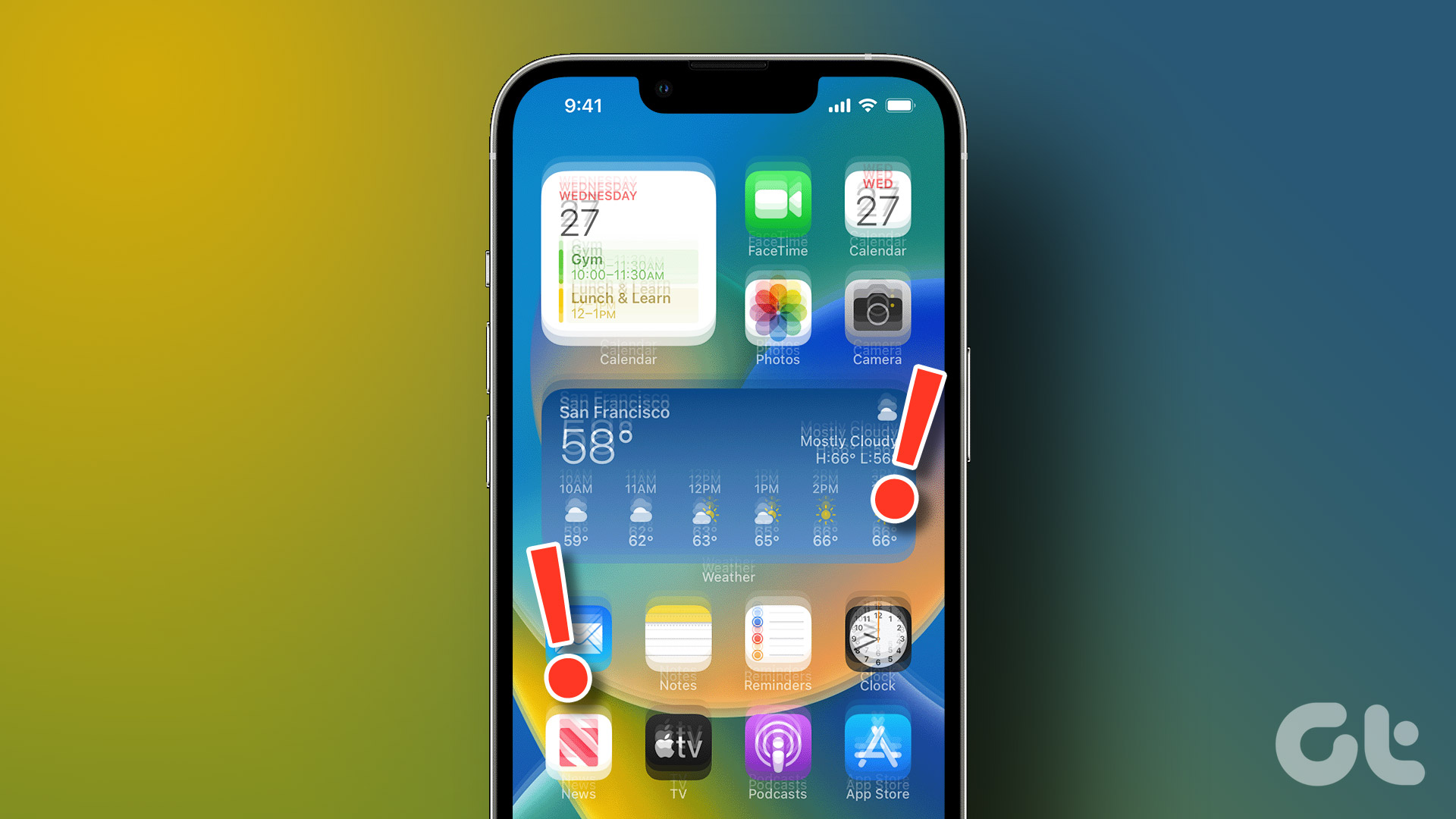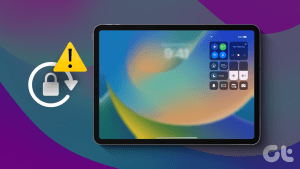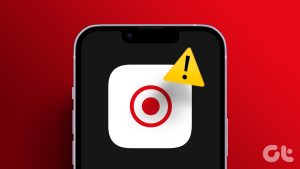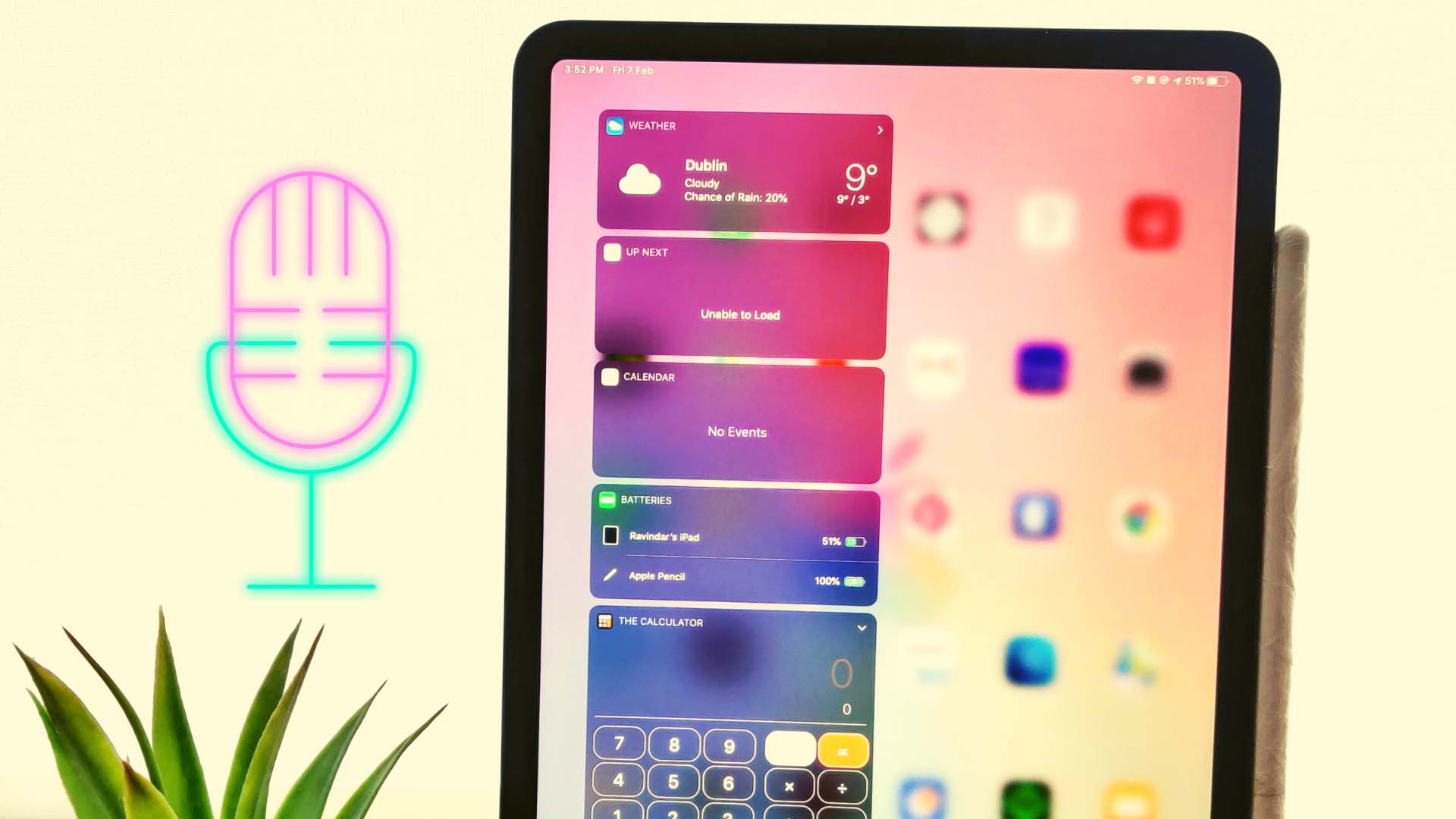Why Is My iPad Screen Jumping Around
Before we start troubleshooting, let’s examine a few reasons you might encounter this issue on your iPad.
- You’re using an unstable beta version of iPadOS that might be causing display issues due to software bugs or glitches.
- Your iPad’s screen is damaged due to the device falling on the floor or in water.
- Dirt or debris has scratched the screen in some places, causing it to flicker intermittently.
- Certain display modes can cause your iPad’s screen to temporarily glitch or flicker when using certain apps.
- Too big font size can cause screen flickering when using unsupported apps.
Basic Fixes:
- Switch to a stable iPadOS version: As mentioned above, screen glitching can be triggered on your iPad when using the beta version of the latest iPadOS. In this case, switch to a stable iPadOS version and check again.
- Check the screen for damages: Visible screen damage or scratches can cause intermittent screen flickering. In this case, contact Apple Support or have your iPad checked out at the nearest Apple center to see if your iPad requires a screen replacement.
- Force restart your iPad: Forcing your iPad to restart will help restart all system services and functions, getting rid of any temporary glitches that cause your iPad’s screen to flicker or glitch.
Fix 1: Tap Your iPad’s Back
If your iPad’s screen is flickering, we recommend tapping on its back several times. To do this, lay your iPad screen down on a flat table with the device’s back facing you. Now, give 2-3 gentle yet firm taps on the back. Try tapping at the center of the iPad, staying away from the camera area.
Fix 2: Disable True Tone and Night Shift
True Tone and Night Shift can significantly impact how the iPad display appears. However, they might not be supported by all apps. Additionally, several iPad users have reported that disabling True Tone and Night Shift stopped their iPad’s screen from glitching or flickering. Here’s how to do it.
Step 1: Drag the Control Center down on your iPad. Then, long-press the brightness slider.
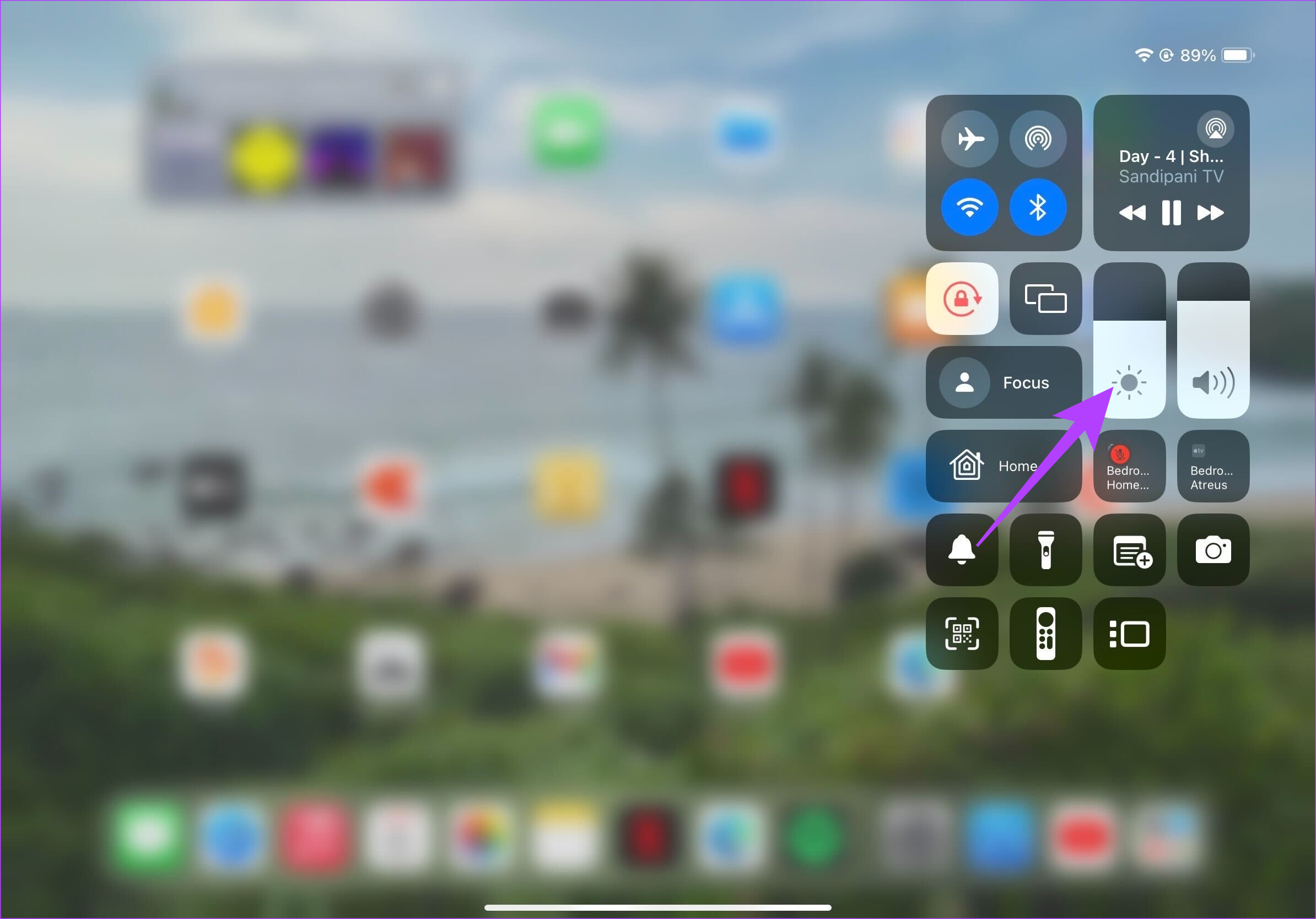
Step 2: Now, tap on True Tone and Night Shift to disable them.
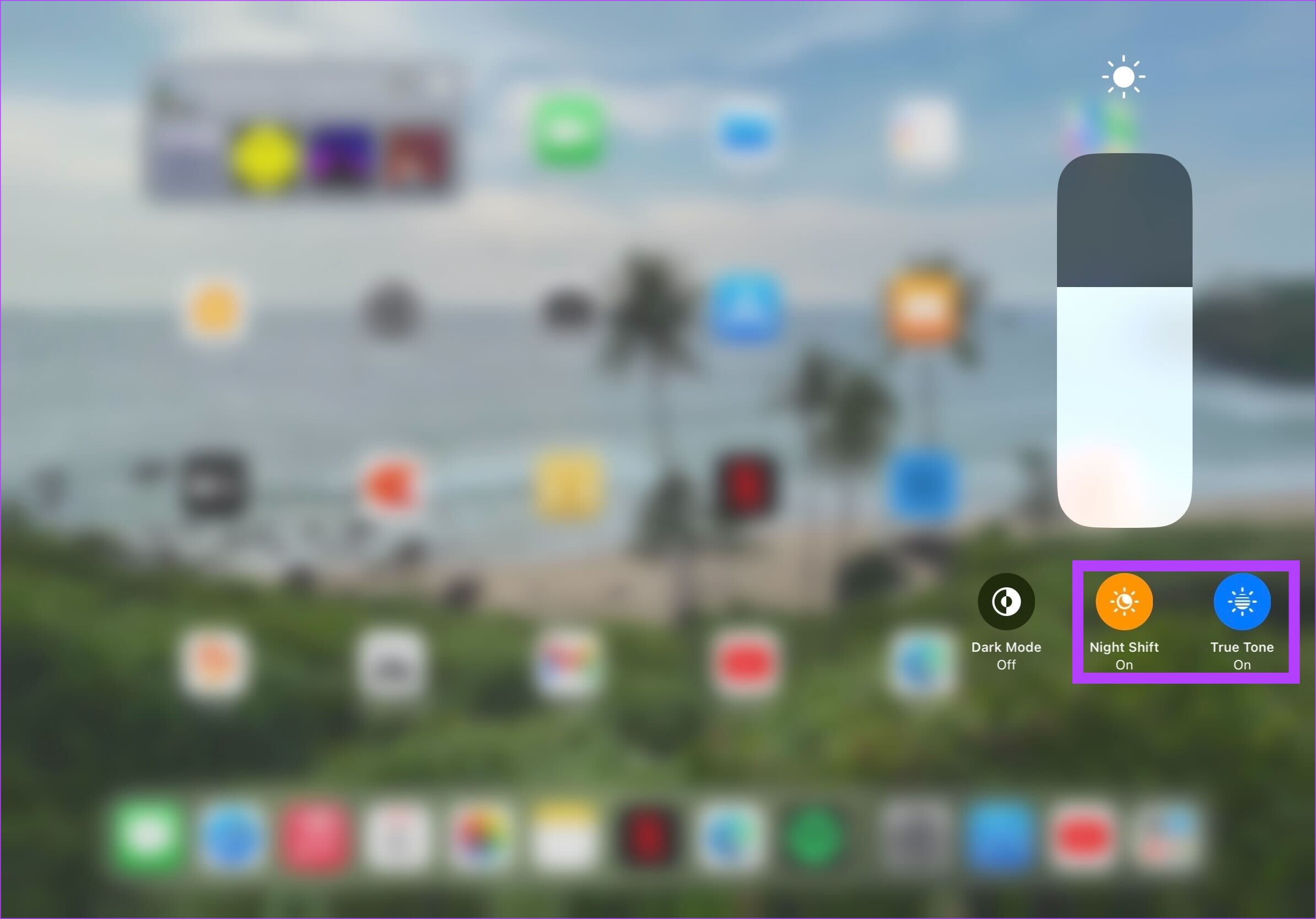
Also Read: How to fix iPad making static noise or buzzing sound
Fix 3: Reduce Font Size in iPad Settings
Your iPad’s current font size might be too big for certain apps. This can cause the screen to glitch when using those apps occasionally. When this happens, you can reduce the overall font size on your iPad and see if this fixes the issue. Here’s how.
Step 1: Open Settings > tap on Display & Brightness. Ensure the Bold Text toggle is turned off. Then, tap on Text Size.

Step 2: Drag the Text Size slider toward the left to reduce iPad font size.

Also Read: How to fix iPad screen won’t rotate
Fix 4: Reset All iPad Settings
If the screen flickers due to a software glitch or system settings, you can reset all iPad settings to get rid of them. This will reset your iPad to factory settings. It is helpful if you’re unsure why your iPad’s screen is still flickering or glitching. Follow the below steps to do it.
Step 1: Open Settings and tap on General from the side menu. Scroll down and tap on Transfer or Reset iPad.

Step 2: Here, tap on Reset All Content and Settings.

Enter your iPad password when prompted and follow the on-screen instructions to finish the reset process. Then, set up your iPad again and see if this fixes the screen flickering or glitching issue.
Was this helpful?
Last updated on 20 May, 2024
The article above may contain affiliate links which help support Guiding Tech. The content remains unbiased and authentic and will never affect our editorial integrity.