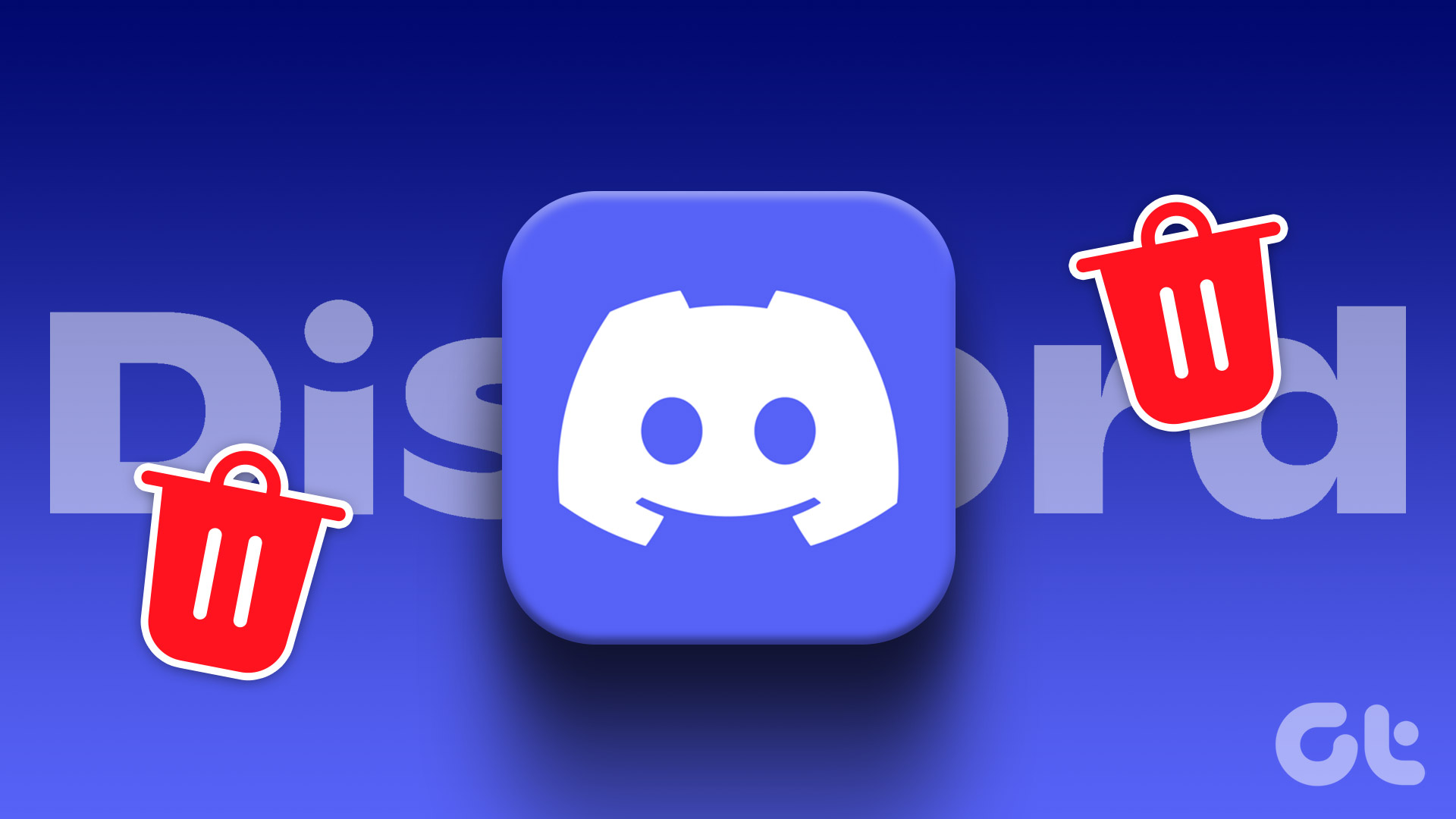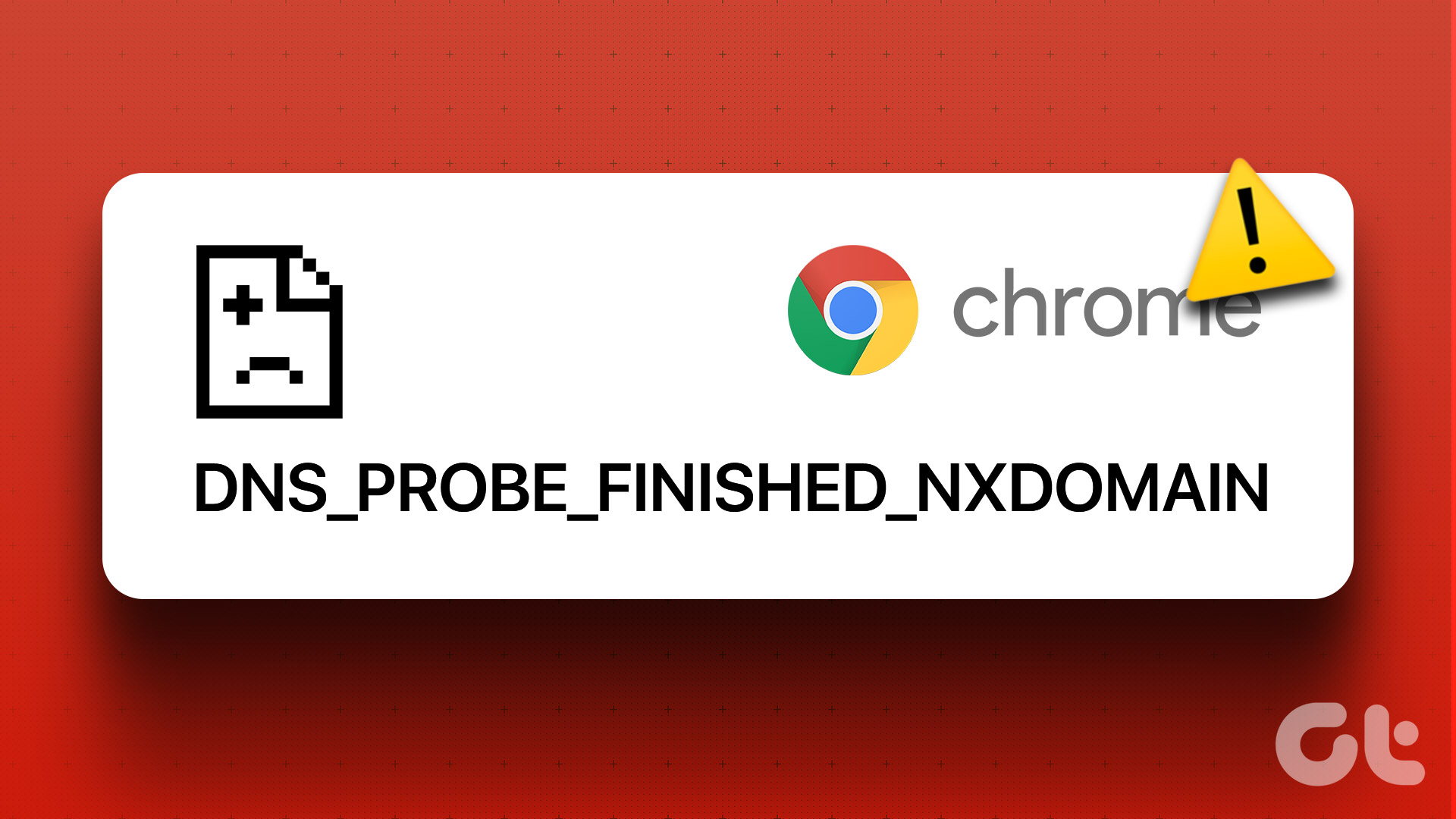Method 1: Remove Extensions Directly From the Extension Bar
The easiest way to remove a Chrome extension is to click its icon in the Chrome browser’s extension bar. Follow the steps below.
Step 1: Right-click the icon related to the extension on Chrome’s extension bar.
Step 2: Click Remove from Chrome.

Step 3: Confirm your action by clicking Remove. If the extension didn’t function as advertised, check the box next to Report Abuse.

Method 2: Remove Extensions Using the Chrome Extension Manager
If you don’t see the Chrome extension you want to remove in Chrome’s taskbar, go to the Extensions screen. Follow the steps below.
Step 1: Click on the three-dot menu > point to More Tools > click on Extensions.

Step 2: The Chrome extensions screen will show a list of all the extensions you’ve installed. Locate the extension you want to remove > click Remove to uninstall it.

Method 3: Forcibly Remove Extension by Deleting the Chrome Extension Folder
When you install an extension, a new folder is created in the Chrome folder. You may delete this folder to remove the extension. Follow the steps below.
Step 1: Press Windows + E to open File Explorer, or on a Mac, open Finder.
Step 2: On Windows, navigate to the path below, substituting your username for your actual user name.
C:\Users\username\AppData\Local\Google\Chrome\User Data\Default\Extensions
If you use a Mac, navigate to this path:
~/Library/Application Support/Google/Chrome/Default/Extensions
Step 3: Delete the extension folder. Note that you may have to open the folder and explore its files to learn what extension it represents since you may not have familiar extension names written for each folder.

Method 4: Remove All Extensions at Once by Resetting Chrome
Resetting Chrome offers another effective means to eliminate problematic extensions. The reset procedure disables all Chrome extensions, so you can easily remove malicious add-ons. Note that this process will disable all extensions.
Step 1: Launch Chrome.
Step 2: Type the address below in your address bar and hit Enter.
chrome://settings/reset
Step 3: Click Restore settings to their original defaults.

Step 4: On the confirmation pop-up box, click Reset Settings to confirm. After the reset procedure finishes, go to the Extensions screen (Chrome menu > Tools > Extensions) and remove the unwanted extensions.

Was this helpful?
Last updated on 28 May, 2024
The article above may contain affiliate links which help support Guiding Tech. The content remains unbiased and authentic and will never affect our editorial integrity.