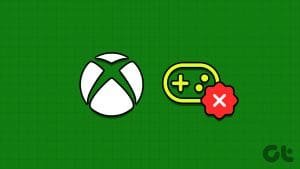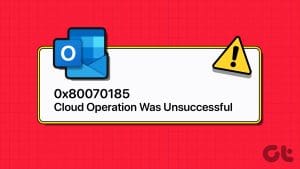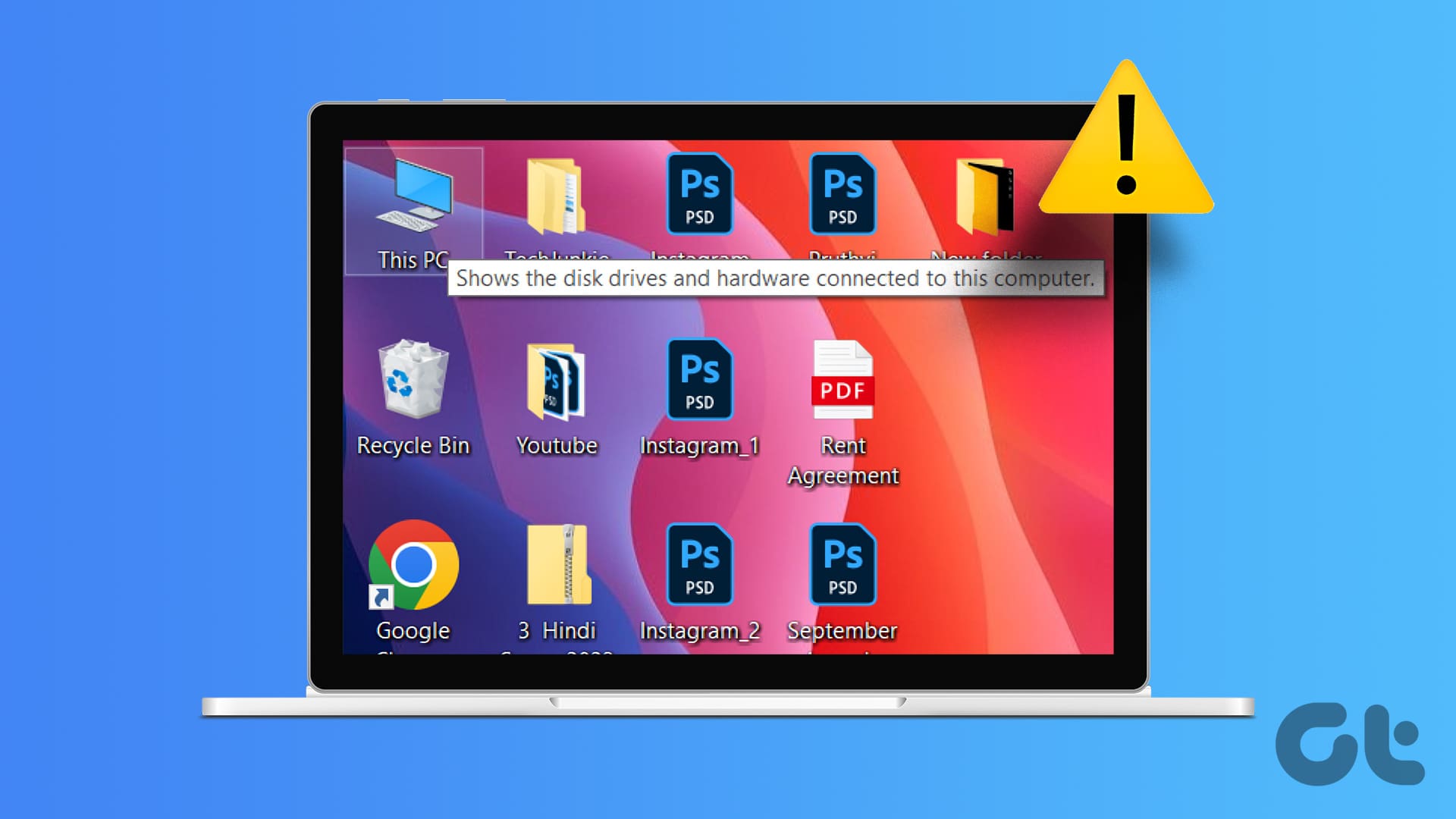One of the perks of your Xbox Game Pass is that it allows you to play console games on your Windows PC via cloud gaming. This lets you enjoy high-end games without expensive gaming hardware and spares you the trouble of installing games on your PC. But what if cloud gaming doesn’t work in the Xbox app for Windows?
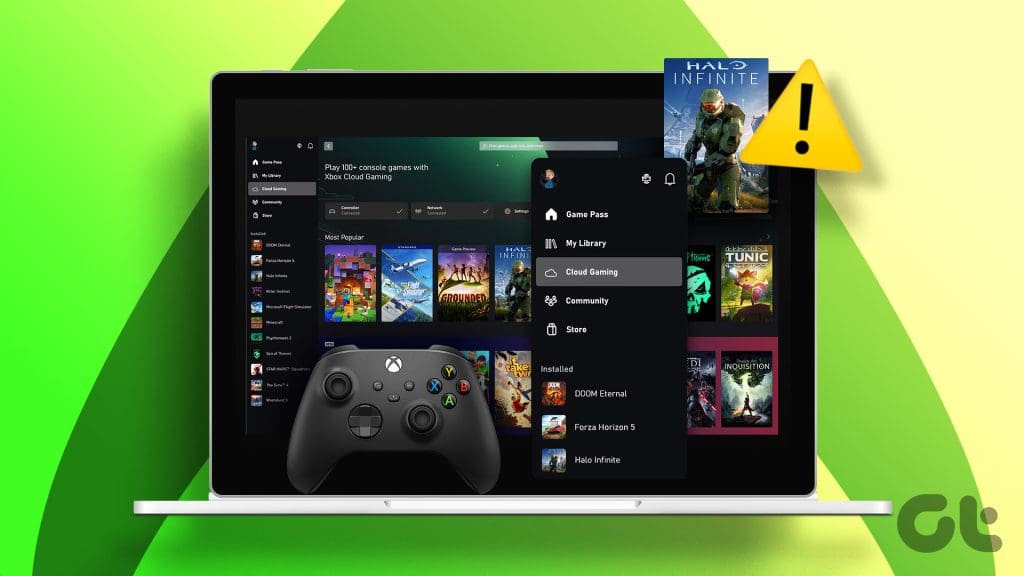
Whether you are a seasoned gamer or just starting in this gaming revolution, such issues can dampen your gaming experience. Fortunately, you can fix cloud gaming issues in the Xbox app for Windows using the solutions listed below.
1. Make Sure Your System Meets Minimum Requirements
Before you assume that the Xbox app is the source of the problem, ensure that your PC meets these minimum requirements for cloud gaming:
- Windows 10 October 2020 Update or later
- Bluetooth 4.0 or later
- Internet connection speed of 20 Mbps or higher
Additionally, you should ensure that cloud gaming is available in your region. To do that, open the following link and look for the ‘Cloud gaming (Ultimate only)’ column next to your country or region. If you are in an unsupported region, cloud gaming will not be available in the Xbox app.
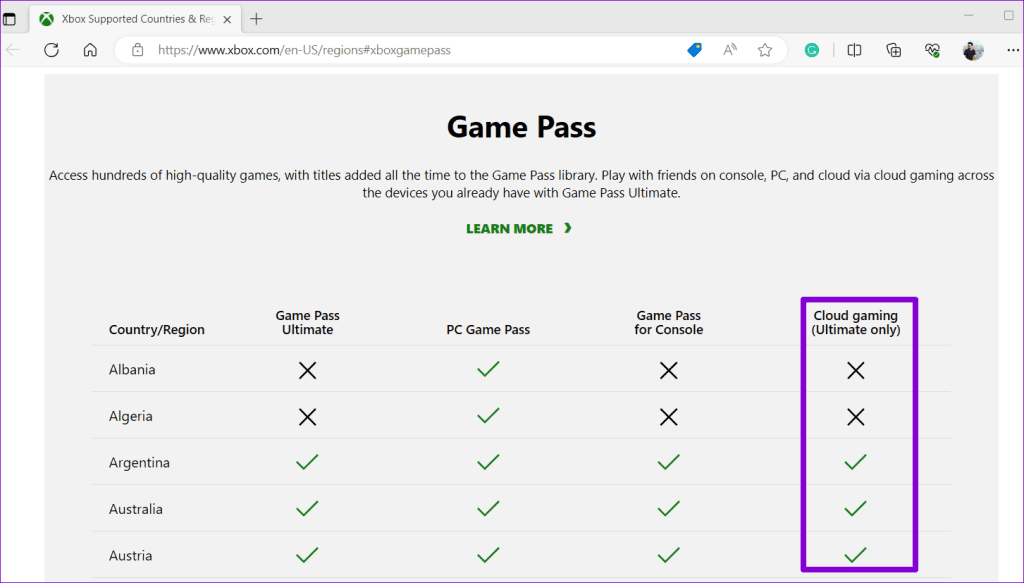
2. Rule Out Issues With Your Internet
Slow or unreliable internet can result in lag, out-of-sync audio, or poor graphics quality while cloud gaming in the Xbox app for Windows. To avoid this, ensure that you are using a fast internet connection. If you are unsure, open up your preferred browser and run a quick internet speed test.
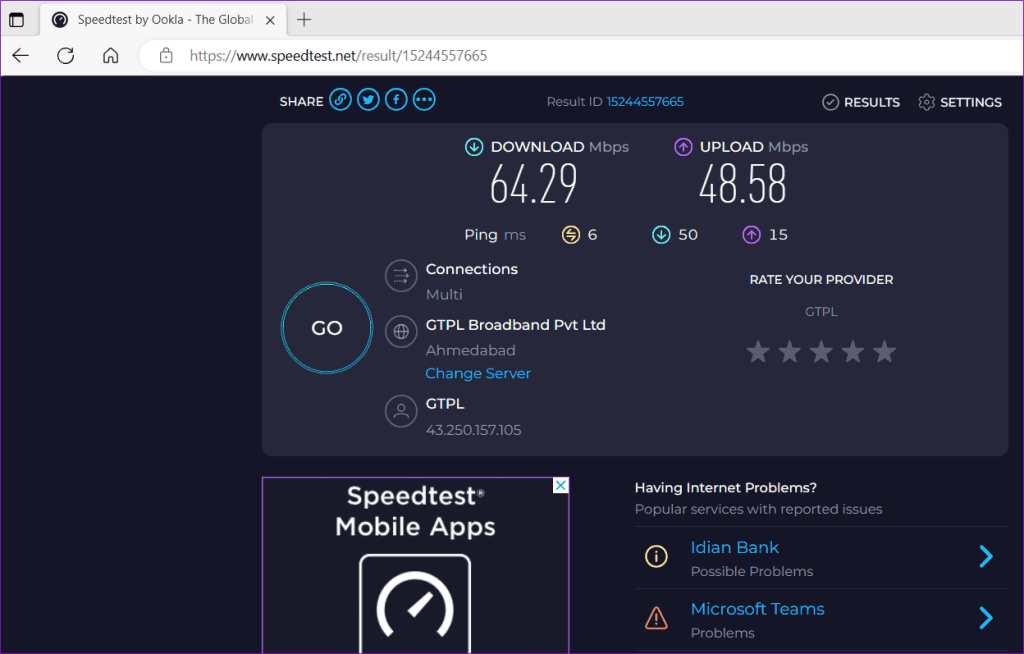
If you have a dual-band router, Microsoft suggests connecting your Windows PC to a 5 GHz network for a smooth experience. Also, it’s important to note that if you are casting your device to another screen, using a VPN or custom DNS, your experience may be hampered.
3. Change the Display Language on Windows
Several users on a Microsoft community post reported fixing the cloud gaming not working issue by changing the language on their Windows computers. You can also give this trick a try.
To change the default language on your Windows PC:
Step 1: Press the Windows key + I keyboard shortcut to open the Settings app.
Step 2: Select Time & language from the left sidebar. Then, click on Language & region on your right.
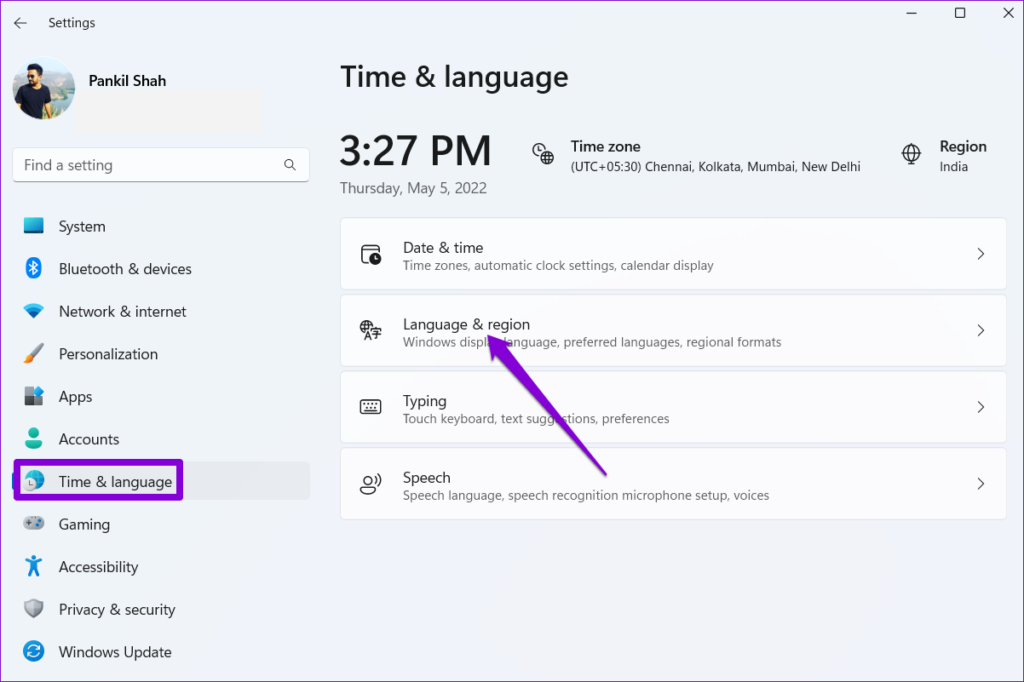
Step 3: Click the Add a language button.
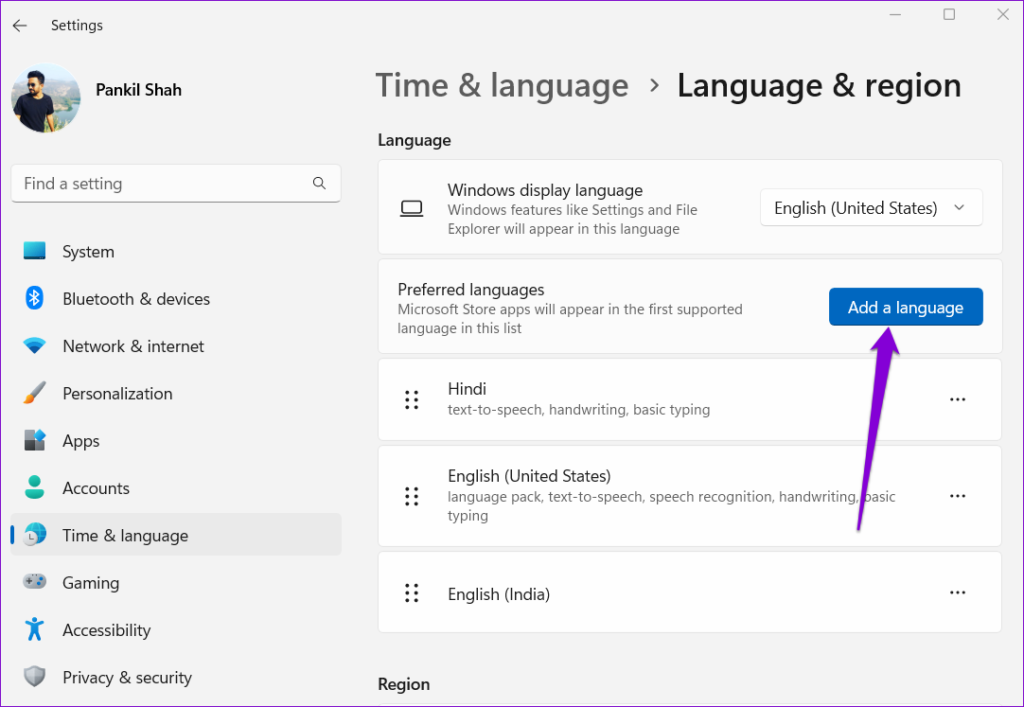
Step 4: In the ‘Choose a language to install’ window, type in the name of the language you wish to download in the search box, such as English (United Kingdom). Select it and click Next.
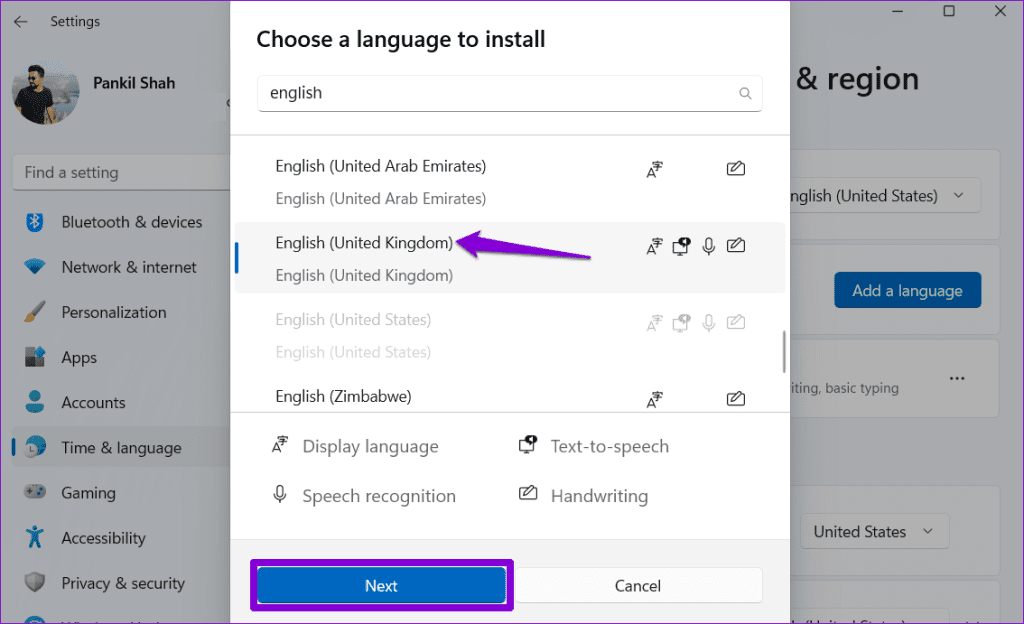
Step 5: Tick the ‘Set as my Windows display language’ checkbox and click Install.
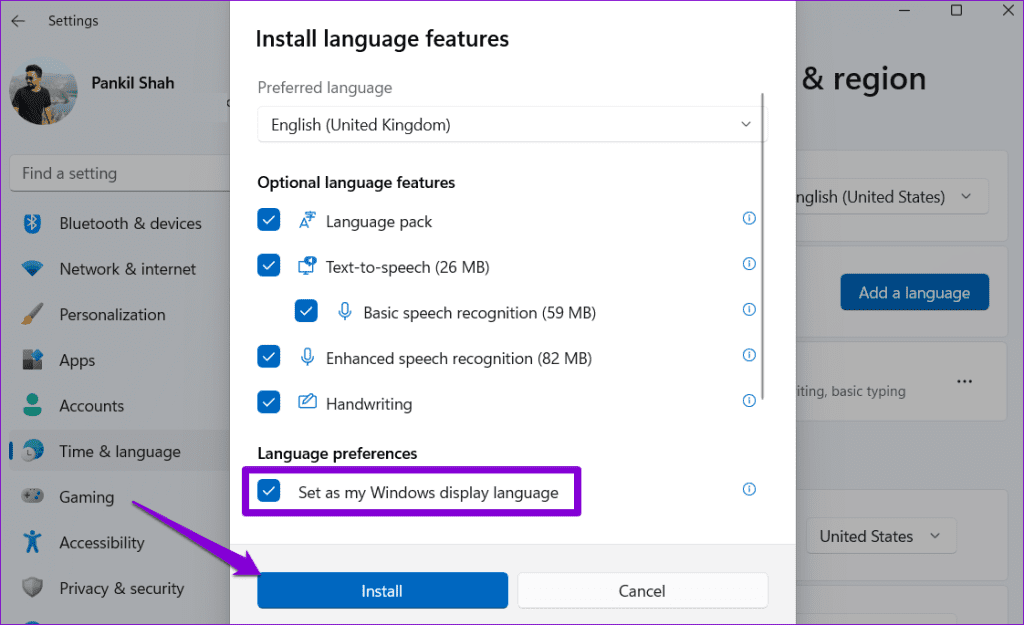
Wait for Windows to download the language pack and apply it. After that, check if the issue is still there.
4. Reinstall Gaming Services
Gaming Services is a system app that supports several Xbox app features, including cloud gaming. If there is a problem with this app, cloud gaming may not work, and the Xbox app may display a black screen. To fix this, try uninstalling the Gaming Services app and reinstalling it.
Step 1: Click the Windows Search icon on the Taskbar to open the Start menu, type in powershell, and select Run as Administrator.
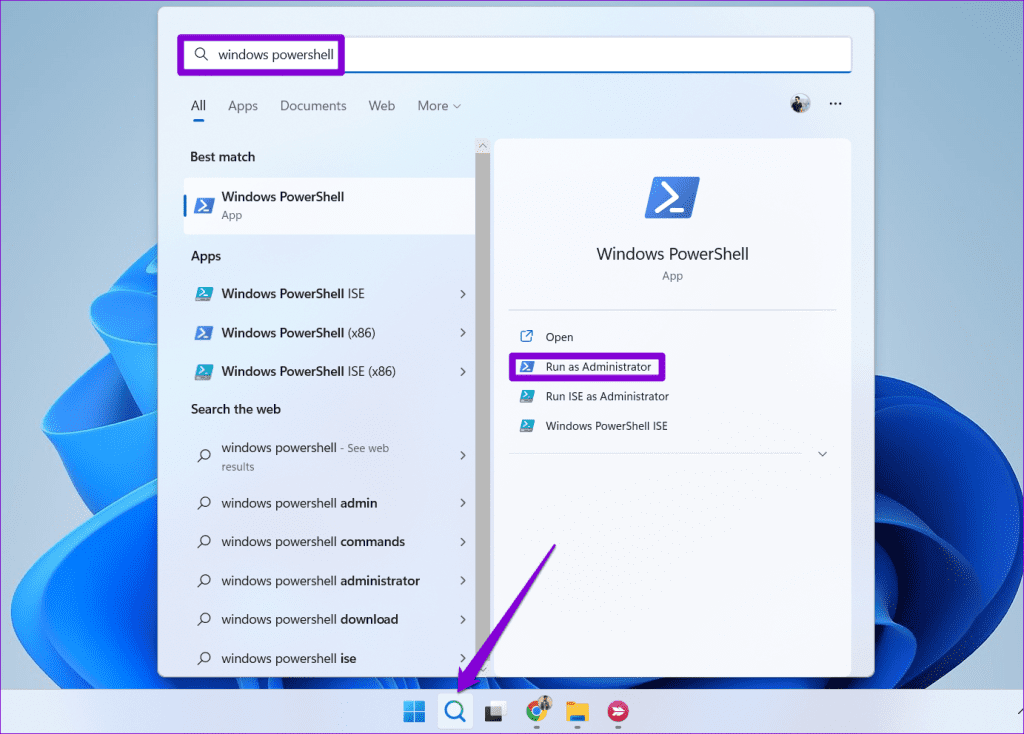
Step 2: Select Yes when the User Account Control (UAC) prompt appears.
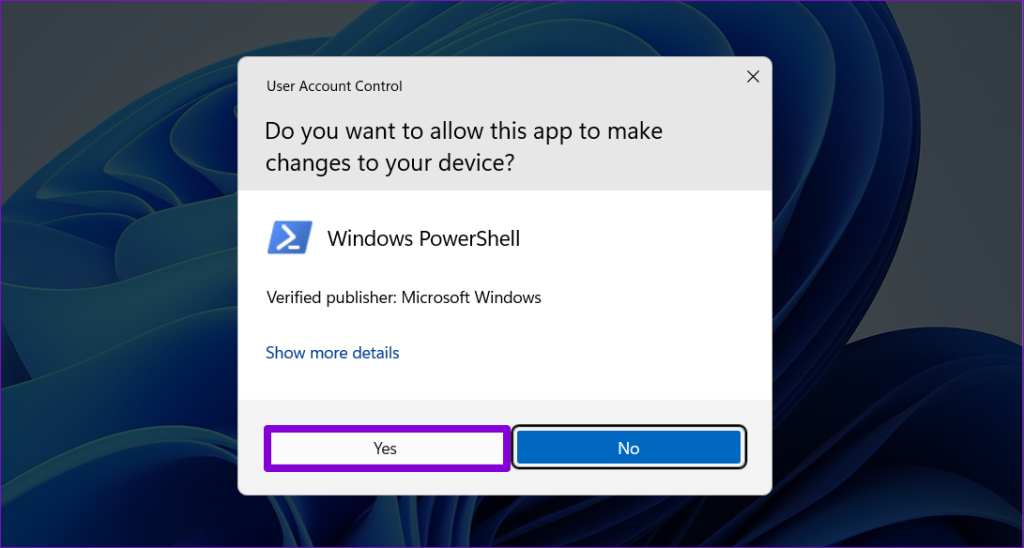
Step 3: Type the following command and press Enter:
get-appxpackage Microsoft.GamingServices | remove-AppxPackage -allusers
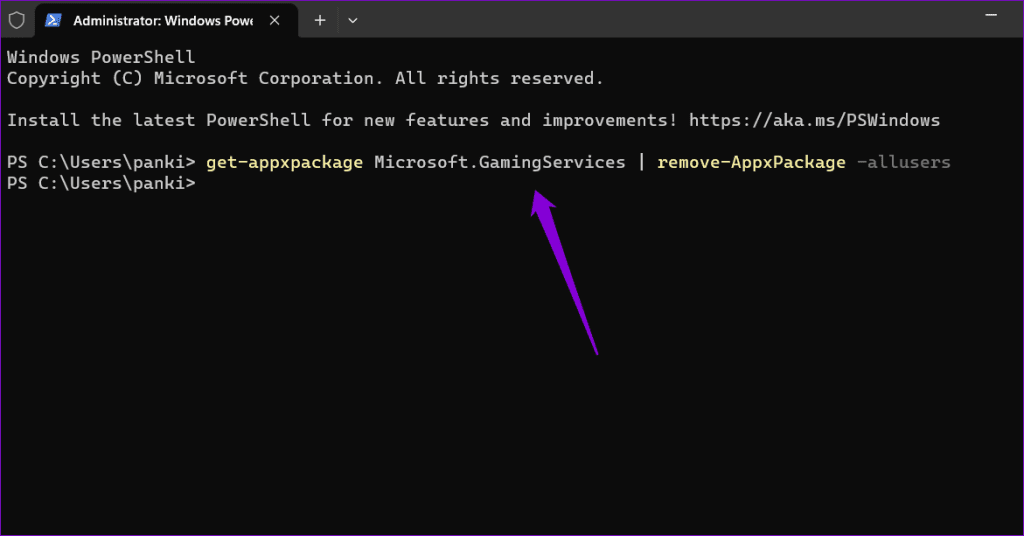
Step 4: Wait for PowerShell to uninstall Gaming Services. Then, type the following command and press Enter:
start ms-windows-store://pdp/?productid=9MWPM2CQNLHN
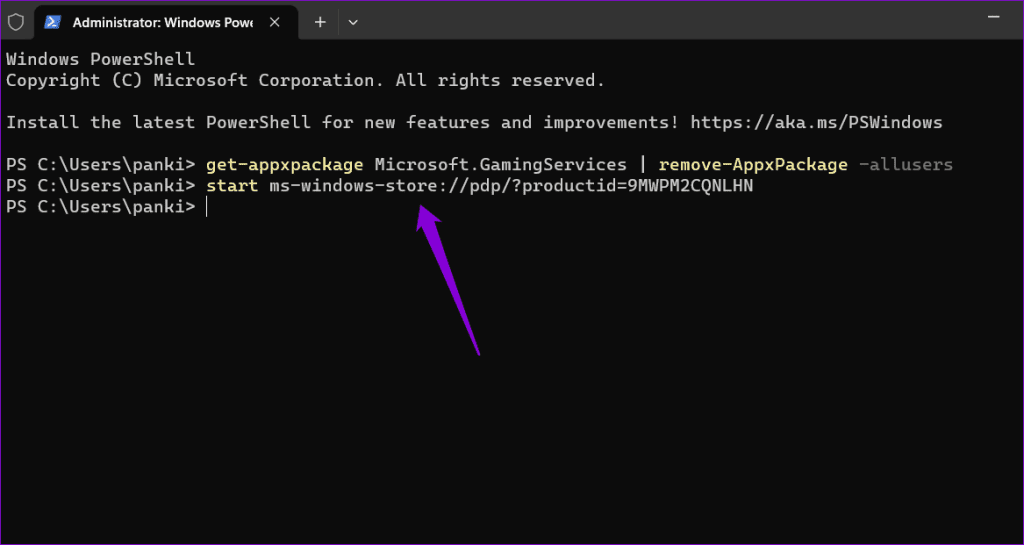
Step 5: Click the Install button to download the app.

Restart your PC and check if you can play your favorite titles through cloud gaming.
5. Repair or Reset the Xbox App
Both Windows 10 and 11 include an app repair feature, which can come in handy when apps like Xbox misbehave. You can use this feature to repair the Xbox app and see if that solves the problem.
Step 1: Click the Windows Search icon on the Taskbar to launch the Start menu and type Xbox in the search box. Right-click on the first result and select App settings.
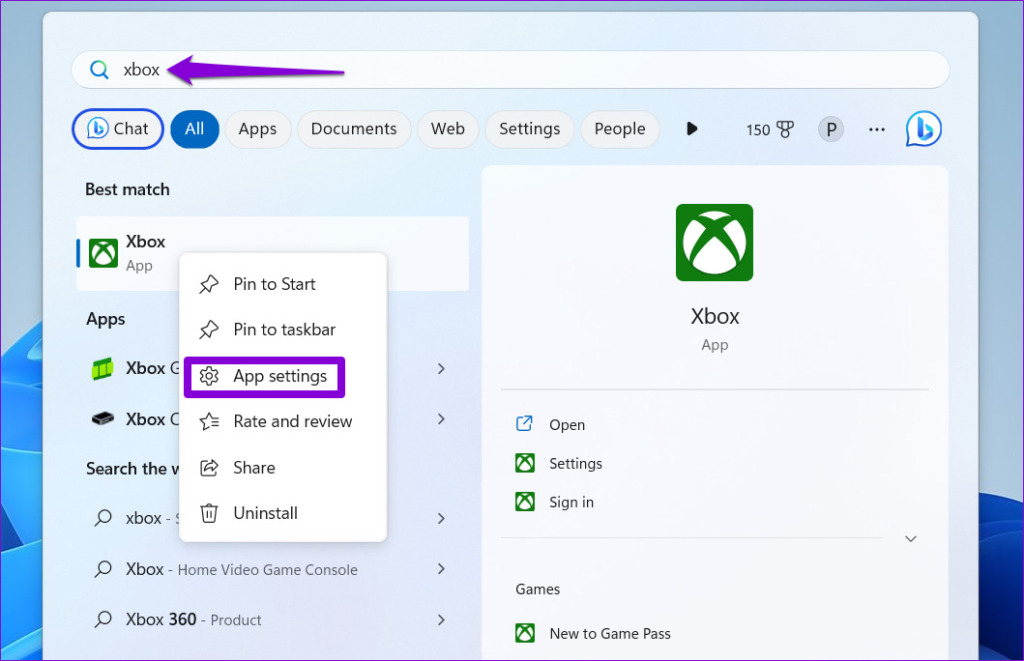
Step 2: Scroll down to the Reset section and click the Repair button.

After the process is complete, a checkmark will appear next to the Repair button. If the problem persists, you can try resetting the app from the same menu.
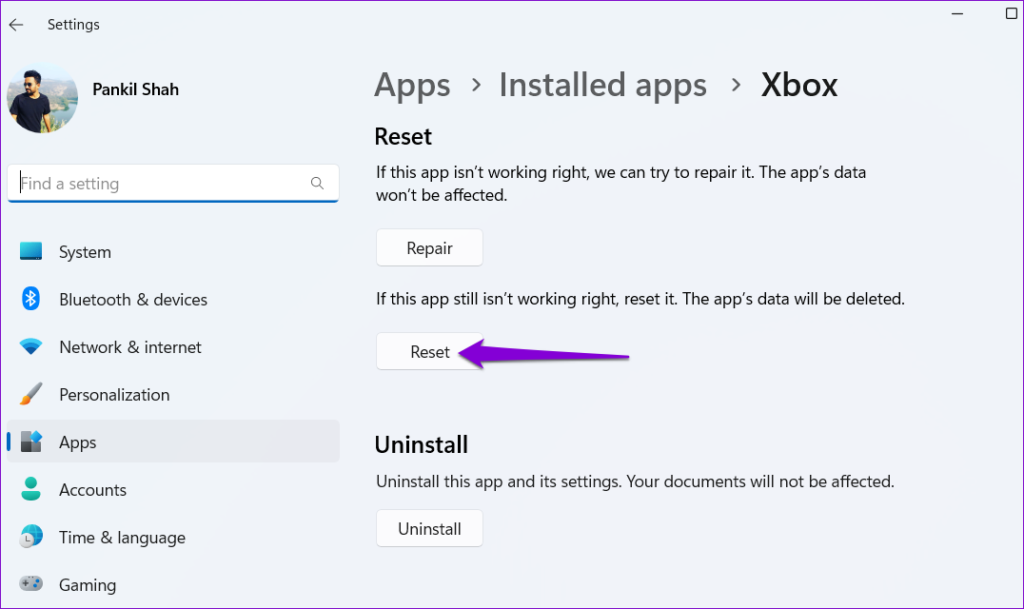
6. Update the Xbox App
Such issues with the Xbox app can also occur if you are using an outdated or buggy app version. So, if nothing works, open the Microsoft Store and see if a newer app version is available.
Update the Xbox app on your PC and see if the issue still occurs.
Unlock a World of Gaming in the Cloud
While Xbox cloud gaming is also available on Android and iPhone, most high-end games are better experienced on a Windows computer. Occasionally, you may run into an issue with Xbox app cloud gaming on your Windows 10 or 11 PC, but it’s possible to get it working again with the tips mentioned above.
Was this helpful?
Last updated on 14 September, 2023
The article above may contain affiliate links which help support Guiding Tech. The content remains unbiased and authentic and will never affect our editorial integrity.