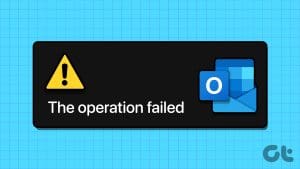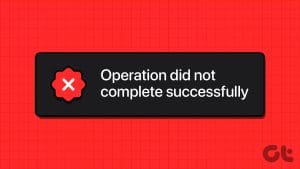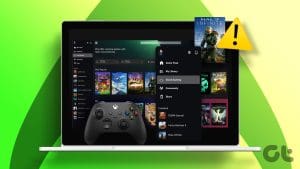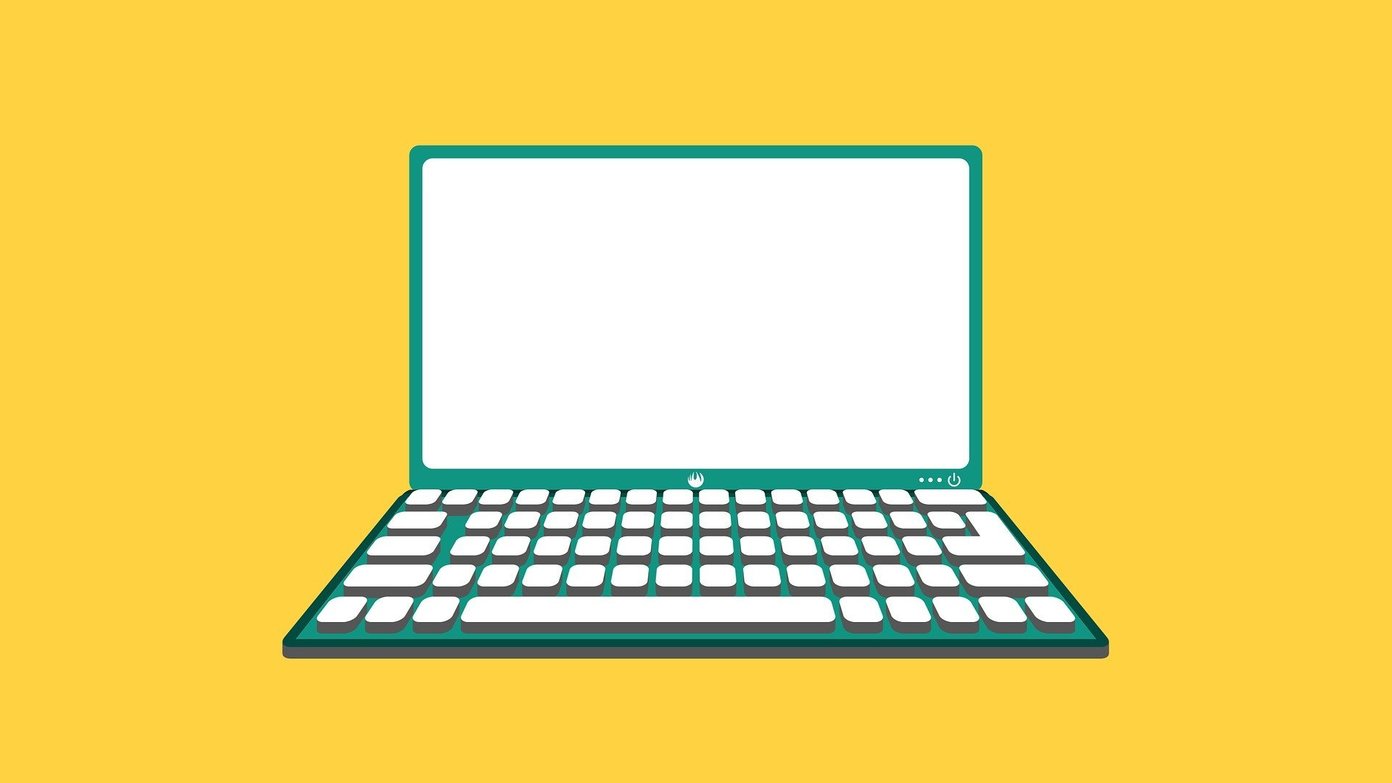Try These Things First
- Check Your Internet Connection: If your internet connection is not working as expected, it might cause OneDrive to glitch. So, you can run a speed test on your Windows 11 device. If the speeds are less than expected, check our guide to fix slow internet speeds on Windows 11 and get your OneDrive up and running again.
- Check Your Hard Drive Storage: If your device’s hard drive does not have enough storage to save the downloaded file, it might cause OneDrive to show the error 0x80070185 “Cloud Operation Was Unsuccessful”. You must check the total space on your Windows hard drive to ensure this is not the case.
- Reinstall OneDrive: Uninstalling OneDrive will help you in getting rid of any unwanted settings or bugs preventing you from fetching or downloading your files. Once done, you can reinstall a fresh copy of OneDrive and try again.
Fix 1: Unlink OneDrive and Relink It
Unlinking and relinking OneDrive is similar to logging out and logging back in. This will remove all your account-related information and pause all sync activity. This will be resumed once OneDrive is relinked with your Microsoft account again. Here’s how to do it.
Step 1: Click the OneDrive icon in the taskbar, select the gear icon and choose Settings.

Step 2: Select Account from the left sidebar and click Unlink this PC on the right.

Step 3: Click Unlink account.
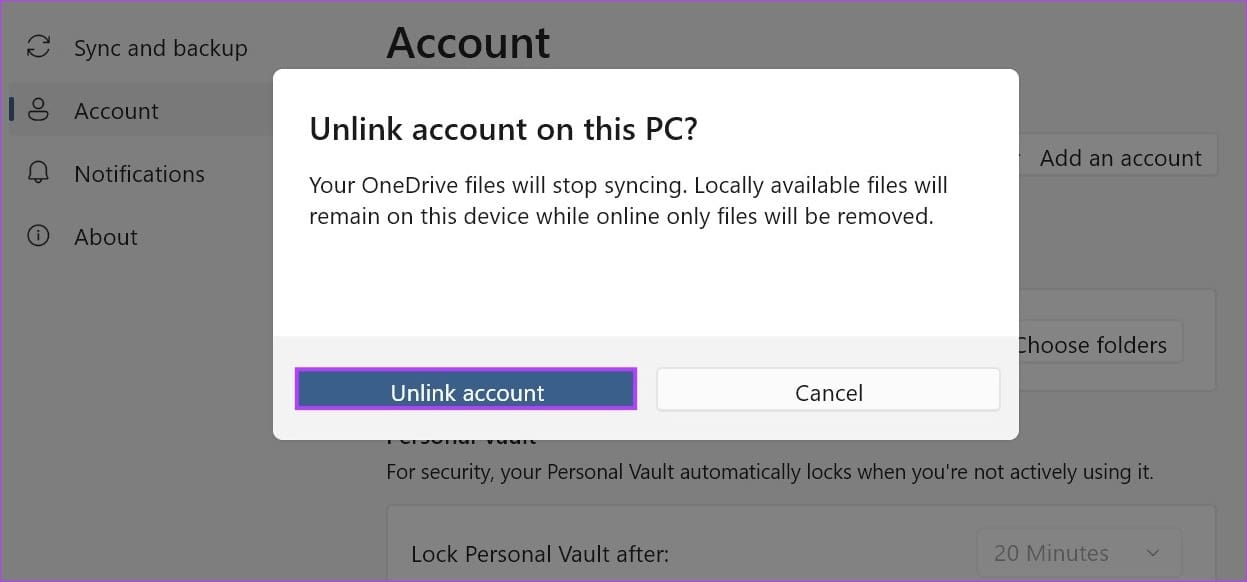
Step 4: Restart the OneDrive app.
Step 5: Once OneDrive opens again, login with your account.
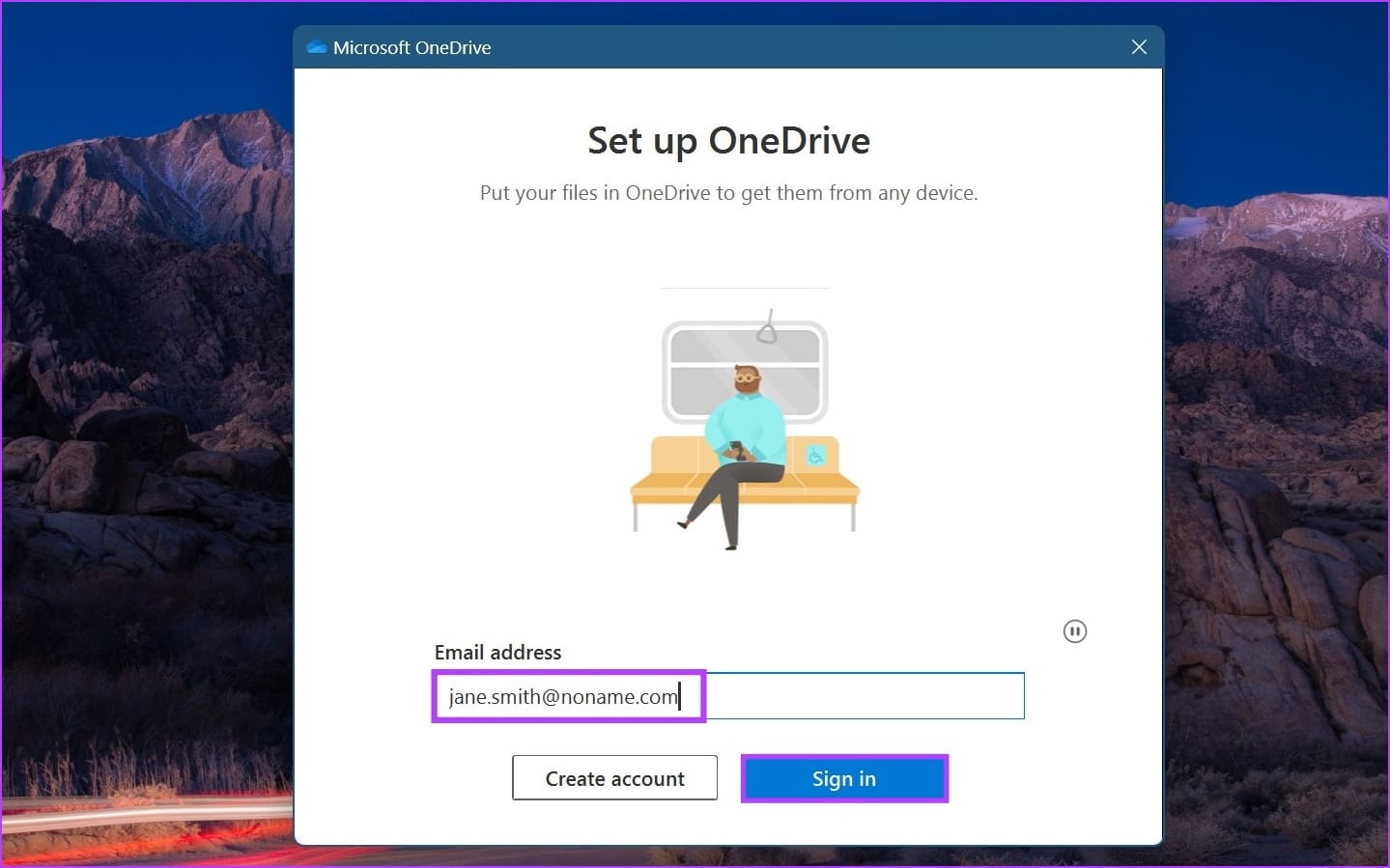
After that, check if OneDrive is working as expected. If not, move on to the next troubleshooting method.
Fix 2: Make OneDrive Files Available Offline
If you’re having trouble accessing specific files, you can make them available offline using the Windows Files Explorer. Then, delete the file from the folder again, leaving only the file shortcut. This will make the file available online on OneDrive. Follow the below steps to do it.
Step 1: Open the OneDrive folder in Files Explorer.
Step 2: Right-click the relevant file and choose Always keep on this device.
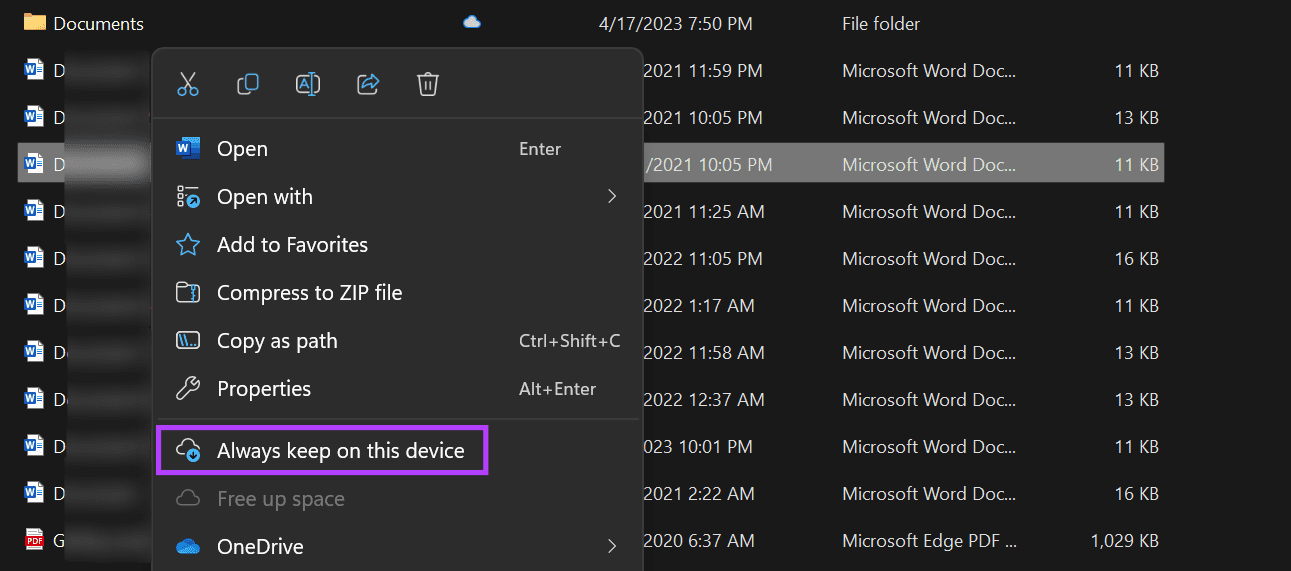
Step 3: Right-click on the file again and, once available, click on Free up space.
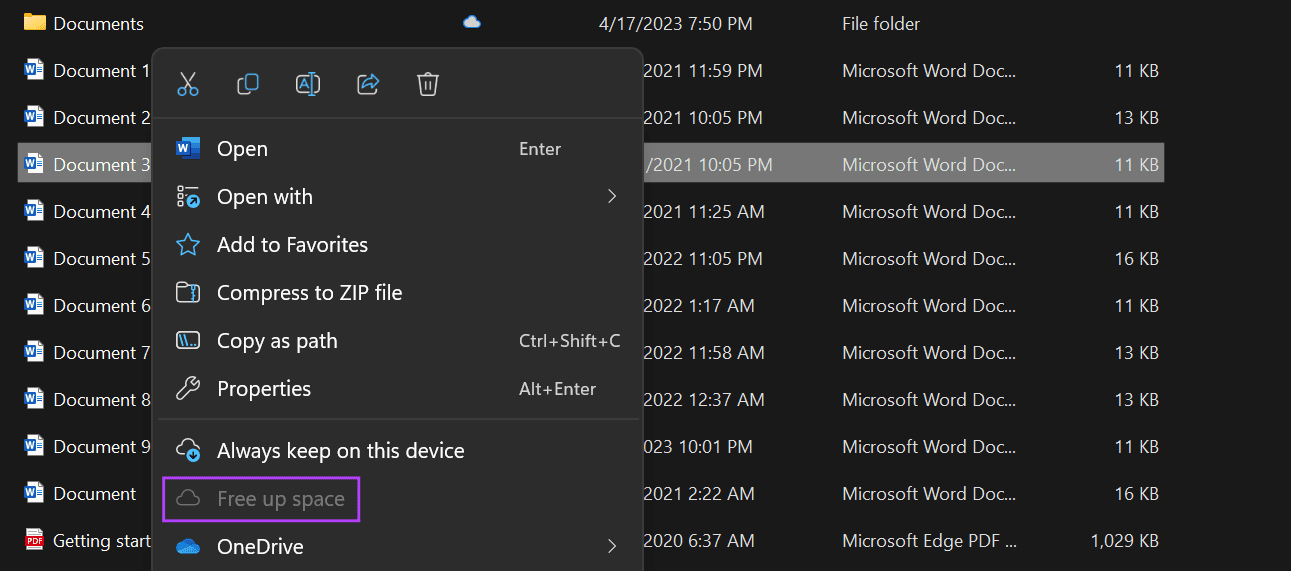
Now, double-click on the file shortcut to try and open the file on your Windows 11 device. You can also repeat these steps for any other OneDrive files.
Fix 3: Reset OneDrive
Your device stores cache for some apps, like OneDrive, to help them load faster. However, if this cache is ever corrupted or otherwise compromised, it can cause OneDrive to display the error 0x80070185. To fix this, you can reset OneDrive on Windows 11. Here’s how.
Step 1: Open the Run dialog box using the Windows + R key, enter the following command and hit Enter.
%localappdata%\Microsoft\OneDrive\OneDrive.exe /reset
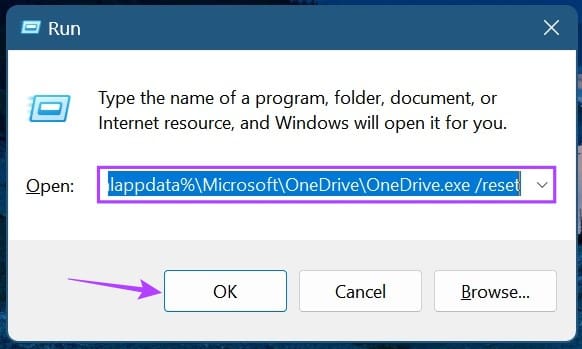
Once the command is executed, use the taskbar to reopen OneDrive and you’ll see that you’re no longer facing the issue.
FAQs for Using OneDrive on Windows 11
Open OneDrive from the Windows taskbar. Then, click on the cogwheel icon > Settings. Now, check the total storage space available on OneDrive. Make sure your OneDrive has storage available, or it might interfere with regular app functions.
On your Windows 11 device, use the Windows + I key to open the Settings menu. Here, go to Apps and click on Startup. Now, scroll down to Microsoft OneDrive and turn the toggle on. This will ensure OneDrive opens upon startup on Windows 11.
Was this helpful?
Last updated on 03 June, 2024
The article above may contain affiliate links which help support Guiding Tech. The content remains unbiased and authentic and will never affect our editorial integrity.