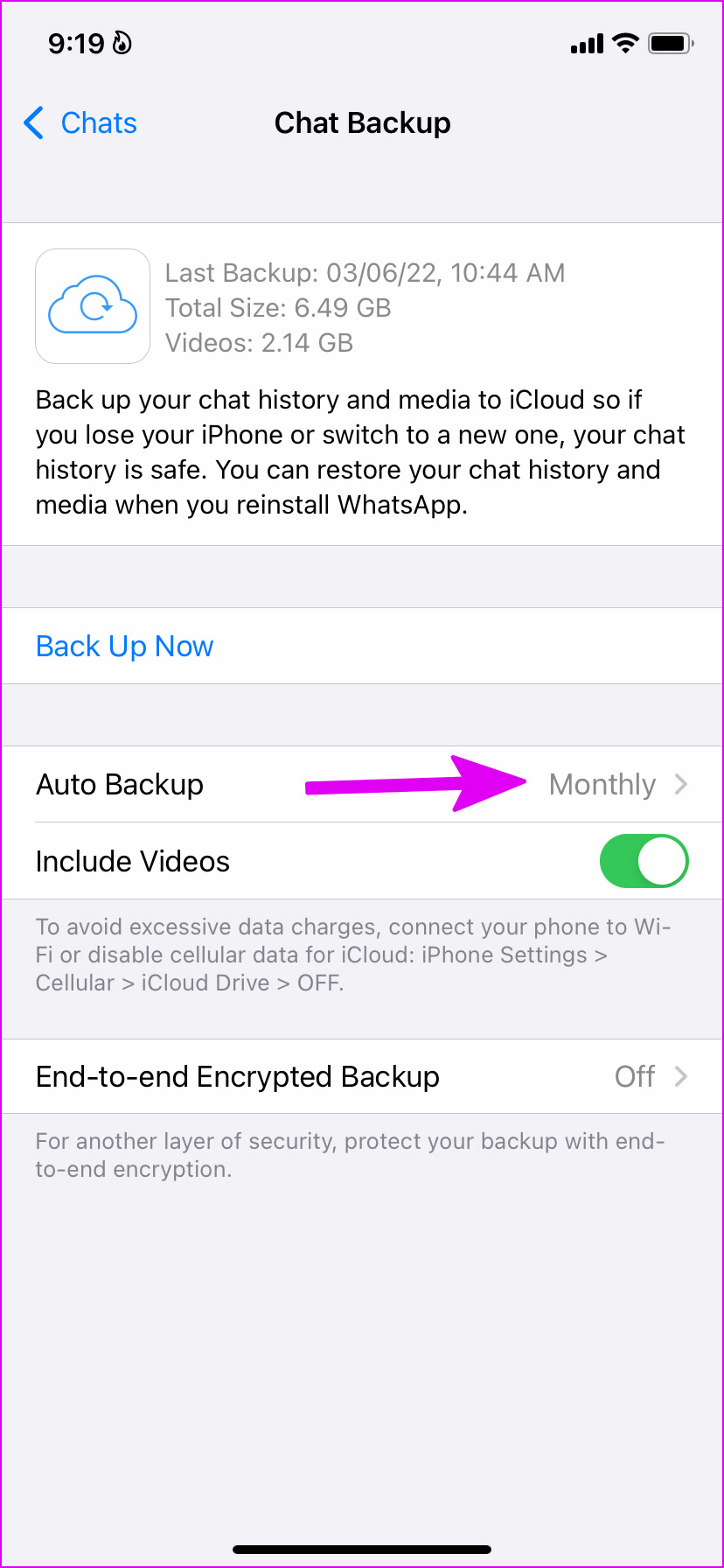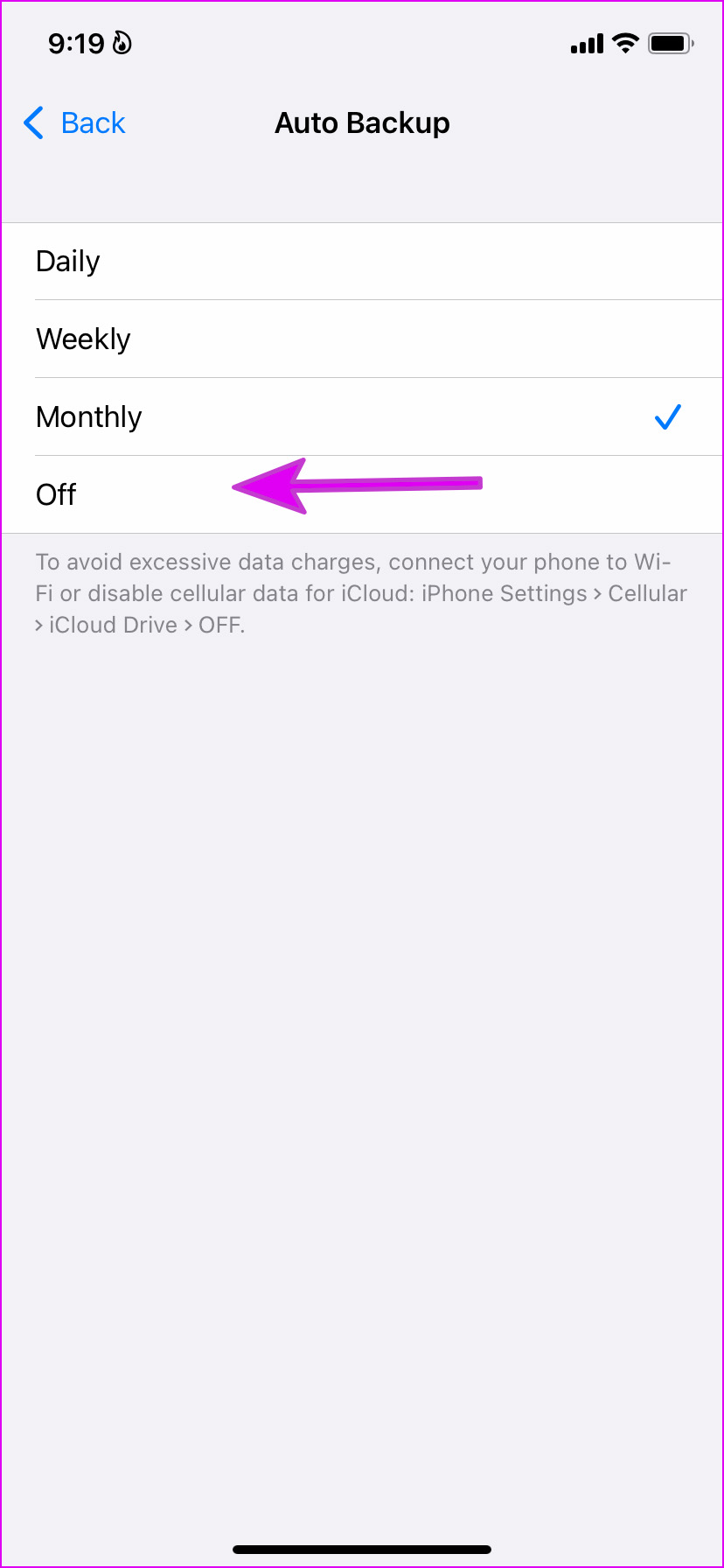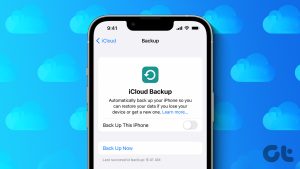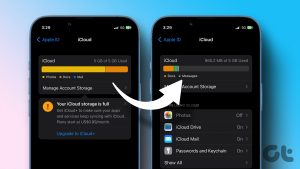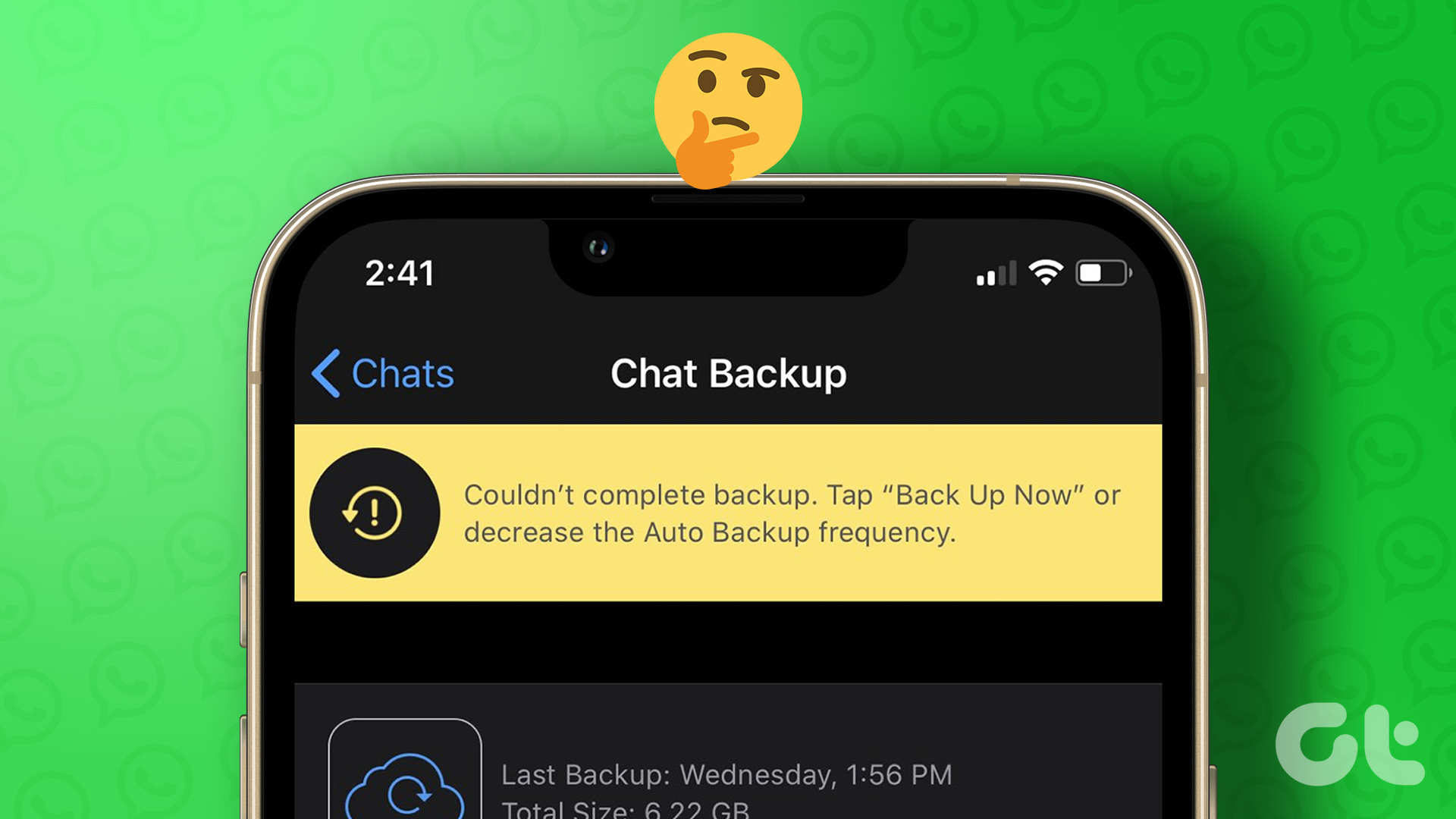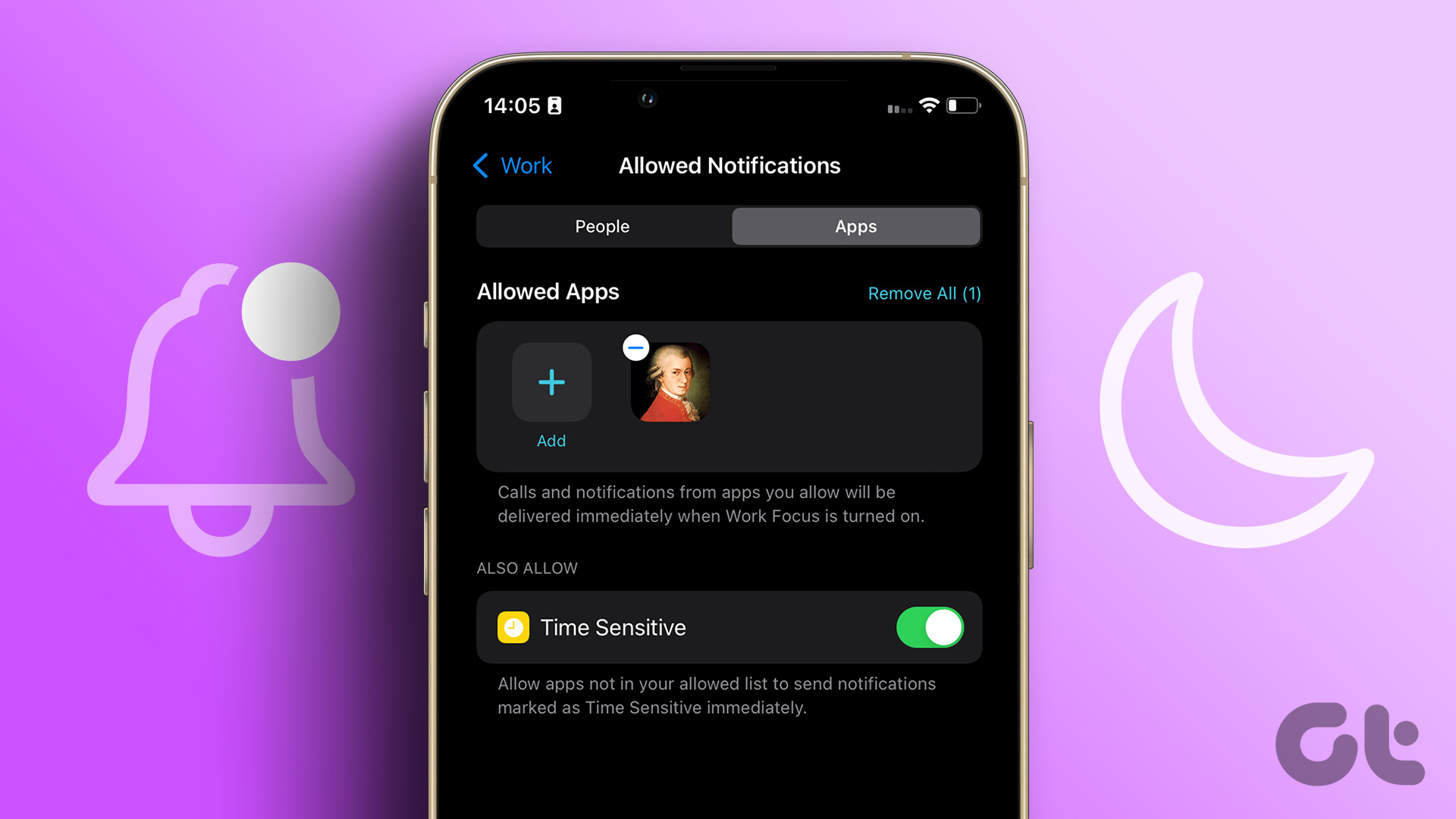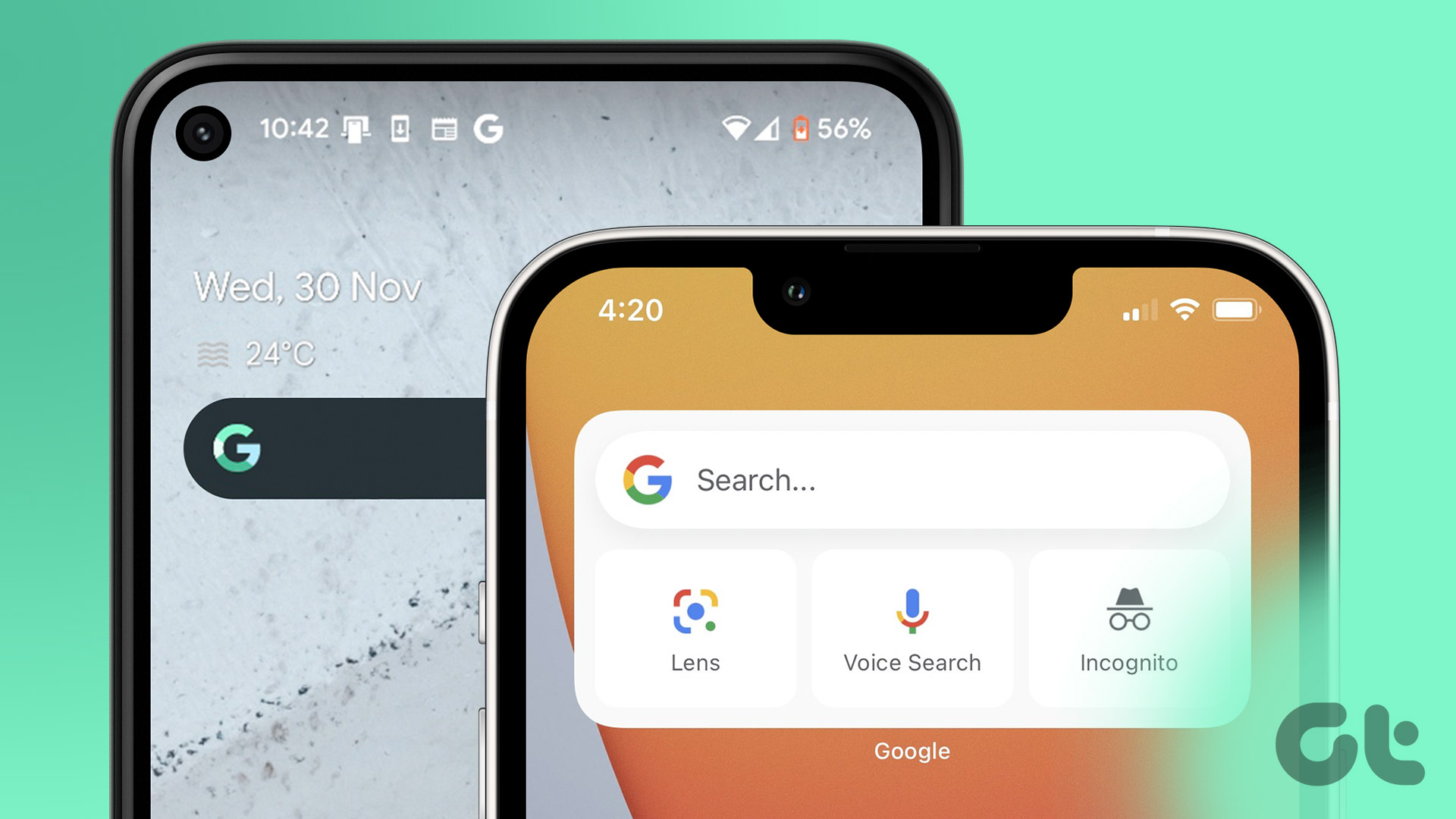Nothing beats the convenience of using iCloud to backup and restore data on an iPhone. The default iCloud syncs everything, including contacts, messages, media files, and app data. If WhatsApp is your primary app for communication, you might notice the app taking a big chunk of iCloud storage. Here is how you can delete WhatsApp backup from iCloud storage on your iPhone.

Unlike Google Drive, iCloud only offers 5GB of free storage. On top of that, WhatsApp consuming big pie in iCloud can force you to subscribe to paid plans. You might need to pay for higher iCloud plans to keep WhatsApp safely backed up in the cloud storage. If you no longer want to backup WhatsApp in iCloud, you can use the steps below to delete WhatsApp data.
Delete WhatsApp Backup From iCloud
iCloud allows you to delete individual app data from the backup. Follow the steps below.
Step 1: Open the Settings app on your iPhone.

Step 2: Tap on your profile at the top.
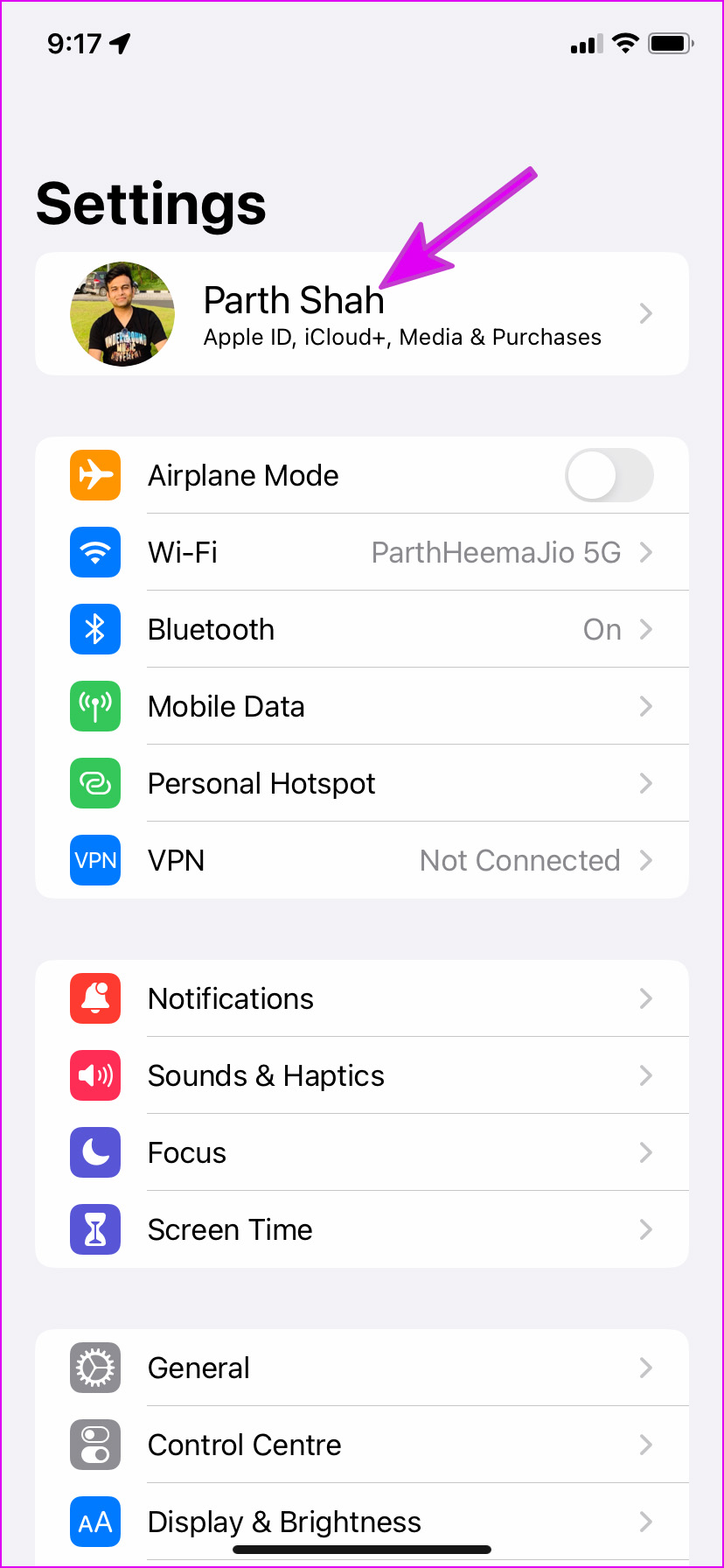
Step 3: Select iCloud.

Step 4: Tap on Manage Account Storage.

Step 5: You can check how much data WhatsApp occupies on iPhone.

Step 6: Tap on WhatsApp Messenger.
Step 7: Select Delete Data from the following menu.

Your iPhone will delete WhatsApp data.
Disable WhatsApp From Next iCloud Backup
Removing WhatsApp data from iCloud can become tedious every few months. Instead, you can disable the sync of WhatsApp data to the iCloud Backup, whenever you take it next.
Step 1: Open your profile in the Settings app on your iPhone (refer to the steps above).
Step 2: Go to iCloud.
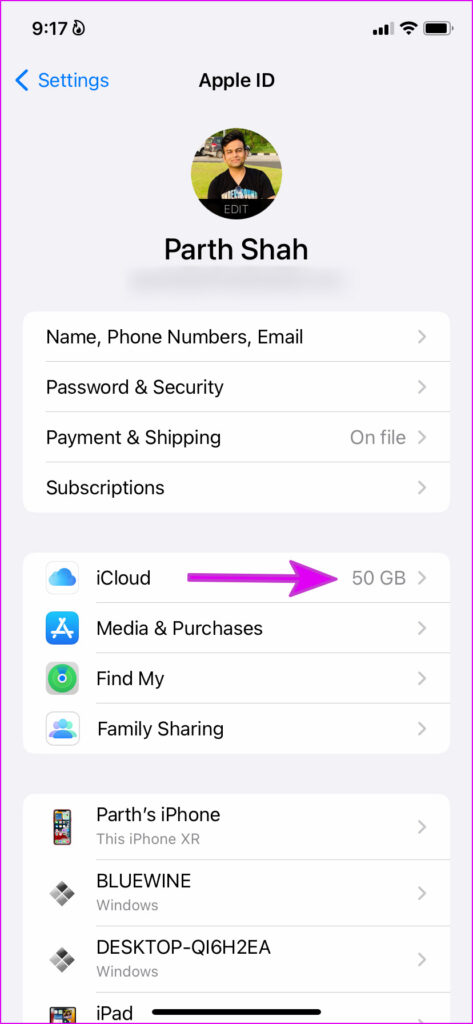
Step 3: Tap on Show All.
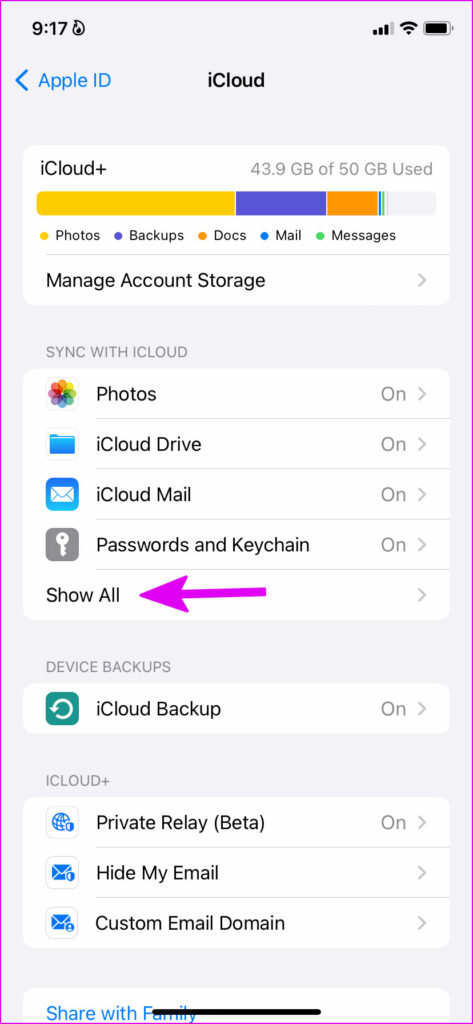
Step 4: Disable WhatsApp from the following menu.

The iCloud backup won’t backup WhatsApp data now. Follow the previous solution to remove the existing WhatsApp data from iCloud. Also, you can manually trigger a fresh iCloud backup on your iPhone.
Step 1: Open the iCloud menu in iPhone Settings (refer to the steps above).
Step 2: Select iCloud Backup.
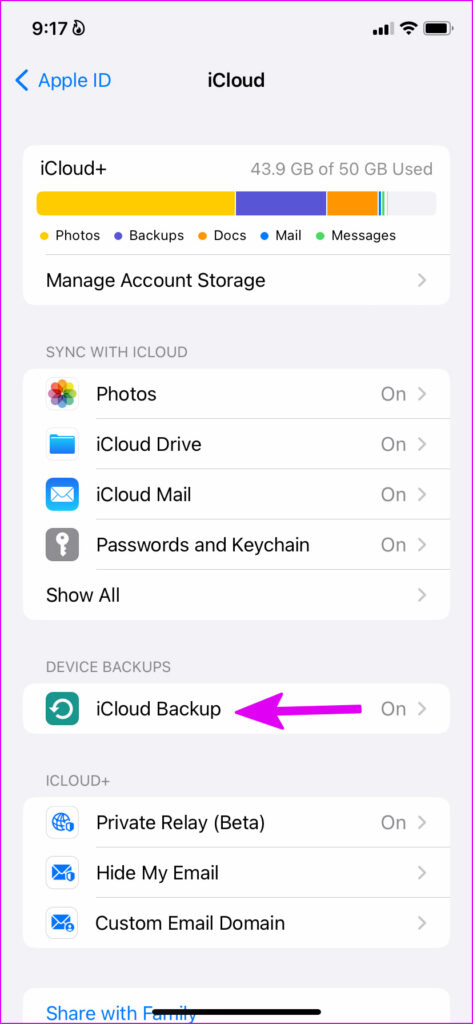
Step 3: Tap on Back Up Now, which will override the previous backup file on iCloud.
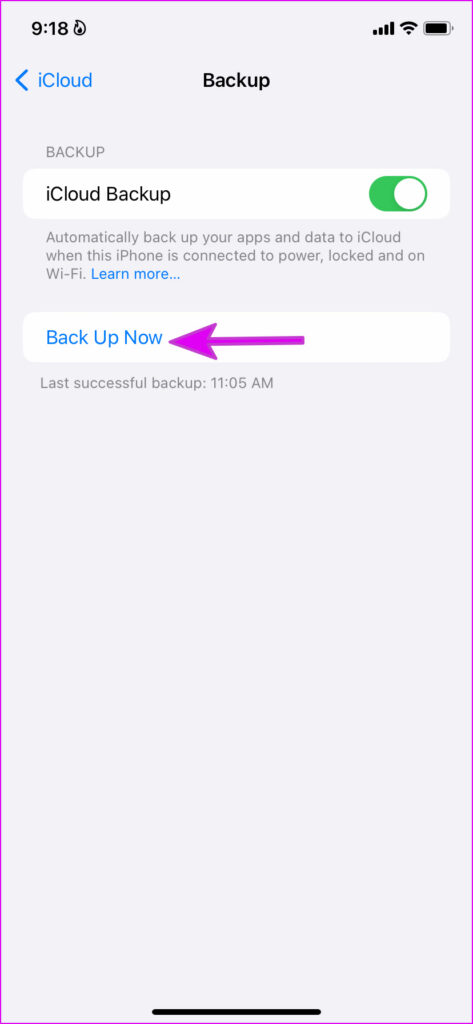
You should also disable WhatsApp’s data sync to the iCloud Backup whenever it happens.
Turn off WhatsApp Data Sync to iCloud Backup
Follow the steps below and disable WhatsApp data sync and backup to your iCloud account.
Step 1: Open the WhatsApp app on iPhone.
Step 2: Tap on the Settings gear in the bottom-right corner.
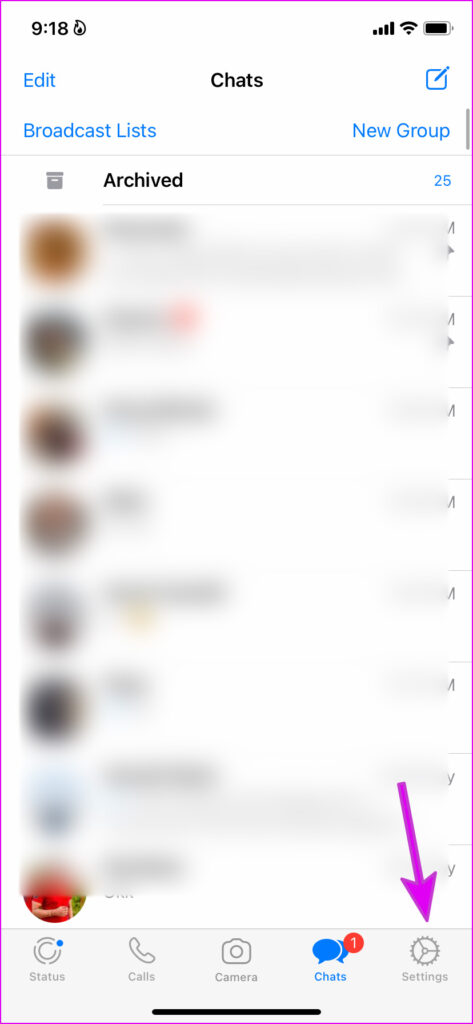
Step 3: Tap on Chats.
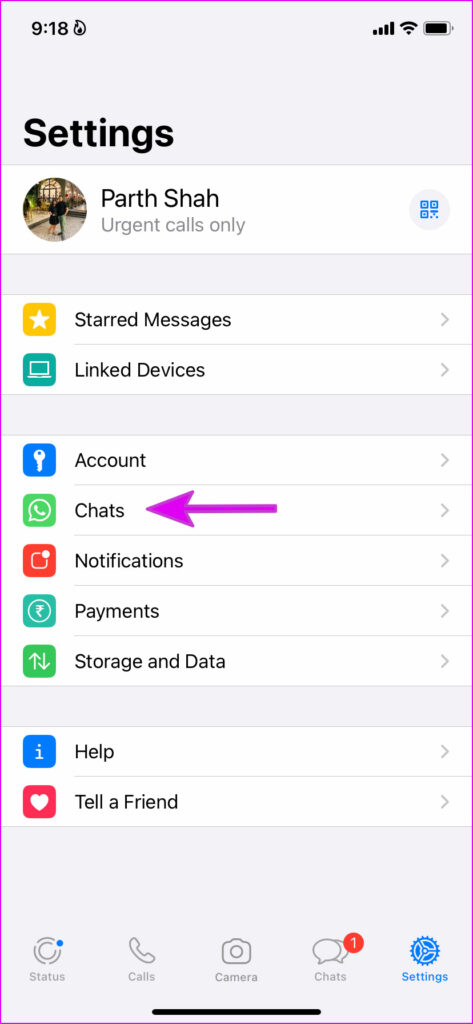
Step 4: Select Chat Backup.
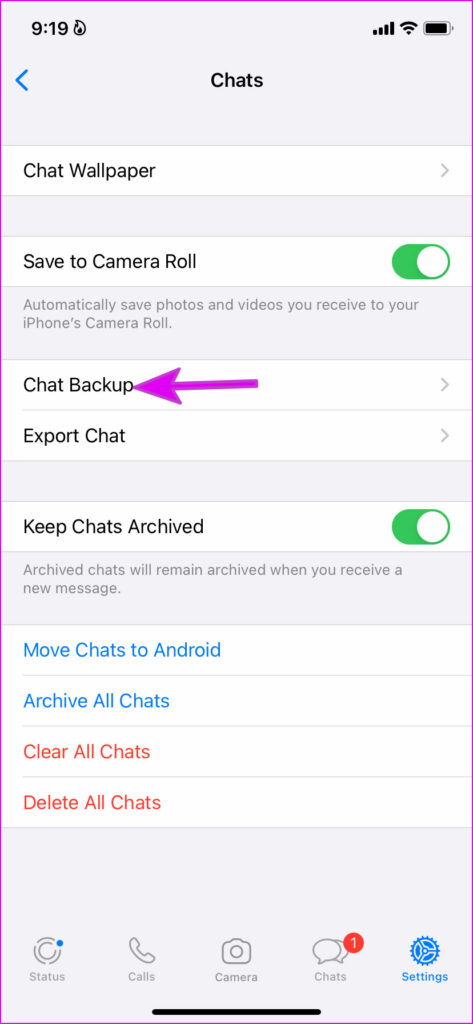
Step 5: Select Auto Backup and enable the checkmark beside Off.
After this, WhatsApp won’t start the iCloud backup process until you hit the Back Up Now button in the Chat Backup menu.
Reduce WhatsApp Data Backup Size in iCloud
When you share or receive thousands of videos on WhatsApp, the backup size bumps by a significant margin. You have an option to exclude videos from WhatsApp backup and reduce the overall size. Here’s what you need to do.
Step 1: Open the WhatsApp settings on iPhone (refer to the steps above).
Step 2: Select Chats and open the Chat Backup menu.
Step 3: You can check the total WhatsApp backup size and how much space videos contribute to it.
Step 4: Disable the ‘Include Videos’ toggle, and WhatsApp will only backup images and chat data to iCloud.
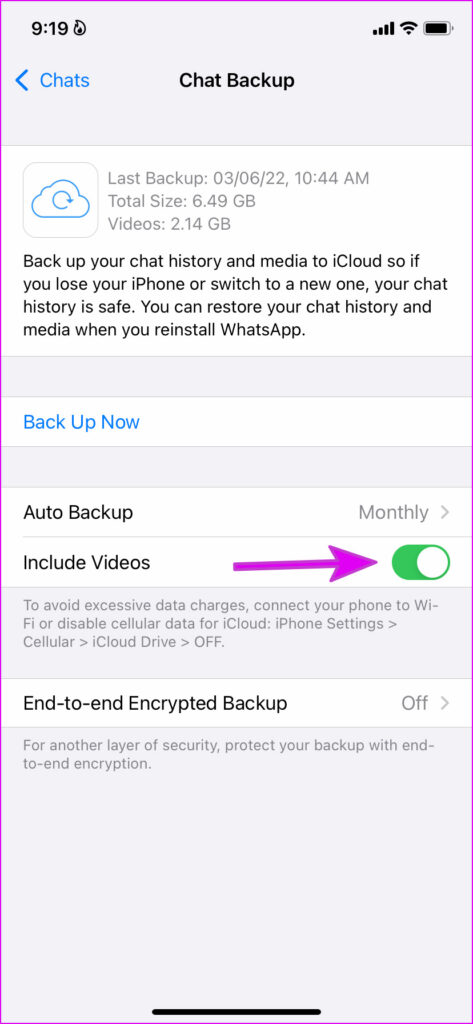
Most users avoid backing up WhatsApp data to iCloud due to the large backup size. You can remove all unwanted videos from the WhatsApp data backup and reduce the size. Later, you can re-enable WhatsApp in iCloud and save all your chats and pictures securely.
Backup WhatsApp Data on Computer
WhatsApp is essential these days, especially when you have important conversations stored in it. Some users can’t lose WhatsApp data due to its large size in iCloud. The good news is that Apple won’t limit you with the iCloud backup option. You can create the same backup file on a computer using iTunes. It’s an offline method and works effectively.
Step 1: Connect your iPhone to a computer. Make sure to use a reliable cable to establish the connection. Otherwise, you might face issues with connecting iPhone to the PC.
Step 2: Download and install iTunes from the Microsoft Store.
Step 3: You’ll need to select the ‘Trust this computer’ pop-up if you are connecting the iPhone to the PC for the first time.
Step 4: Open iTunes and select Summary from the left sidebar. From the Backups menu, select the radio button beside ‘This Computer.’
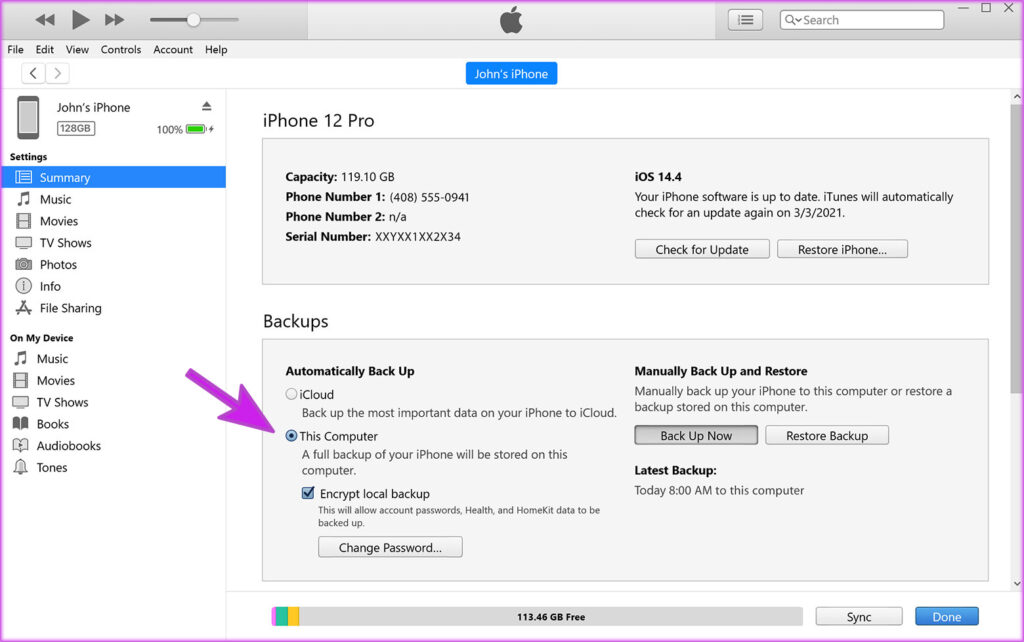
Step 5: Select ‘Back Up Now’ and complete the process.
iTunes will back up everything, including WhatsApp data. You don’t need to think twice about iCloud storage or deal with any iCloud difficulties for WhatsApp backups. Connect your iPhone to a computer and perform the full device backup.
Manage WhatsApp Backup on iPhone
No one wants to pay for iCloud storage just for the large WhatsApp backup size. Use the steps above and delete the current WhatsApp backup from iCloud on iPhone. You can also reduce WhatsApp backup size and create an offline backup using iTunes on Windows.
Was this helpful?
Last updated on 14 June, 2022
The article above may contain affiliate links which help support Guiding Tech. The content remains unbiased and authentic and will never affect our editorial integrity.