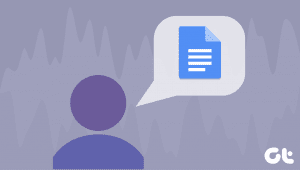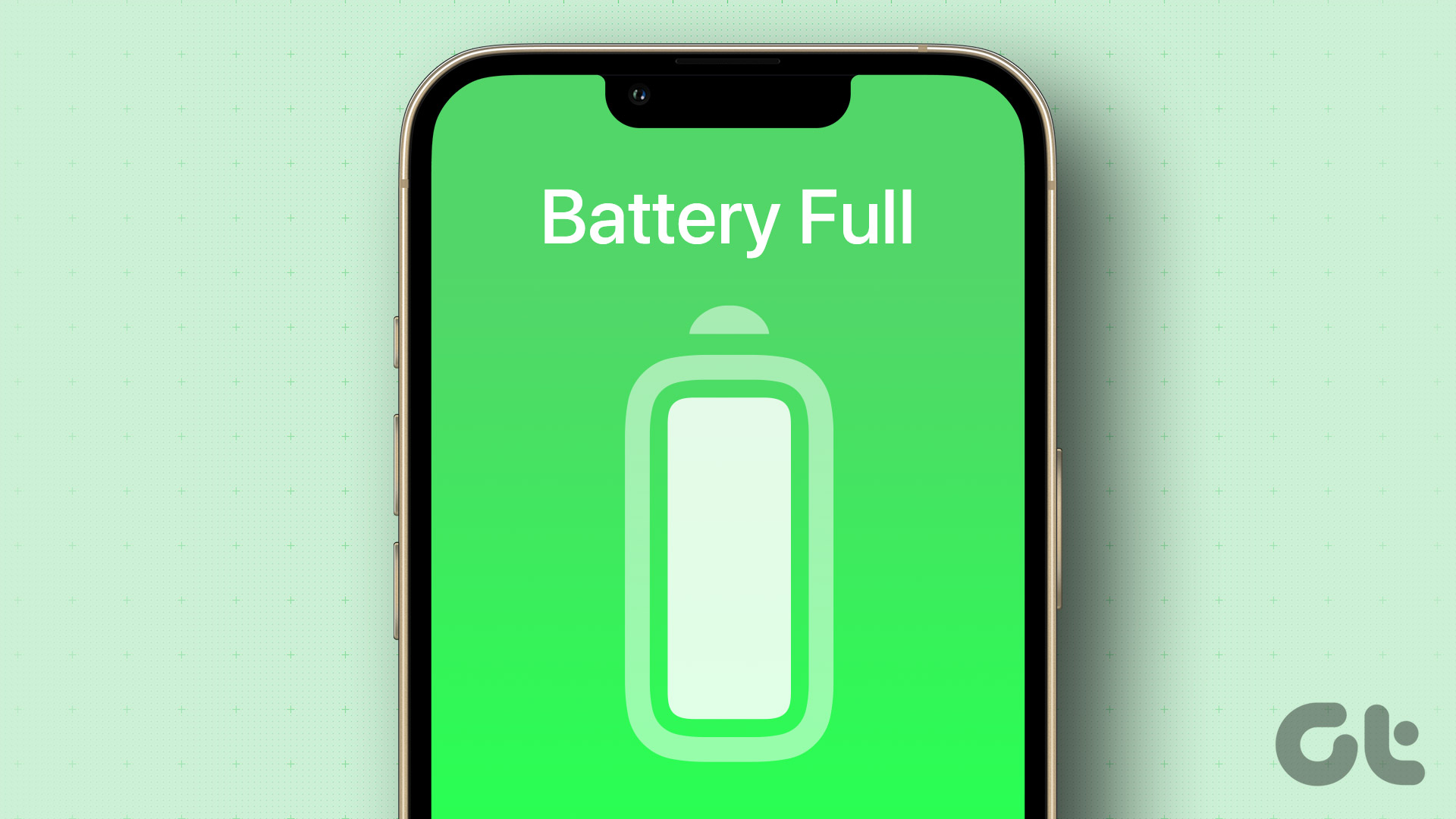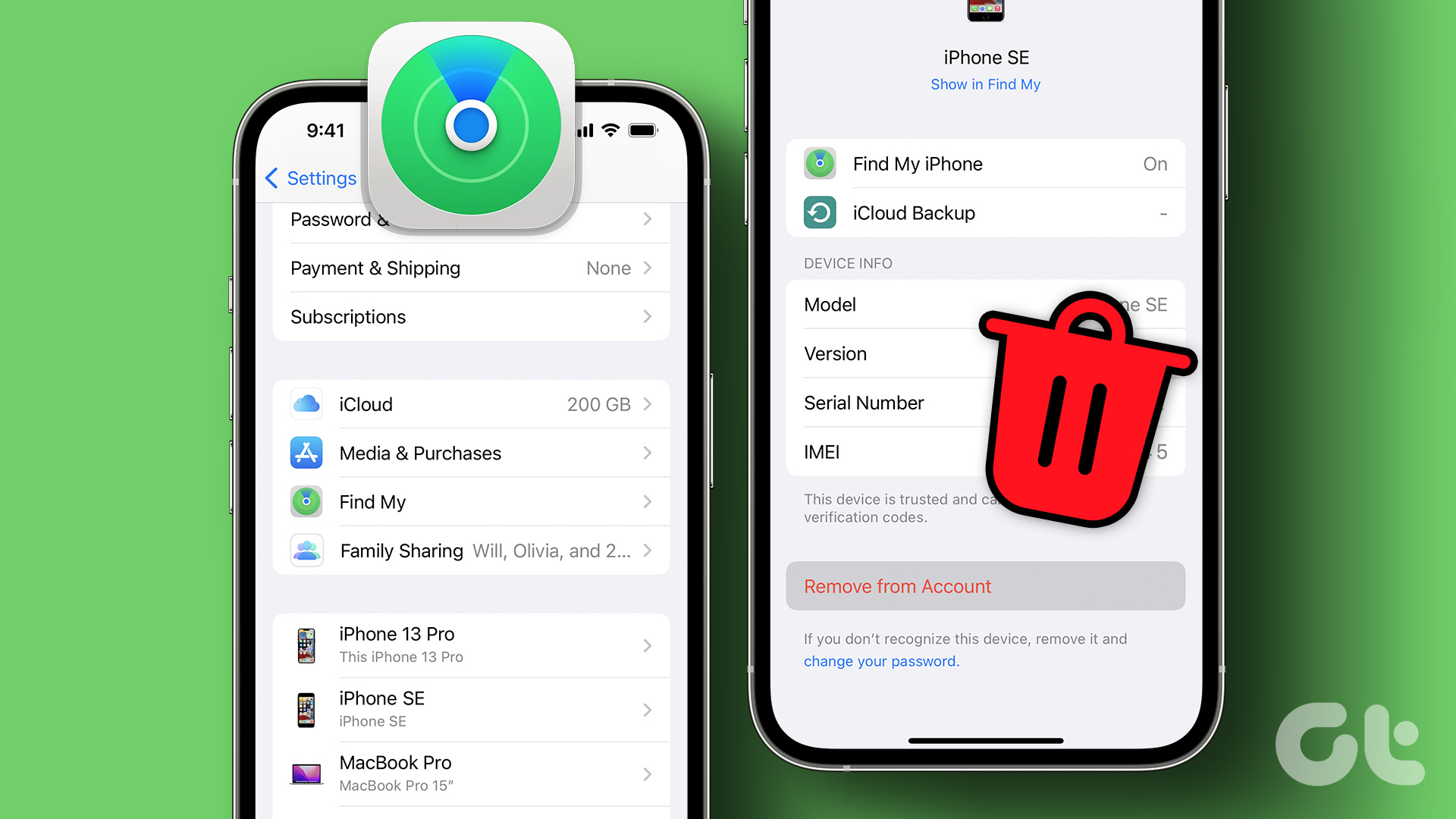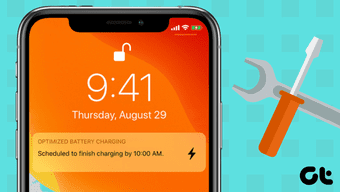Apple introduced its free 5GB of iCloud storage way back in 2011. Surprisingly, the company has made zero effort to increase this quota despite the astronomical rise in the size of photos and videos shot on iOS devices. Expanding iCloud storage is an option, but that is bound to fill up as well. Therefore, your best bet to optimize space is to clear iCloud storage on your iPhone and iPad.
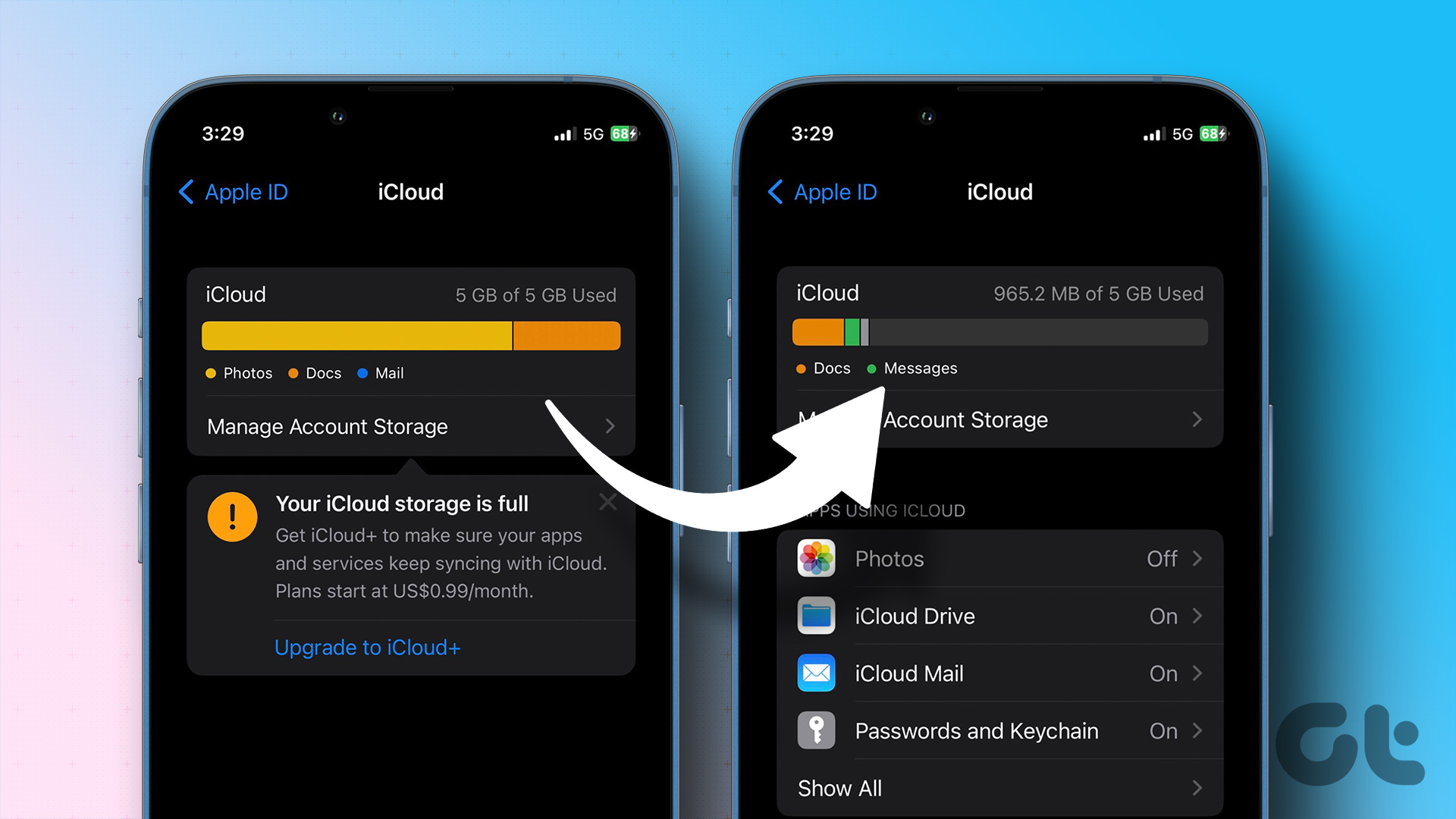
This article will help you if you aren’t willing to shell out additional cash for one of iCloud’s paid tiers (or if you don’t want to upgrade again). And you can easily free up space on iCloud right from the comfort of your iPhone or iPad.
Important: Perform a backup before proceeding. That way, you have the means to fall back on if you lose any critical data while following the instructions below.
Before we get to the methods, let us look at what is occupying the iCloud storage in the first place.
Why Is My iCloud Storage Full
Before you get into the methods we have mentioned to clear iCloud storage, let us check what is occupying your iCloud storage. This way, you can have an idea of the situation. Further, you can also make a more informed decision regarding what you want to clear on your iCloud.
To check the iCloud storage usage on your iPhone, open the Settings app and tap on the username. Then, select the iCloud button and select Manage Storage. You can see what is occupying your storage.
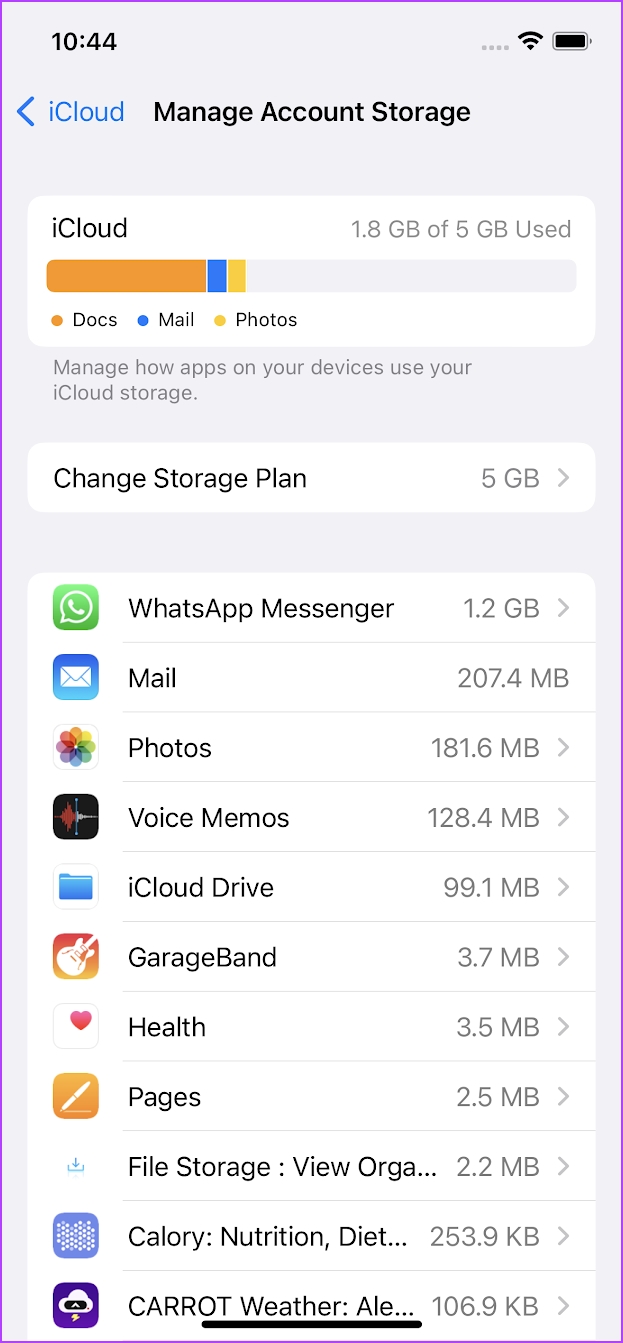
As you can see in the above image, it is clear that the majority of our storage is occupied by documents, and the rest of them are filled by mail and photos. Now that you are aware of how your iCloud storage is occupied, let us look at how to clear the same.
How to Free Up iCloud Storage
Here are ten ways to clear iCloud storage on your iPhone. Let us first begin with deleting unwanted photos.
1. Delete Unwanted Photos
Photos and videos take up a ton of storage, and even with the latest HEIC and HEVC formats used by iOS devices, all those live photos, bursts, and slow-mo videos are sure to more than make up for any efficiency improvements.
If you want to tone down the occupied space on your iCloud storage, then you need to make it a point to delete unwanted photos and videos. Any items that you delete on your iPhone or iPad will also remove their backed-up copy stored on iCloud.
The Albums tab of the Photos app lets you filter out the various types of media present on your iOS device. Make sure to check for duplicates and delete unnecessary items regularly.
2. Start Using Google Photos
If you don’t want to go through the trouble of actively managing your library of photos and videos, switch to Google Photos. Besides being a terrific photo manager, it’s also a phenomenal means to back up your photos and videos with no limits whatsoever. Except for the fact that they will be compressed — 16mp and 1080p for photos and videos, respectively. However, that is still an acceptable trade-off.
Even if you want to store your media at its original quality on Google Photos, you still have 15GB of free storage to play around with. And unlike iCloud, Google Photos is available pretty much everywhere, including Android, which is great.
Google Photos also lets you conveniently delete photos as soon as they are backed up. That means you can gain space by doing that locally as well.
3. Disable iCloud Photos
If you are comfortable using Google Photos or prefer managing photos and videos offline by backing them up to a PC or Mac instead, consider turning off iCloud Photos. That will turn off all subsequent backups to iCloud. And if you want, you can also delete whatever photos are stored on iCloud. Considering those photos and videos consume storage the most, that is the fastest way to go about gaining space on iCloud.
Step 1: Open the Settings app on your iPhone or iPad, tap your profile > iCloud.
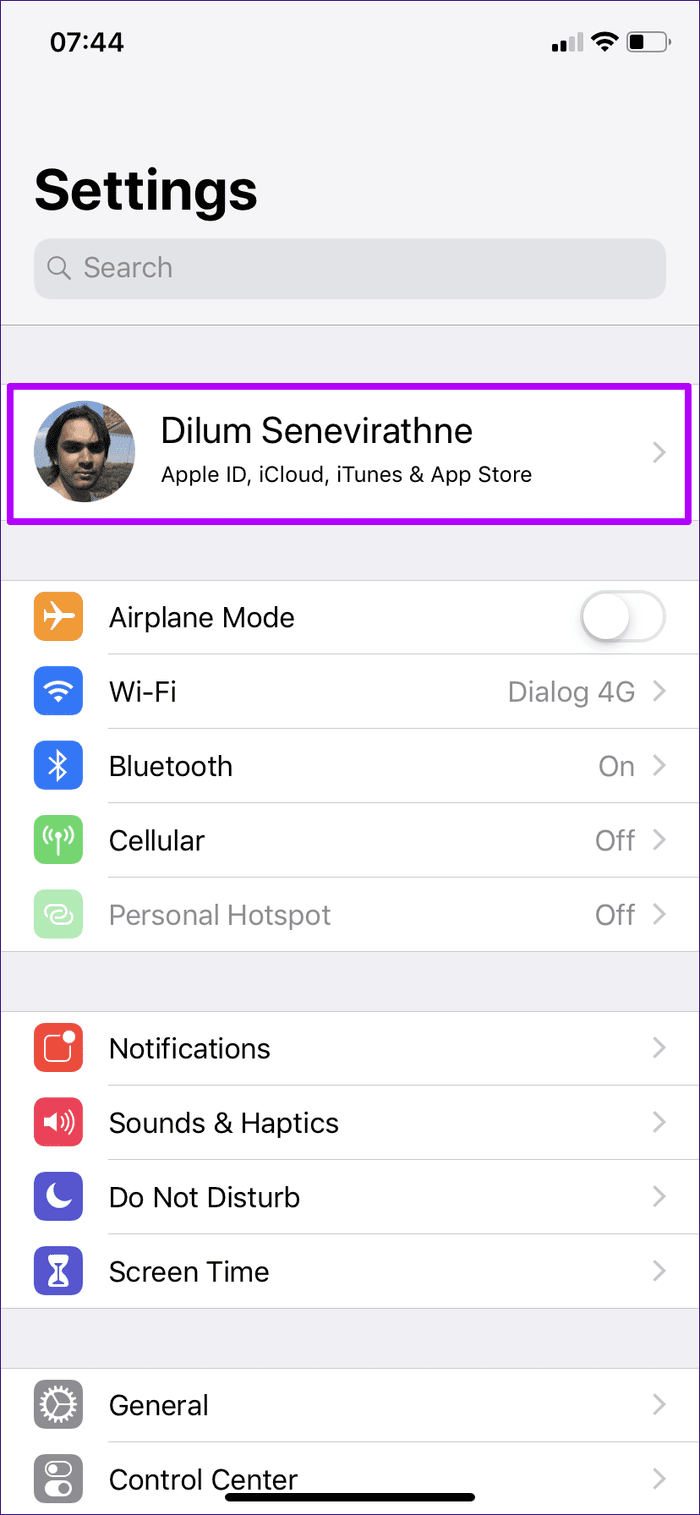
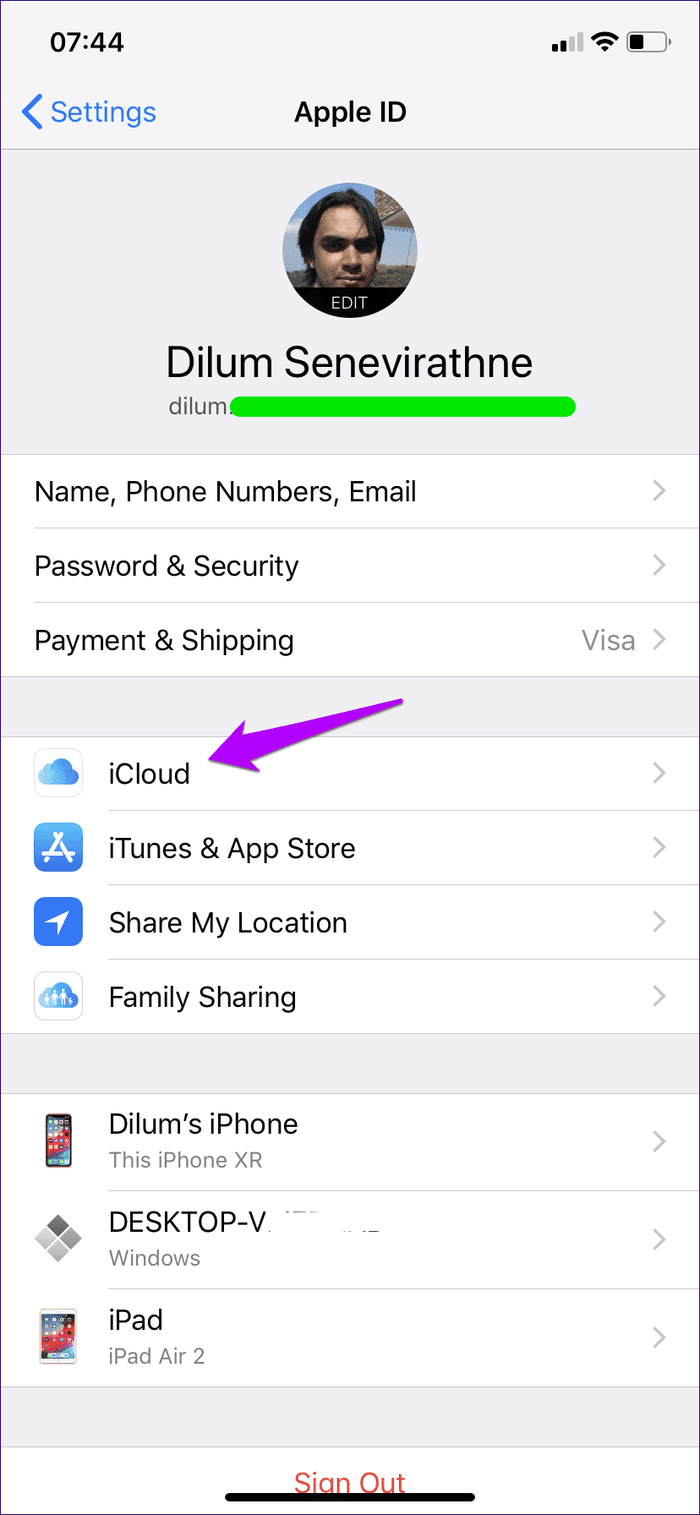
Step 2: Tap Photos and turn off the switch next to iCloud Photos.
Important: If your iOS device was low on storage, it may have replaced locally stored images with low-res versions instead. To get back the original versions, select the ‘Download and Keep Originals’ setting before turning iCloud Photos off. If you are confused, read our guide to disable and delete photos from iCloud backups.
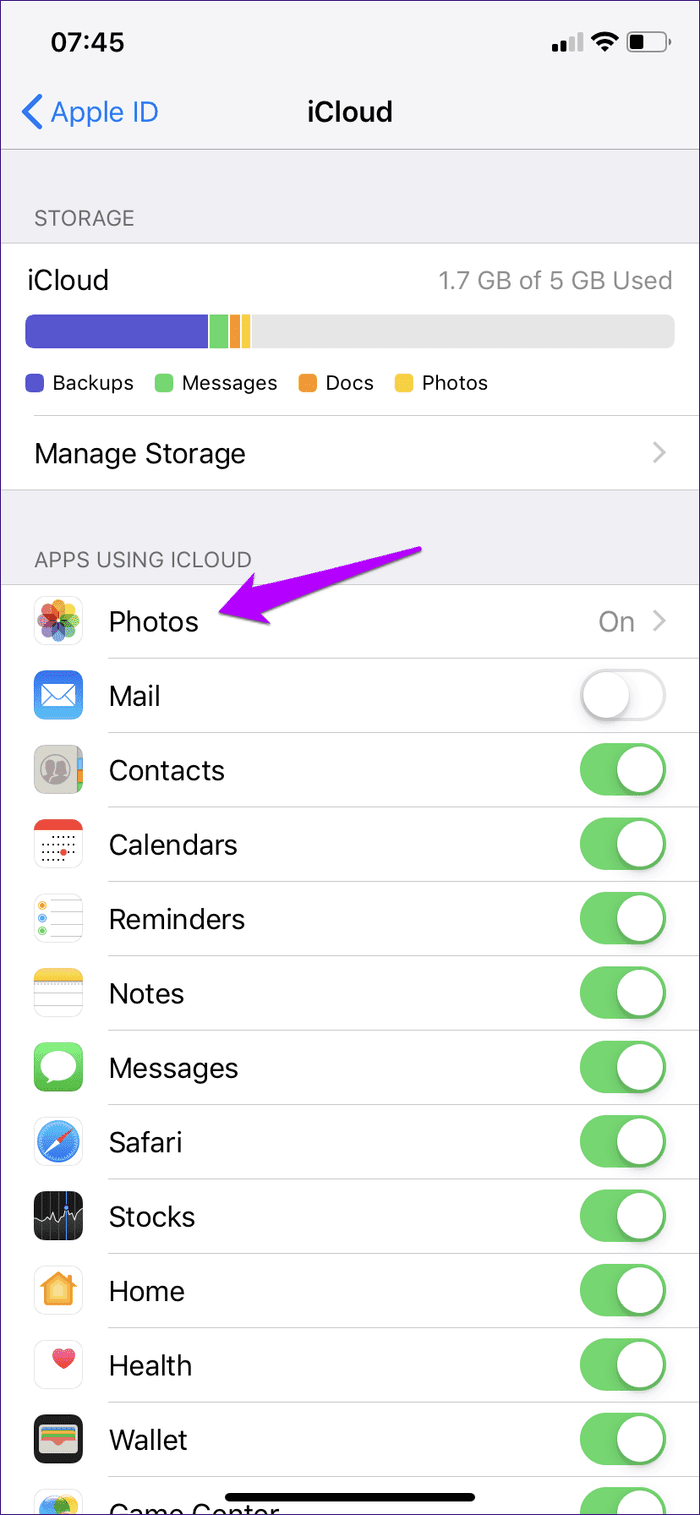
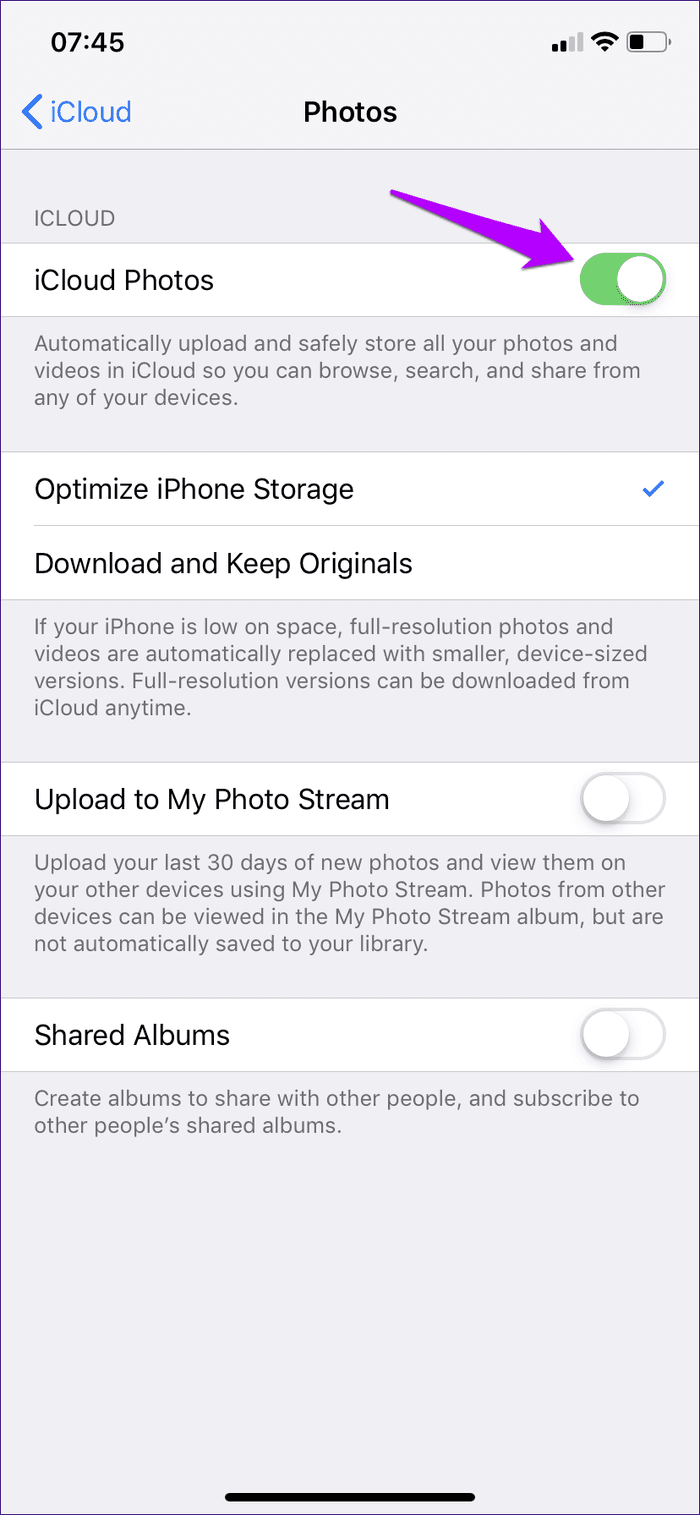
Note: Your photos or videos will not be backed up to your iCloud account anymore.
To delete the already backed-up photos to free up iCloud storage, follow the below steps.
Step 3: Head back to the previous screen, tap Manage Storage > Photos.
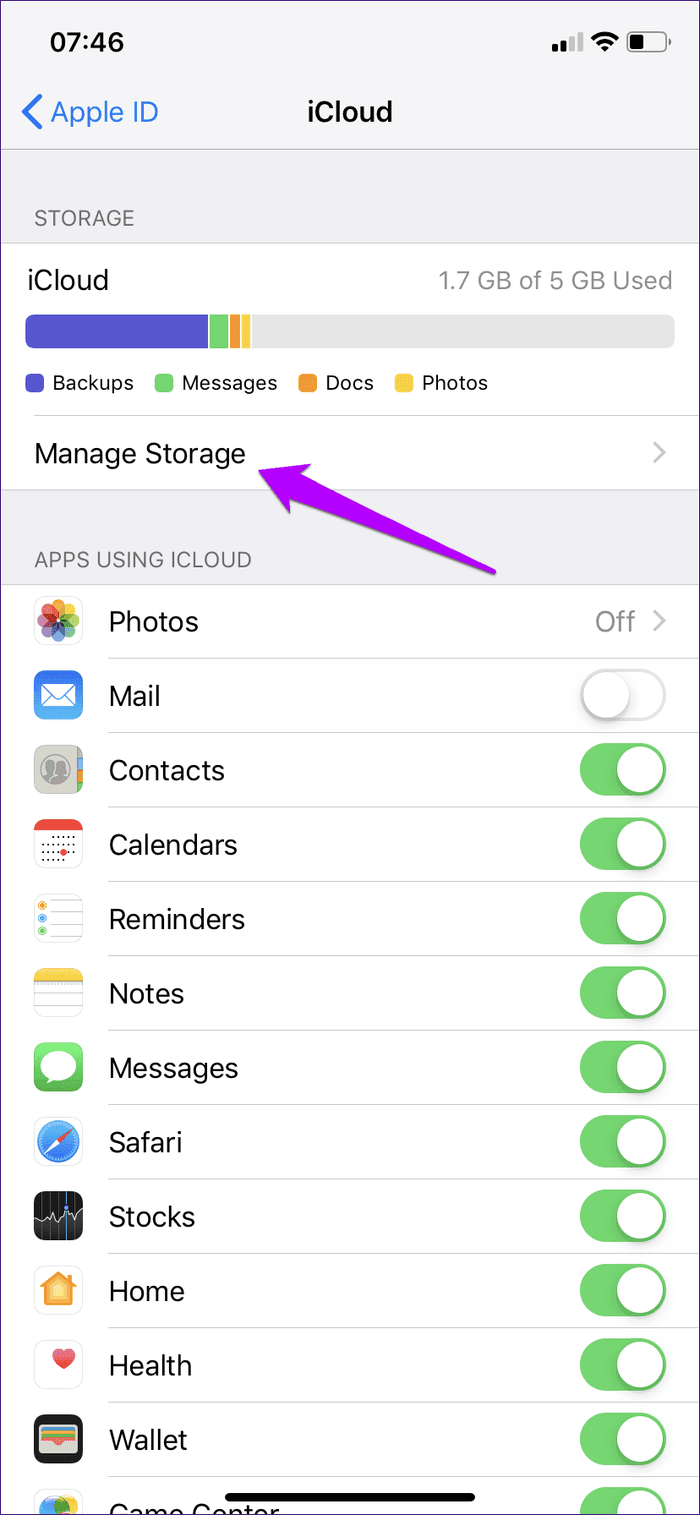
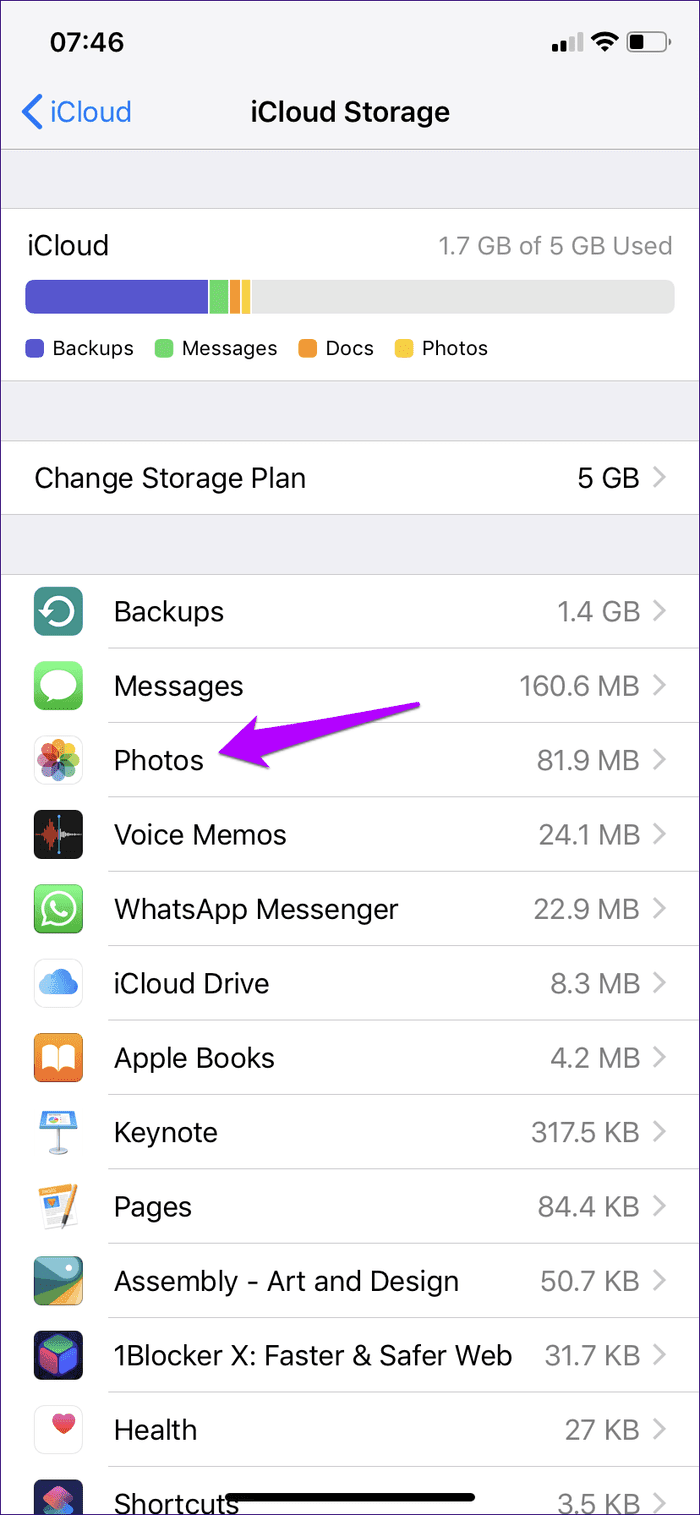
Step 4: Tap ‘Disable & Delete’ followed by ‘Delete Photos and Videos’ to confirm.

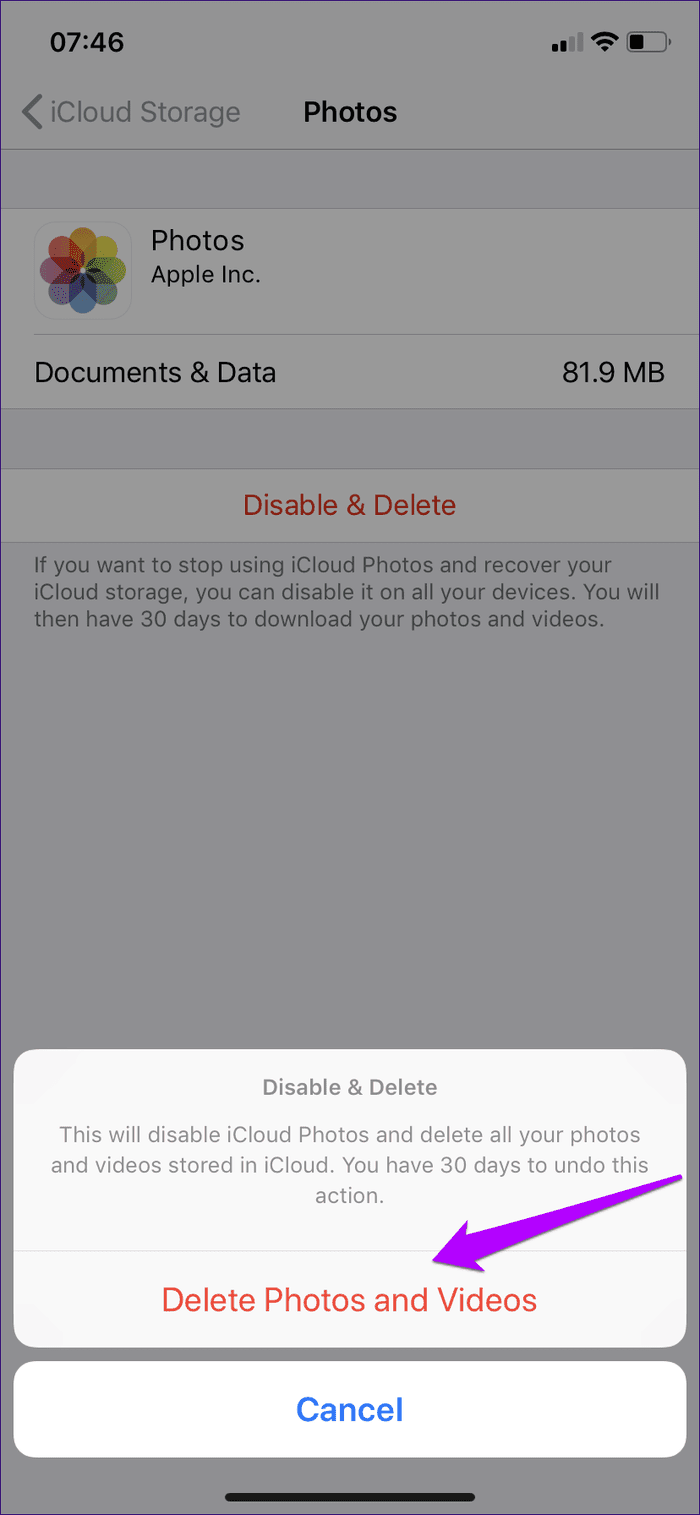
4. Turn Off Apps That Use iCloud
Most native and third-party apps and services on iPhone and iPad use iCloud to sync data, actions, and settings between devices. Often, they don’t take up that much space.
But certain native apps such as Messages and third-party apps such as WhatsApp end up consuming storage due to attachments or multi-media content. In that case, you may want to disable select apps from using up your iCloud storage.
Step 1: Open the Settings app on your iPhone or iPad, tap your profile, and then tap iCloud.
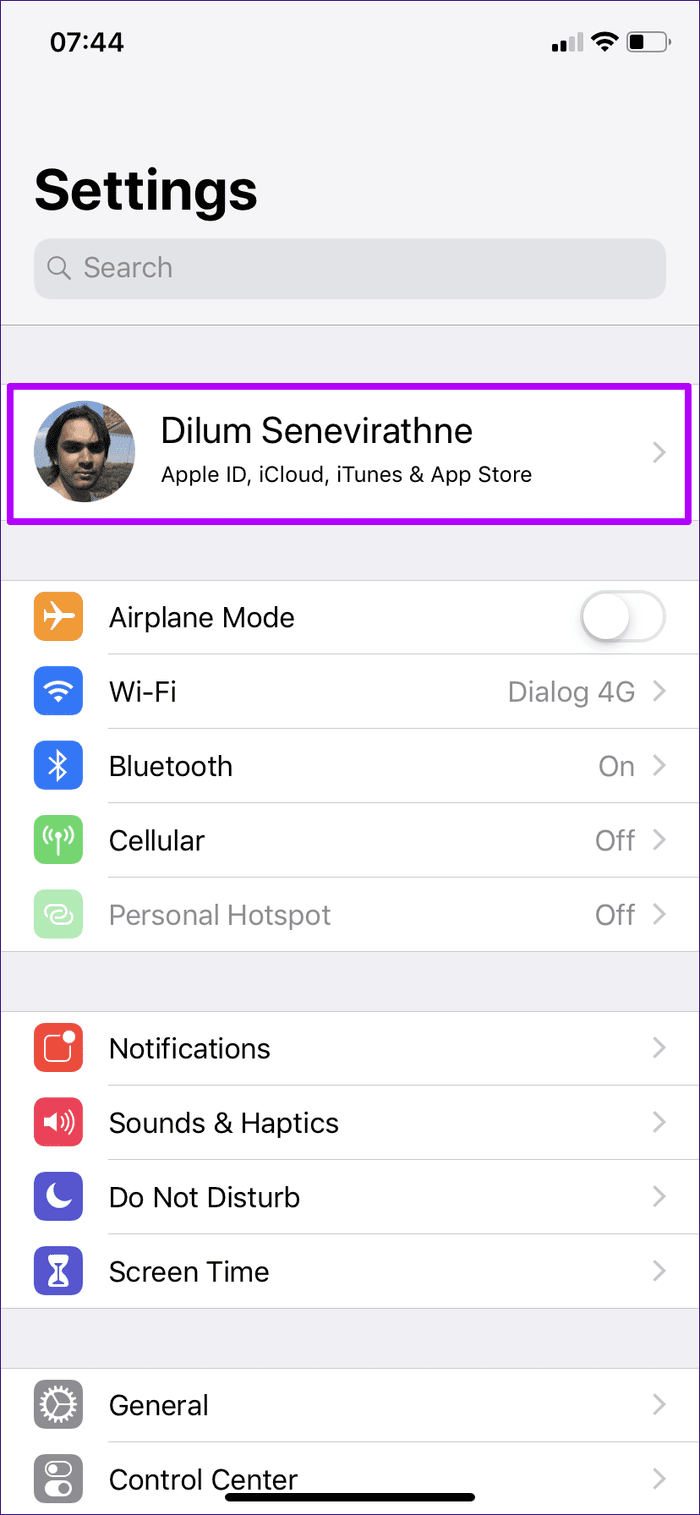
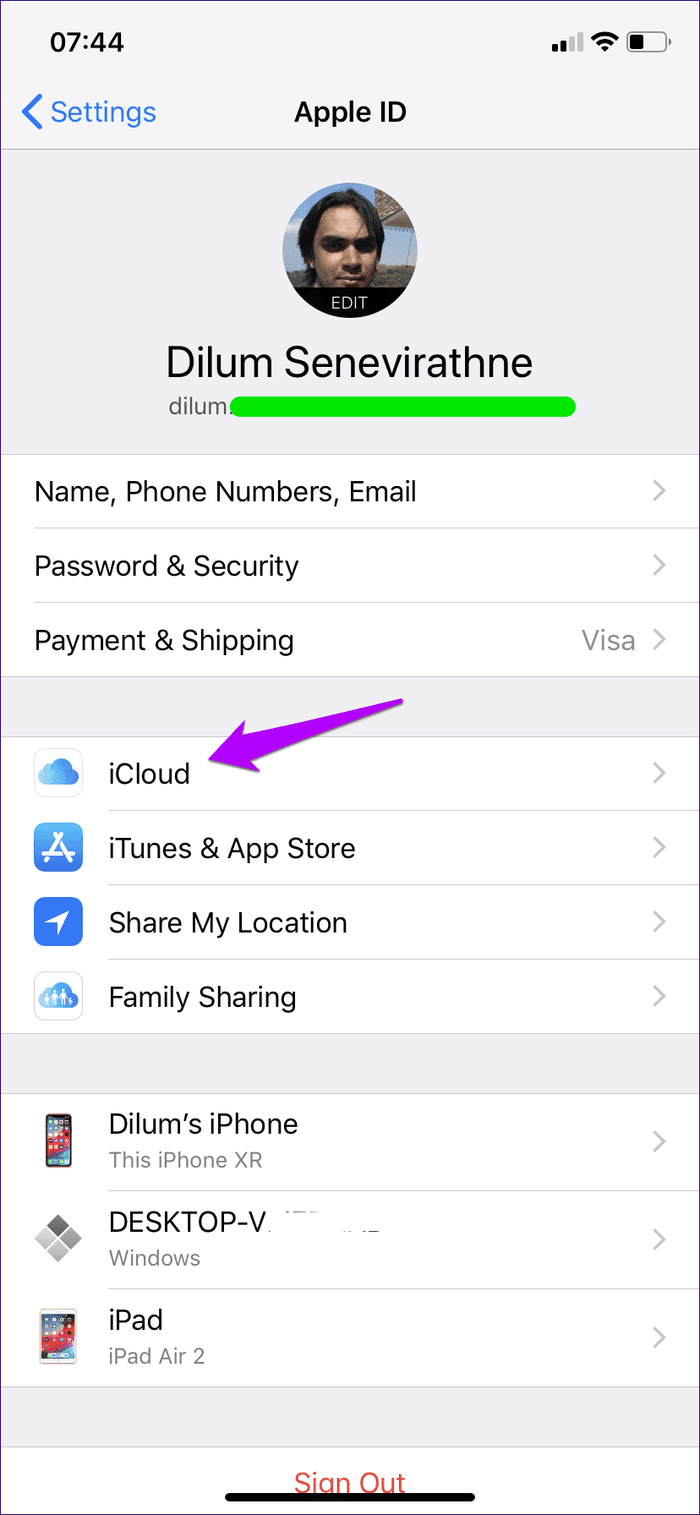
Step 2: Scroll down the Apps Using iCloud section and locate an app that you want to disable, such as WhatsApp. Turn off the switch next to it.
The app will cease using iCloud to sync or back up any data.
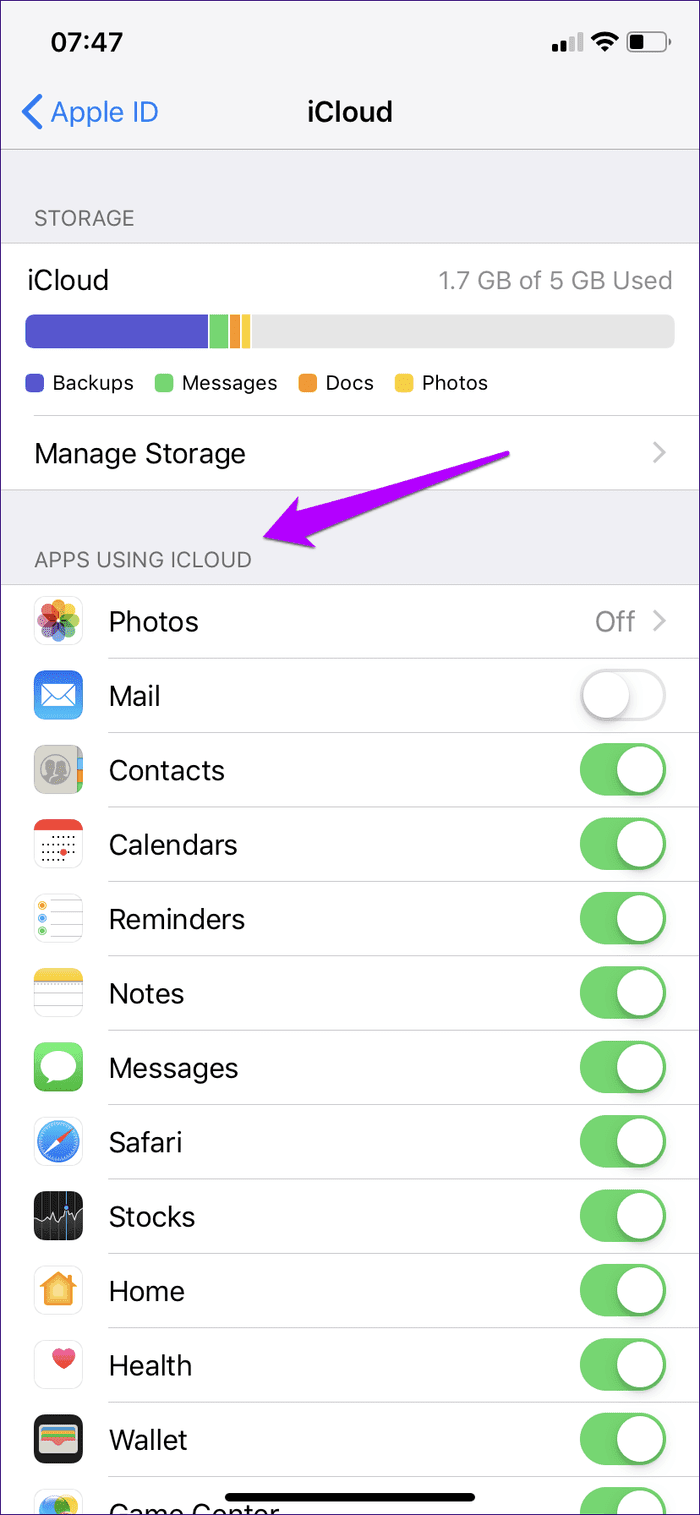
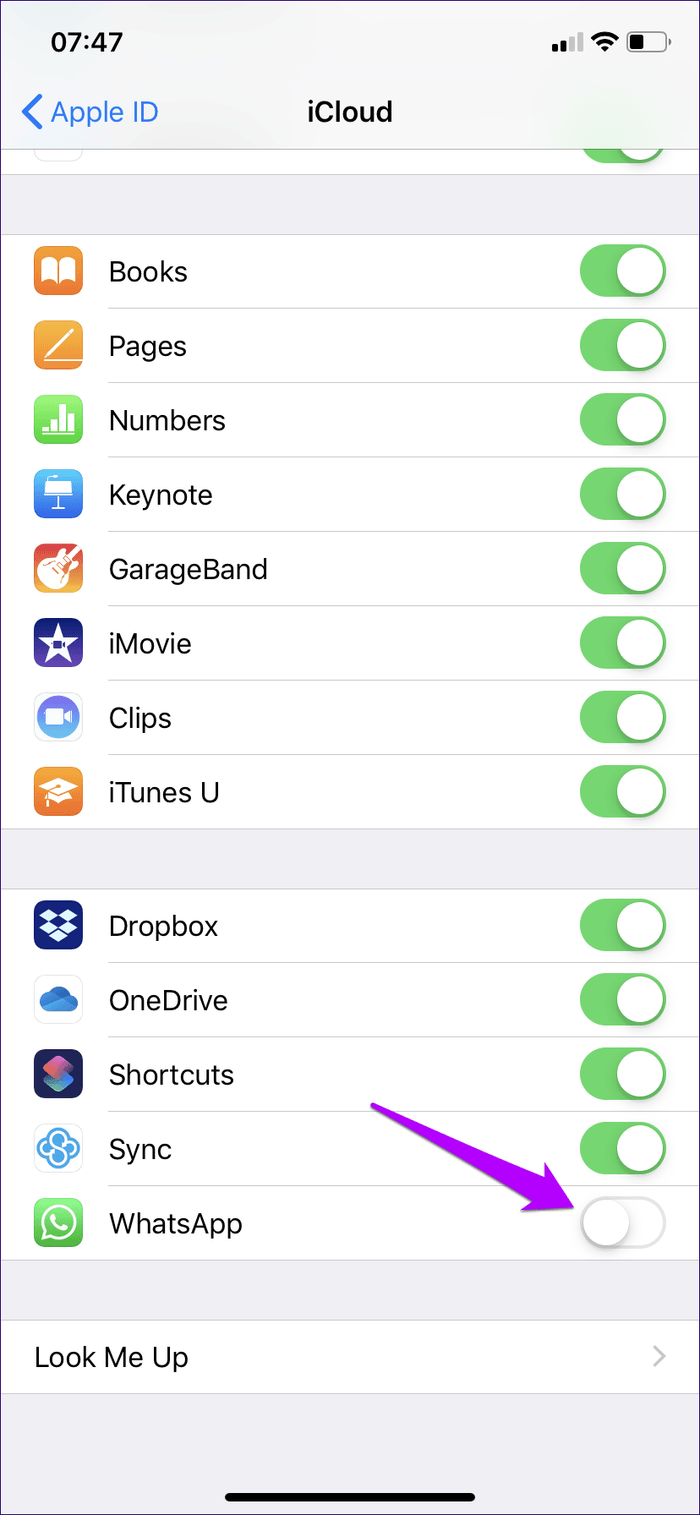
Step 3: On the top of the screen, tap Manage Storage, and then tap on the app whose data you want to delete from iCloud.
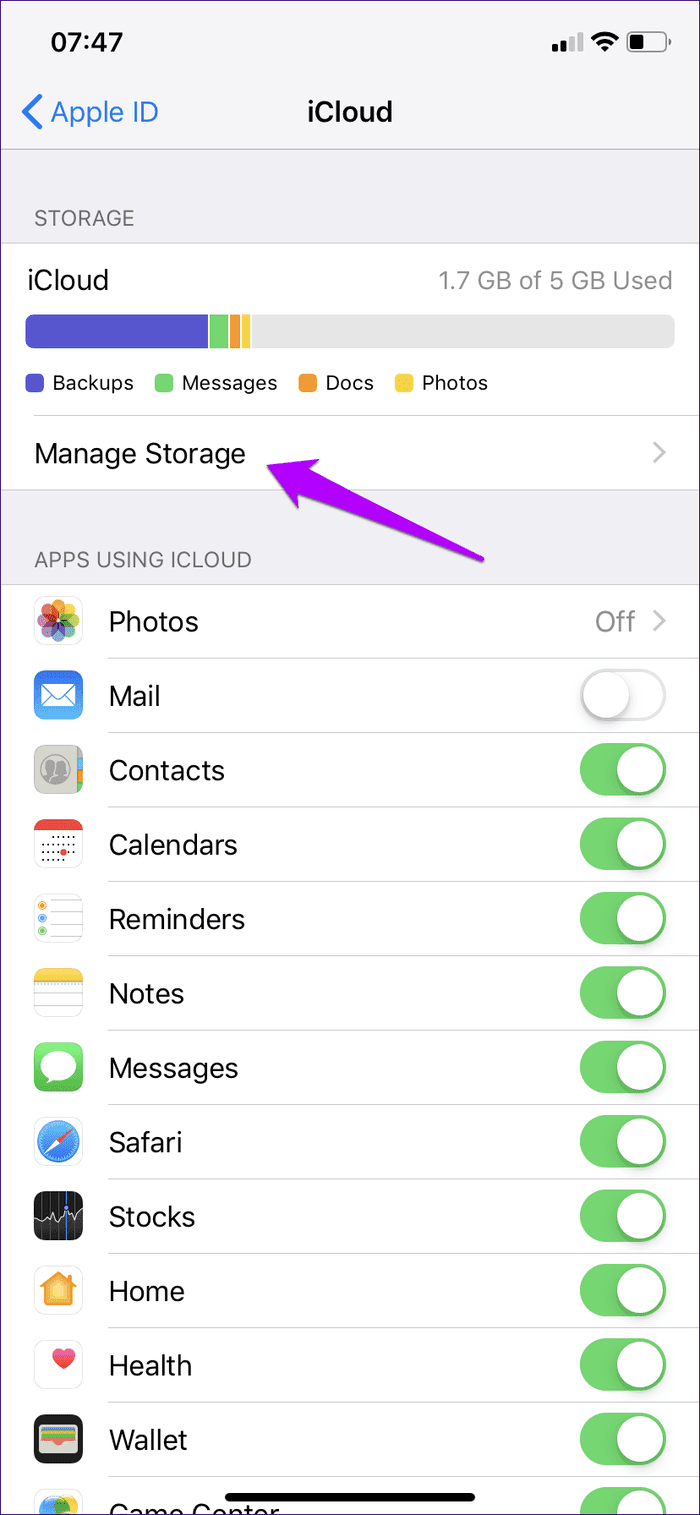
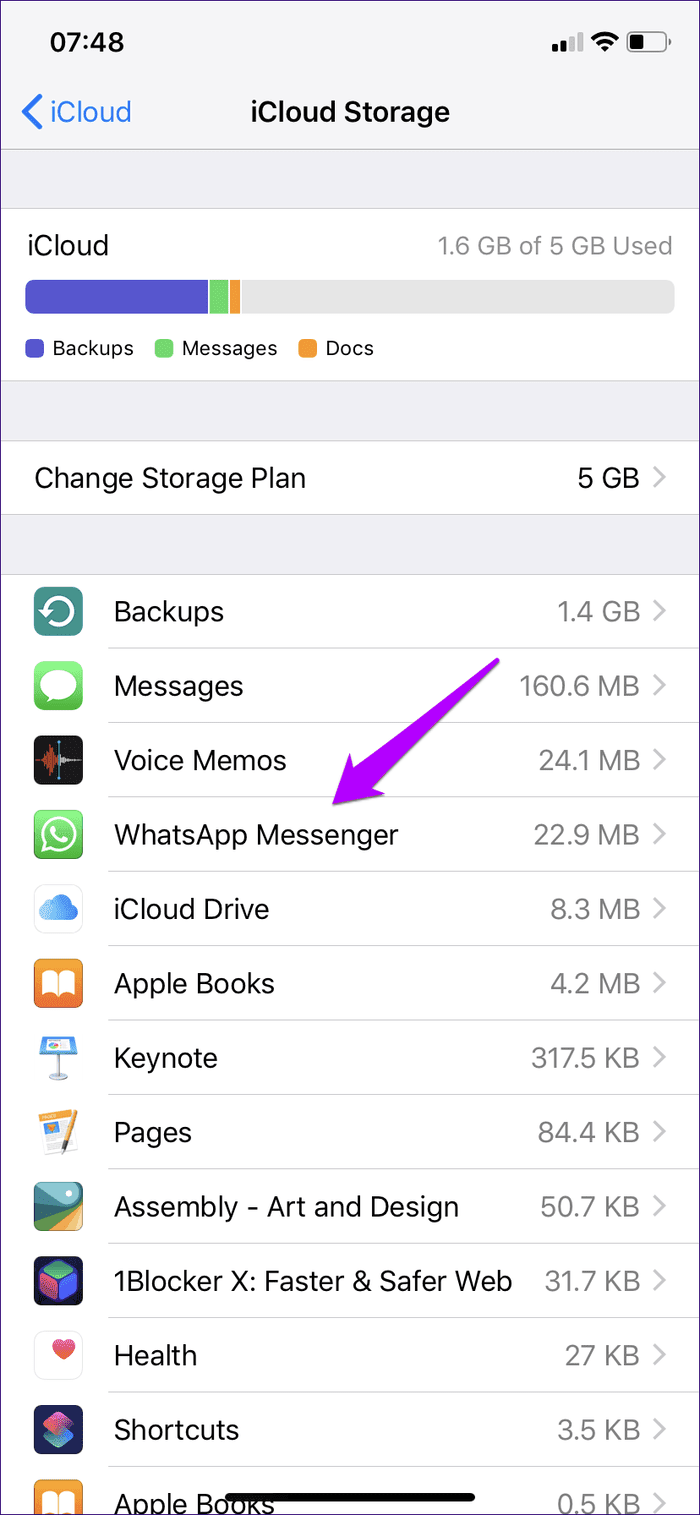
Step 3: Tap Delete Data followed by Delete to confirm.
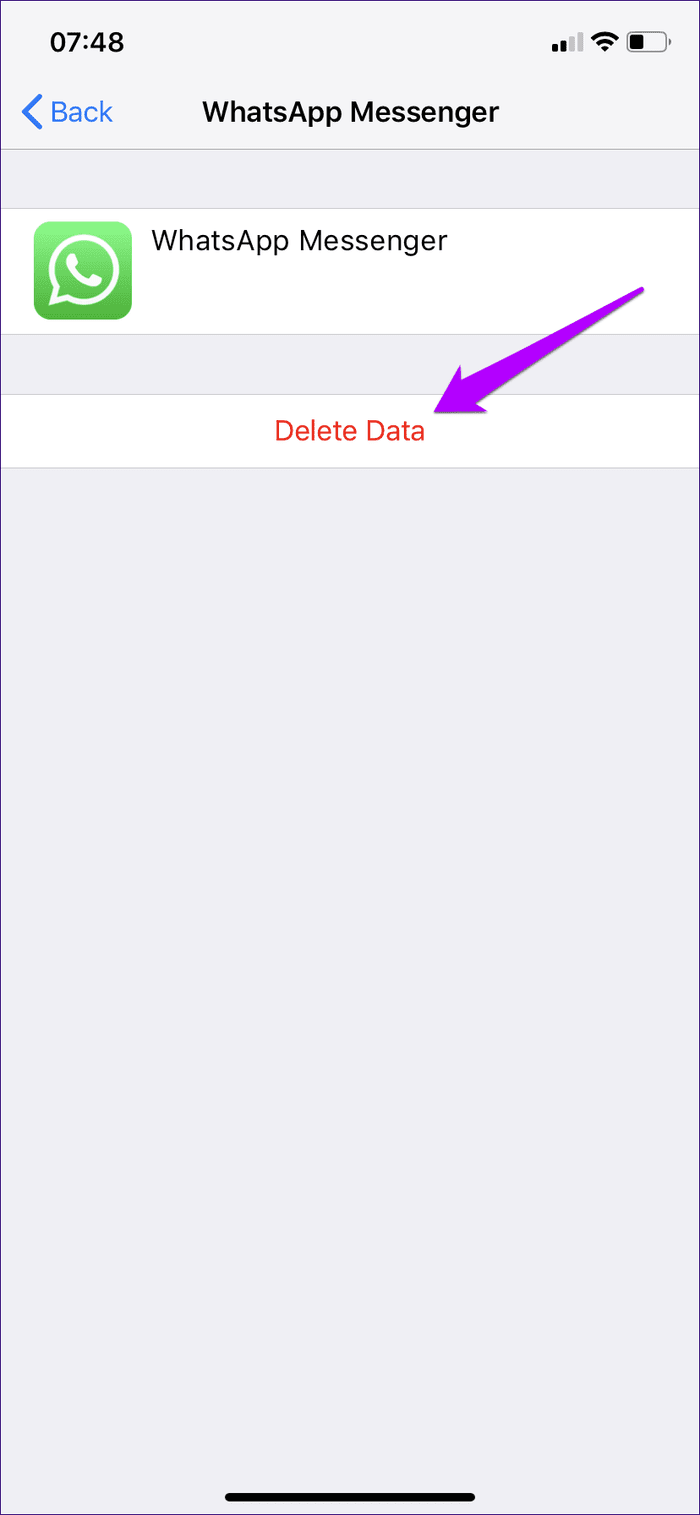

5. Choose What Gets Backed Up
When performing system backups to iCloud, your iPhone or iPad uploads the documents and data related to almost every app installed on it. While that is great if you want to do a complete system restore later in the future, you can forego the convenience of non-essential apps.
Thankfully, it’s quite easy to turn off backups for individual apps.
Step 1: Open the Settings app on your iPhone or iPad, tap your profile, and then tap iCloud.
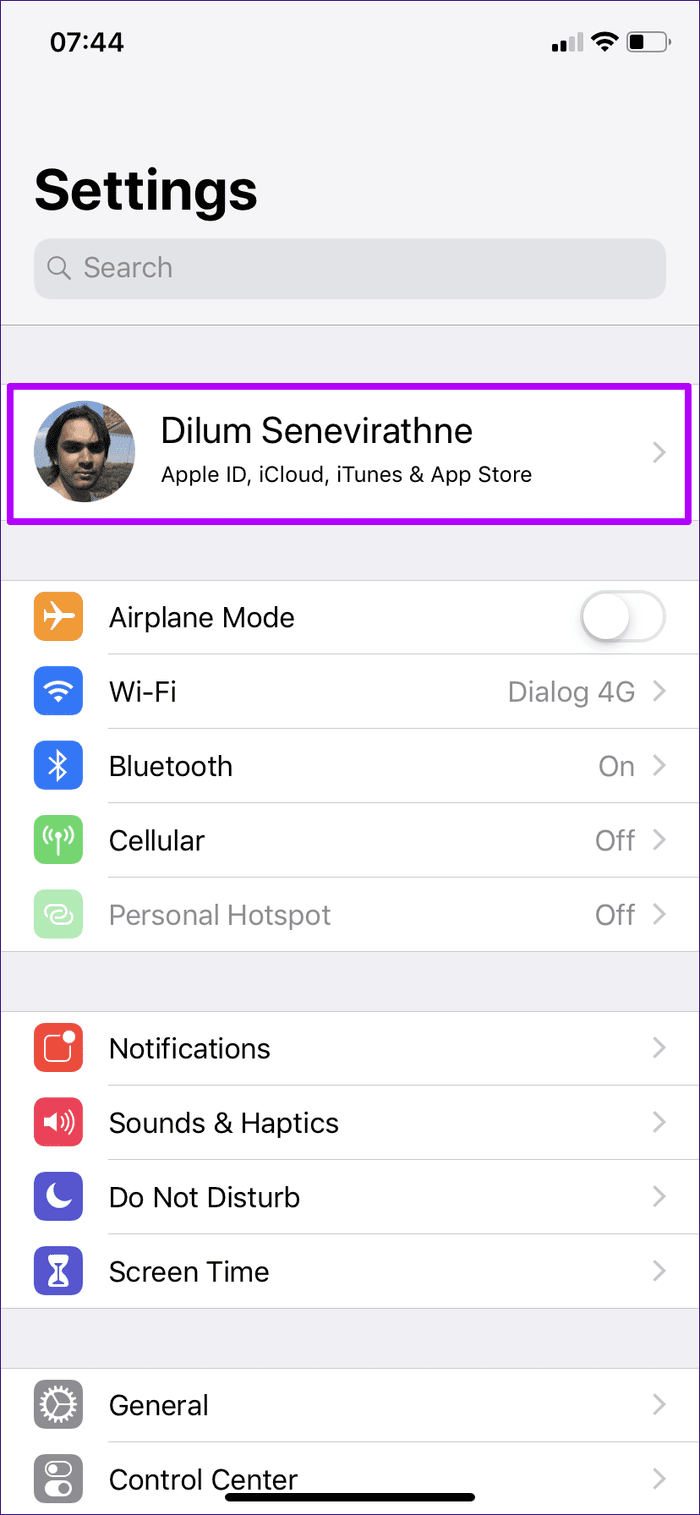
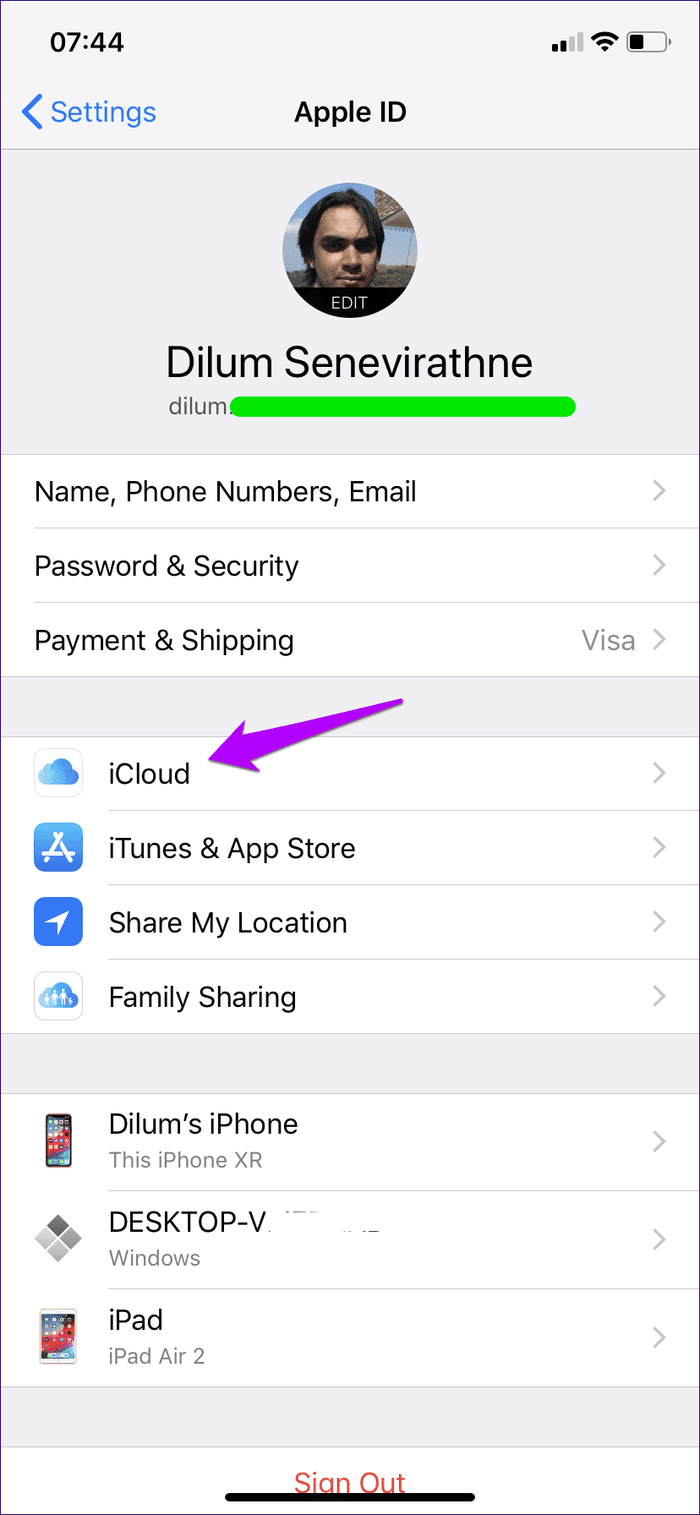
Step 2: Tap Manage Storage, and then tap Backups.
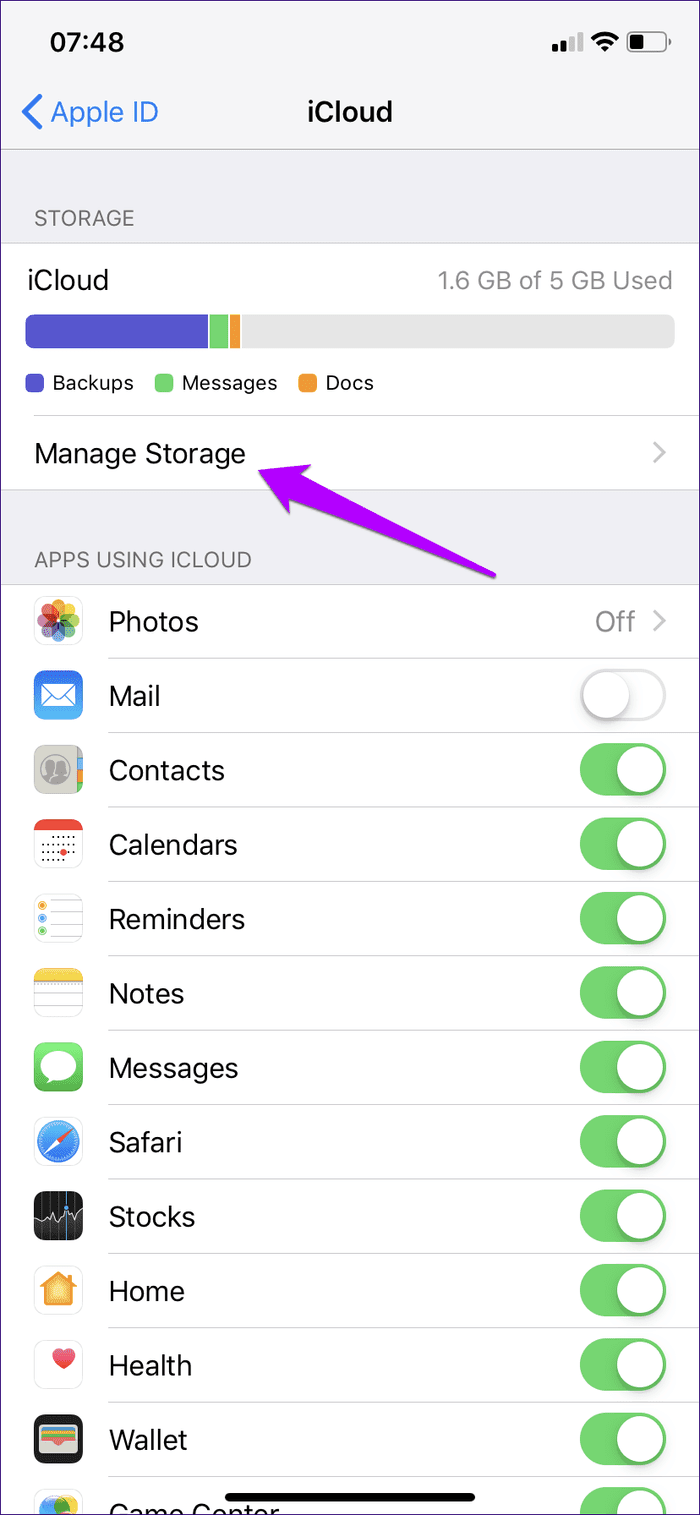
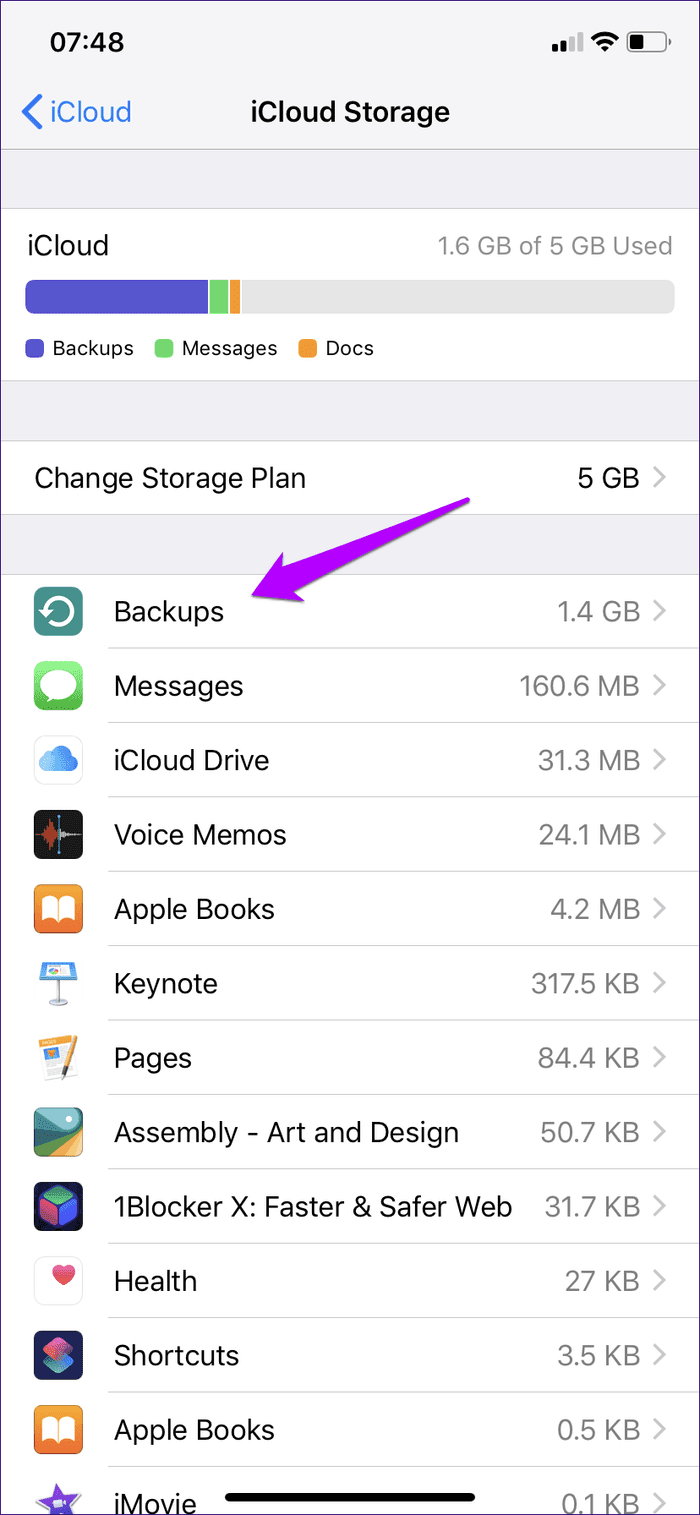
Step 2: Select your iPhone or iPad from underneath Backups. On the following screen, turn off the switch next to any app that you don’t want iCloud to take a backup of alongside a system backup.

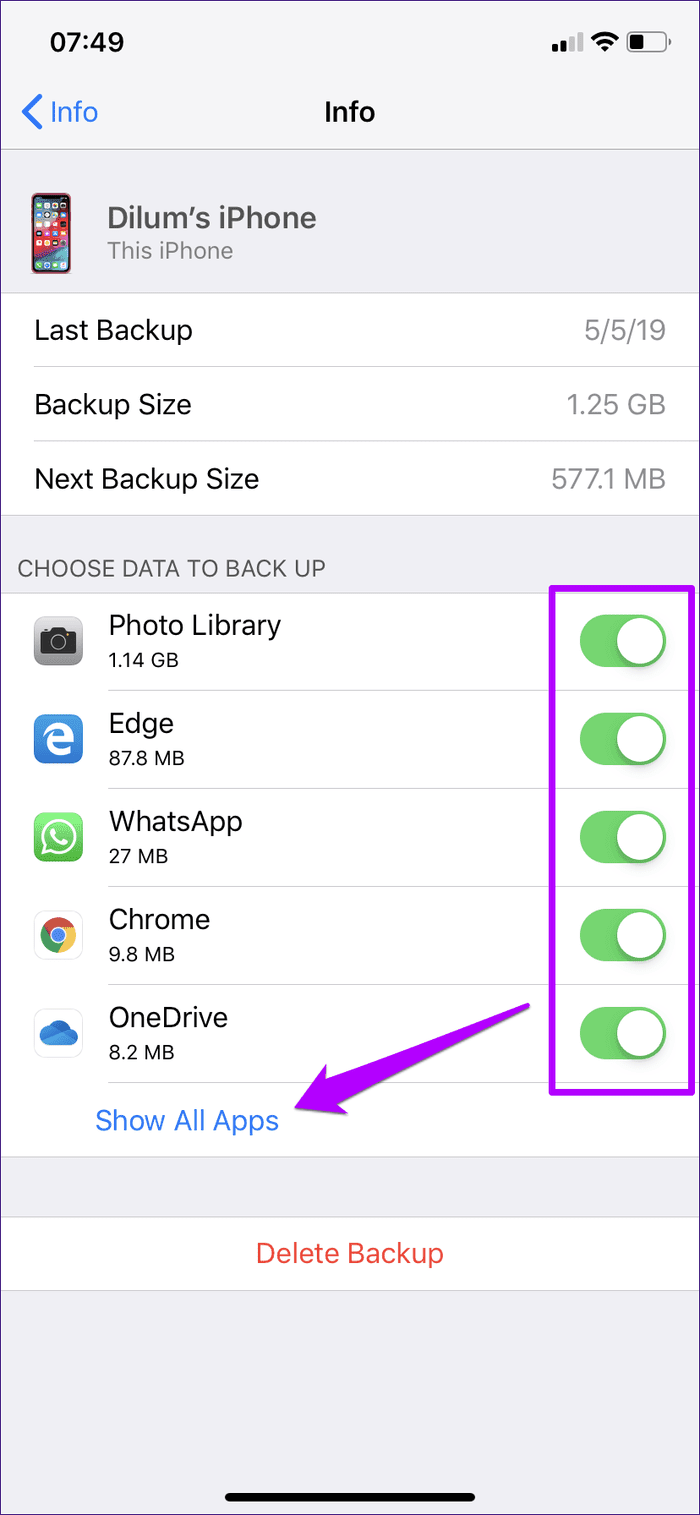
Step 3: Tap ‘Turn Off & Delete’ to confirm. That will delete whatever backed-up data is already present in iCloud, as well as stop backups for the app in the future.
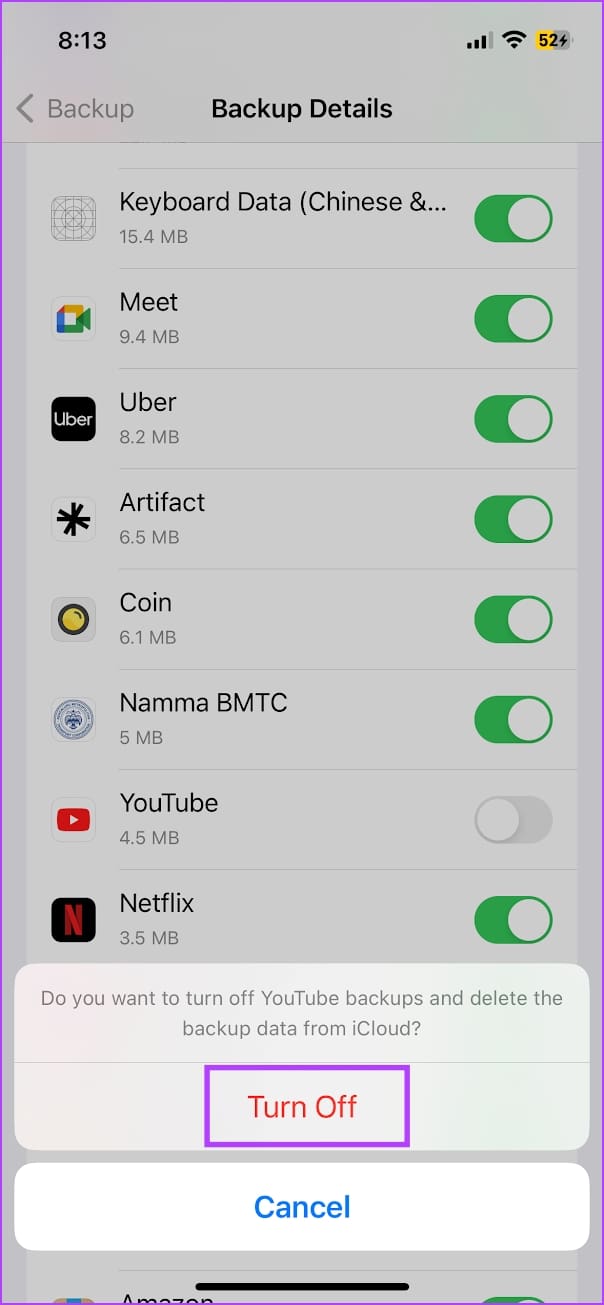
Repeat the same for the other apps that you want to disable. Keep in mind that if you have multiple iOS devices, you need to use the device related to the backup itself to perform the modifications above.
6. Delete Old Backups
Do you have any iOS devices that you no longer use? If so, this usually means there’s a backup occupying iCloud storage space unnecessarily. Or perhaps you are comfortable with the idea of backing up your iPhone or iPad via iTunes to your PC or Mac instead? If that’s the case, you can delete the entire backup from iCloud and clear out hundreds of megabytes of storage.
Step 1: Open the Settings app on your iPhone or iPad, tap your profile, and then tap iCloud.
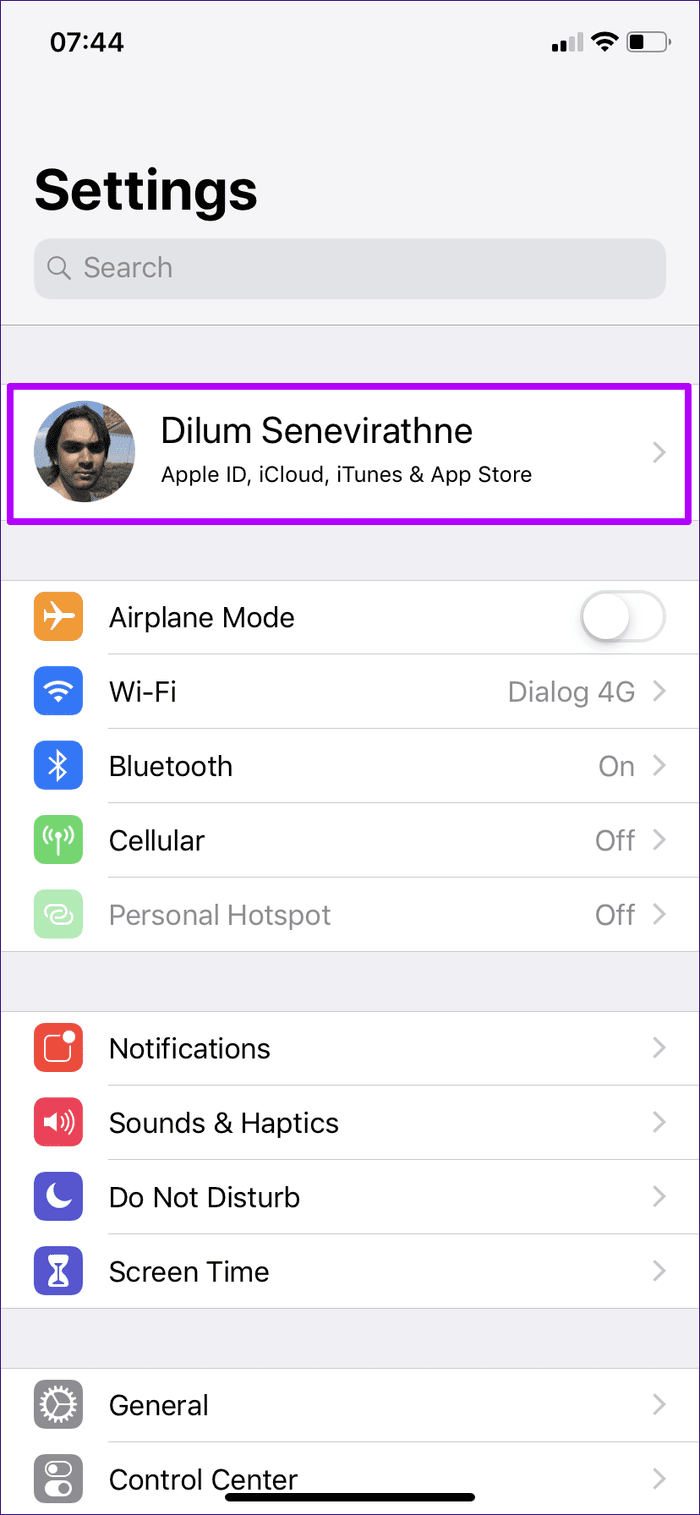
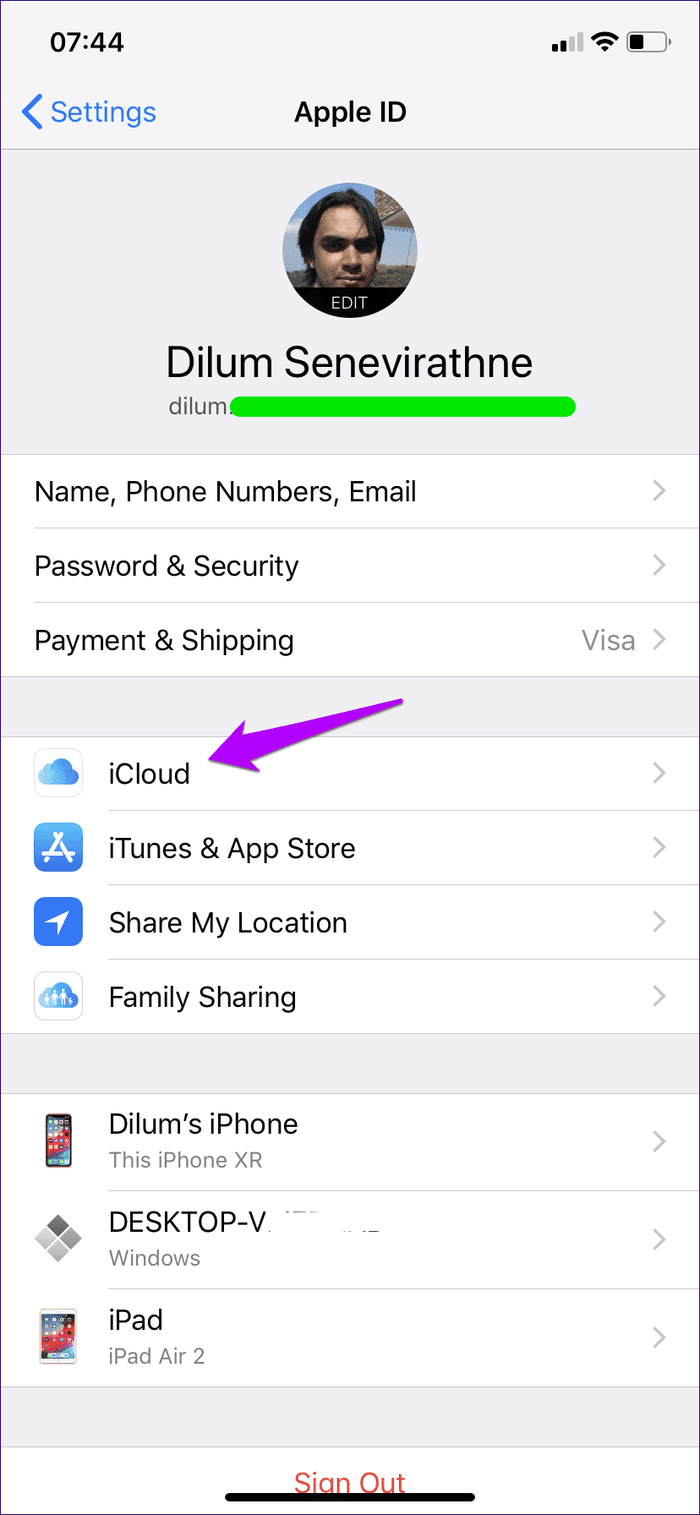
Step 2: Tap Manage Storage and then tap Backups.
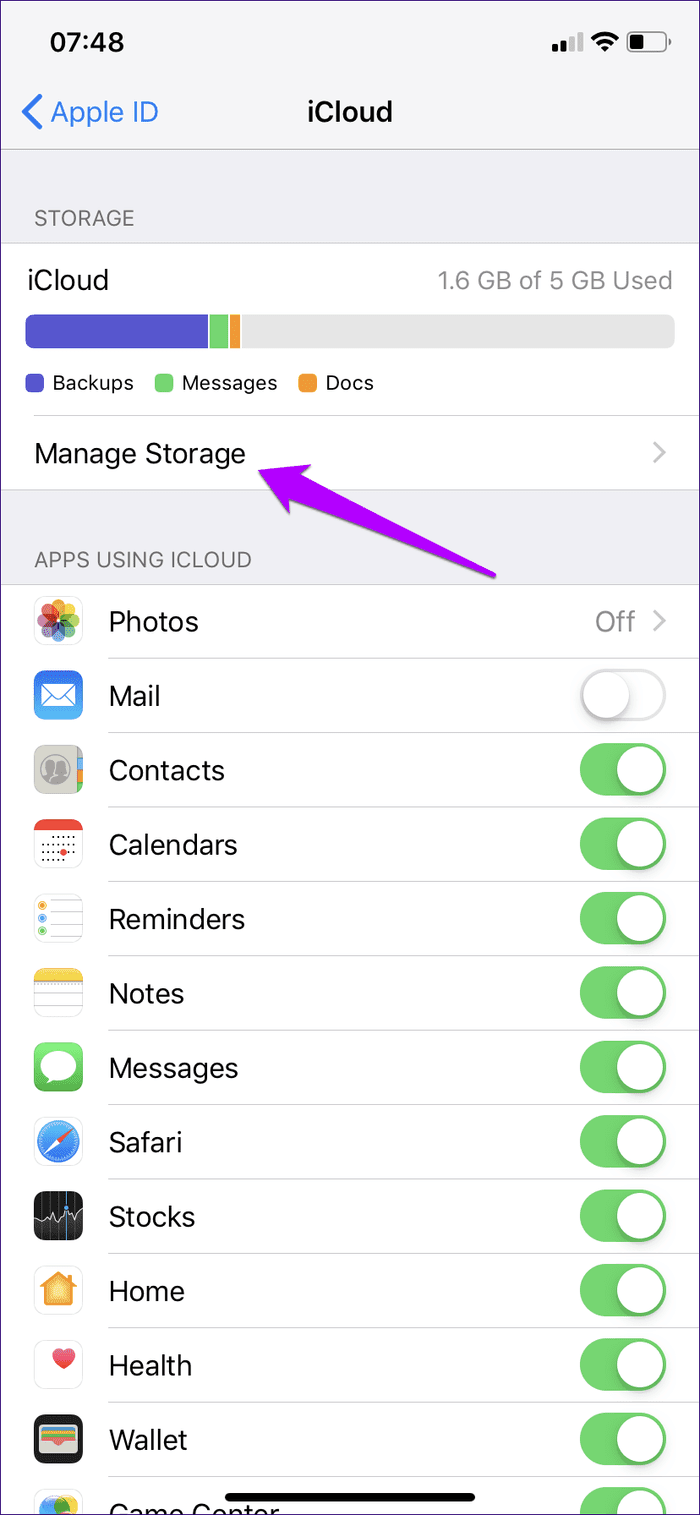
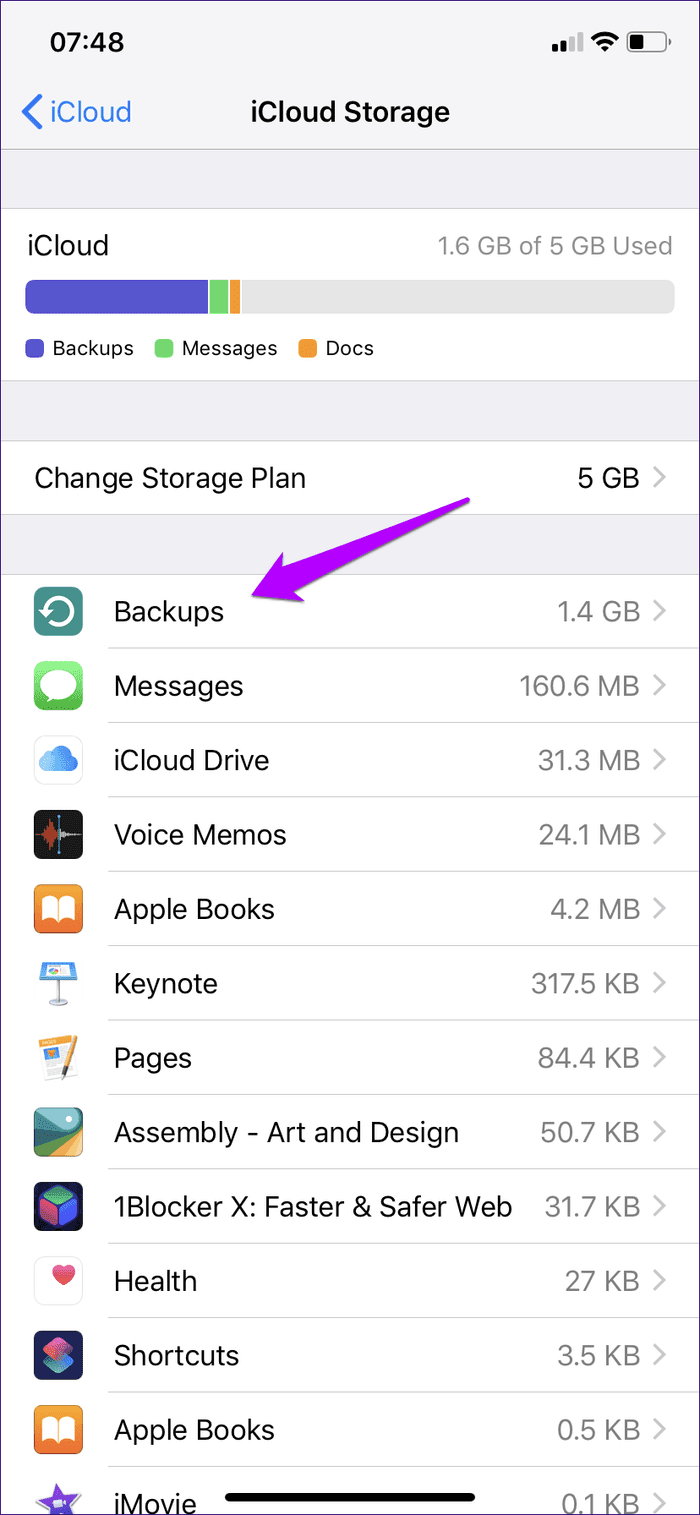
Step 3: Select the device whose backup you want to delete. On the following screen, tap Delete Backup.
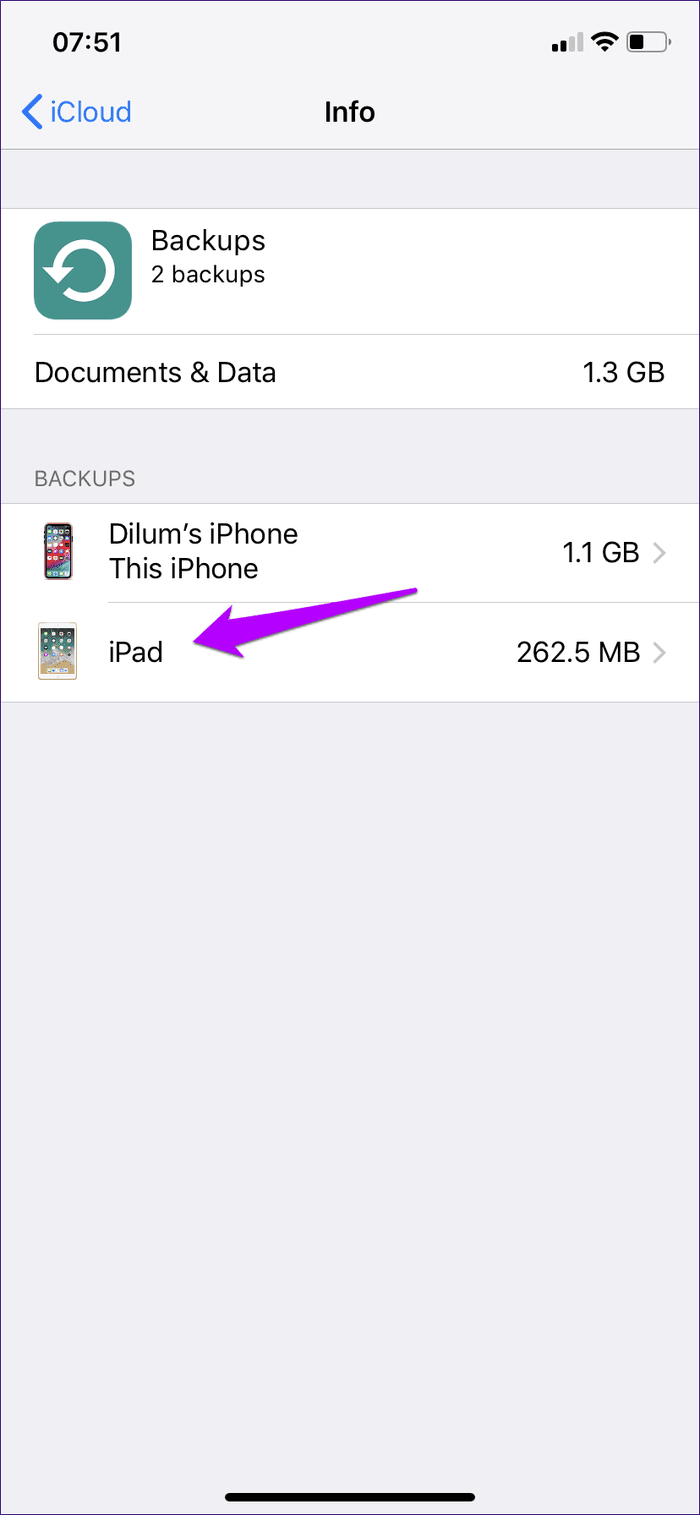
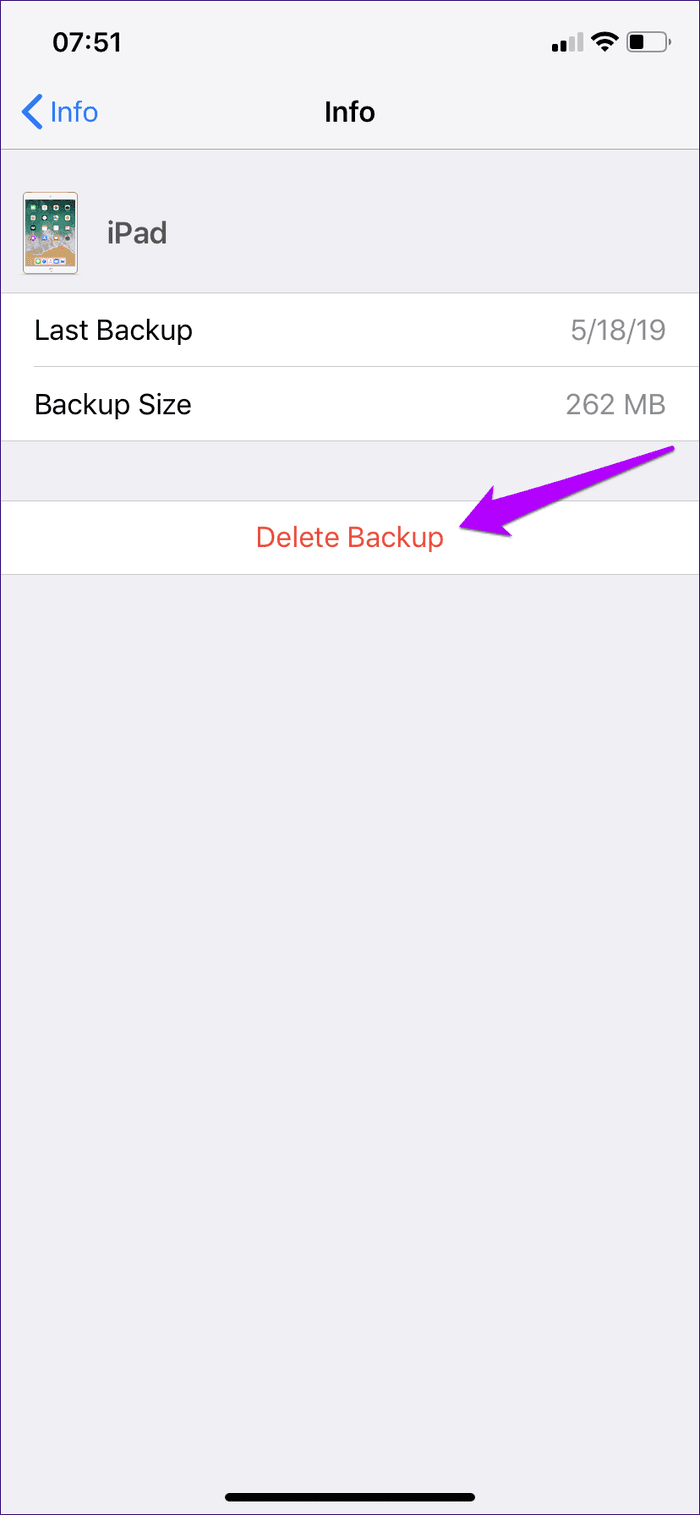
Step 3: Tap Turn Off to confirm.
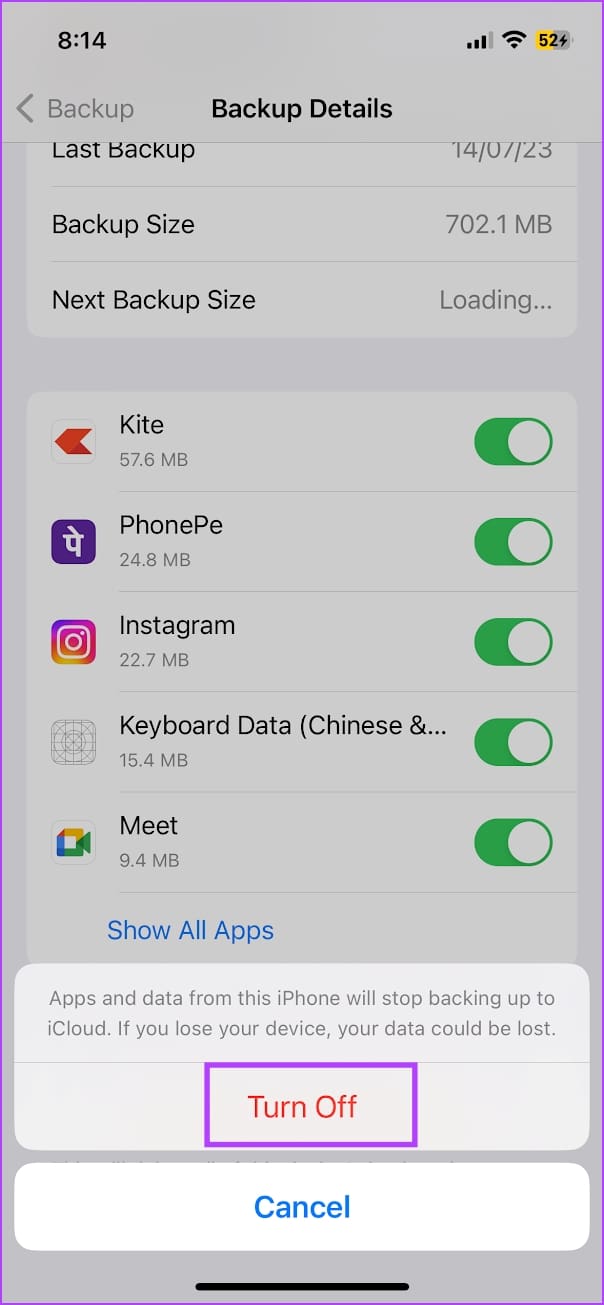
Once again, do this only if it’s an obsolete backup or if you decide to back up your iOS device via iTunes instead. It’s not fun to experience a hardware or system failure and not have the means to recover vital data.
7. Delete Unwanted Files Manually
iOS 11 introduced the much-awaited file management service with the Files app, which is pretty great at managing all cloud storage services installed on your iPhone and iPad.
If there are certain miscellaneous files that you want to delete from within iCloud Drive (the file storage arm of iCloud), the Files app offers the perfect way to go about doing that without having to resort to using a Mac or a PC.
There’s always the possibility for unwanted files to occupy space unnecessarily, so give it a go.
Step 1: Open the Files app and then tap iCloud Drive.
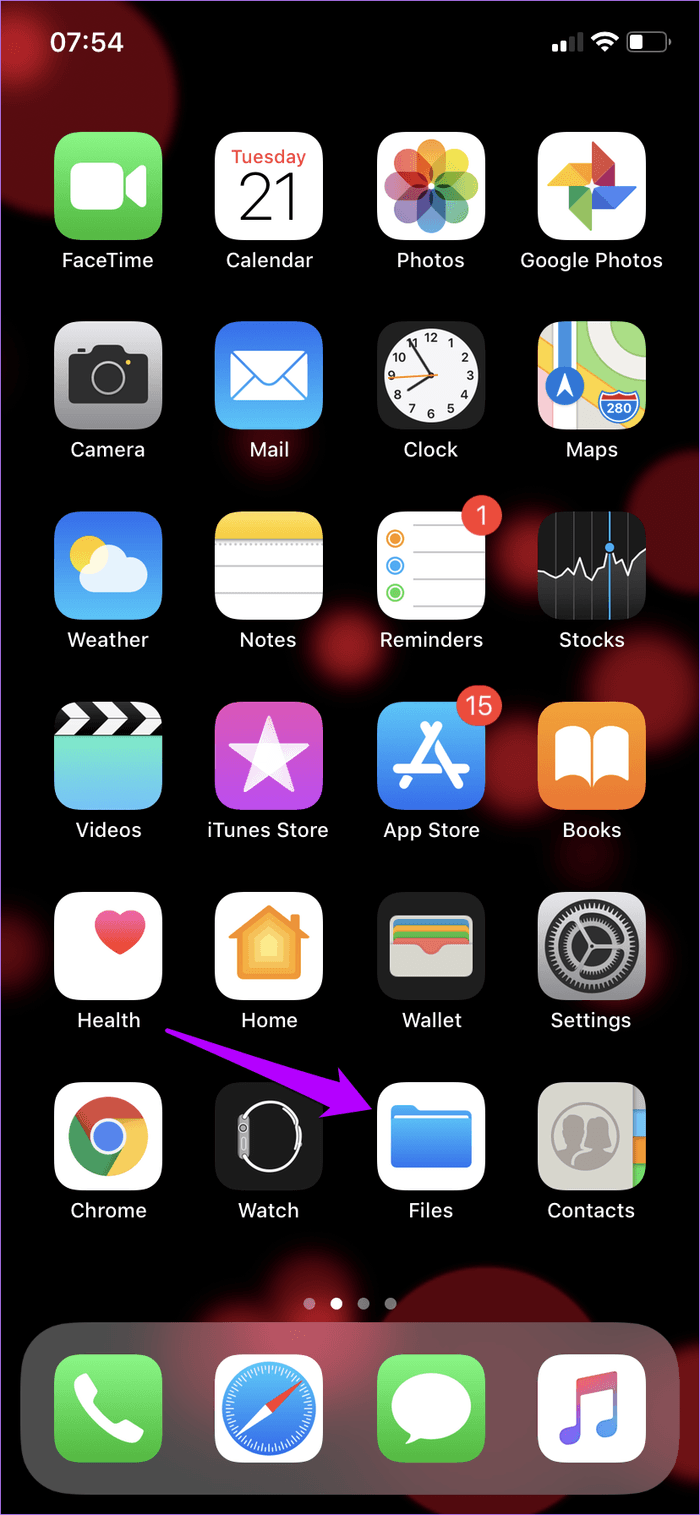
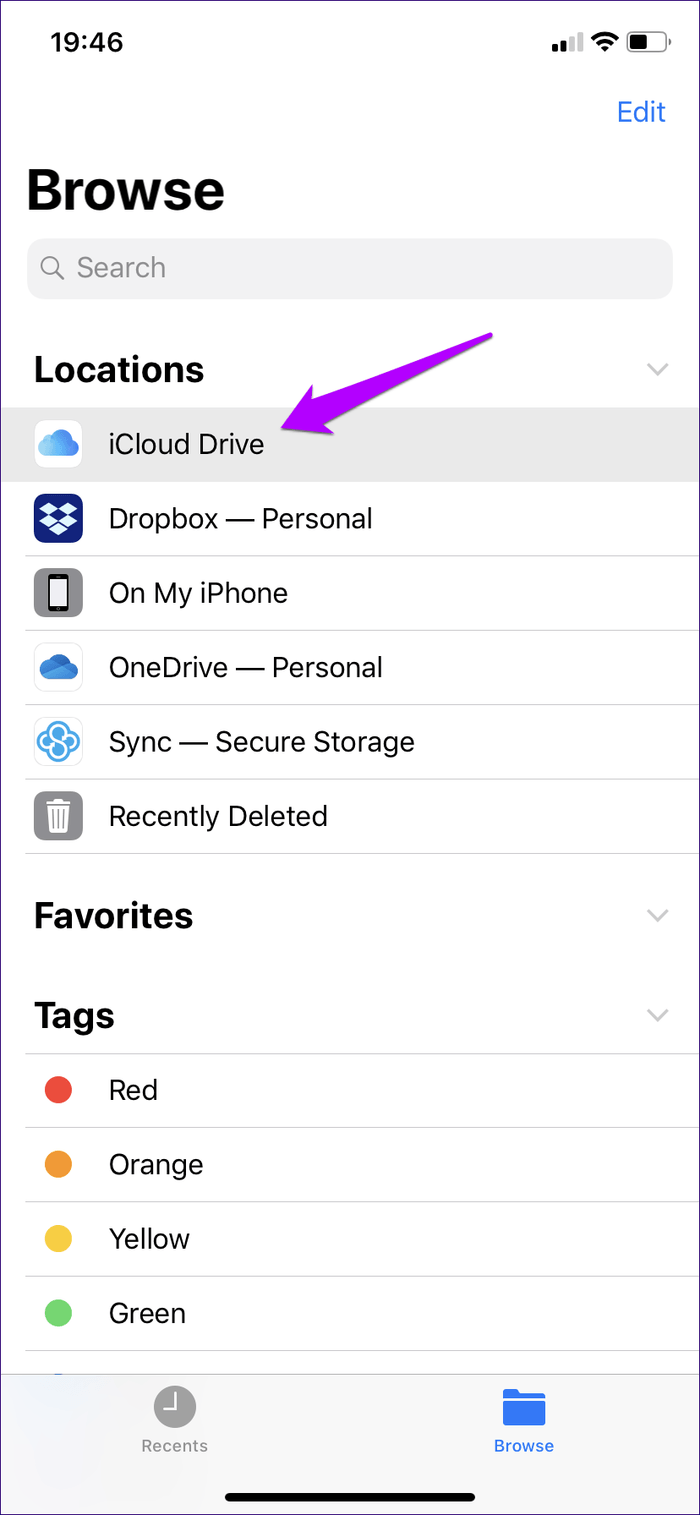
Step 2: You will see all the files and folders located within iCloud Drive (except for system backups and synced app data). Dive into the various folders present to see if there are any unwanted items that you can remove. The Search bar also lets you filter out items in a jiffy.

Not only can you delete files stored within iCloud Drive, but you can also move them to alternate cloud storage or even save them locally. Read our in-depth guide to check out the several possibilities that the Files app brings to the table.
8. Optimize Photos Storage
You can use the optimized storage feature to reduce the file size of pictures on your iPhone. Here’s how to do it.
Step 1: Open the Settings app.
Step 2: Scroll down and tap on the Photos section.


Step 3: Check the option ‘Optimize iPhone Storage’.

9. Alternate Storage for iWork Apps
iWork apps, which consist of Pages, Numbers, and Keynote, use iCloud to store and sync files between devices. However, you can change the location to any other cloud storage installed on your iPhone or iPad. Alternatively, you can also choose to save your documents locally.
However, there’s a catch. Switching to an alternate service will disable certain functionalities, notably the ability to collaborate with others, so do this only if you don’t mind losing out on key features.
Step 1: Open the Settings app, scroll down, and select Pages, Numbers, or Keynote. On the subsequent screen, tap Document Storage.
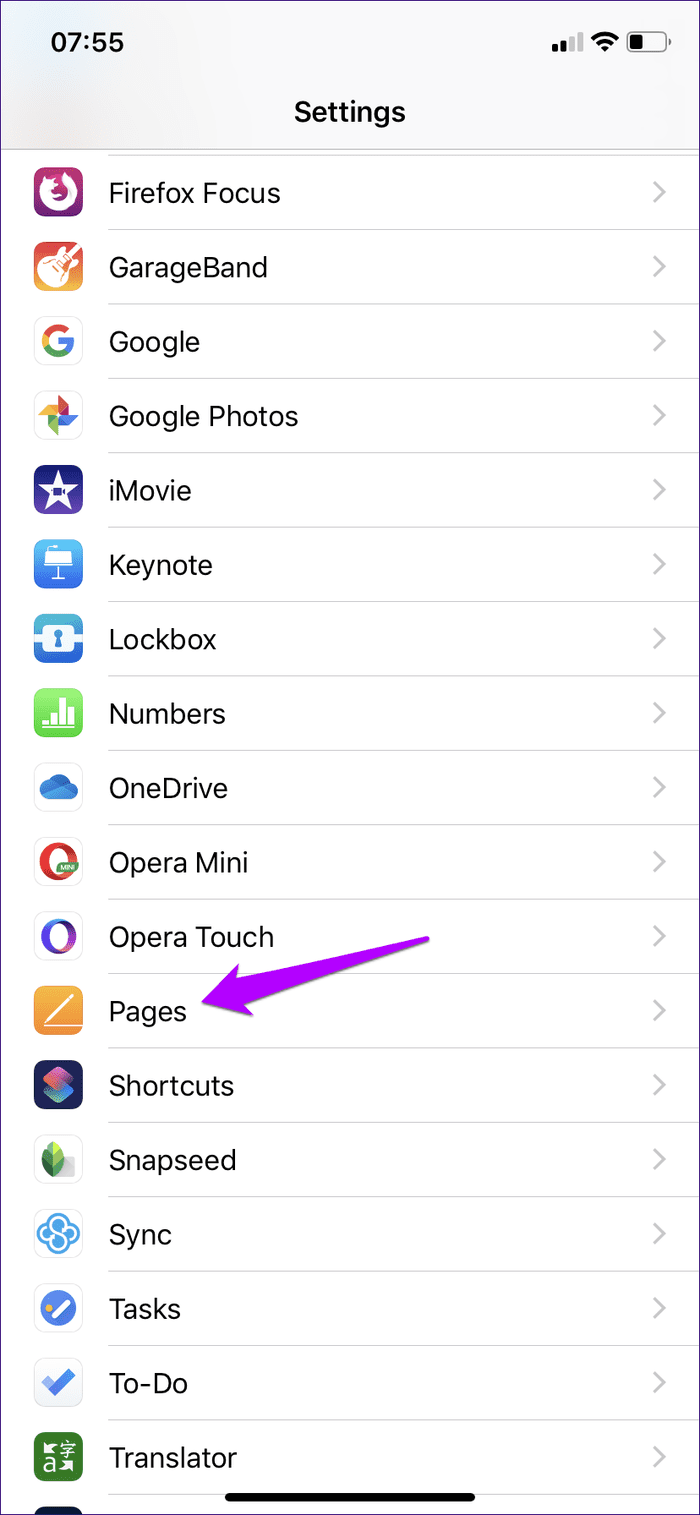

Step 2: Select another cloud storage service, or choose On My iPhone to save your documents locally.
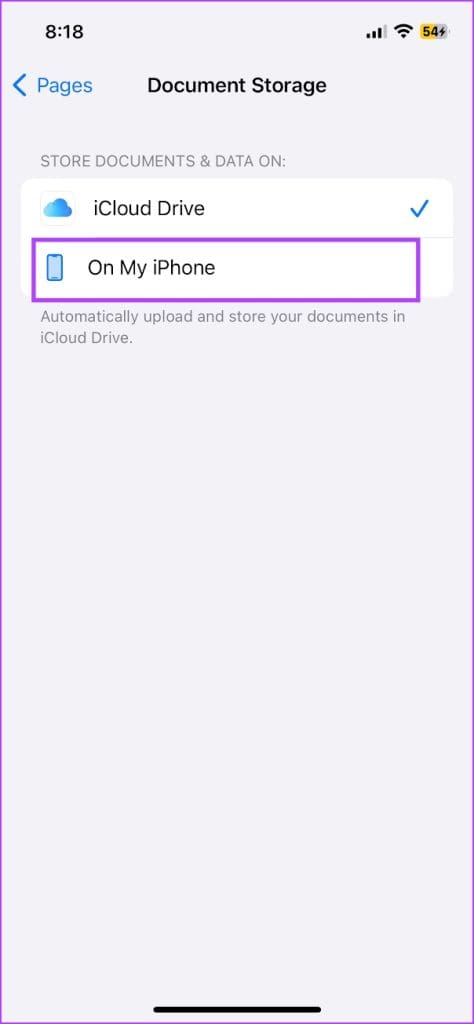
Any existing iWork documents will continue to save in iCloud storage. You can move them as well to another location using the Files app.
10. Upgrade Your iCloud Storage Plan
While this might seem like an obvious move, this is by far the most efficient fix for the issue. You can only clear your iCloud storage to an extent. Therefore, if you can afford to pay the premium, we highly recommend you buy and expand your iCloud storage.
Here’s how different iCloud plans are priced.
| Storage Option | Price |
| 50 GB | $0.99 per month |
| 200 GB | $2.99 per month |
| 2 TB | $9.99 per month |
There you go, that is everything you need to know on how to clear iCloud storage. However, if you have any further questions regarding the same, look at the FAQ section below.
FAQs on Deleting iCloud Storage
iCloud storage starts at $0.99 per month for a single user and offers up to 50GB of cloud storage space.
No, there is no official way to transfer data from Google Drive to iCloud or vice versa.
Not Too Cloudy After All
Whether you are using Apple’s free 5GB of space or any of the paid plans, the above methods should help manage your iCloud Storage efficiently. Using Google Photos for your backups alone can make the difference in keeping your valuable iCloud storage aside for those critical backups.
Do you have any other suggestions that you want to share? The comments section is right below.
Was this helpful?
Last updated on 26 July, 2023
The article above may contain affiliate links which help support Guiding Tech. The content remains unbiased and authentic and will never affect our editorial integrity.