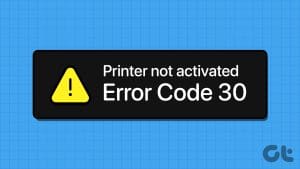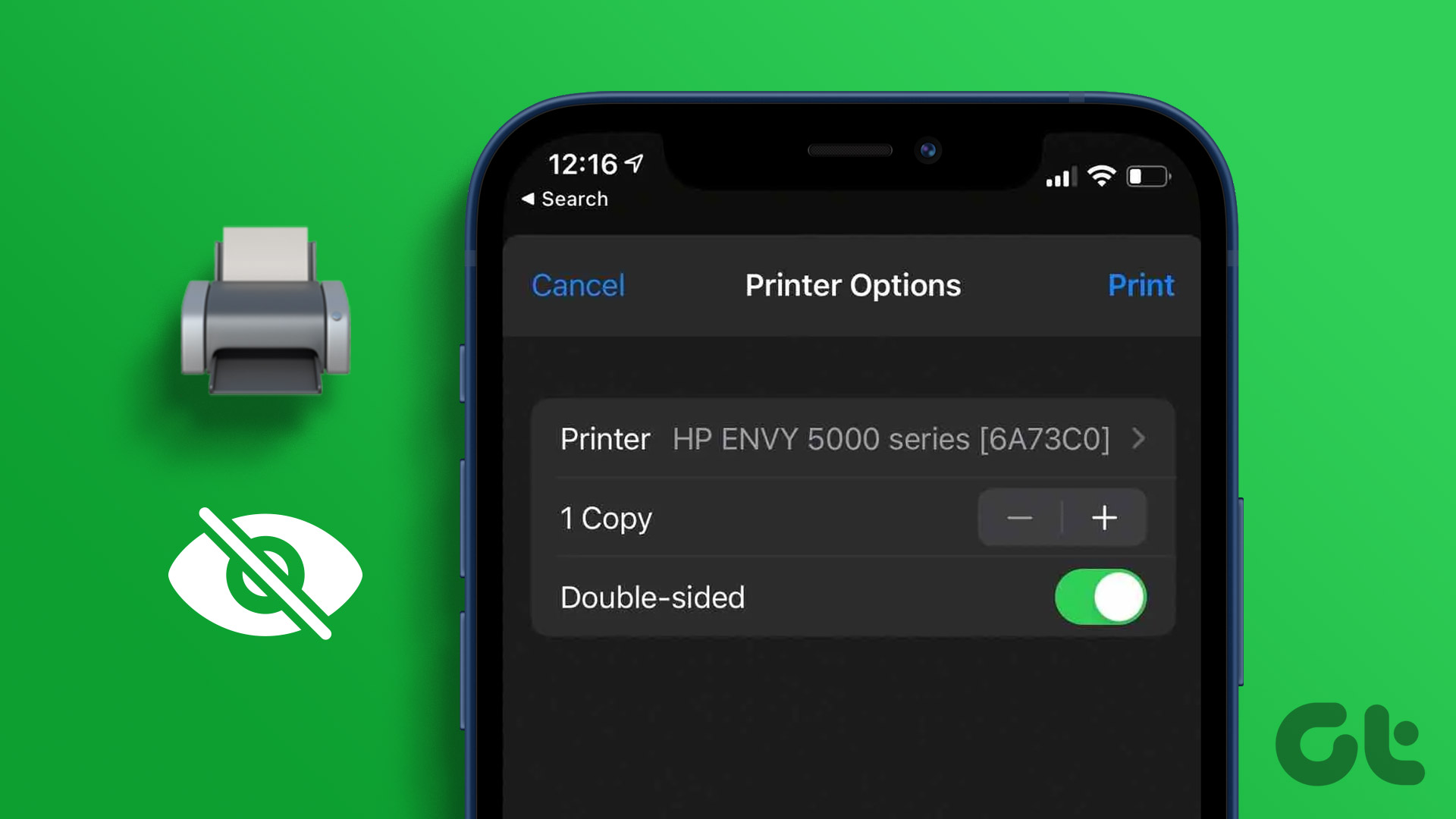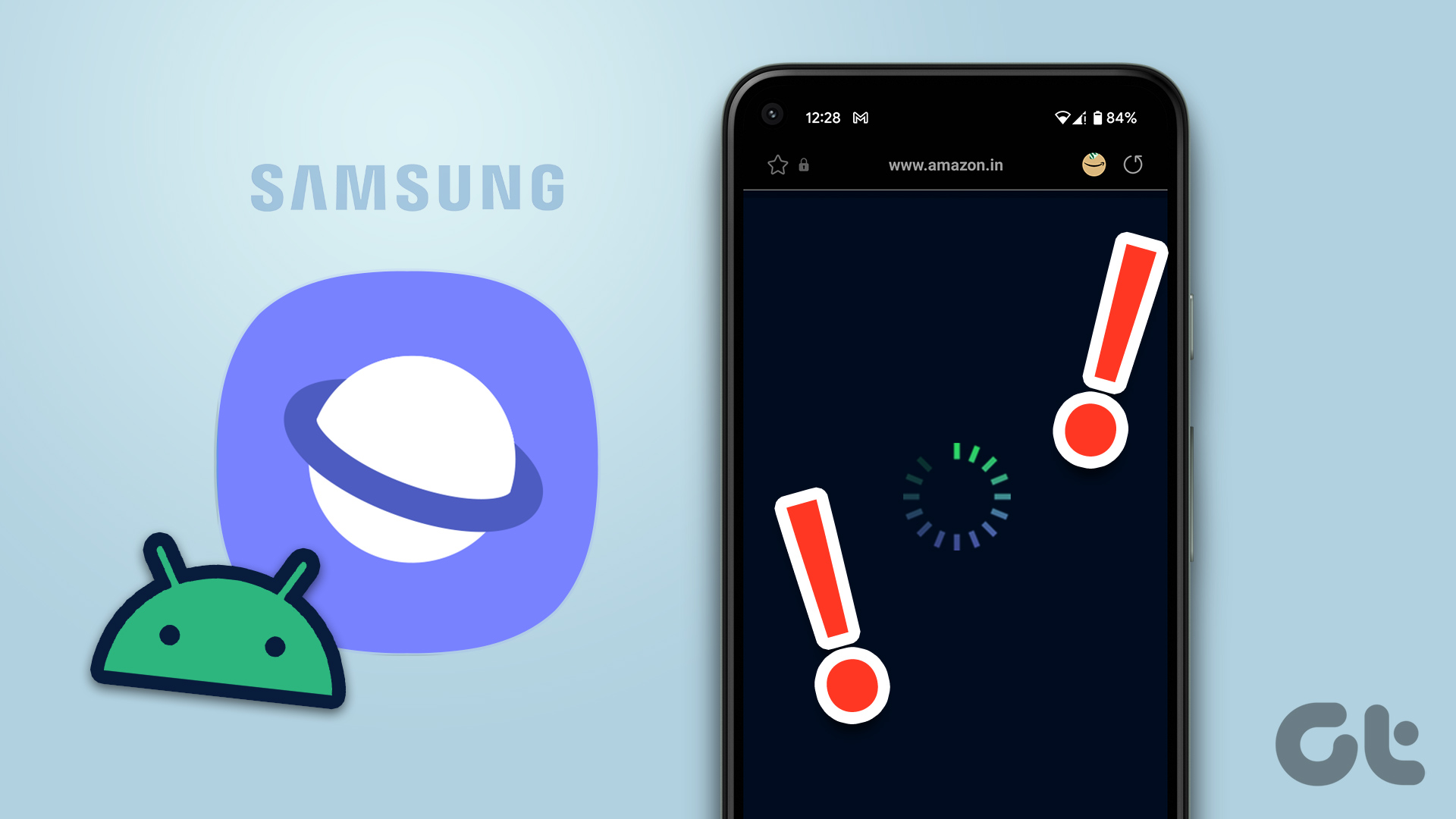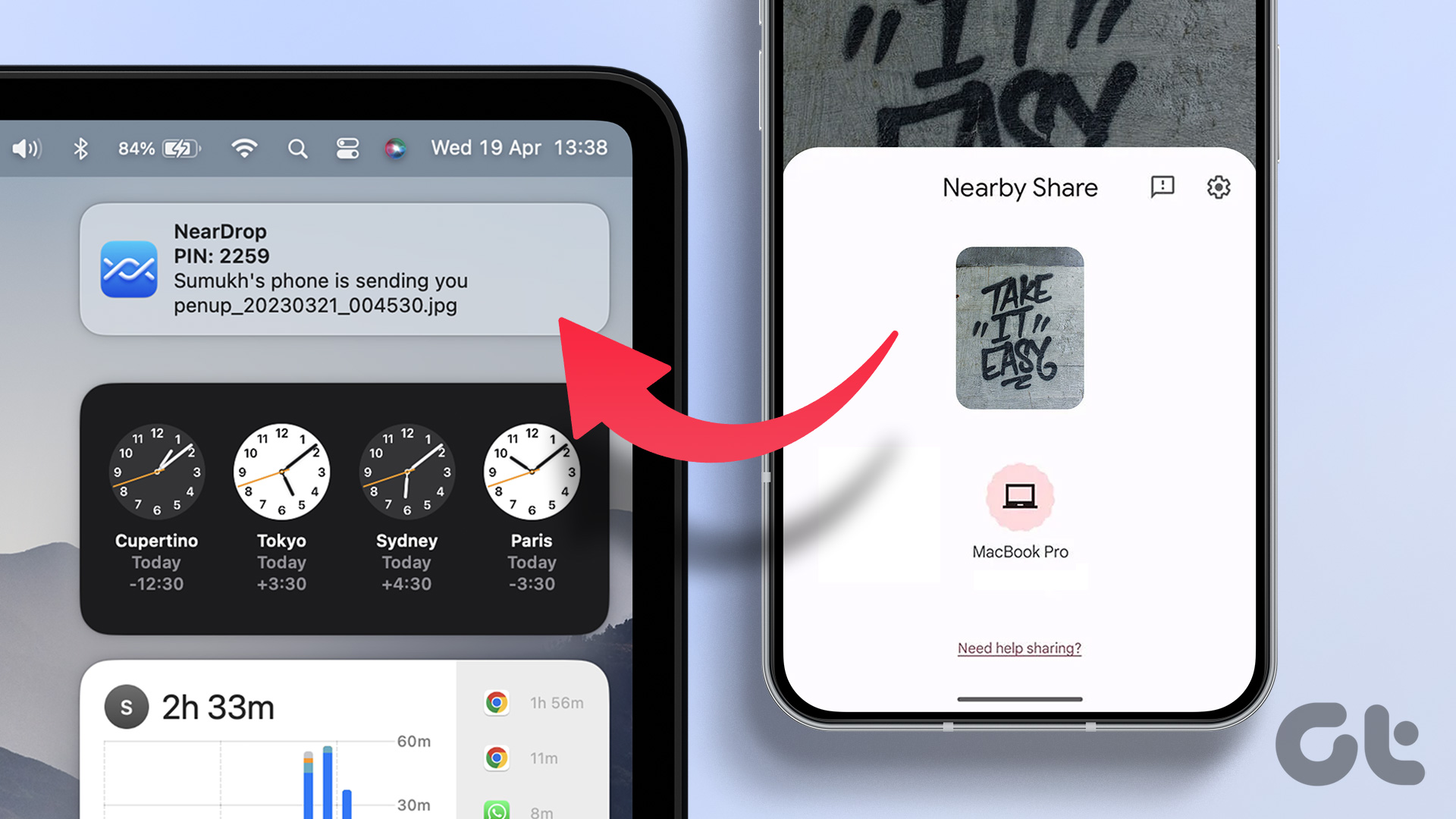Basic Fixes
- Restart everything: The first thing you must do is quickly restart all the connected devices. This includes your network router, the printer you’re trying to connect to, and the Android phone you’re using.
- Install relevant apps: Most wireless printers require a plugin or companion app on Android to work as expected. If you have a modern HP printer, download the HP Printer Service app from the Play Store. Alternatively, try the Canon Printer Service for Canon printers. Once you’ve installed it, enable Location and nearby device permissions for it.
- Troubleshoot the wireless printer connection: To ensure proper connectivity, keep your Android phone and printer near the router. Also, some printers go into sleep mode after being inactive for some time. Ensure that your printer is awake and ready for printing. Finally, ensure that your printer has enough ink and paper. While at it, remove any stuck paper from your printer as well.
Fix 1: Use a USB Cable
If a wireless connection isn’t working and you are in a hurry, try using a cable to print documents. Grab a data cable and connect your Android phone to a printer. Before printing a document, check the cable connection and ensure there isn’t any major damage to either of the sides.
Fix 2: Force Stop Printer Spooler Service
To fix the ‘printer not available’ issue, you must force-stop the printer spooler service on your Android.
Step 1: On your Android smartphone, navigate to Settings > Apps > See all apps.
Step 2: Now, tap on the three-dot icon at the top-right corner and select Show System.



Step 3: Now, search for Printer Spooler and tap on it. Inside its settings, tap on Force Stop. Once done, print your document again.


Fix 3: Clear Data for App Plugin
You’ll need to clear data on your printer app plugin to fix the ‘this printer isn’t available now’ error. To do that:
Step 1: Find your printer’s companion app from the app drawer menu.
Step 2: Long-press on the app and open the i app info menu. Now, select Storage and cache.
Step 3: Finally, tap Clear cache from the following menu.



Fix 4: Enable Print Service
If you have disabled the print service on your Android phone, it won’t find the printer. Here’s how to fix that.
Step 1: Open the Settings app on your Android phone, and navigate to Connected devices > Connection preferences > Printing.



Step 2: Tap on your printer service. Enable the toggle from the following menu.
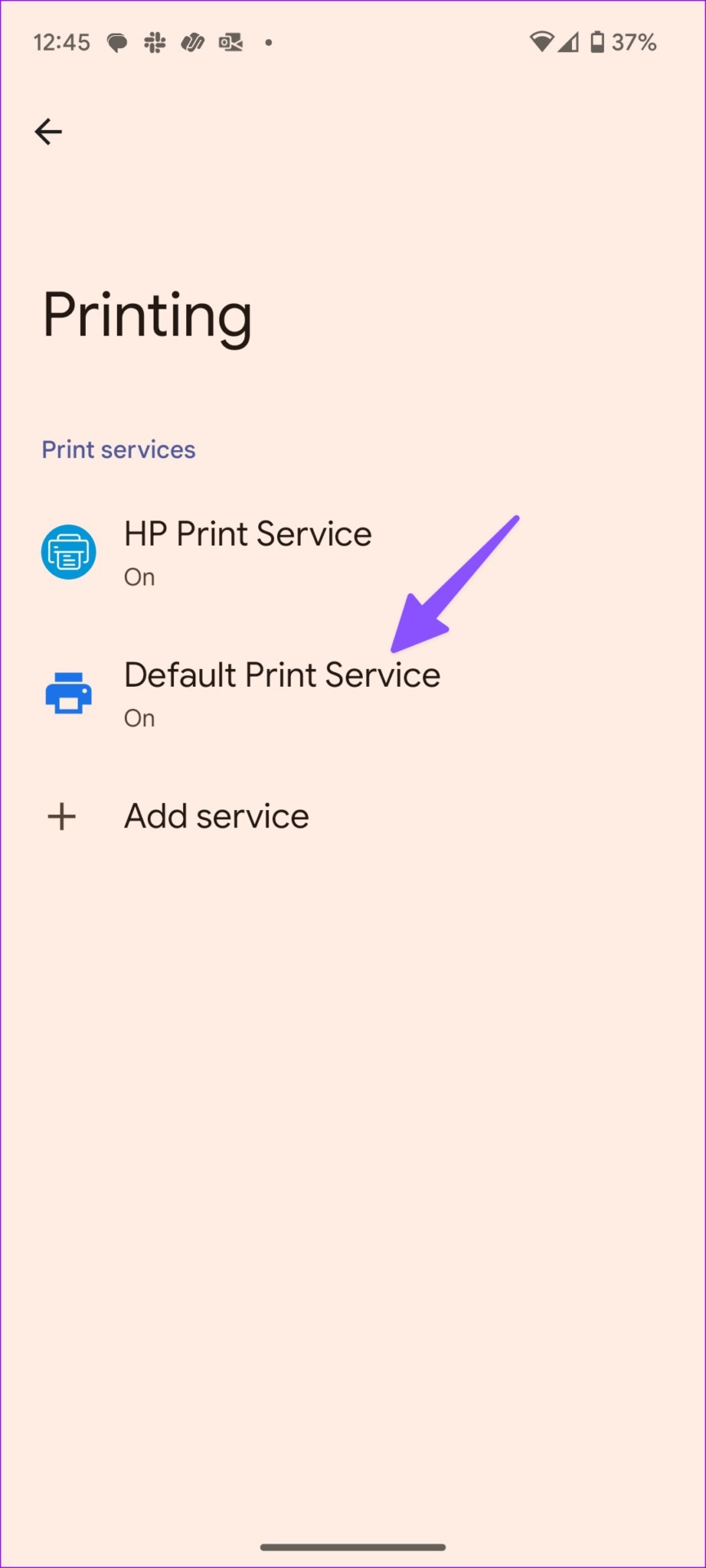
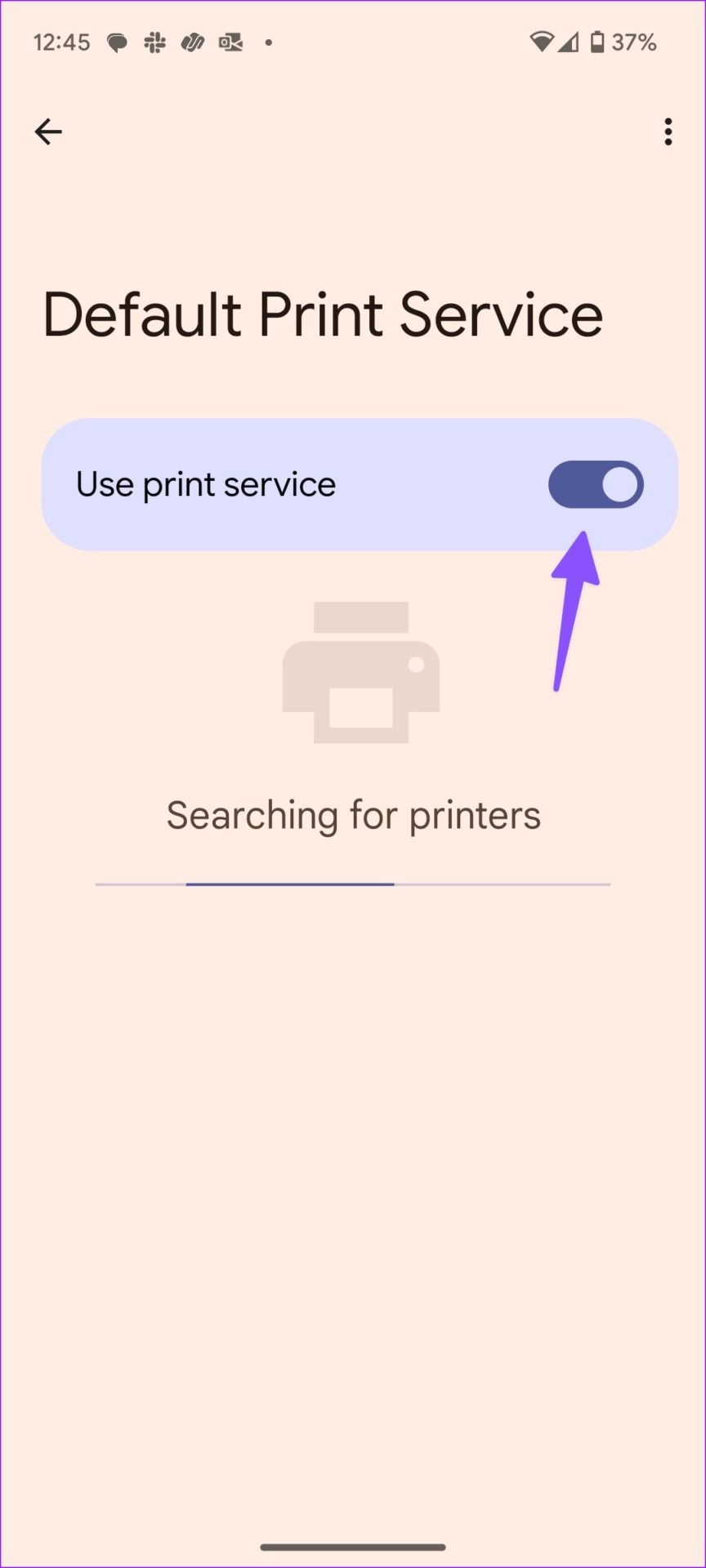
Fix 5: Try Third-Party Printing Services
If HP, Canon, or Brother printing services aren’t working properly, try installing a third-party one. The Google Play Store is packed with third-party printing services to choose from. You can download the NokoPrint mobile printing service from the Play Store. The app lets you print PDFs, photos, docs, and web pages on most Wi-Fi, Bluetooth, and USB printers.
Was this helpful?
Last updated on 03 June, 2024
The article above may contain affiliate links which help support Guiding Tech. The content remains unbiased and authentic and will never affect our editorial integrity.