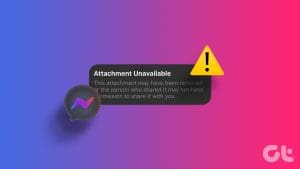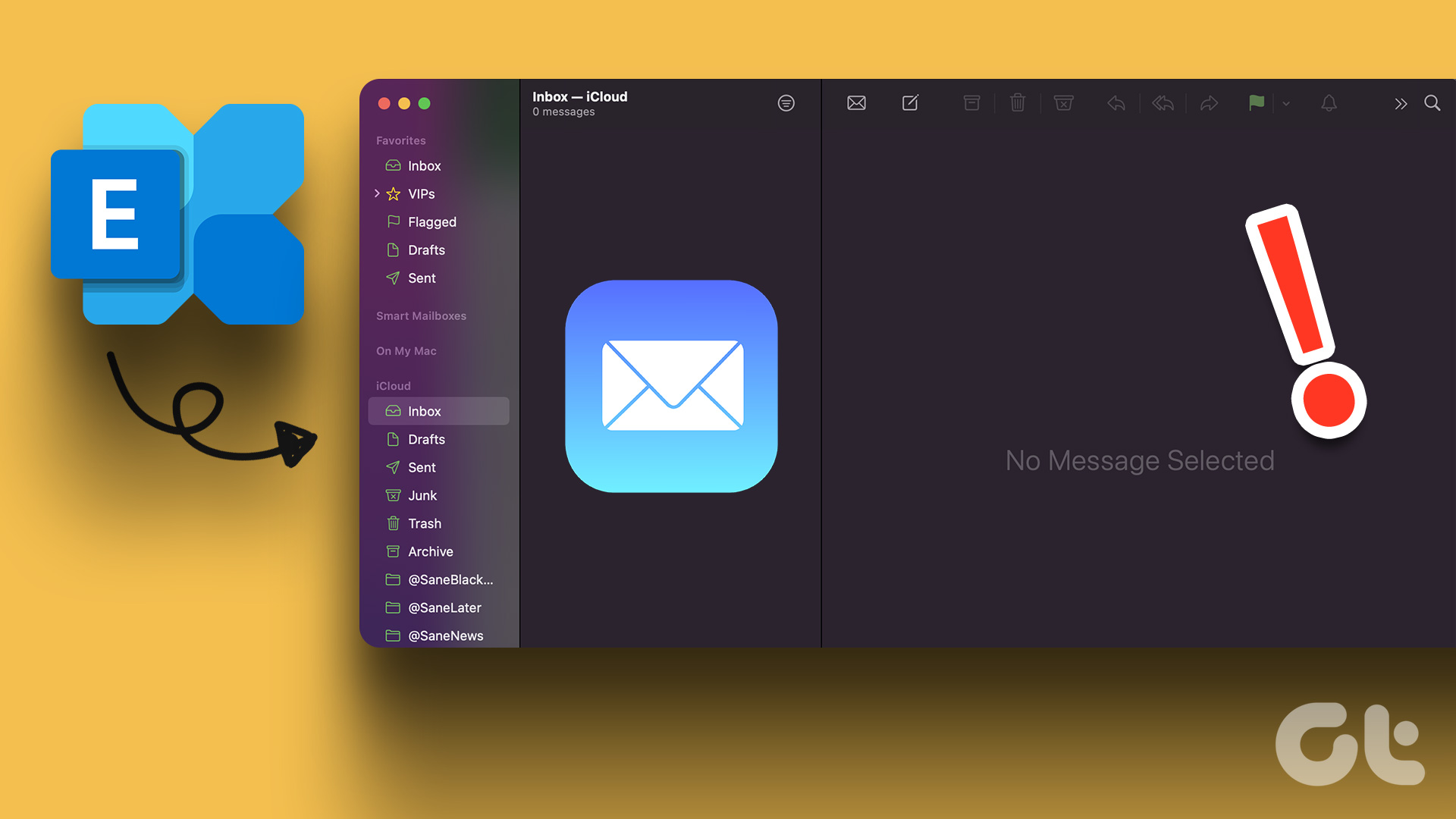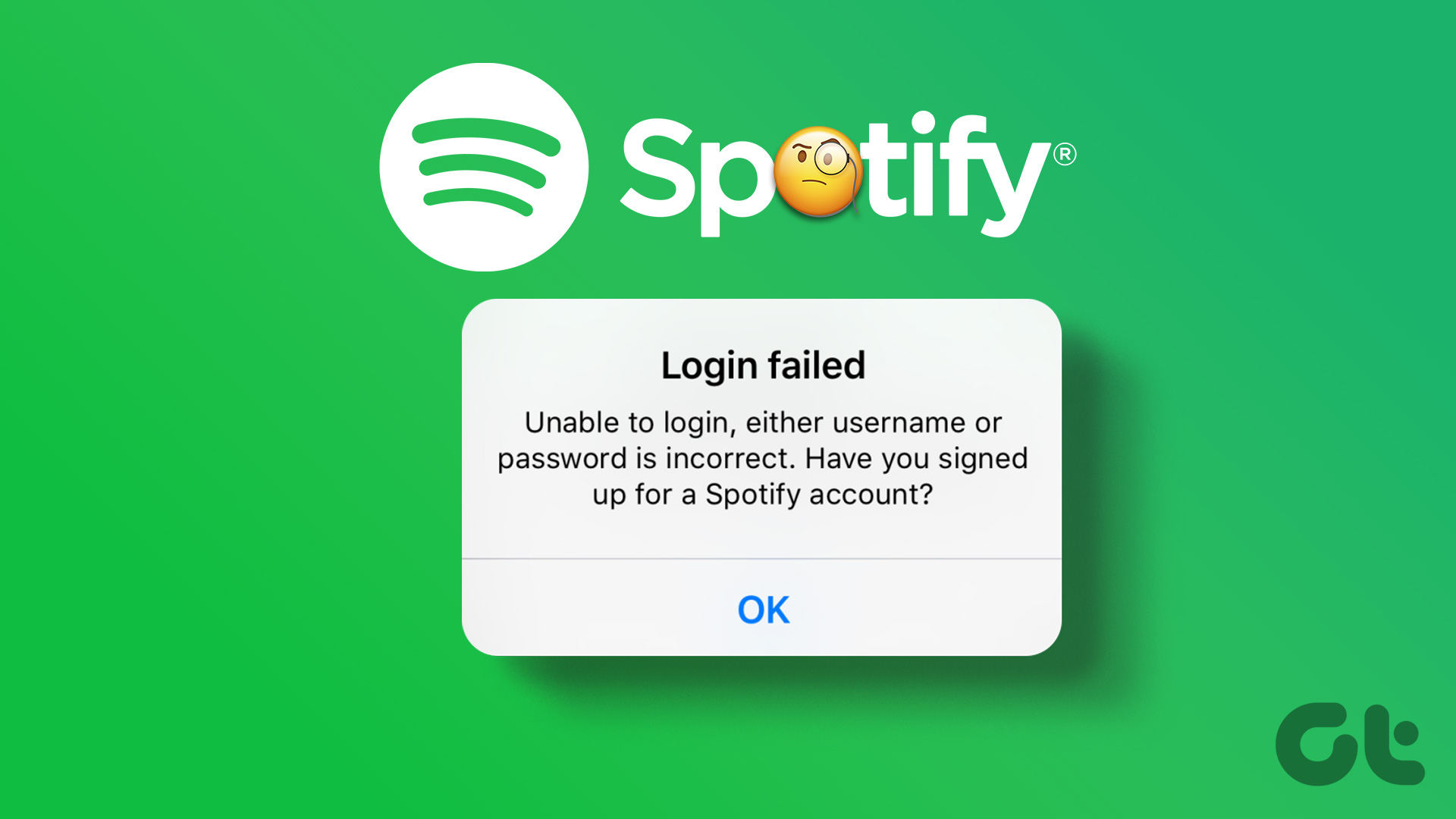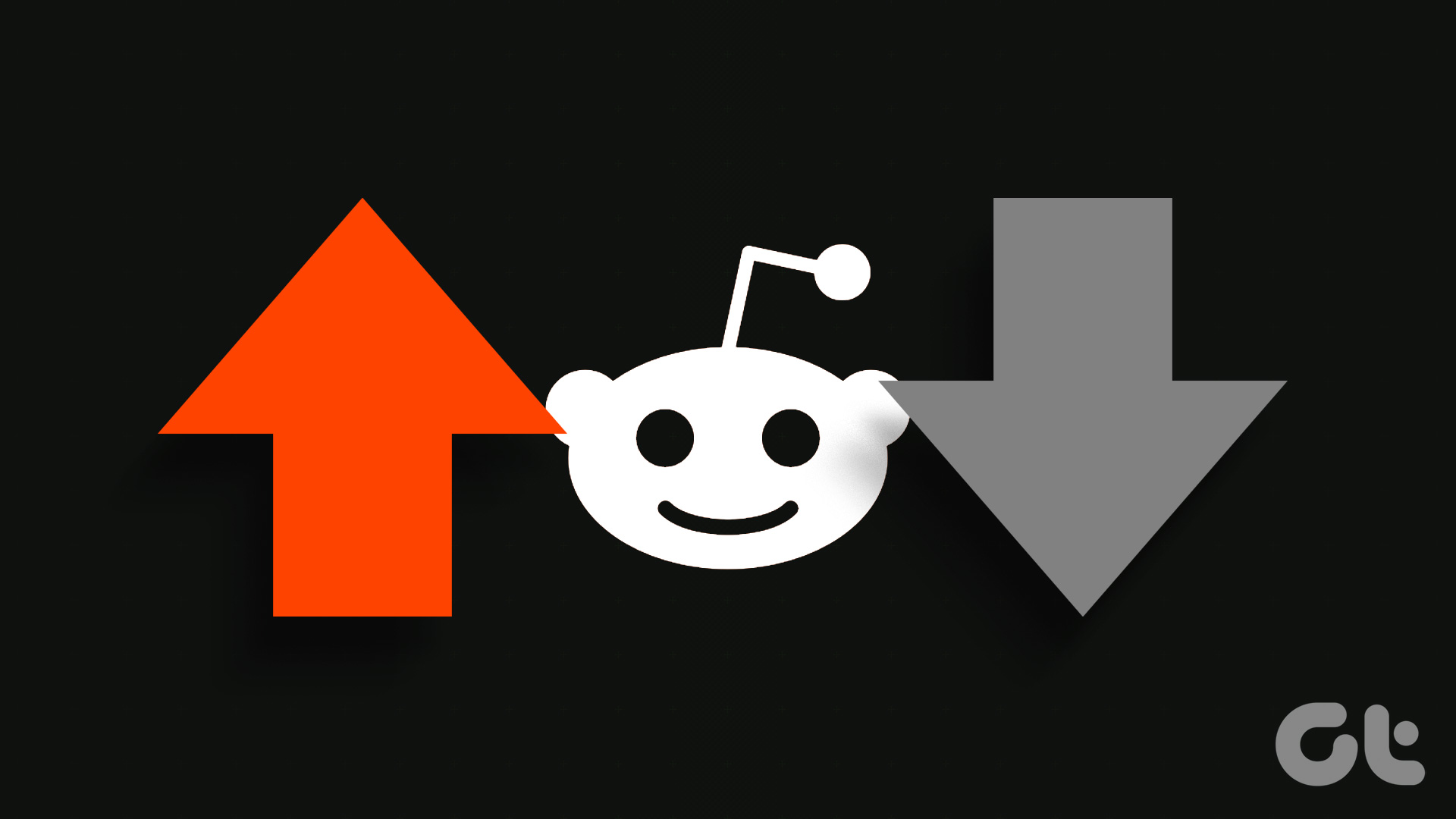Add Inline Image to Outlook Email on Desktop
For Windows
Step 1: Open the Outlook app and click on New Email at the top-left corner.

Step 2: In the New Message window, select the Format Text tab. Then, click the three horizontal dots on the right side of the Format Text tab and select HTML as the Message Format.

Step 3: Place the cursor in the email message body where you want the inline image.
Step 4: Click the Insert tab > select Pictures.

After you select the image, it will be added as an inline image in the body of your email.
For Mac
Step 1: Open Outlook and click New Message at the top-left side.

Step 2: Place the cursor in the email body where you want to place the inline image.
Step 3: Click the Image icon in the Format menu bar.

Step 4: Select your file source and attach the image to the email body.
After that, select the inline image to resize it if you want to.
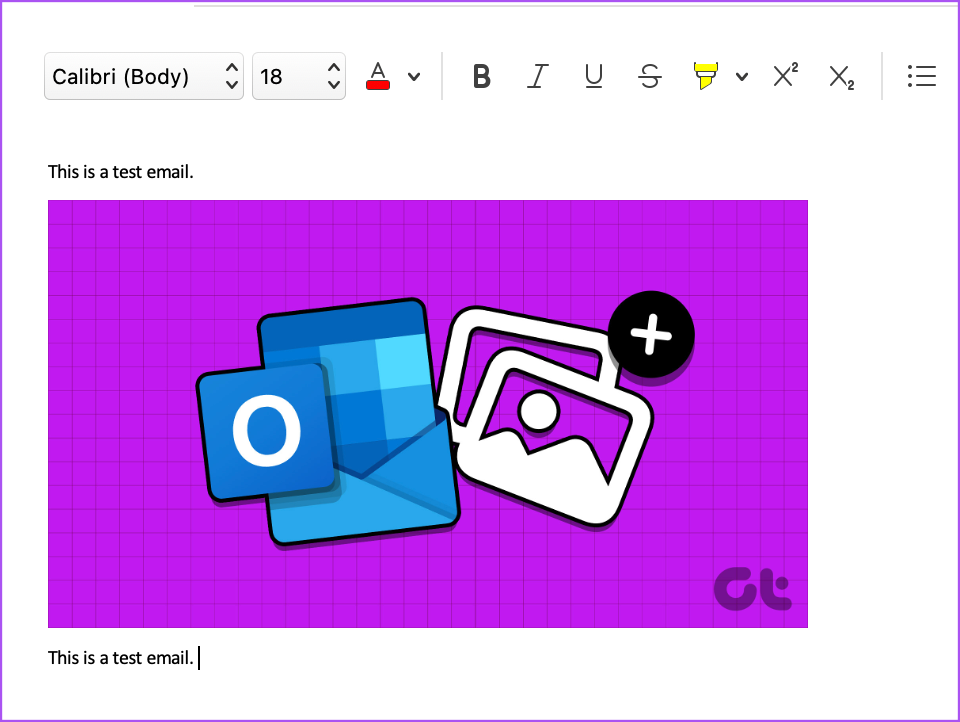
You can right-click on the image and select Format Picture to edit your Inline image.

Add Images to Outlook Email on Desktop
Just so you know, Outlook only allows email attachment file sizes up to 20MB. For larger file sizes, share using OneDrive.
For Windows
Step 1: Open Outlook and compose a new email.
Step 2: Click the Insert tab in the New Message window and click on Attach File to select your image.

That’ll attach the image you select to your email. You can click the arrow icon next to your attachment and select Remove Attachment.
For Mac
Step 1: Open the Outlook app and compose a new email.
Step 2: Click on Attach File in the Compose section.

Step 3: Select the file source and attach the same.
When Outlook attaches the image, you will see an icon of your attachment. You can type the email and send it.

To remove the attachment, click the drop-down menu and select Remove.

You can also read our post if the Outlook app stops working on your Mac.
Add Images to Outlook Email on Mobile
The steps remain the same for iPhone and Android.
Step 1: Open the Outlook app on your Android or iPhone.
Step 2: Tap the Plus icon at the bottom-right corner (iPhone) or tap on New Email at the bottom-right corner (Android).
Step 3: Tap on the Attachment icon. Select the file location on your iPhone or Android to attach the image.


The image will be added as an attachment to your email.
To make it an Inline image, tap the three dots next to the attachment and select Move to Message Body.


You can select Remove Attachment to delete it from your email.
Was this helpful?
Last updated on 06 June, 2024
The article above may contain affiliate links which help support Guiding Tech. The content remains unbiased and authentic and will never affect our editorial integrity.