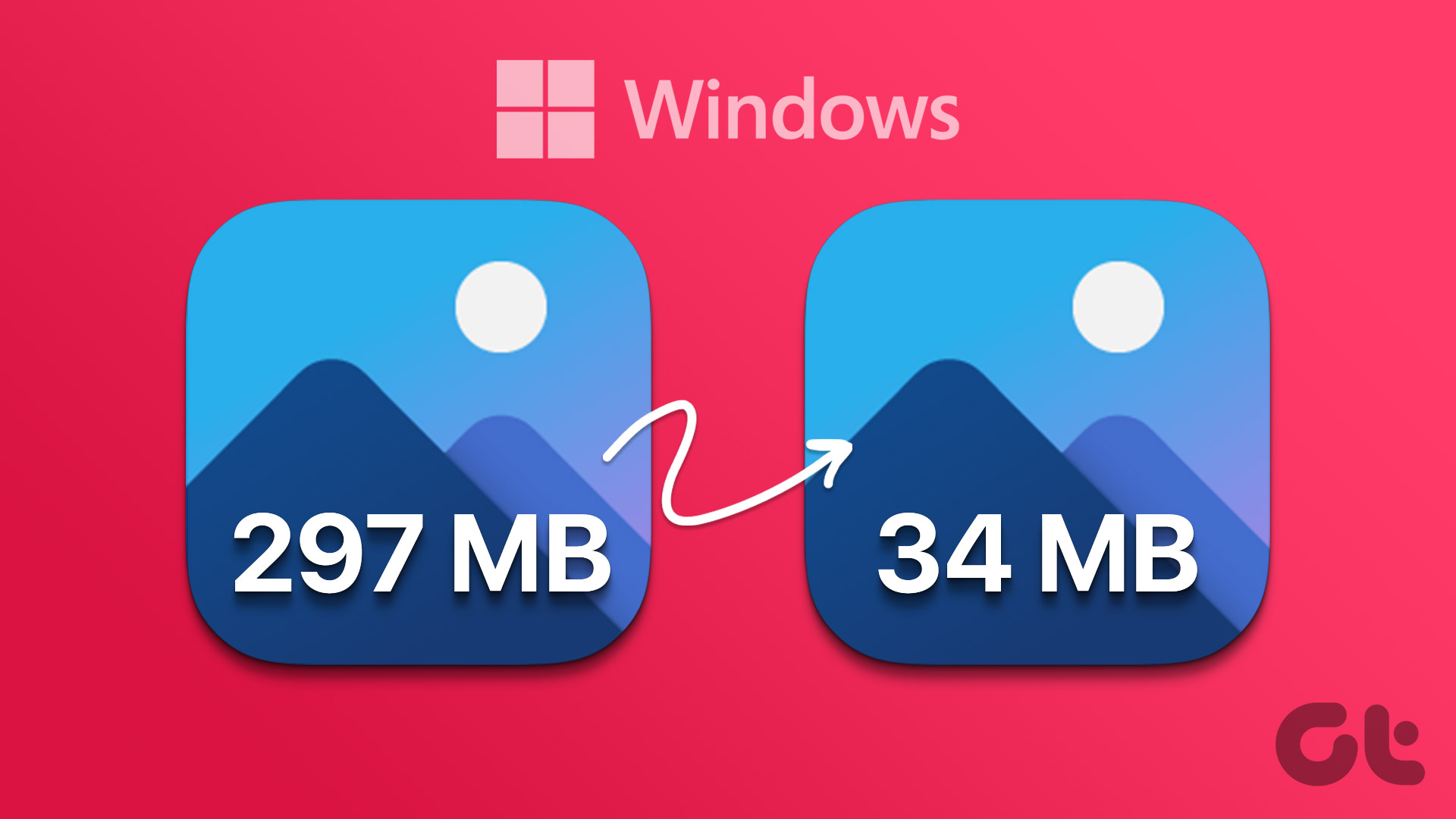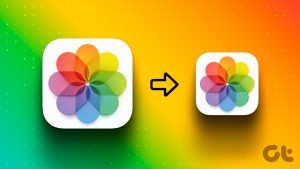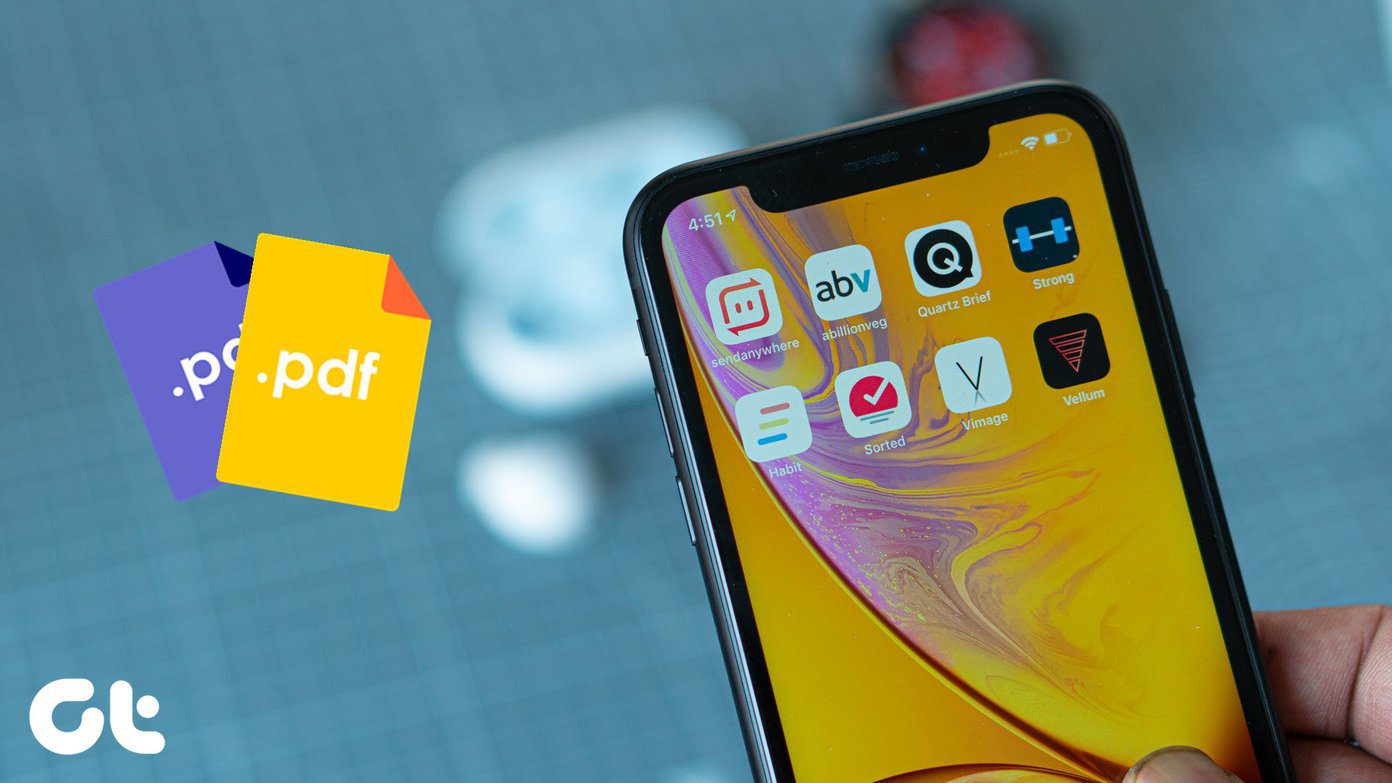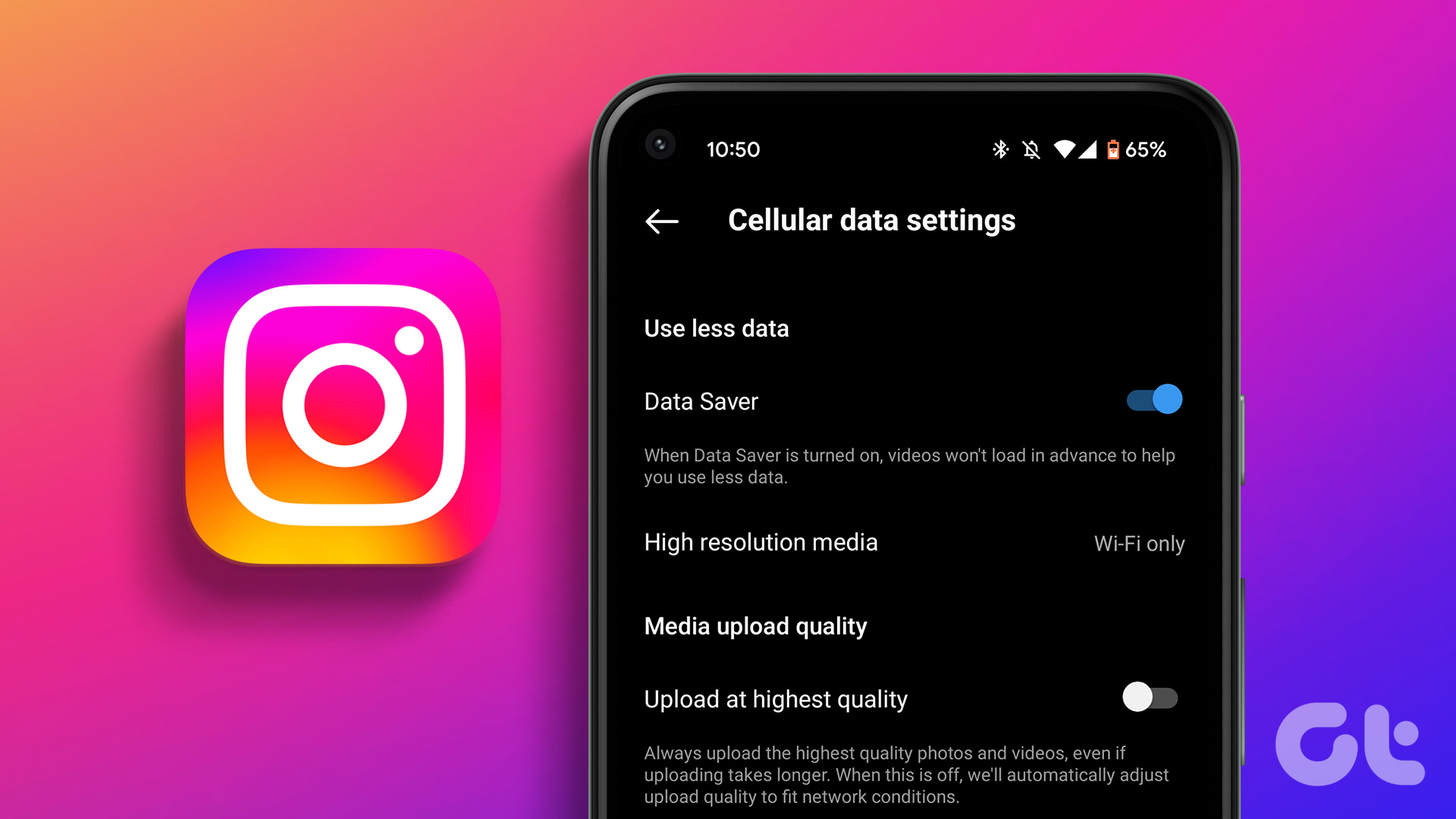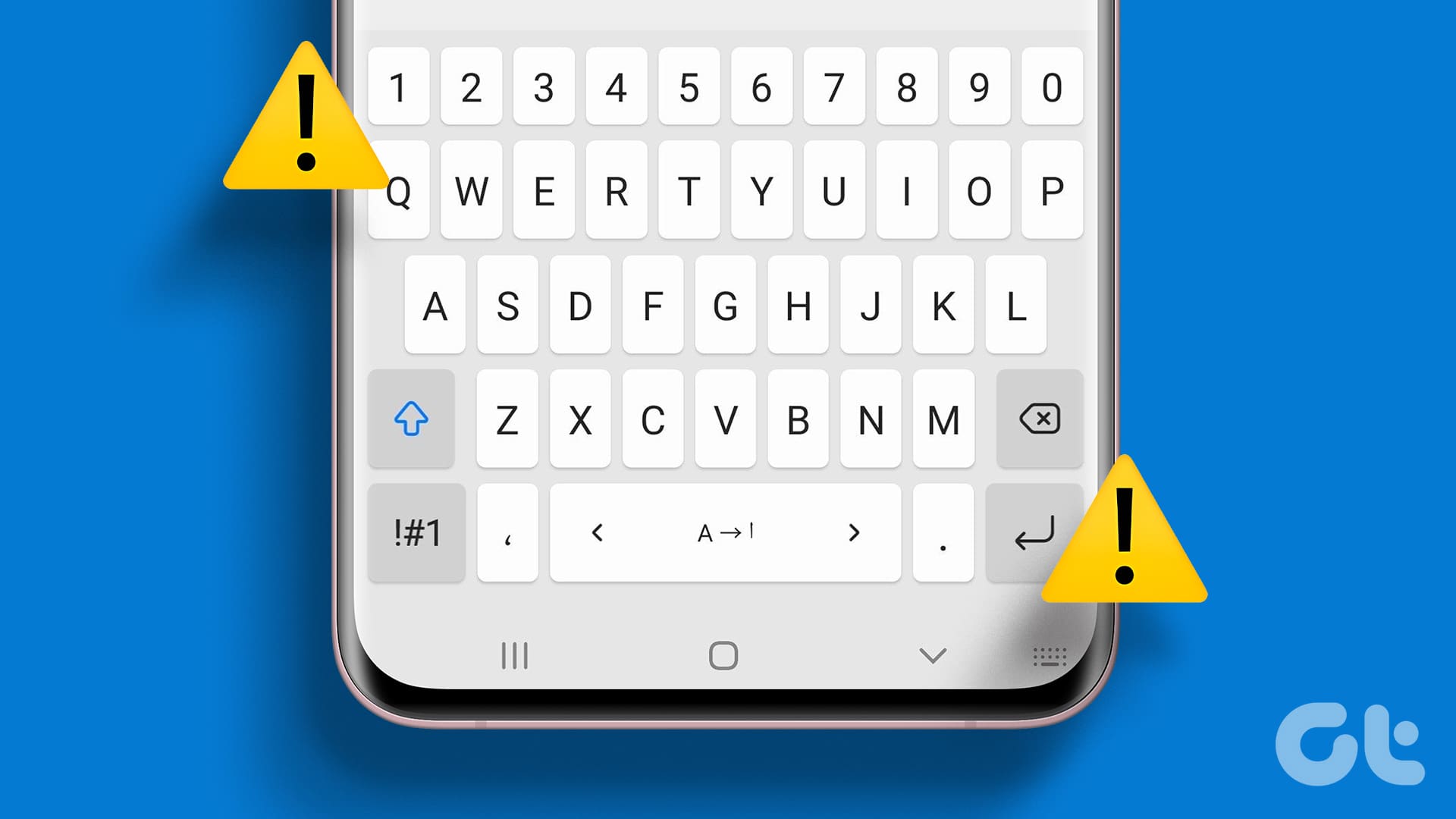A 108-megapixel or 200-megapixel camera has become the norm on Android smartphones. While smartphone companies use the pixel binning process for better results and to reduce image size, you still end up with images weighing a few MBs. Such a large image is useful if you want to make a printout. But when you use the same on any service on the web, it will ask you to upload an image in a small size. Here are the top ways to reduce photo size on Android.
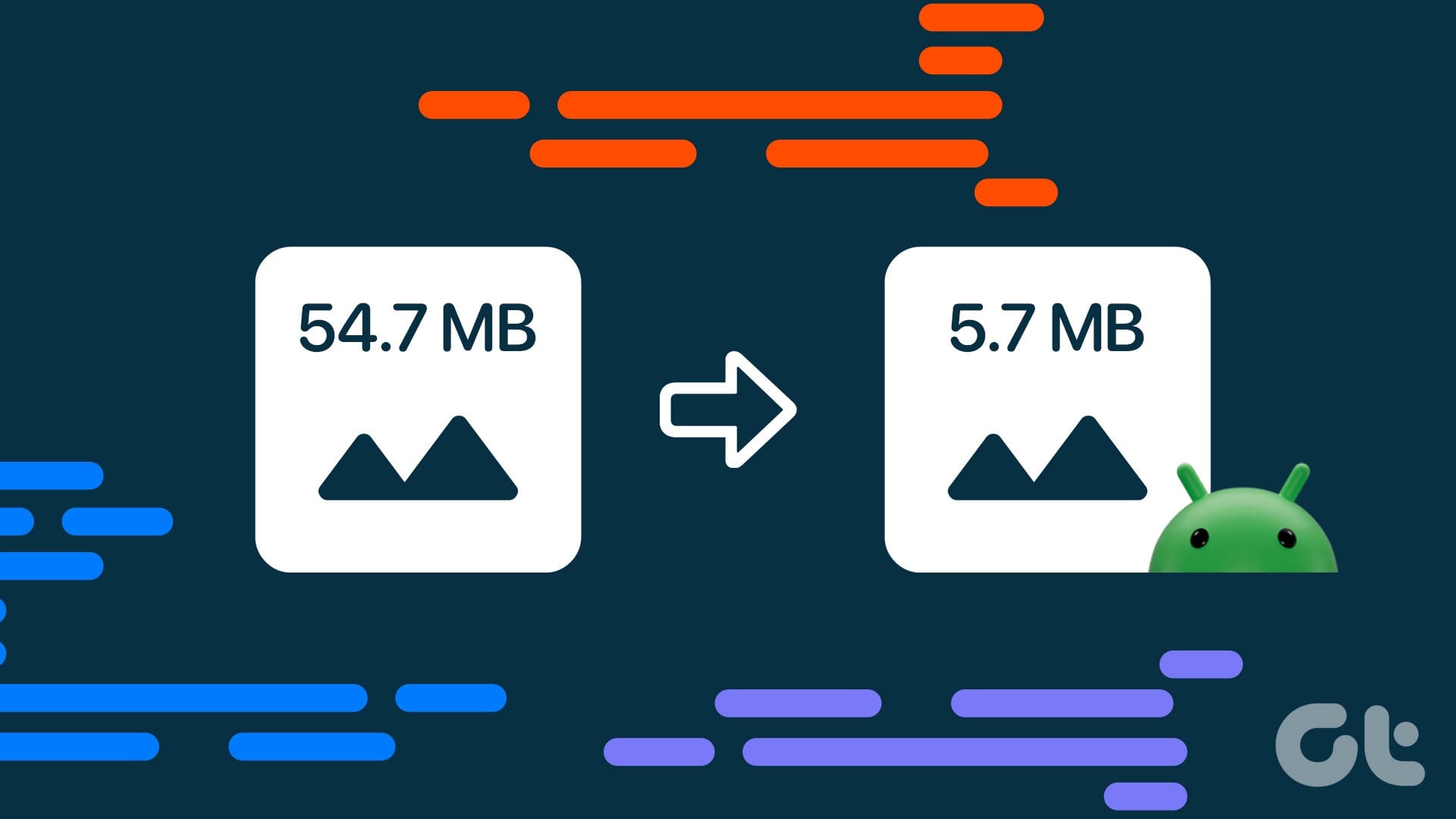
The situation gets even worse when you capture images with full resolution. Your 108MP camera will shoot images at around 25 MB – 27 MB in size. It’s not convenient to share such large images over WhatsApp or Gmail. Instead, you can compress the photo and share/upload it without any issue. If you have a Samsung Galaxy phone, use the default Gallery app to reduce photo size. Other Android users can opt for web services, third-party image compression apps, or WhatsApp to make picture sizes smaller.
1. Reduce Photo Size Using the Gallery App (Samsung)
The default Gallery app on Galaxy phones is feature-rich. You can edit media files, create collages, organize images, and even resize them. Follow the steps below to reduce photo size using the Gallery app on Galaxy phones. For this post, we will resize an image to modify the resolution and reduce the size.
Step 1: Open the Gallery app on your Samsung phone.
Step 2: Open an image you want to compress.

Step 3: Tap the three-dot menu in the bottom-right corner and select Details to check the current image size.

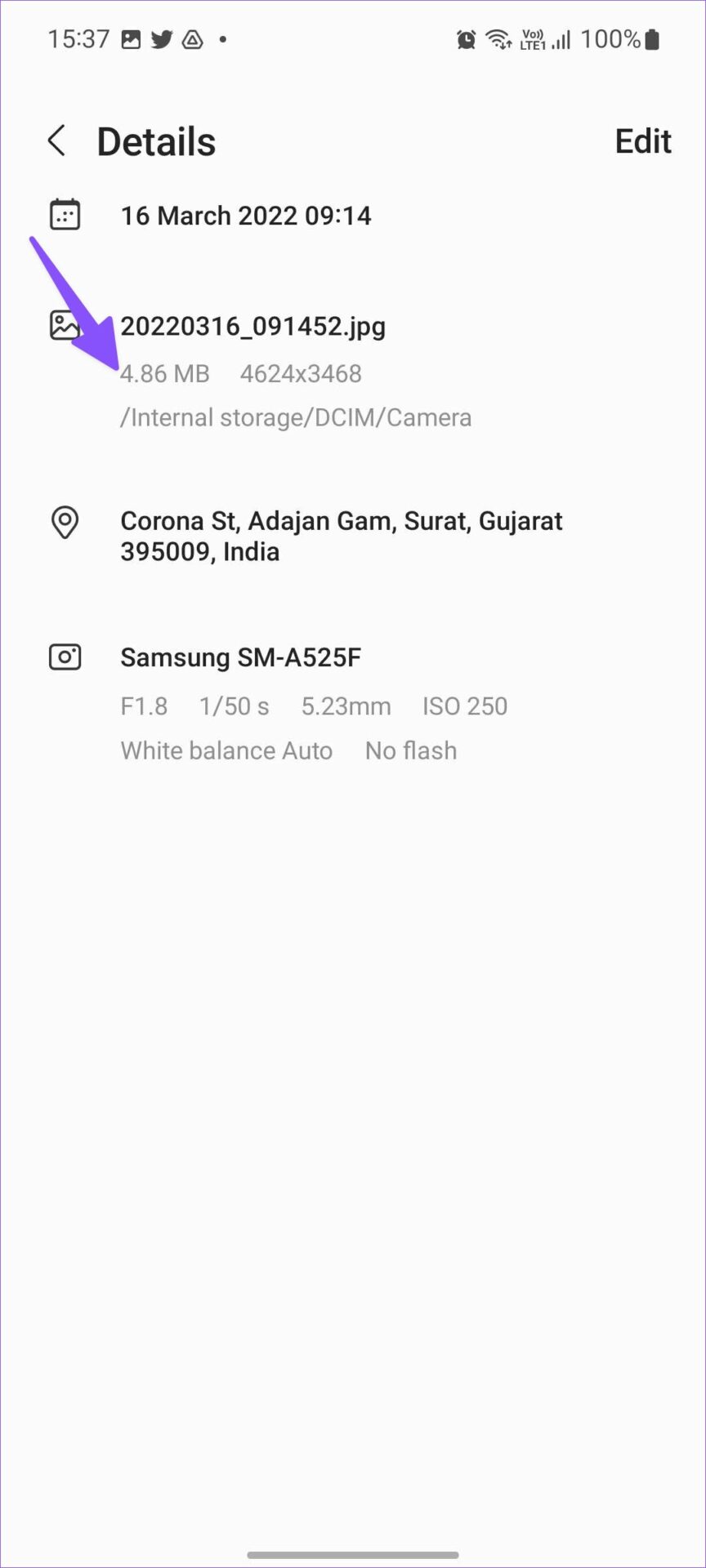
Step 4: Select the edit button at the bottom to open the image editor.

Step 5: Tap the three-dot menu in the bottom-right corner and select Resize.
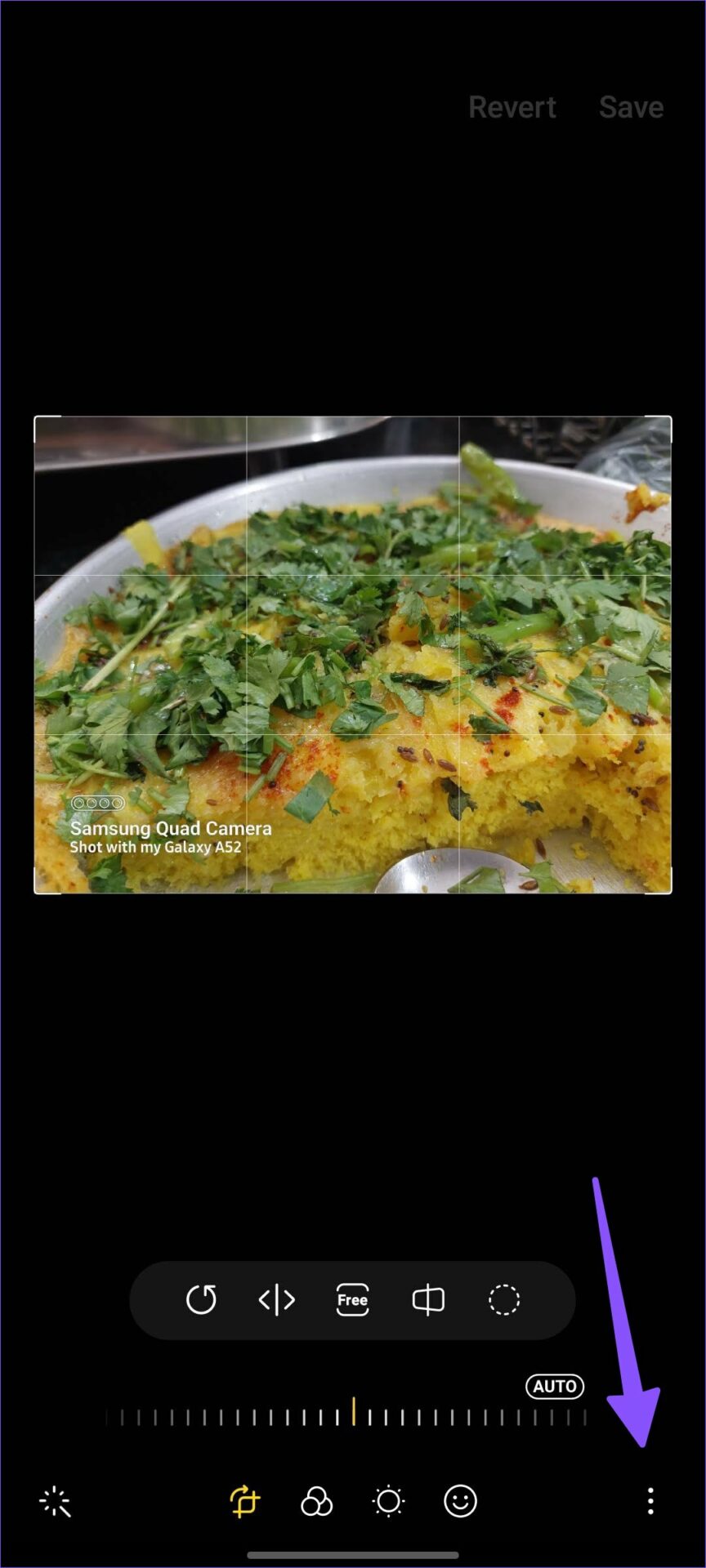
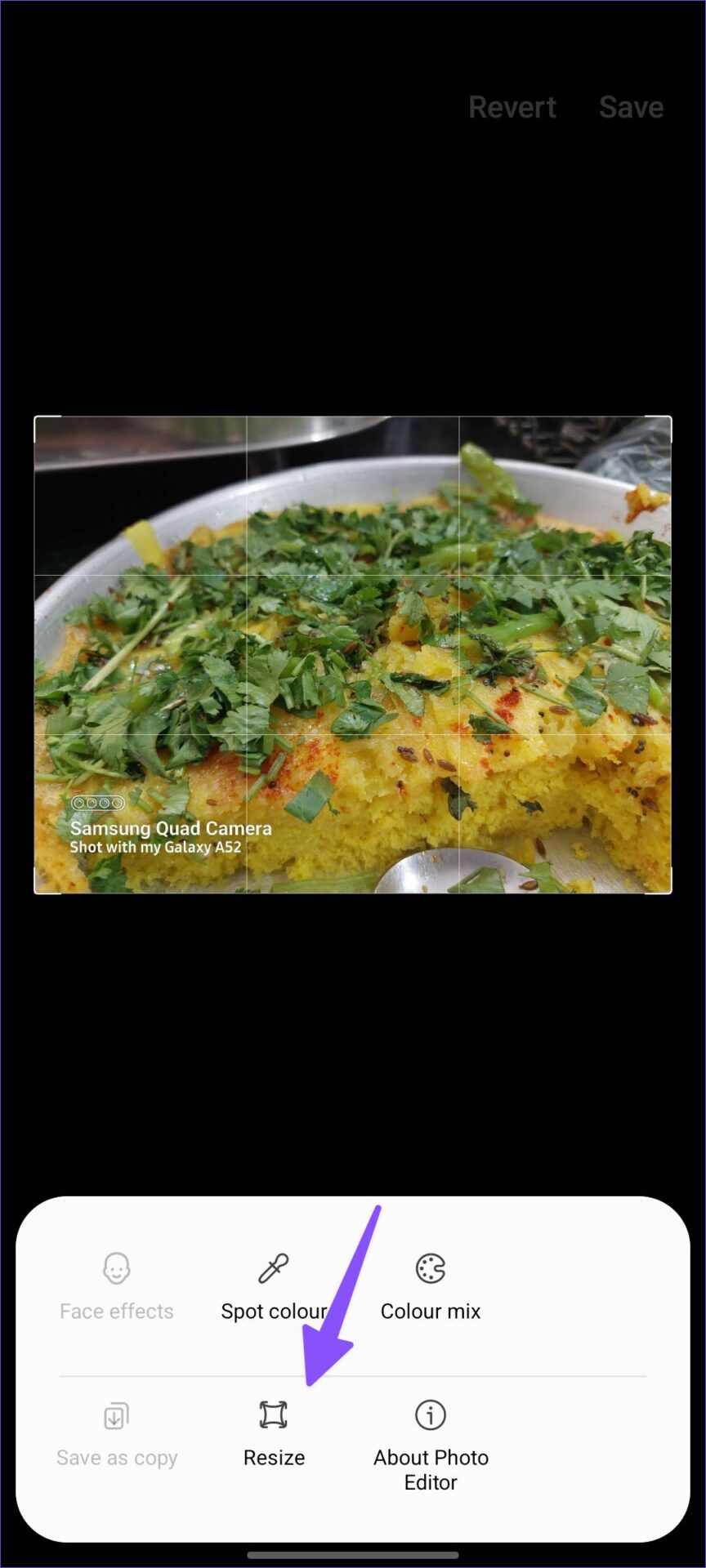
Step 6: You can reduce photo size by 20%, 40%, 60%, or 80%.
Step 7: Tap on a radio button beside your preferred size and tap Done.
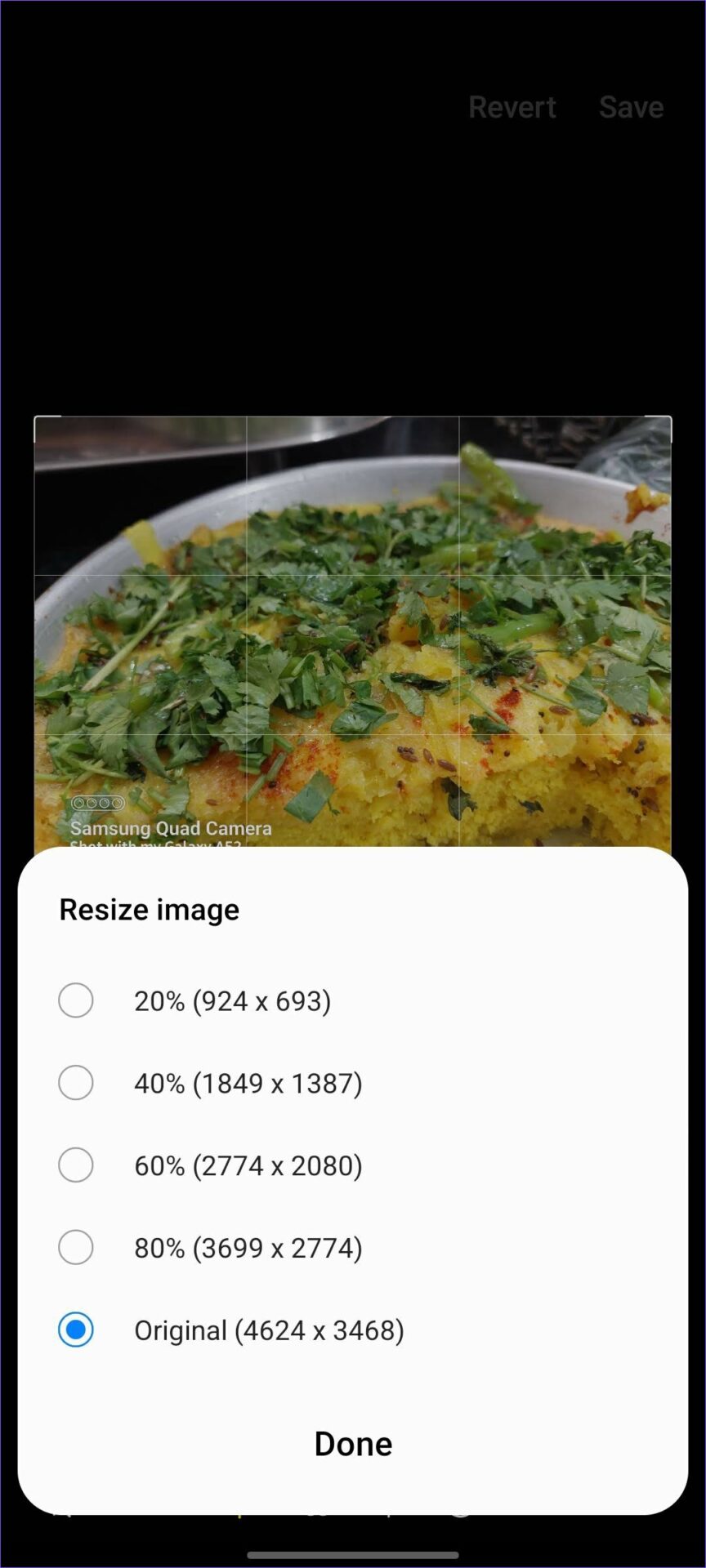
Step 8: Hit the Save button in the top right corner and check the reduced image size (refer to the steps above).
Samsung users don’t need any third-party app to resize an image. Others can try a few alternatives from the Google Play Store to reduce photo size.
2. Photo Compressor
Photo Compressor is your all-in-one tool to compress, resize, crop, rotate, and convert photo format on Android. Here’s how you can use it to reduce photo size.
Step 1: Download Photo Compressor on your Android phone using the link below.
Step 2: Open the app and give storage permission to access all photos on the phone.
Step 3: Select Compress photos.

Step 4: Tap on the radio button beside the photos you want to compress.

Step 5: Hit Next and check the number of photos and size from the following menu.
Step 6: Select Auto in the compressed mode or manually specify the size. Tap Compress.
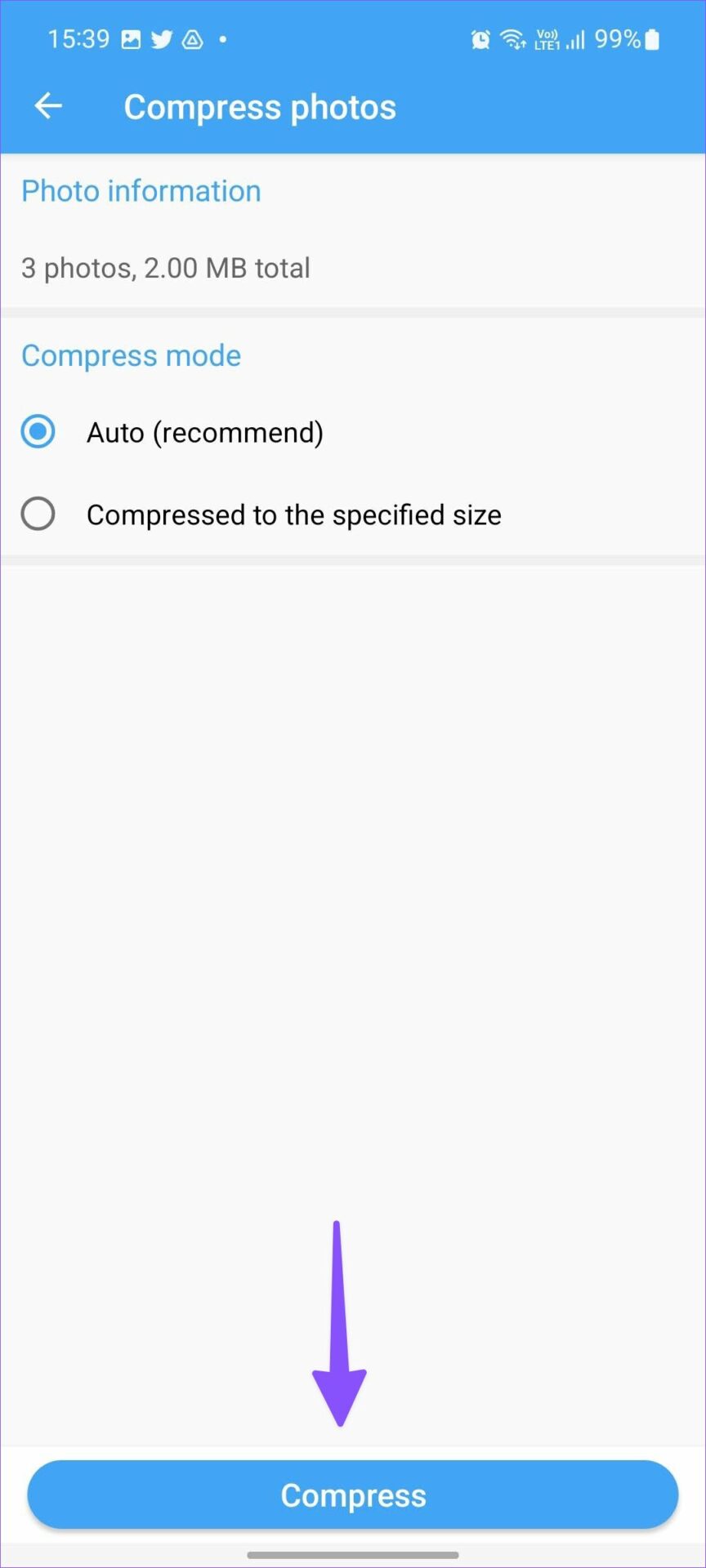
Step 7: Once the compressing process is complete, check the before and after image size.

Photo Compressor is free to download. There are some ads here and there. Unfortunately, there is no way to pay and remove ads from the app.
4. Compress Images Using WhatsApp
When you share a large image over WhatsApp, the service compresses and reduces the file size. WhatsApp now lets you chat with yourself, and you can use your self-group to compress and save images.
Step 1: Open the default gallery app on your Android and select the images you want to compress.

Step 2: Share images with your WhatsApp group.
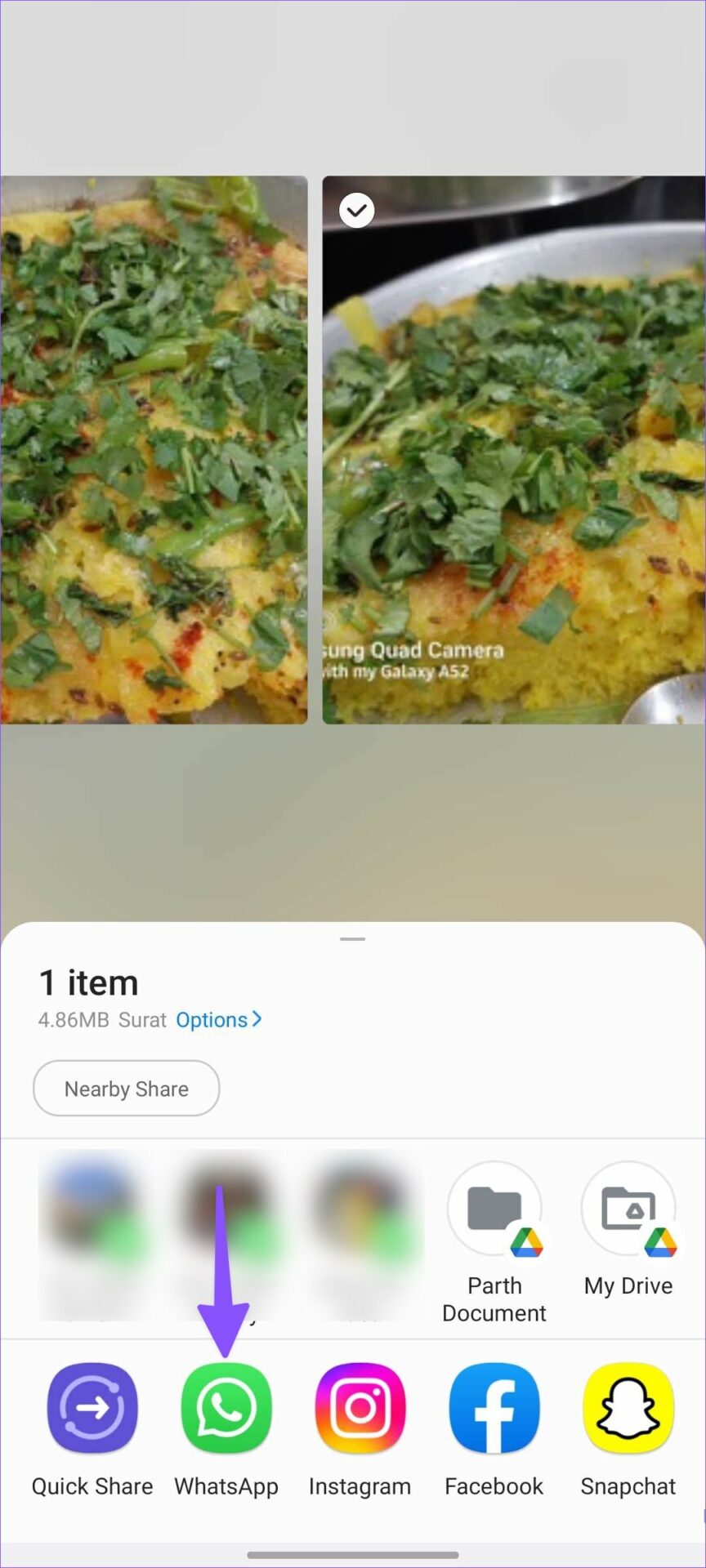
Step 3: Open your personal group on WhatsApp and select the same image.
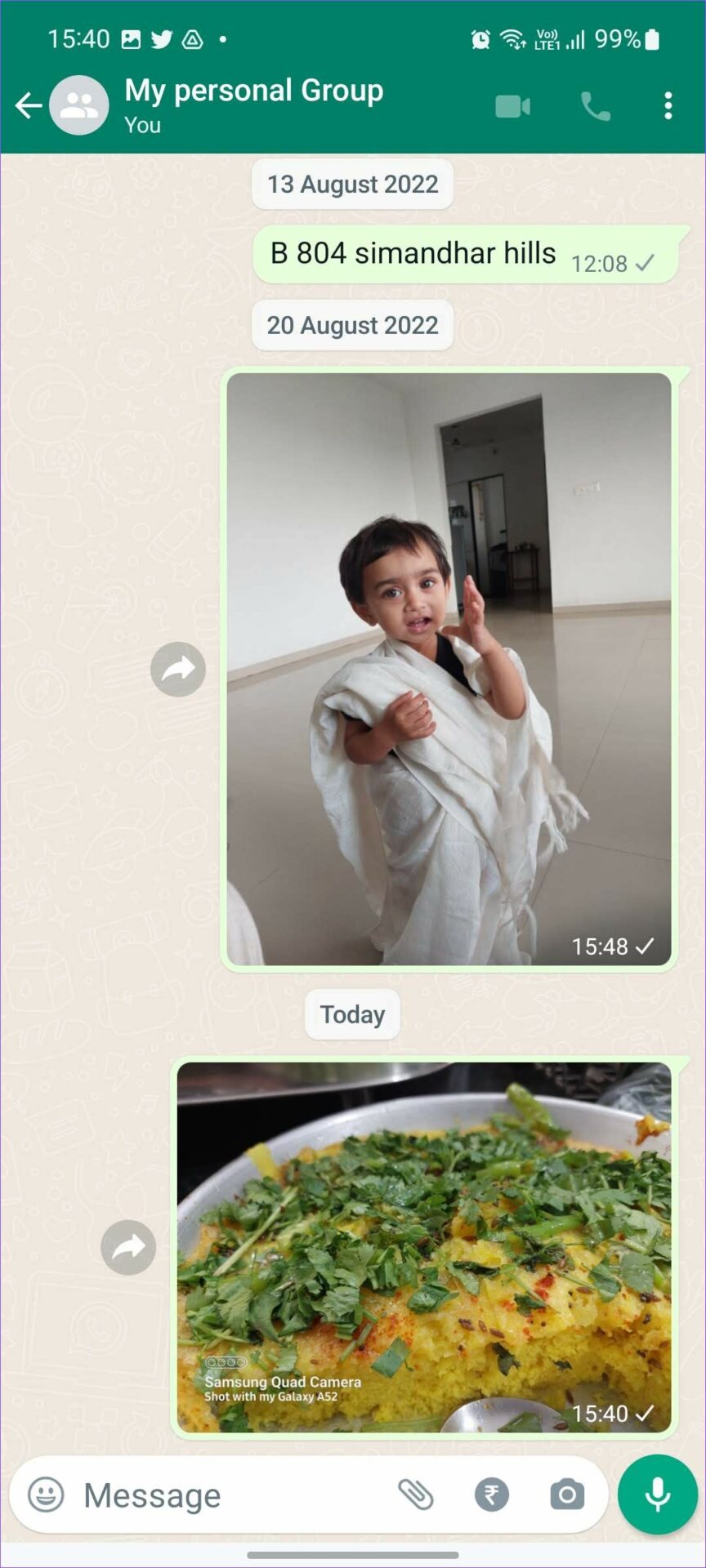
Step 5: Tap on the three-dot menu at the top and select Save.

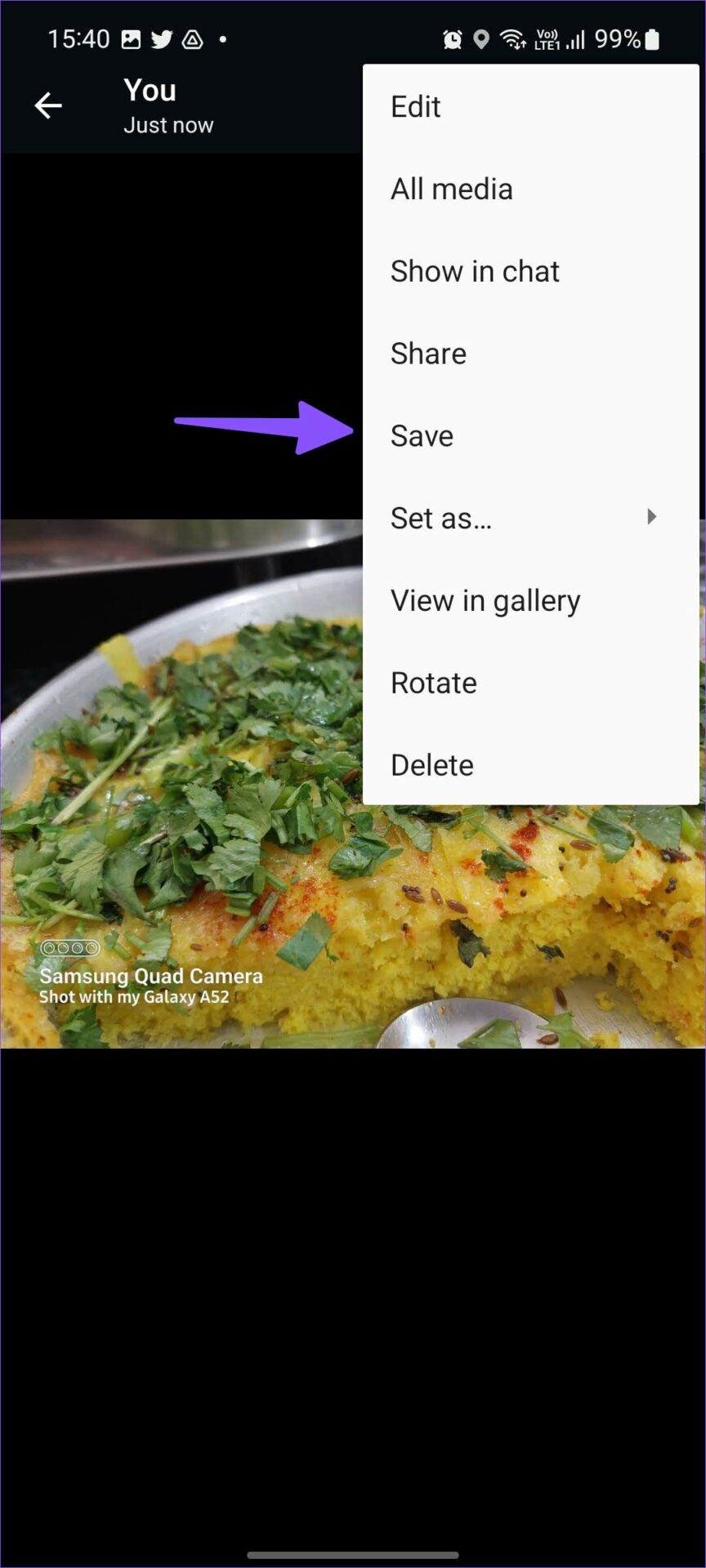
For example, we shared a 4.8 MB photo on WhatsApp and downloaded the same at 64 KB size from the group.
4. Downsize Pictures on Android Using Telegram
Like WhatsApp, Telegram comes with a default ‘Saved Messages’ group to chat with yourself. If you prefer Telegram over WhatsApp, use the steps below to compress images in no time.
Step 1: Open the Saved Messages conversation in Telegram.
Step 2: Tap the pin icon and select images. Hit the send icon.
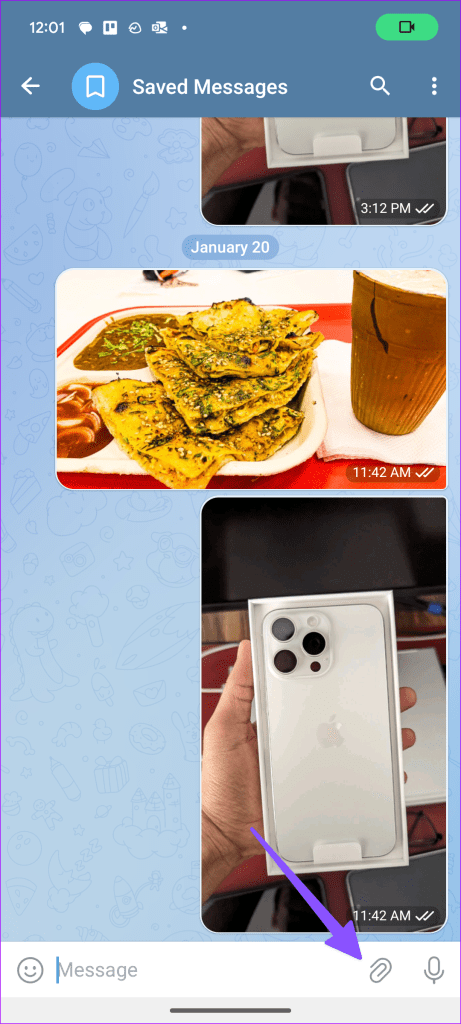
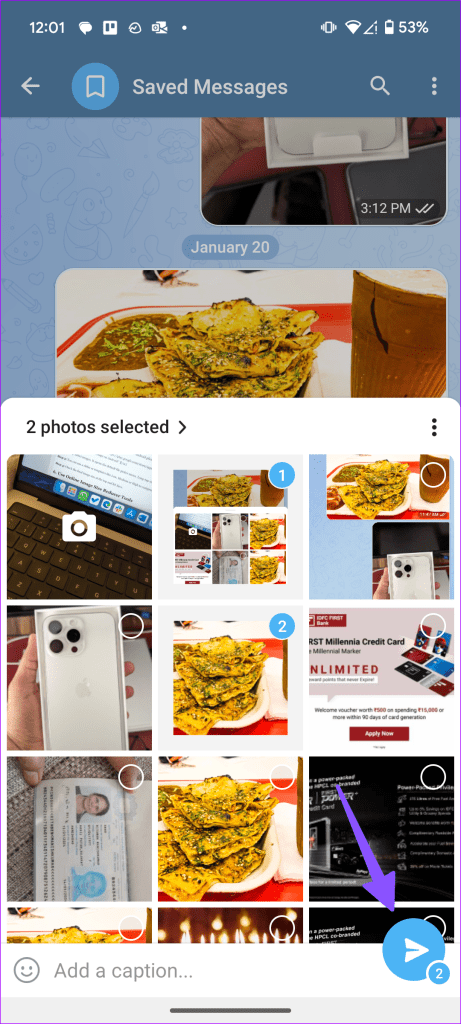
Step 3: Open an image you want to save. Tap the three-dot menu at the top and hit Save to Gallery.
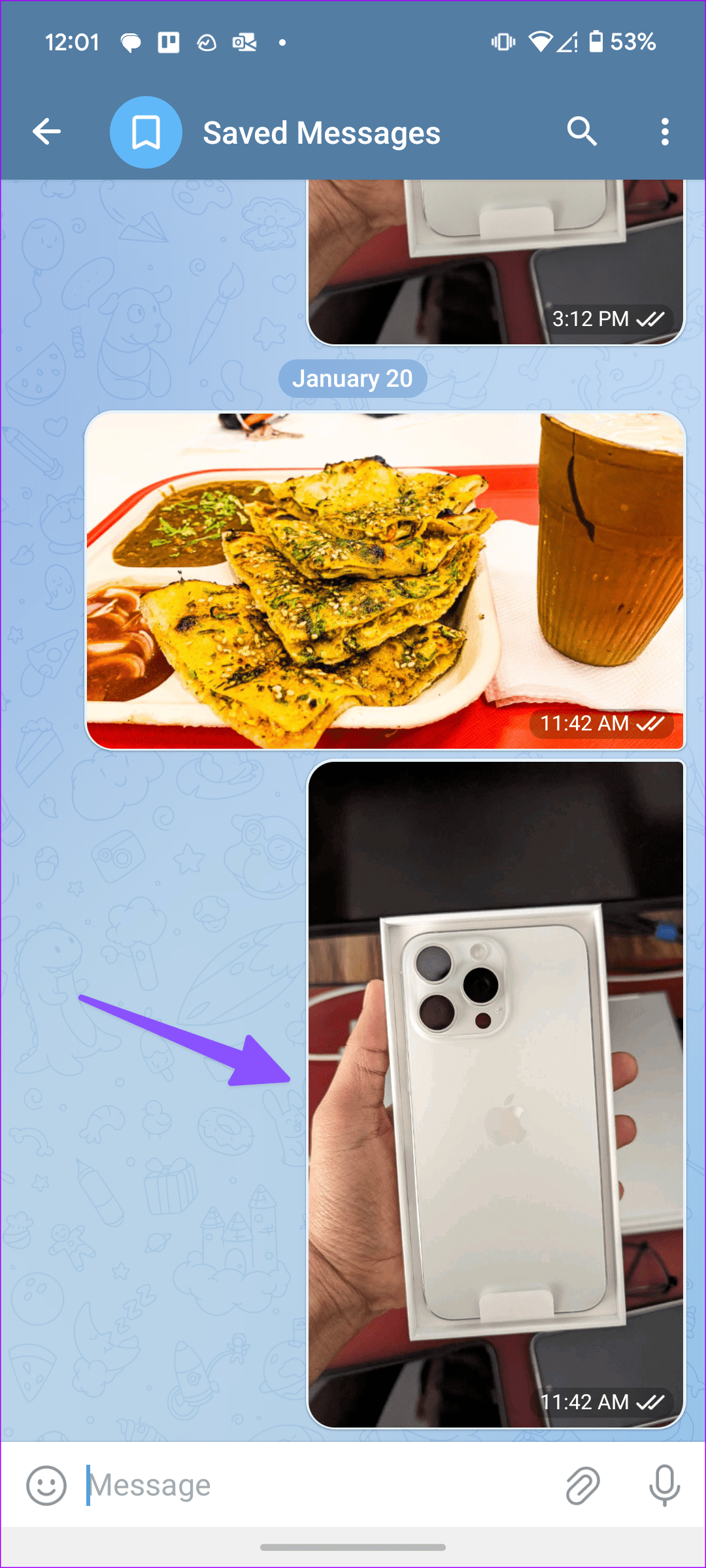
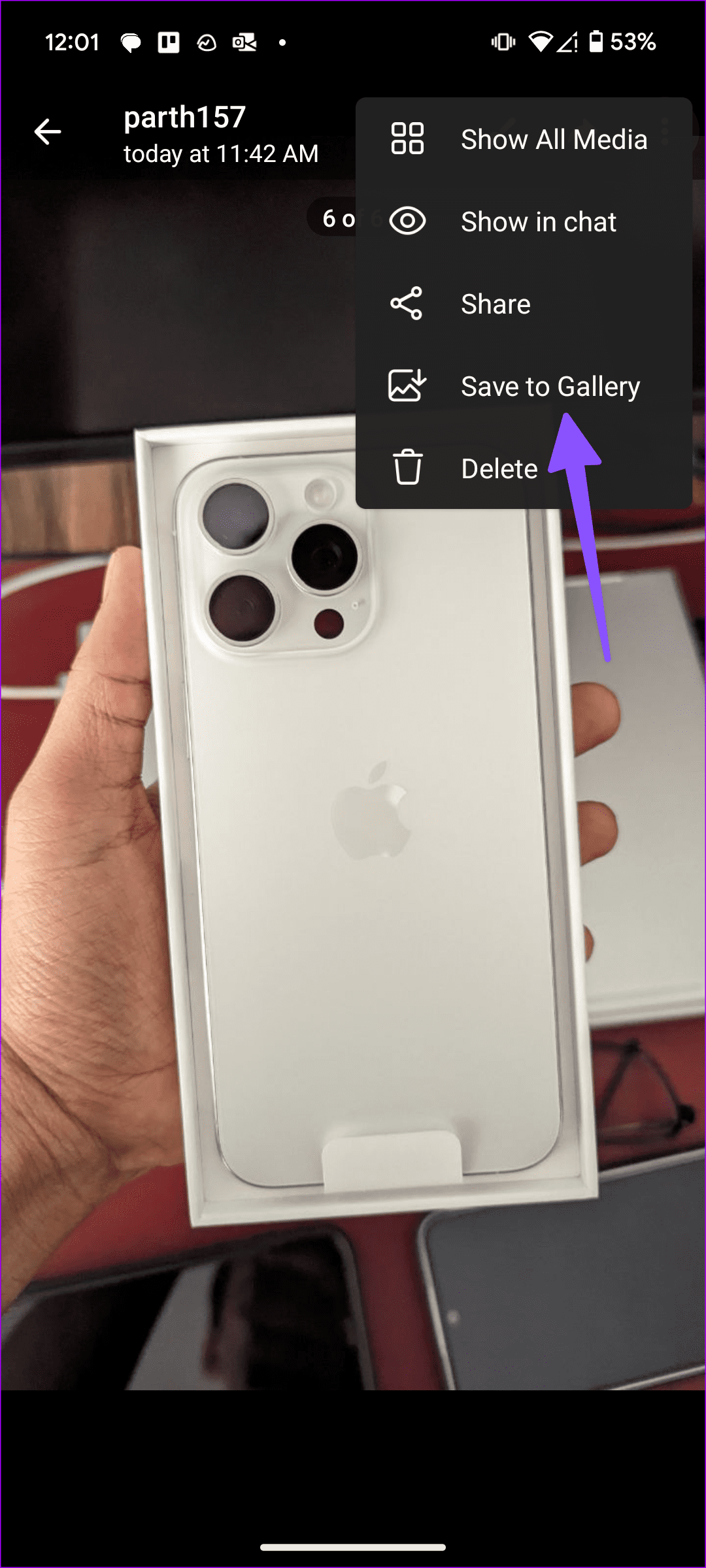
Using the steps above, we compressed a 1.9MB image file to 74KB. Your compressed images are ready for seamless sharing.
5. Image Compressor
Image Compressor is another effective third-party app to compress several images at once. Let’s check it in action.
Step 1: Download and open Image Compressor on your Android phone.
Step 2: Tap Select images. It opens the default file picker menu. Long-tap on images to select them.
Step 3: You can use a slider or templates like Low, Medium, or High to compress image size. You can also manually resize an image.
Step 4: Check the final image size at the top and hit Save.
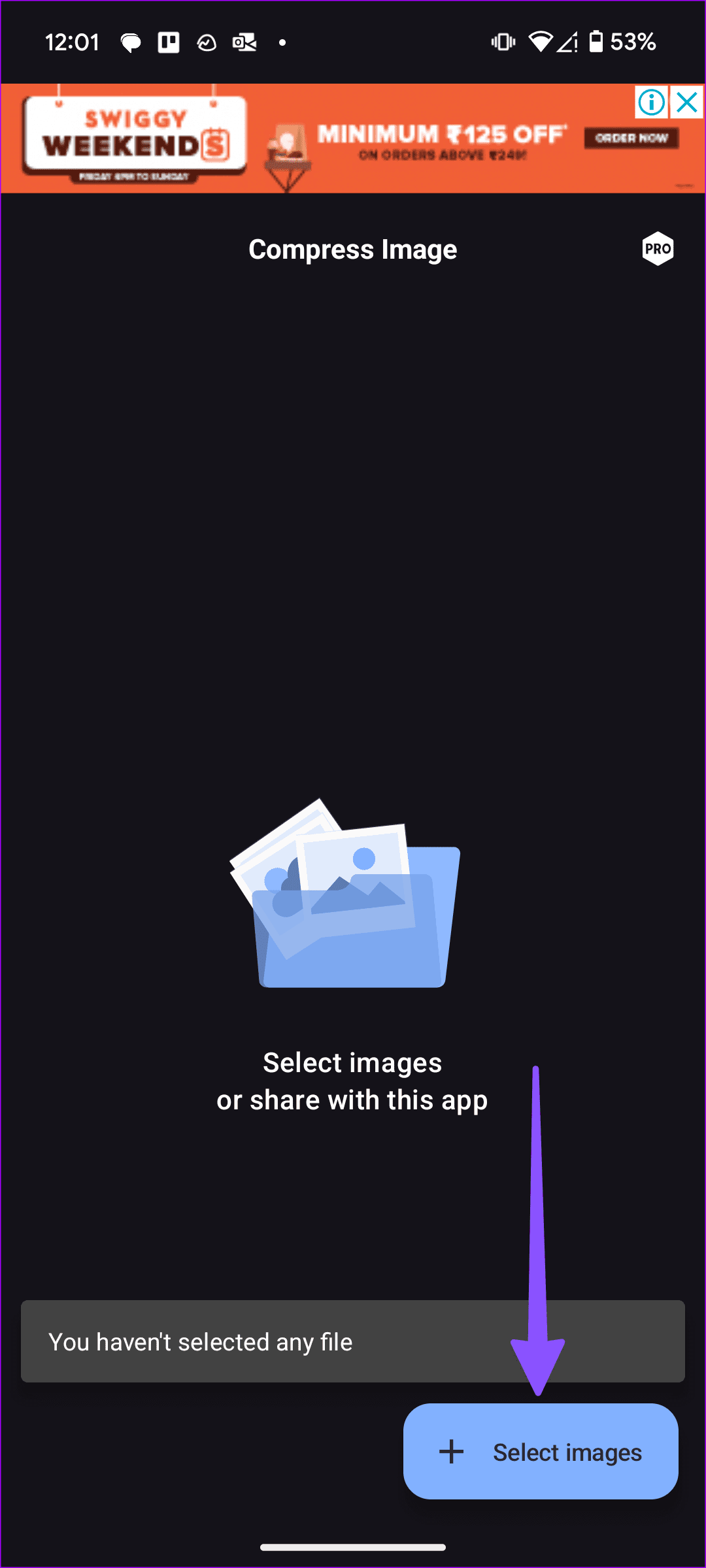
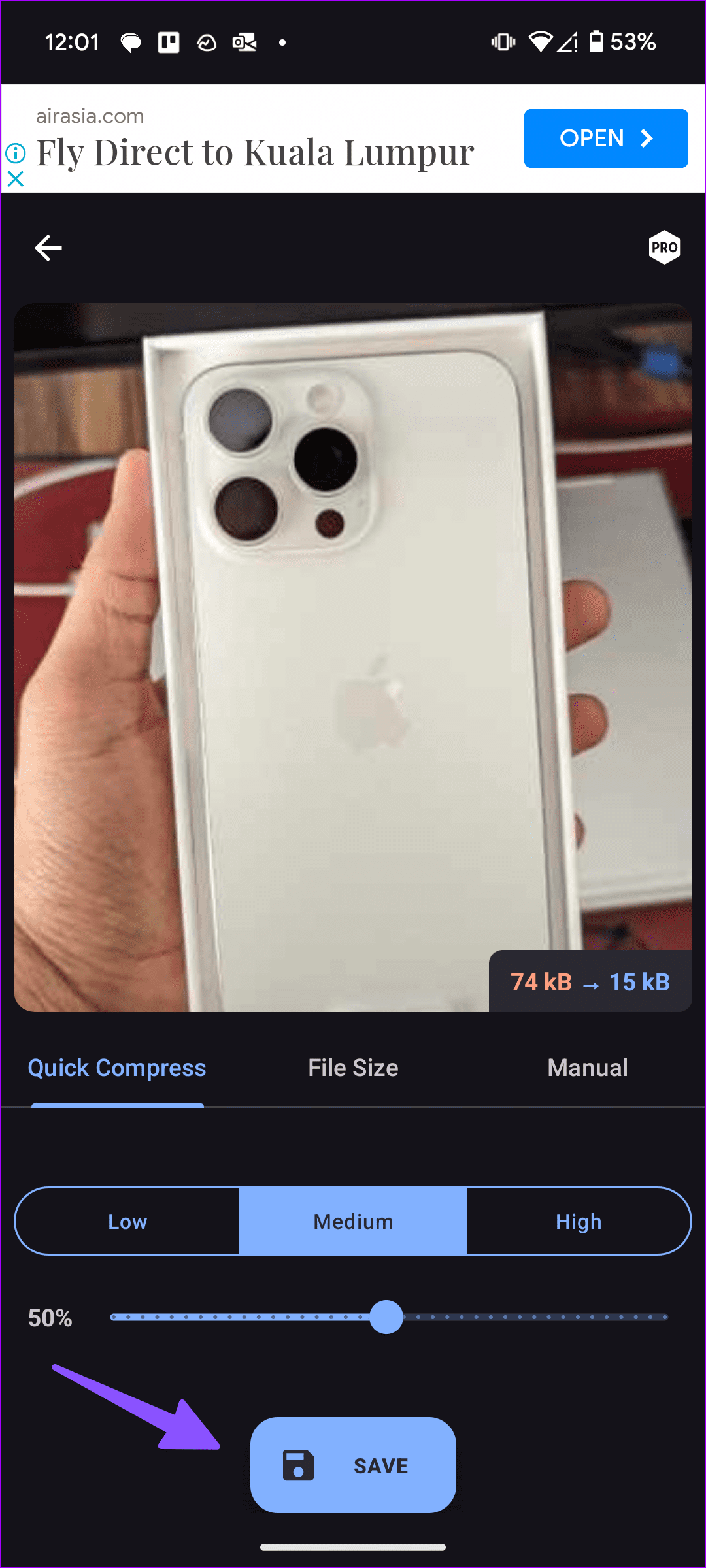
6. Use Online Image Size Reducer Tools
If you don’t want to use third-party apps, go with web tools to compress high-resolution pictures. TinyPNG is one such web solution to reduce image size on Android.
Step 1: Head to TinyPNG on the web. Tap ‘Upload your files here’.
Step 2: Open the media library. Select and upload images to the web.
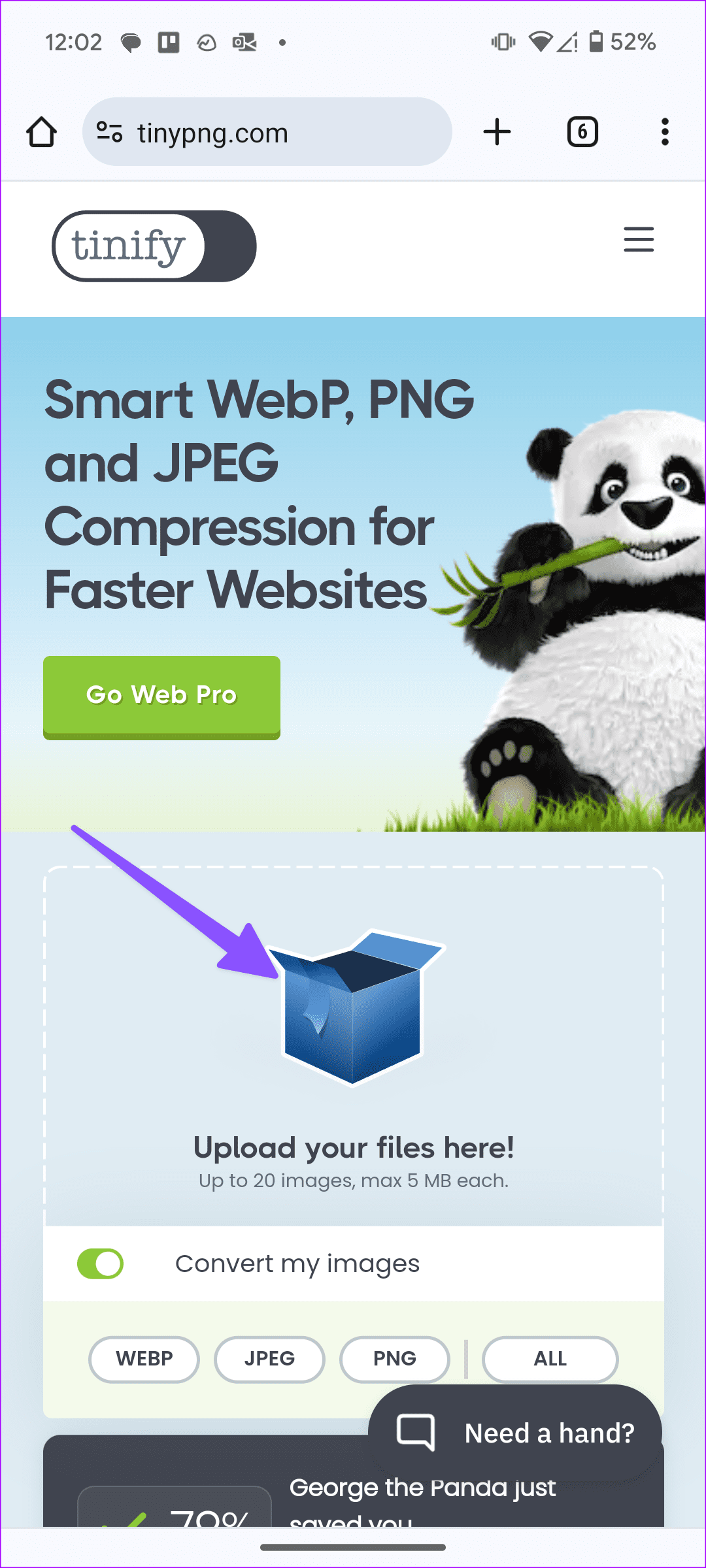
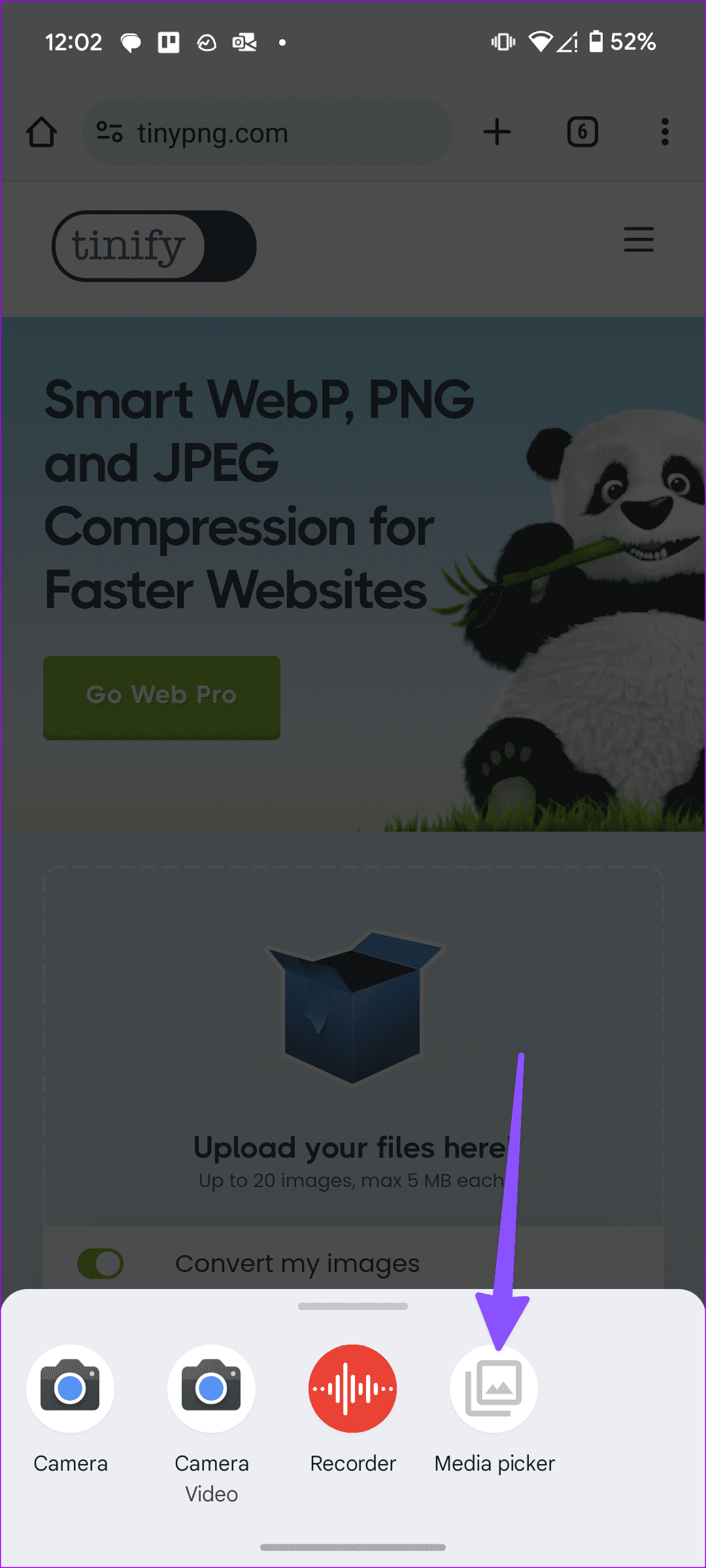
Step 3: The service compresses your photo and shows the final result.
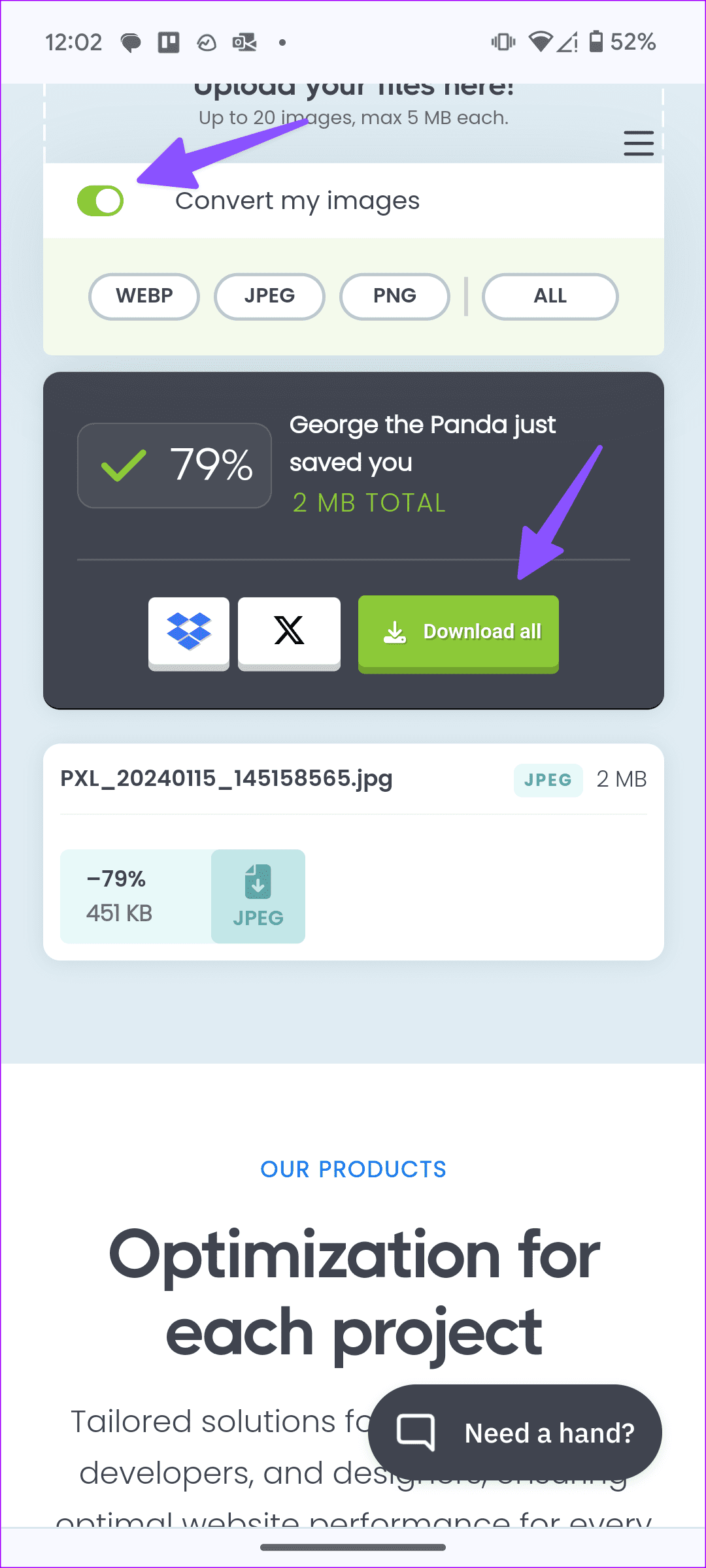
We uploaded a 2MB photo to the service, and TinyPNG compressed the file to 451KB. You can also enable the ‘Convert my images’ toggle and download your picture in WebP, JPG, or PNG formats.
Compress Image Size on Android
Adobe Lightroom is another capable option to reduce image size on Android. It should be good enough for existing Adobe subscribers. Others can check the third-party options above to get the job done on Android. Which app do you prefer? Share your preferences in the comments below.
Was this helpful?
Last updated on 15 February, 2024
The article above may contain affiliate links which help support Guiding Tech. The content remains unbiased and authentic and will never affect our editorial integrity.