Apple had completely revamped the wallpaper picker menu on iPhone with iOS 16. However, the company rolled back that change soon. You can now pick from several built-in weather, emoji, and astronomy wallpapers and even add ones from the Photos app to turn your boring lock screen into a mesmerizing one. Here’s how to set live wallpaper on iPhone in iOS 16 and iOS 17.

There are two ways to apply live wallpapers on iPhone. You can either pick from the default Astronomy and Weather wallpaper or apply one from the Photos app on your iPhone.
Set Live Wallpaper on iPhone (With iOS 17)
Apple removed the ability to set Live Photos as a wallpaper in iOS 16. Following the popular demand from iPhone users, the company has added the option back in iOS 17. If you are on a developer beta of iOS 17, you will see an option to set Live Photos as wallpaper on the lock screen and the home screen.
Step 1: Open Settings on your iPhone.
Step 2: Scroll to Wallpaper. Swipe and tap + to create a new wallpaper pair for the lock screen and home screen.
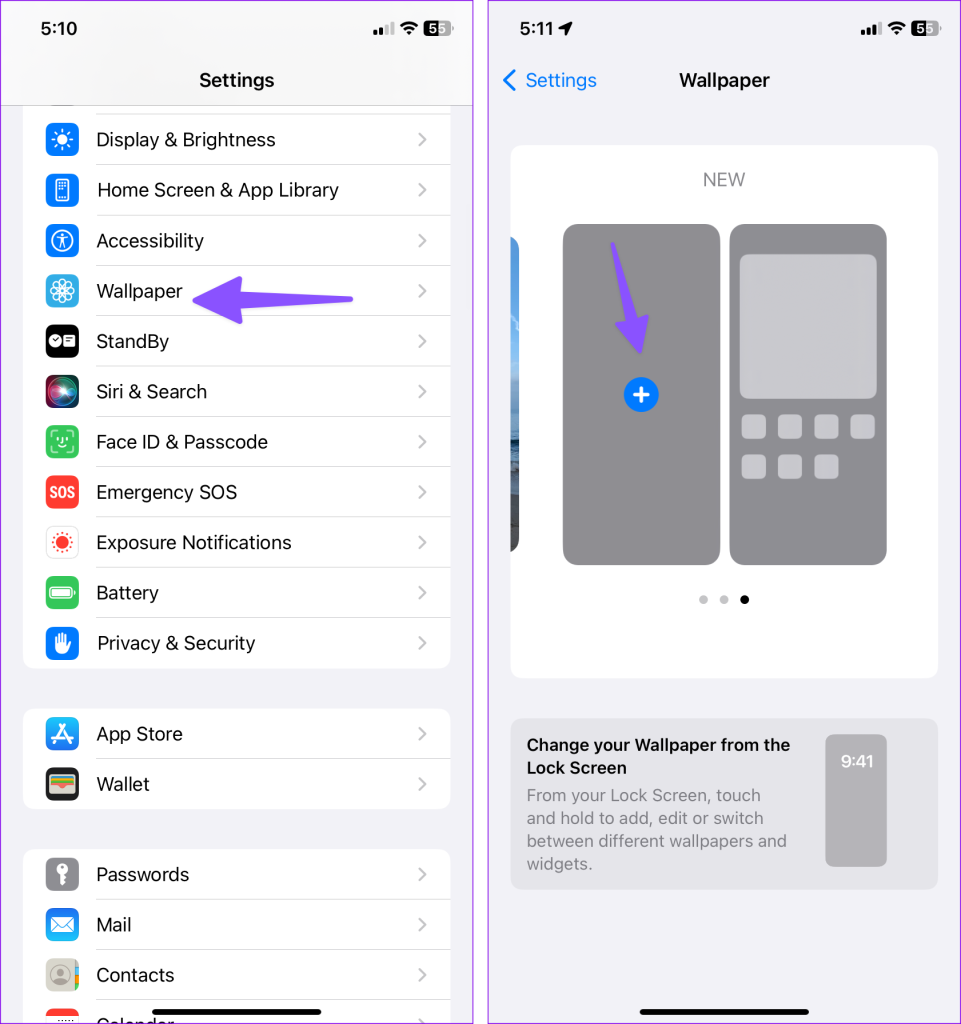
Step 3: Check the stock wallpapers. Tap Photos. Filters your images by Live Photos.

Step 4: Select a live photo. You can change the clock style, type, and add widgets to complete the new lock screen. You can also glance over live preview from the same. Tap Add at the top.
Step 5: Tap ‘Set as Wallpaper Pair’ to apply the same. By default, the system applies blur to the home screen wallpaper. If you don’t like the effect, tap ‘Customize Home Screen.’

Step 6: Tap Blur to remove the effect and tap Done.
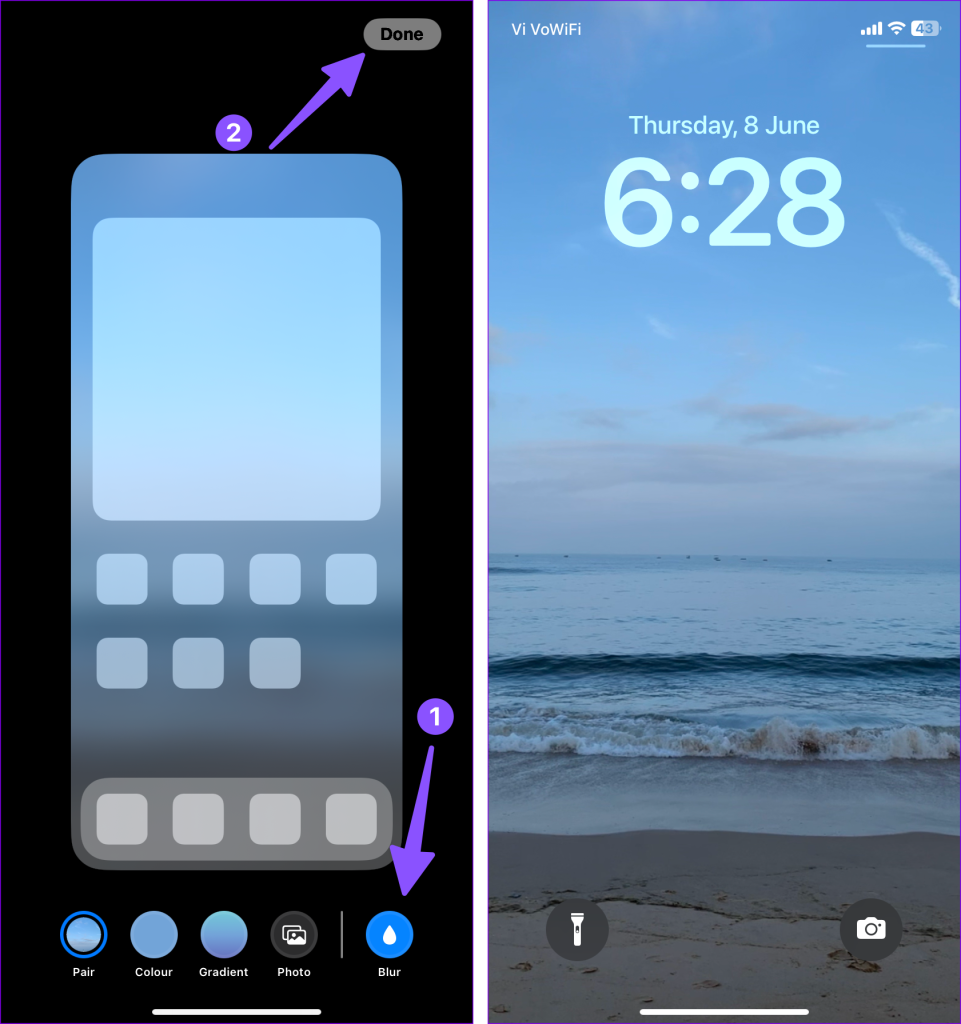
Use the power button to lock the phone. Press the side button and check your live wallpaper on the lock screen. It definitely looks cool and adds a nice effect to your rather boring lock screen.
iOS 17 is packed with useful features. You can read our dedicated post to learn more.
Add Live Wallpaper From the Lock Screen
You can create a new wallpaper pair from the lock screen itself.
Step 1: Press the side button to check the lock screen. Long-press on it and select + in the bottom-right corner.
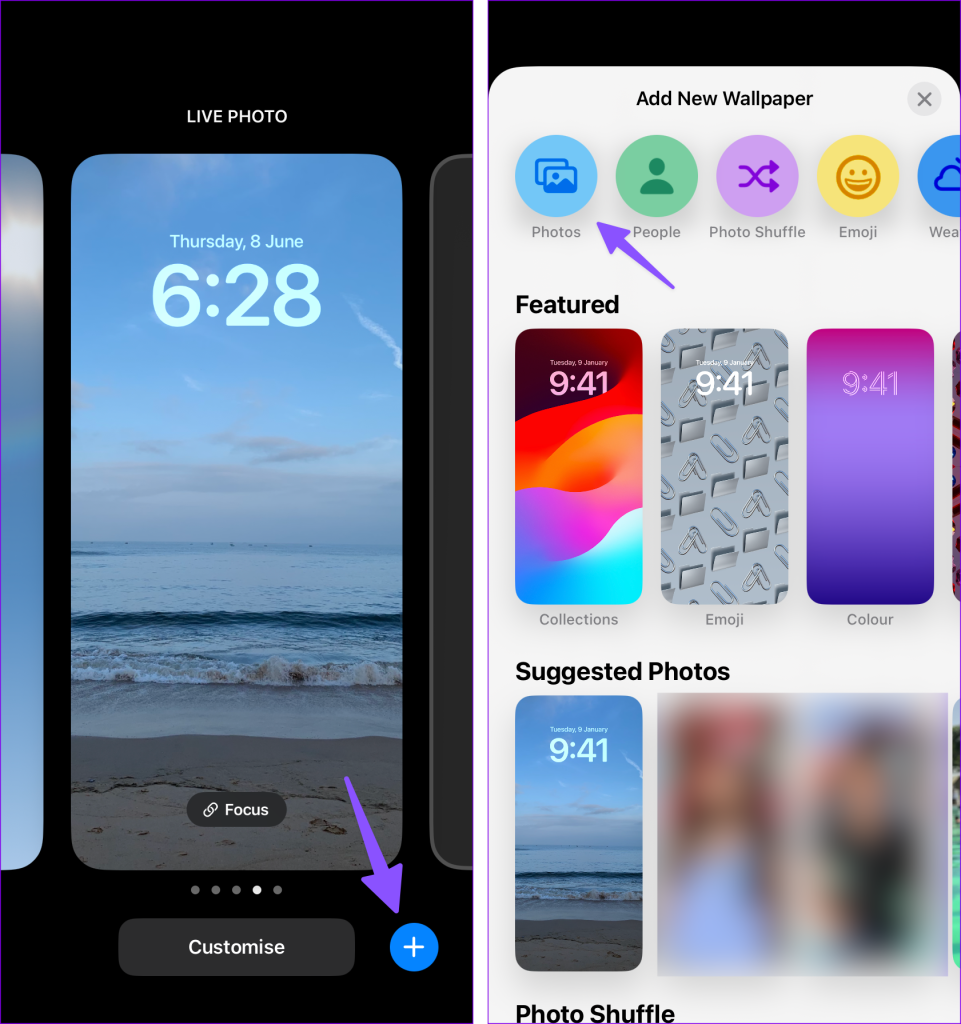
Step 2: Open Photos and select Live Photo at the top. Pick a live picture and set it as the lock screen and home screen.
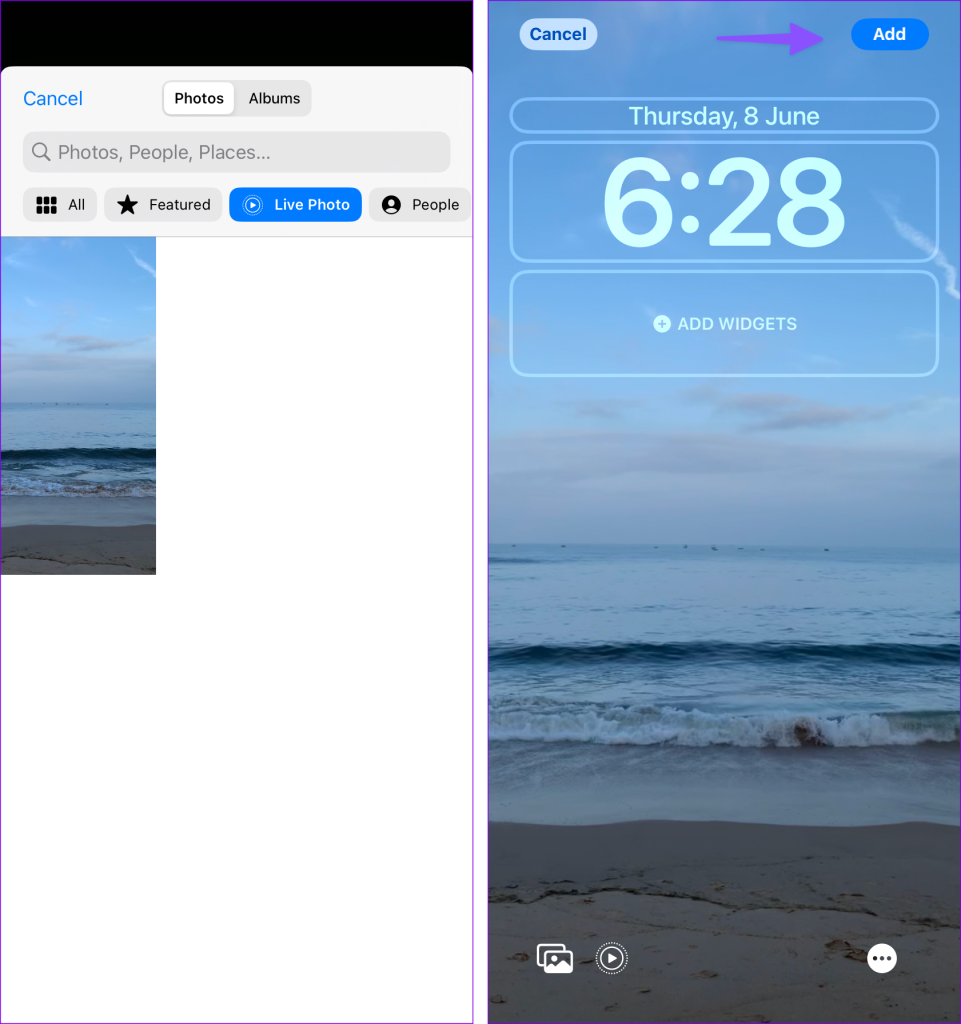
How to Set Live Wallpapers in iOS 16
Apple is still testing iOS 17 with developers and public beta is set to arrive in July 2023. Most users are still on the stable iOS 16 release. If you are among them, your choices for live wallpapers are limited to default options only. Let’s check dynamic Astronomy and Weather wallpapers in action on iOS 16.
Step 1: Open the Wallpapers menu in iPhone Settings (check the steps above).
Step 2: Swipe left on the current wallpaper pairs and tap + to create a new pair.

Step 3: Scroll to Weather & Astronomy. Let’s select a weather wallpaper. Tap Add.

The system changes the wallpaper look based on the atmosphere and your current location. When you pick a weather wallpaper, it automatically adds weather widgets to the lock screen.
Why Isn’t Live Wallpaper Working on iPhone
First of all, live wallpapers work on the lock screen only. You won’t see the same dynamic effect on the home screen. Here are some of the common troubleshooting tricks to fix live wallpapers on iPhone.
1. Restart iPhone
You can restart your iPhone and try applying the live wallpaper again.
Step 1: Keep pressing the volume and side buttons simultaneously until the power off toggle appears.
Step 2: Turn off iPhone and keep pressing the side button until the Apple logo appears.
2. Disable Low Power Mode
iOS may disable the live wallpaper effect during an active low power mode.
Step 1: Open Settings and scroll to Battery.
Step 2: Disable the Low Power Mode toggle.
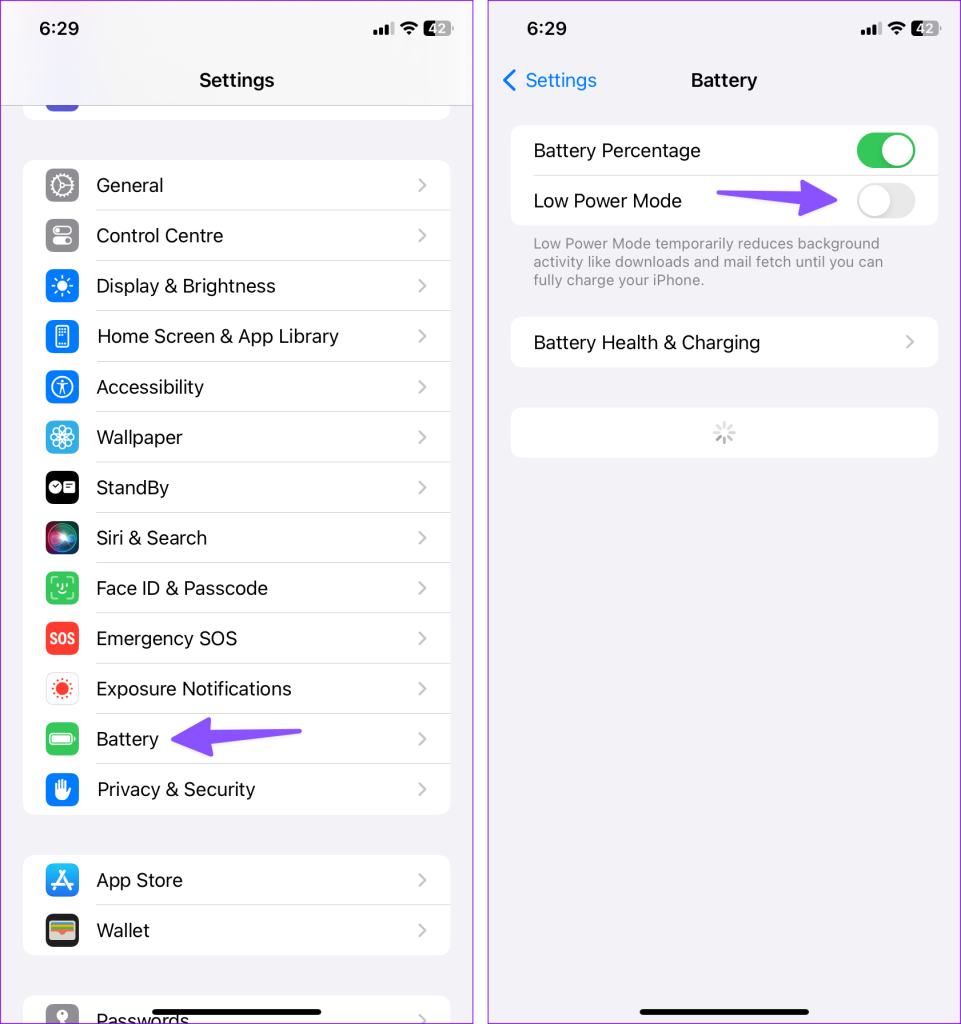
3. Disable Reduce Motion Settings
The accessibility option reduces the motion of the user interface, and it may impact your applied live wallpaper.
Step 1: Open Settings and scroll to Accessibility.
Step 2: Select Motion and disable the Reduce Motion toggle.

4. Issues with the Wallpaper
If your live photo is corrupt, you may face issues with applying it as wallpaper. You’ll need to try again with another photo or explore Apple’s wallpaper options.
Enjoy Live Wallpapers on iPhone
A live wallpaper is an excellent way to show off your new iPhone. You can also create several lock screens and change them frequently to glance over beautiful memories. You can check our dedicated post to change the lock screen wallpaper automatically on iPhone.
What are you waiting for? Use the tricks above, create the perfect wallpaper combo, and show off your setup in the comments below.
Was this helpful?
Last updated on 08 June, 2023
1 Comment
Leave a Reply
The article above may contain affiliate links which help support Guiding Tech. The content remains unbiased and authentic and will never affect our editorial integrity.




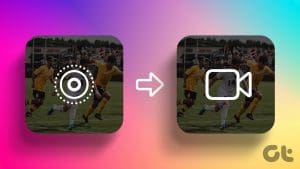

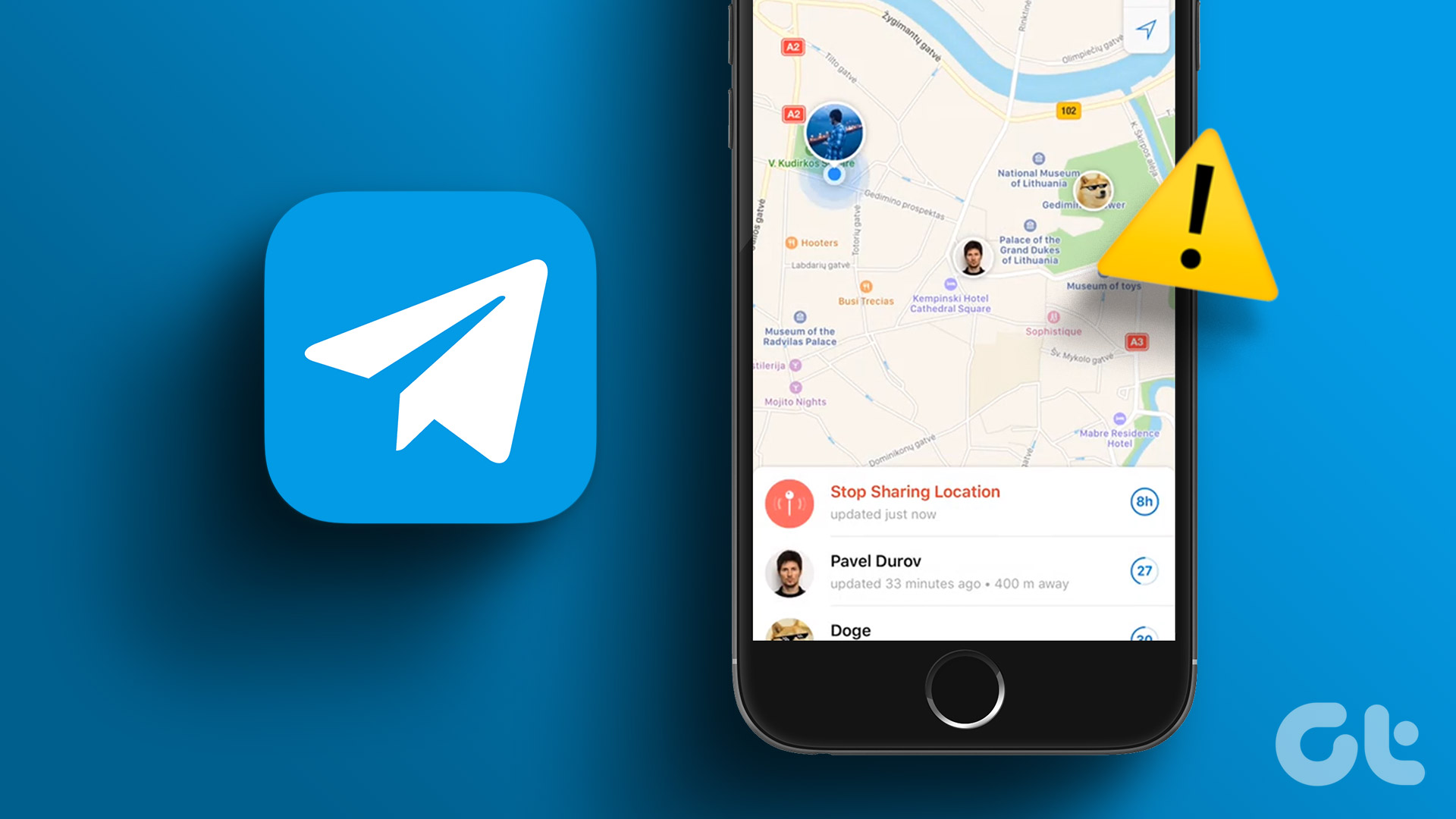
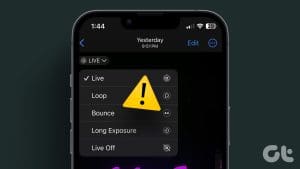
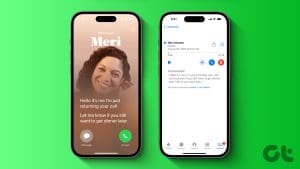

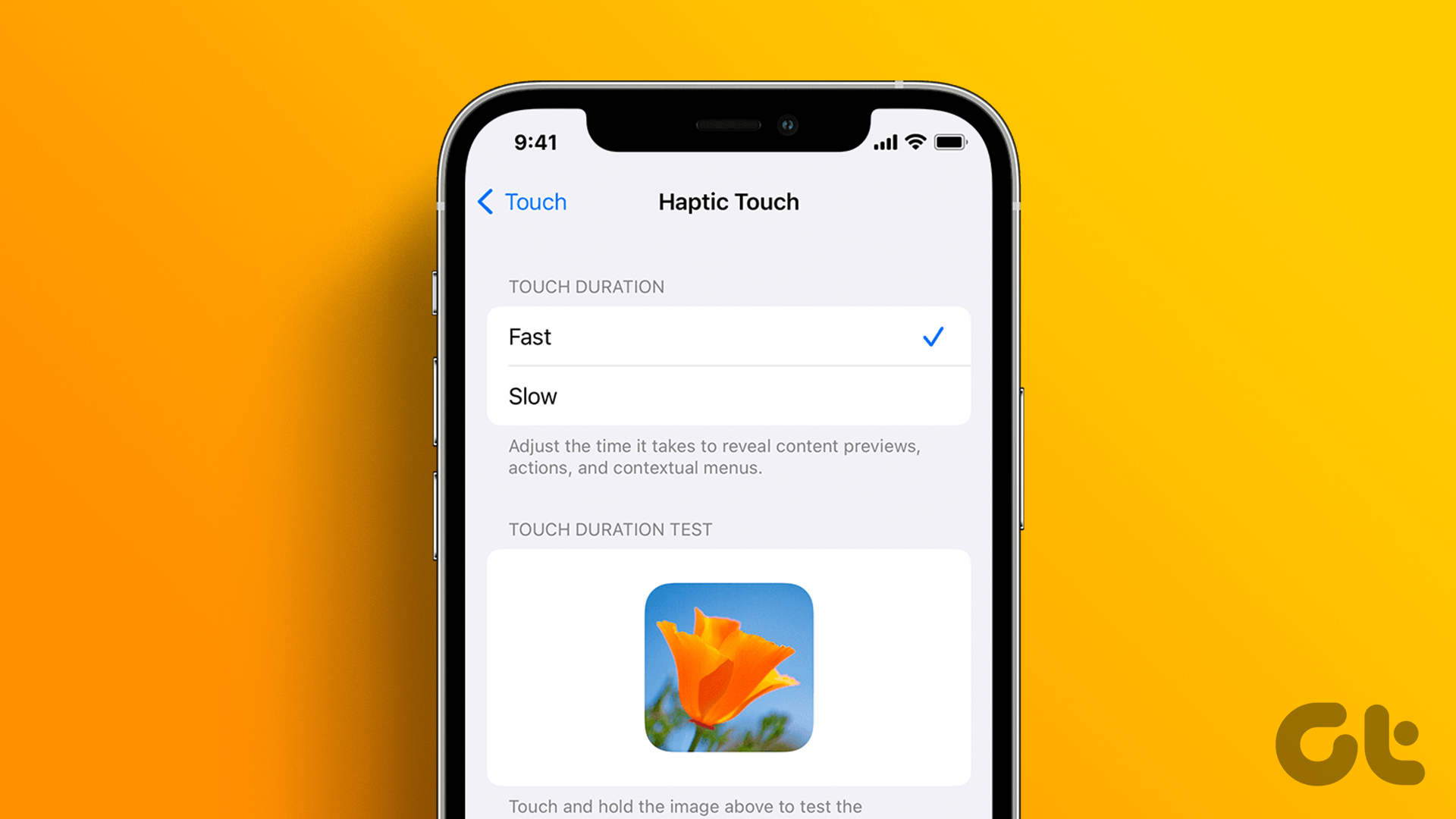
When I click the + sign to add a wallpaper nothing happens. I have restarted the iPhone multiple times no success. Hopefully this will get fixed.