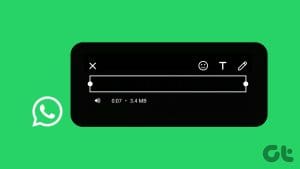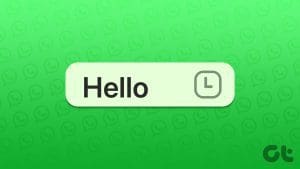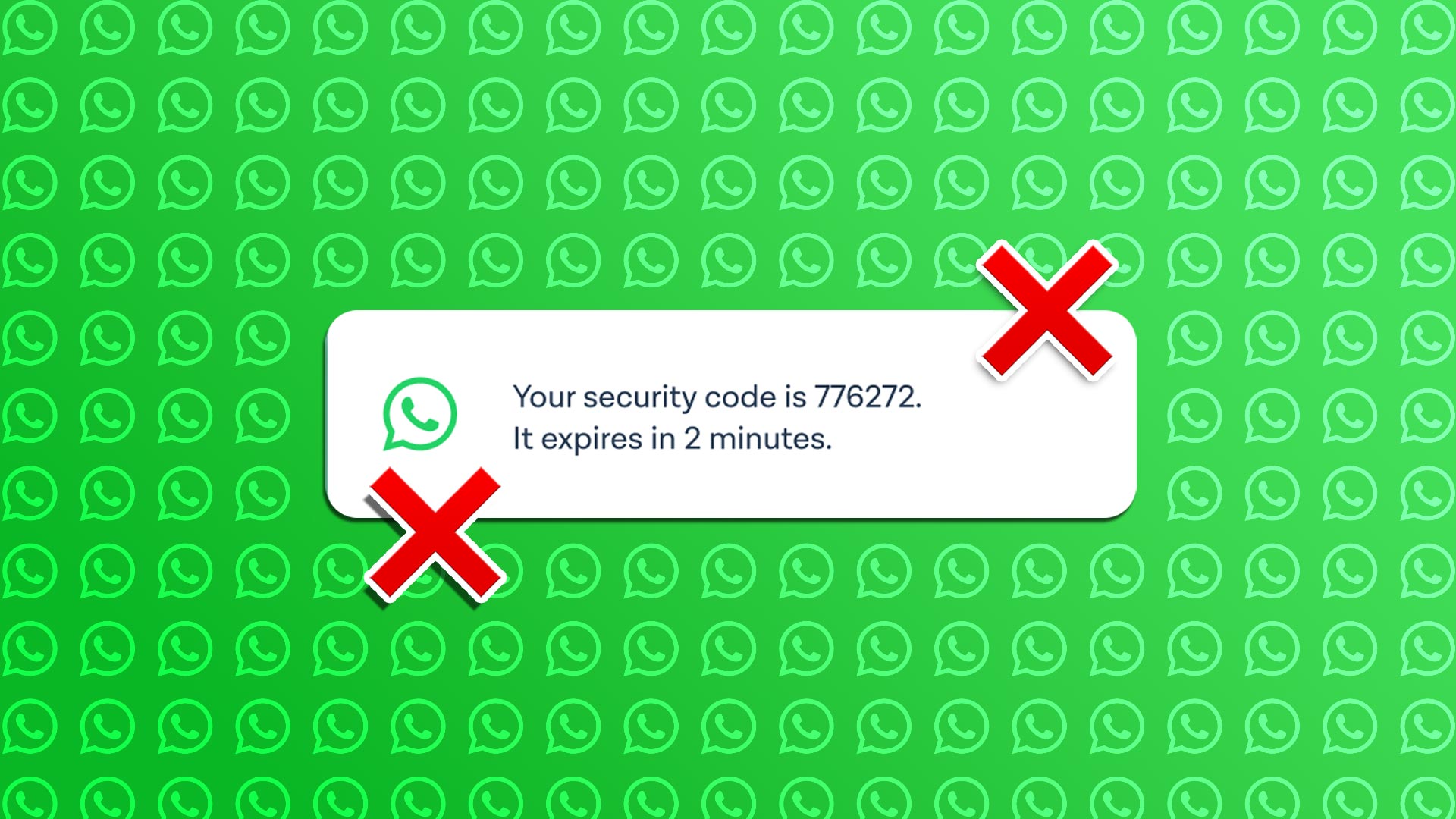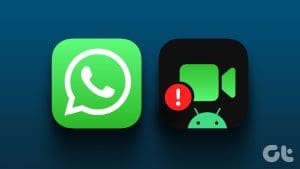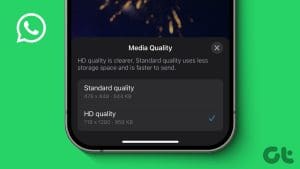Since WhatsApp is the most popular instant messaging platform out there, it has become the preferred way to send or receive media files from friends and family. While the Facebook-backed company has gradually increased video-sharing limits on the platform, many still face issues with sending videos on WhatsApp. Here’s why you can’t send videos on WhatsApp, as well as the top tips to fix the issue.
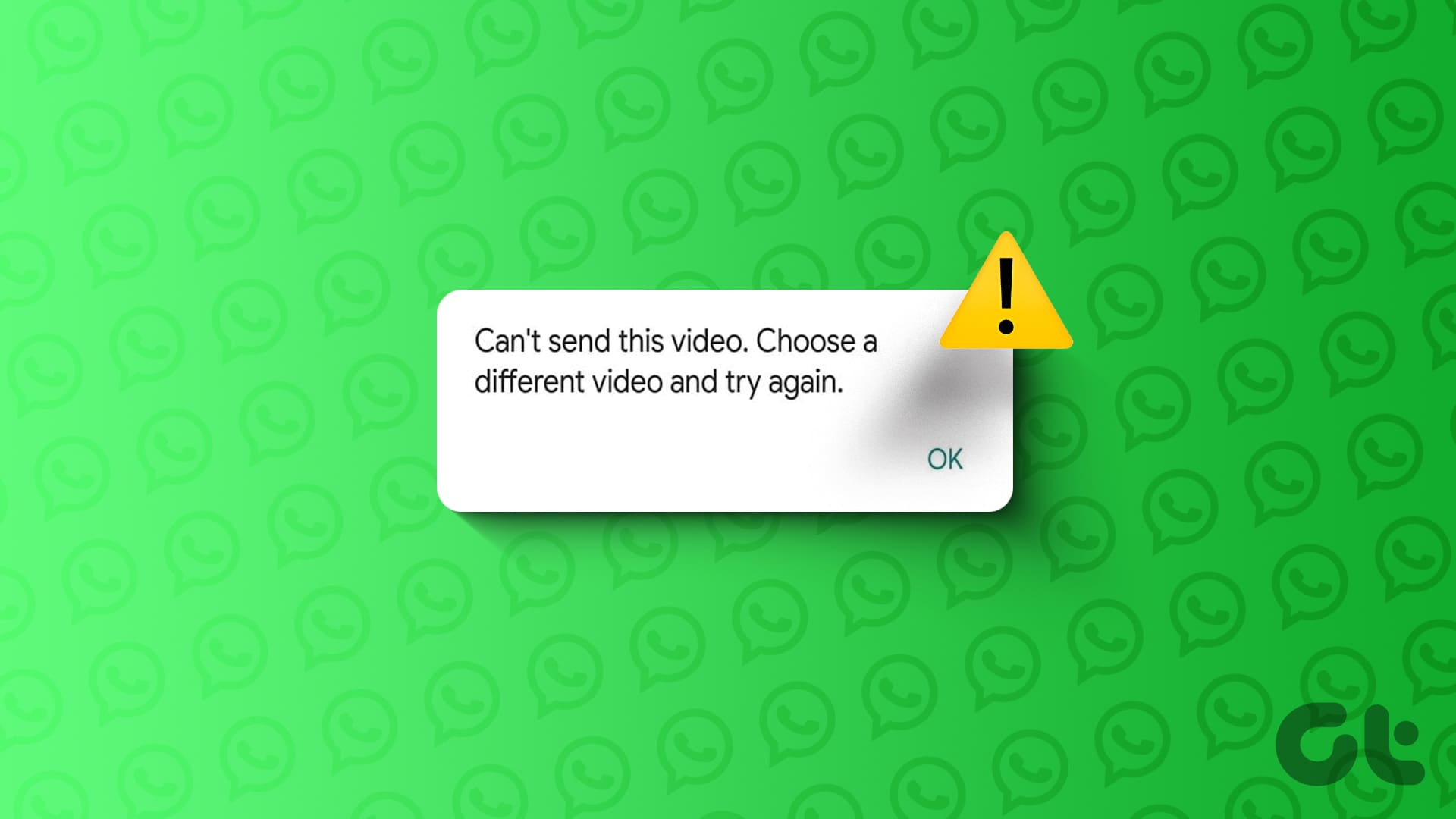
You can always switch to another platform when you are unable to send videos on WhatsApp. However, your recipient may not be available on rival platforms like Telegram or Messenger. Follow the steps below and troubleshoot issues like ‘this video could not be sent’ on WhatsApp.
Video Sharing Limit on WhatsApp
Before we start, learn about the video sharing limit on WhatsApp first.
- The default video size limit is 64MB and 480p resolution (around 6 minutes) for users with a faster internet connection.
- If you deal with slow internet speeds, the video size limit drops to 32MB and 320p resolution.
- If you are sharing a video on WhatsApp status, it shouldn’t exceed 30 seconds in duration. It’s not possible to share longer videos as status.
1. Check Video Size
As mentioned above, WhatsApp won’t share large videos with more than 64MB in size. When you pick a large video, the app compresses it heavily to bring down the size to respectable levels. You should still check the video size before sending it over to the platform. Here’s how to check video size on iPhone and Android.
Check Video Size on iPhone
Step 1: Open the Photos app on your iPhone.
Step 2: Scroll down to a video and tap on the video thumbnail to open it.
Step 3: Select the little ‘i’ button at the bottom and check video size, resolution, time, date, and more.

If the video size is indeed more than 64MB, it’s best to avoid using WhatsApp for sharing.
Check Video Size on Android
Step 1: Open the Google Photos app on Android select a video that you want to share, and swipe up.
Step 2: Check the video size from the details menu.
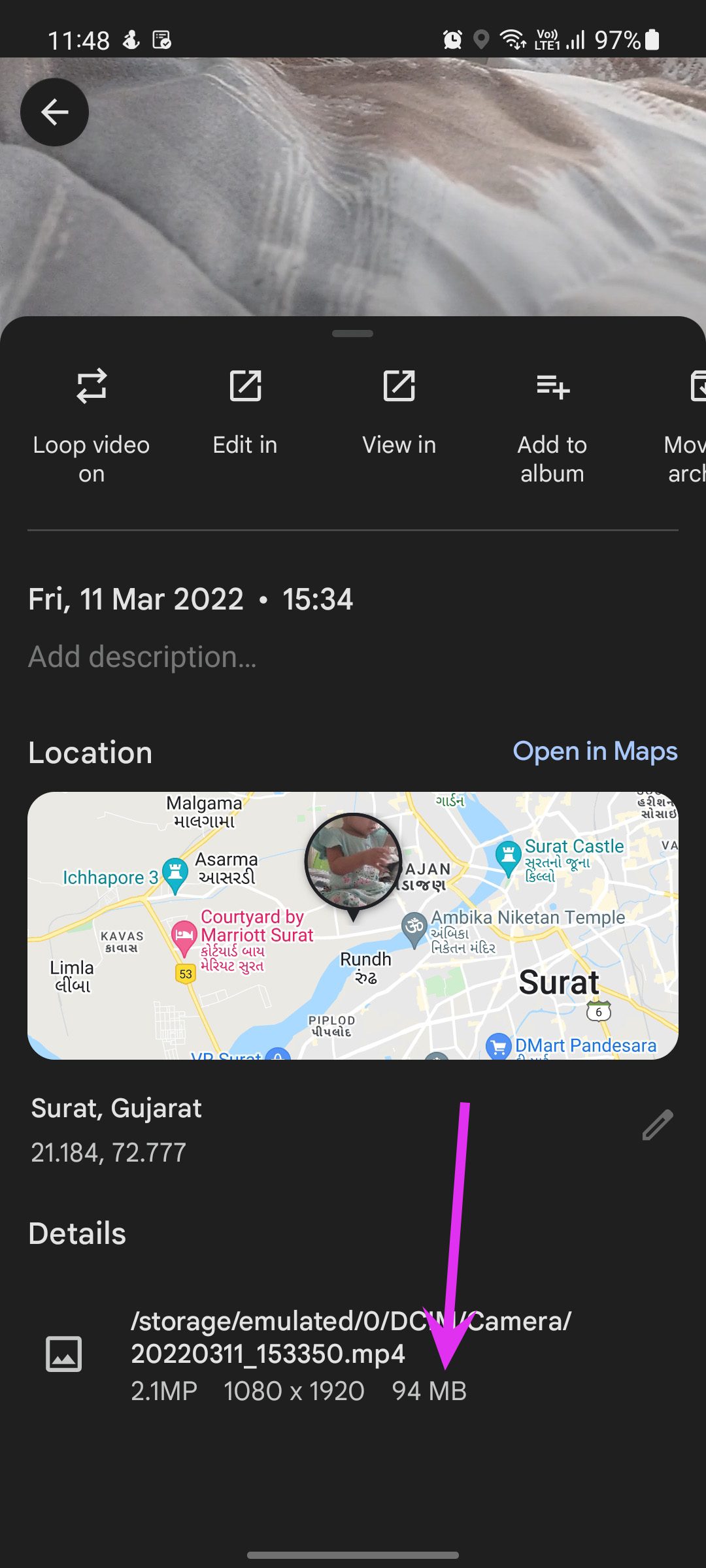
Check Video Size on Samsung Galaxy Phones
Samsung’s One UI Android skin the Gallery app to handle your photos and videos. Here’s how you can check the video size on it.
Step 1: Open the Gallery app on your Samsung phone.
Step 2: Tap the three-dot menu in the bottom-right corner and select Details.

2. Send the Video as a File
While WhatsApp has capped the video limit to 64MB, the social platform allows you to send a file up to 2GB in size. You can send a video as a file. It’s an effective way to send videos without losing quality. Here’s what you need to do.
Send the Video as a File on iPhone
On iOS, you need to save a video as a file in the Files app and then open WhatsApp to send a video.
Step 1: Open Photos on your iPhone and select a video.
Step 2: Tap on the Share icon at the bottom and select Save to Files. Save the video as a file to the desired location.


Step 3: Open a conversation in WhatsApp.
Step 4: Tap on the + icon at the bottom and select Document.
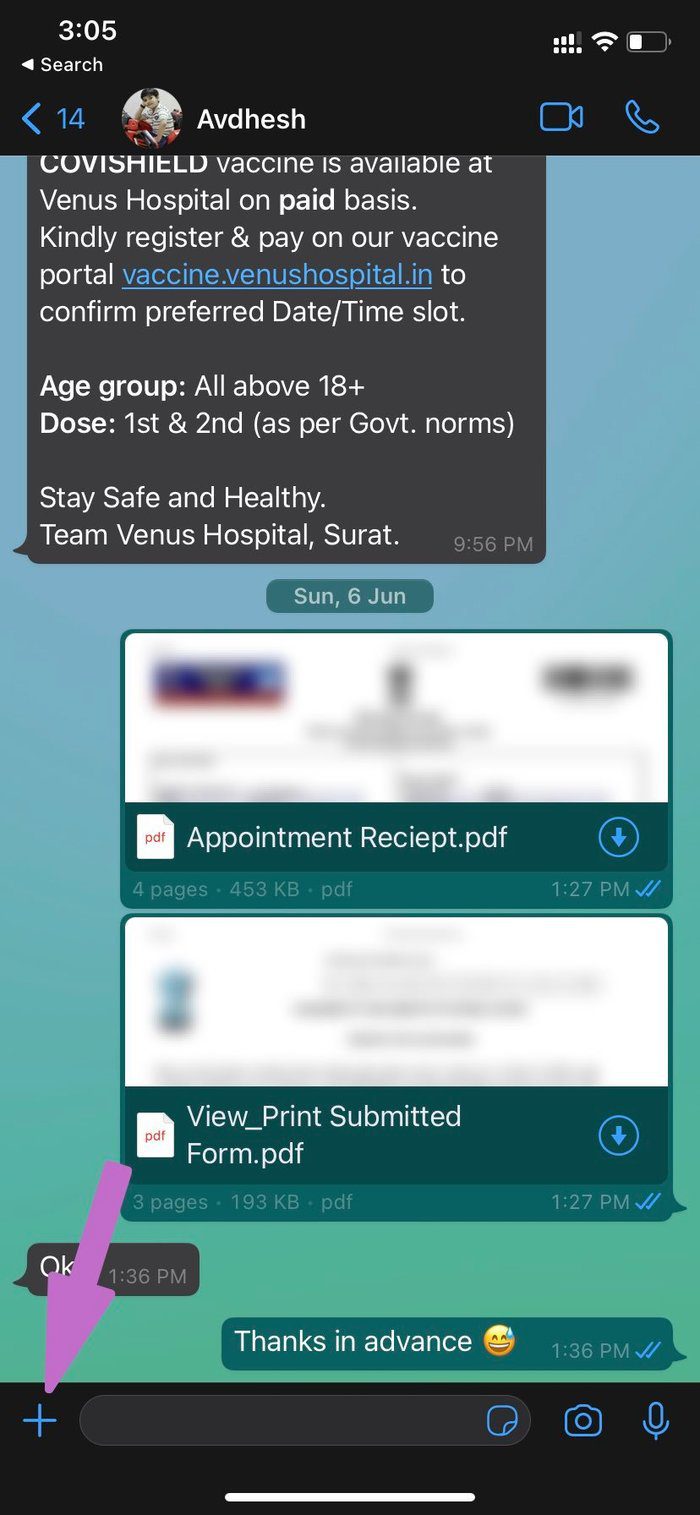

Step 5: Find the saved video from the Files app and send it over the conversation.


Send the Video as a File on Android
Thankfully, on Android, you don’t need to save a video in the File Manager. You can directly send a video as a document.
Step 1: Open WhatsApp on Android and select a conversation.
Step 2: Tap on the attachment icon and select a document.


Step 3: Find a video from the file manager and share it.
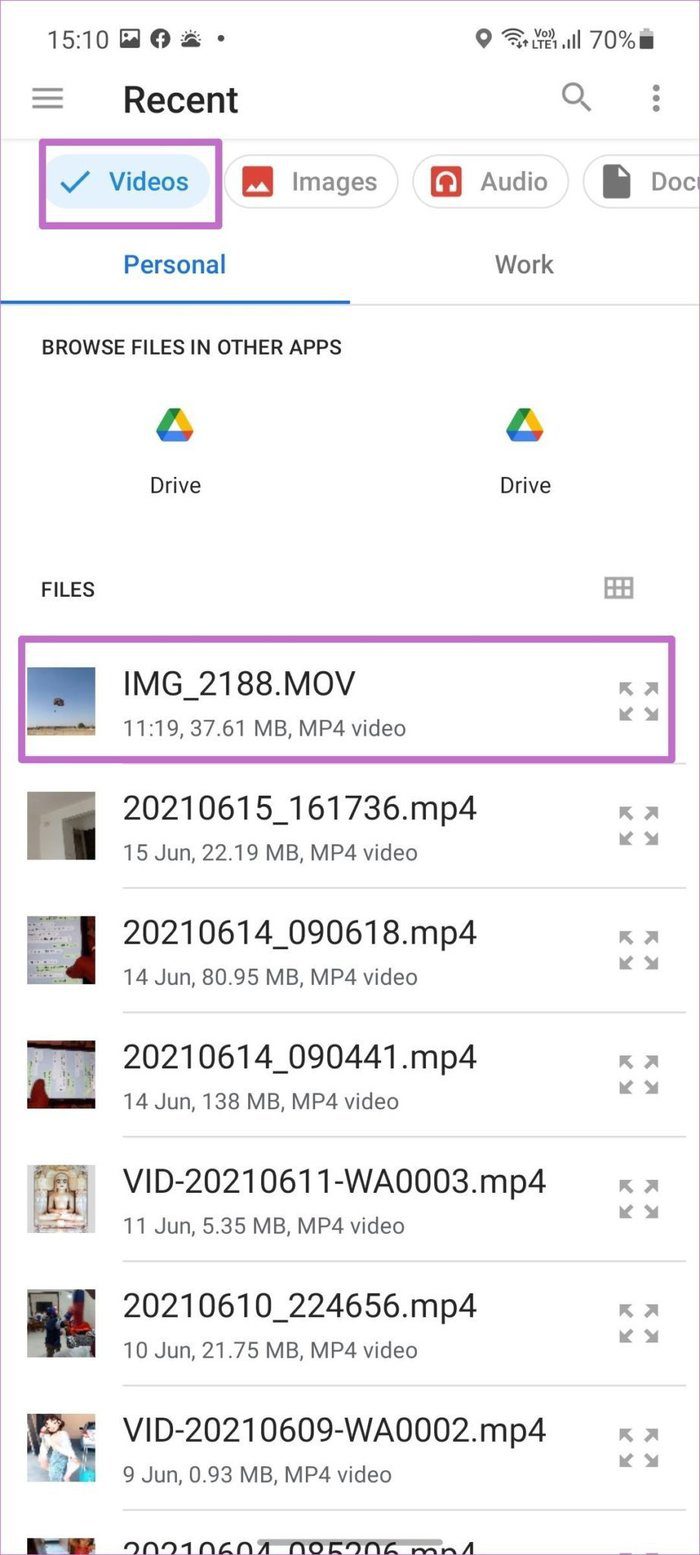

WhatsApp should be able to send the video file in up to 100MB size.
3. Keep WhatsApp Open (iPhone)
When sharing a large video via WhatsApp on an iPhone, you need to keep the app open for a successful process. iOS has a habit of pausing the background apps. If you minimize WhatsApp on iPhone, the system might suspend the video-sending process.
You need to keep WhatsApp in the foreground to send the video without any issues.
4. Enable Background App Refresh (iPhone)
The above trick is applicable to iPhones with less amount of RAM. If you have new iPhone models with 4GB RAM, you’ll need to enable background app refresh for WhatsApp. That way, you can keep WhatsApp open in the multitasking menu, and the system won’t pause the video-sending process.
Step 1: Open Settings on iPhone.
Step 2: Scroll down to the WhatsApp menu.
Step 3: Enable Background App Refresh from the following menu.


5. Force Close WhatsApp (Android)
It is another effective way to fix the ‘can’t send this video’ error on WhatsApp. You need to reboot the app from scratch.
Step 1: Long-press on the WhatsApp app icon and tap on the little ‘i’ button.
Step 2: It will open the WhatsApp info menu. Tap on Force Stop at the bottom and suspend all WhatsApp-related activity on Android.


Open WhatsApp again and try sending a video.
6. Clear WhatsApp Cache (Android)
WhatsApp collects cache data on Android to make the app run faster and more responsive. The practice often slows down when the system collects an abnormal amount of data. You need to clear the WhatsApp cache on Android.
Step 1: Long-tap on the WhatsApp app icon and open the info menu.
Step 2: Go to the Storage menu and select Clear cache.


7. Disable Data Saver Mode
A system-wide data saver mode can cause issues with sending videos on WhatsApp. You should disable data saver mode on your iPhone and Android and try again.
iOS
Step 1: Open Settings on your iPhone and select Mobile Service.
Step 2: Select Mobile Data Options.


Step 3: Tap Data Mode and select Standard.


Android
Step 1: Launch Settings and select ‘Network and internet’.
Step 2: Tap Data Saver. Disable the option from the following menu.


8. Disable VPN
WhatsApp not sending videos can be due to an active VPN connection on your phone. When one of the connected VPN servers faces an outage, you run into internet connectivity issues on your phone. You should disable the VPN network and try again.

9. Get Out of the WhatsApp Beta Program
WhatsApp runs the beta program on iOS and Android to test upcoming builds with enthusiasts. One of the corrupt beta builds can cause issues with sending videos on the platform. iOS users can delete the Testflight build and download the stable version from the App Store.
If you use an Android, head to the WhatsApp info menu on the Play Store and leave the beta program. You should now wait for the stable build to arrive and install it on your phone.
10. Check WhatsApp Status
WhatsApp often faces downtimes. When WhatsApp servers face an outage, you won’t be able to send a single message, let alone an entire video.
Visit downdetector and search for WhatsApp service status to confirm the issue.
11. Update WhatsApp
WhatsApp frequently releases app updates with new features and bug fixes. Head to the App Store or Google Play Store and update WhatsApp to the latest version.
Share Videos on WhatsApp
Some users have also faced issues with posting videos on WhatsApp status. If you are among them, check our troubleshooting guide to fix the problem. Did you manage to send your video memories on WhatsApp? Which trick worked for you? Share your findings in the comments below.
Was this helpful?
Last updated on 20 March, 2024
The article above may contain affiliate links which help support Guiding Tech. The content remains unbiased and authentic and will never affect our editorial integrity.