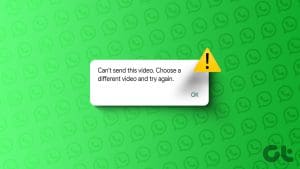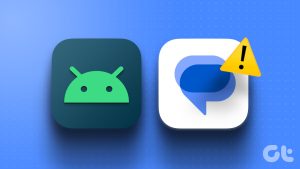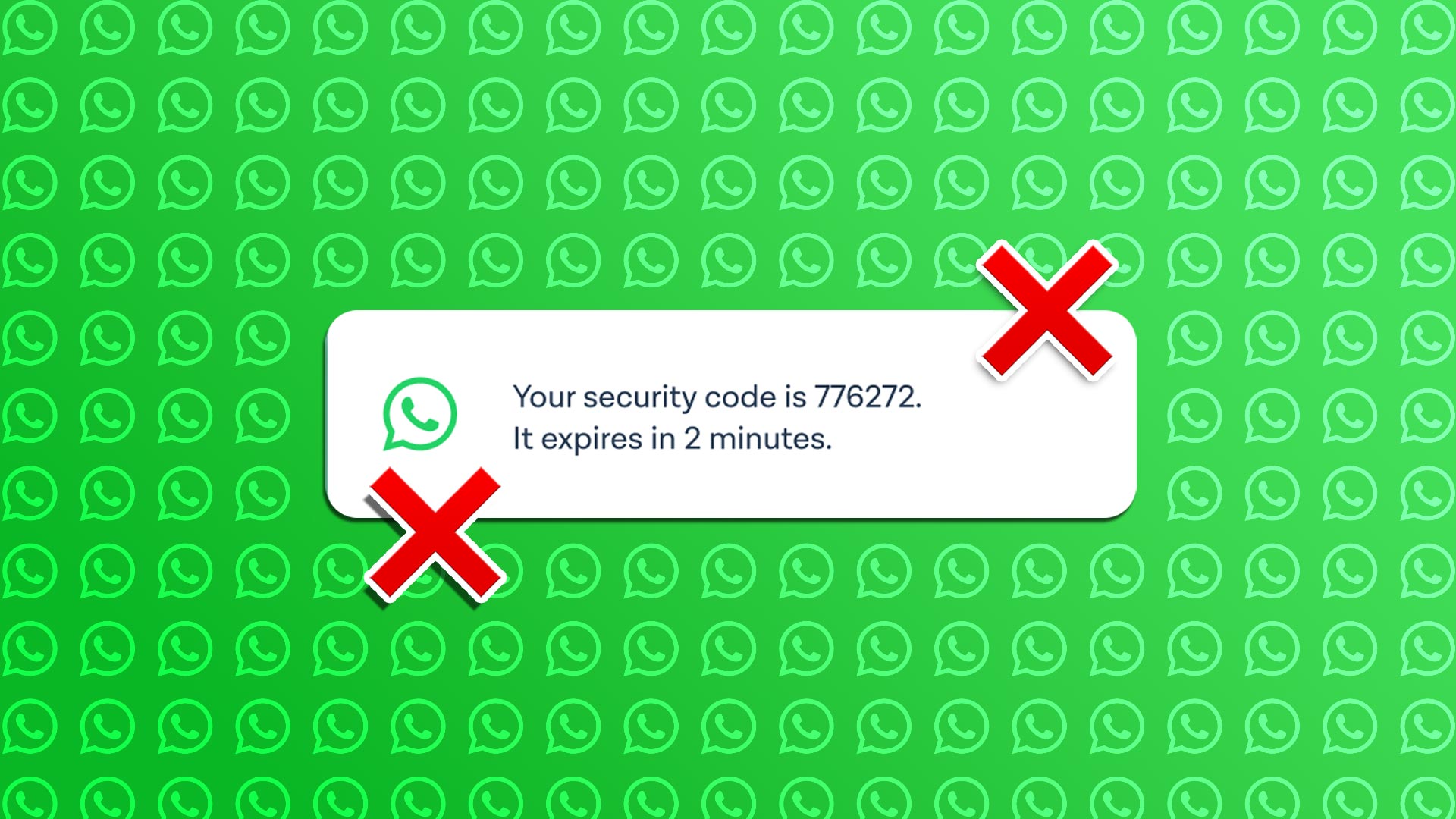WhatsApp is the world’s most significant IM (Instant Messaging) platform, with over 2 billion users. With an ease-of-use, several privacy features, and useful features like communities, the company’s popularity is only reaching new heights with each passing day. The messaging experience isn’t entirely bug-free, though. Many have complained about WhatsApp messages not sending on iPhone and Android. Let’s troubleshoot the problem.
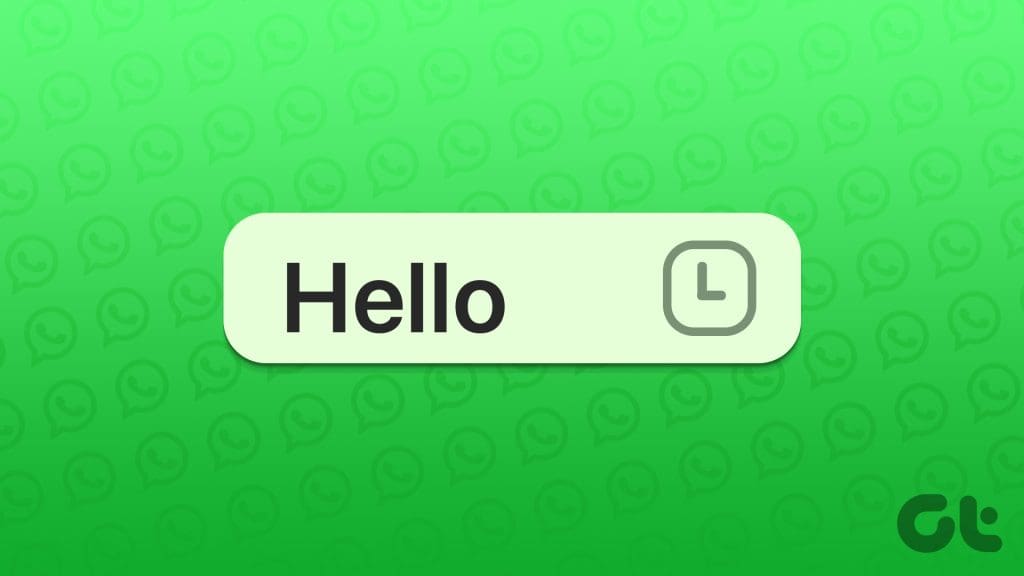
WhatsApp is known for its blazing-fast message deliveries. That’s why it irritates you when your message gets stuck on the company servers. You can always switch to another platform to continue the conversation. But before you make a move, use the steps below to fix the WhatsApp not sending messages issue.
Why Doesn’t WhatsApp Send My Messages
Here are some of the reasons behind WhatsApp’s sketchy behavior on your phone.
- Network connection issues on your phone
- Outdated WhatsApp app
- Corrupt WhatsApp cache
- Buggy beta build
- An active data saver mode
- Server-side issues at WhatsApp
- Denied mobile data permission, and more
How to Fix WhatsApp Not Sending Messages
We will start with some of the basic steps and move to advanced tricks to go back to a smooth WhatsApp experience.
1. Check the Network Connection
You should first check the network connection on your iPhone or Android. WhatsApp may not send messages on a slow internet connection. You can temporarily enable the Airplane mode and disable it to fix such issues.
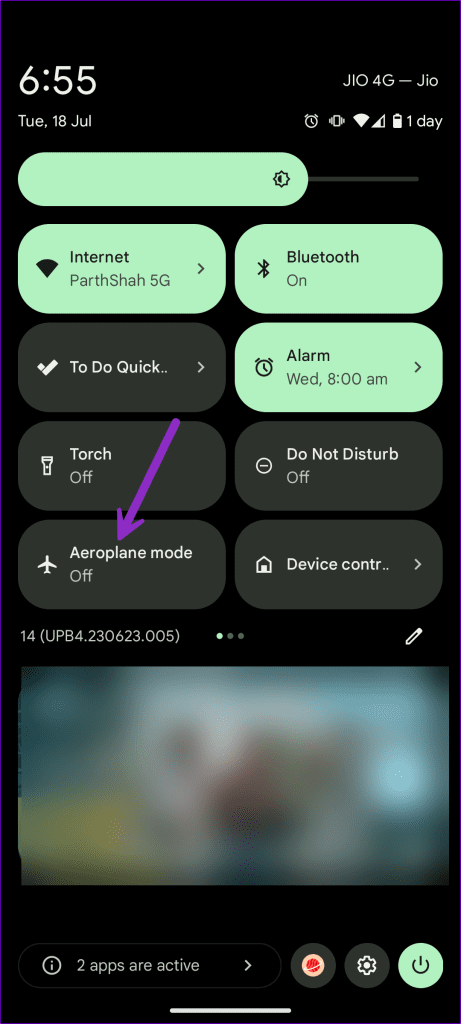
Swipe down from the home screen (or from the top-right corner if you have an iPhone) and enable the Airplane mode. Disable it after some time and try sending messages on WhatsApp again. If the network issues persist or appear again, reset the network settings on your phone.
2. Disable Data Saver Mode
Data saver mode on iPhone or Android could be hindering WhatsApp from functioning normally. If you enable the low data mode on your phone, it may prevent WhatsApp from sending or receiving the latest messages.
iPhone
Step 1: Open Settings and go to Mobile services. Select your primary SIM.
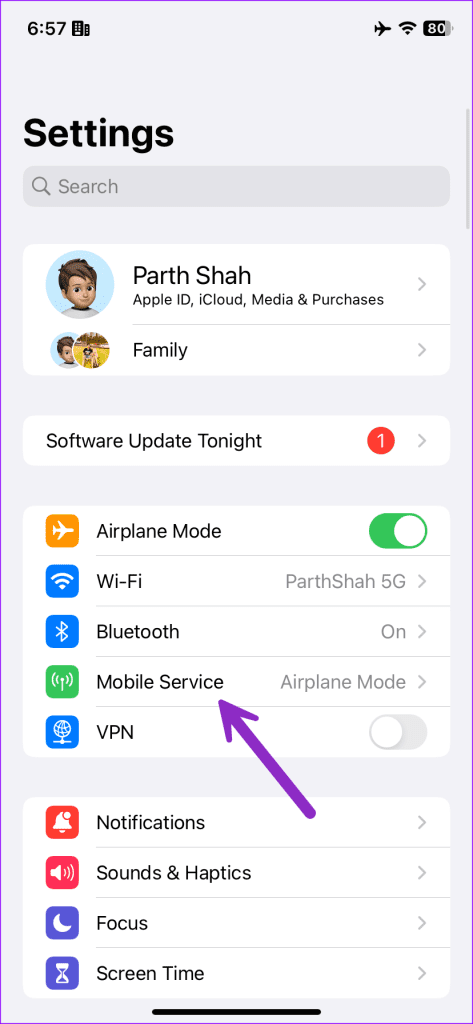

Step 2: Disable the Low Data Mode.
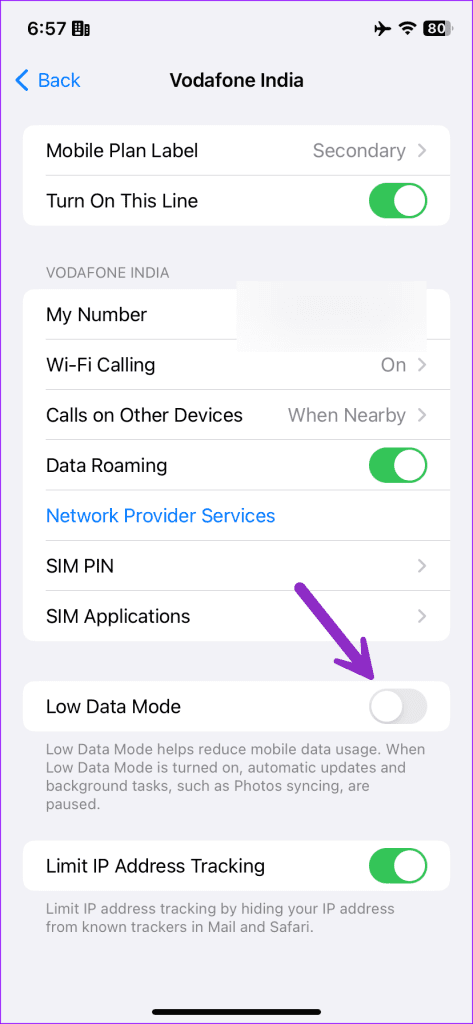
Android
Step 1: Open Settings and select Network and internet.

Step 2: Tap Data Saver and disable the toggle from the following menu.

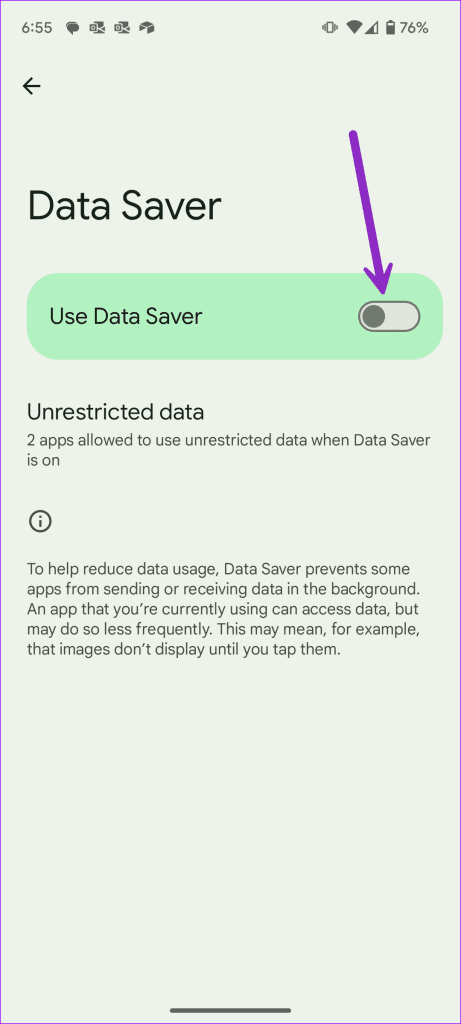
3. Enable Background Data Usage for WhatsApp
Do you often reply to WhatsApp messages from the notification center? If you have disabled the background data usage for WhatsApp, the app fails to send such messages.
iPhone
Step 1: Launch Settings and scroll to WhatsApp.
Step 2: Enable the Background App Refresh toggle.


Android
Step 1: Long-tap on WhatsApp and open the info menu.
Step 2: Select Mobile data and Wi-Fi. Enable the Background data toggle.

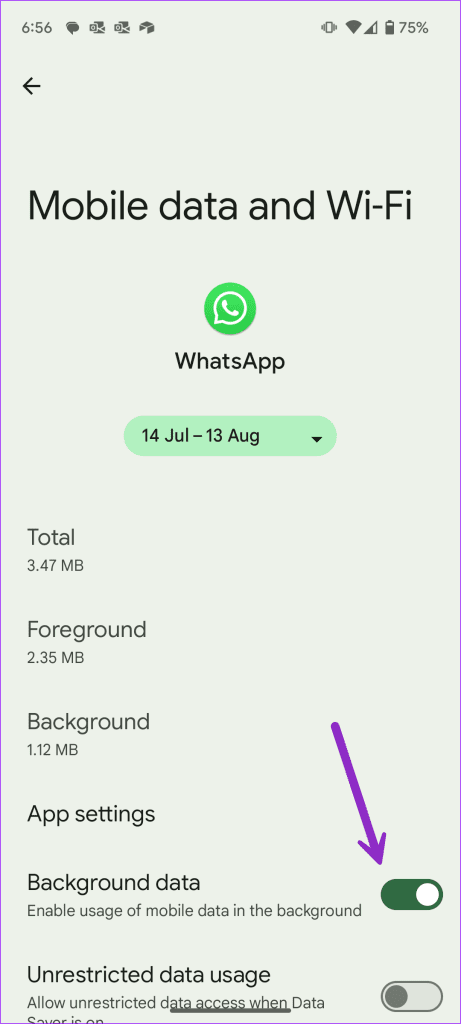
4. Lock WhatsApp In The Background (Android)
Some third-party Android skins, such as MIUI, Color OS, and FunTouch OS kill the background apps. If you send a message and immediately close the app, the system may force close the app in the background and fail to send the message.
You should lock the app from the multitasking menu on your phone. The system will keep the app alive all the time.
5. Allow WhatsApp to Use Mobile Data (iPhone)
iOS lets you restrict mobile data use for certain apps from the settings menu. If the option is enabled for the WhatsApp app, you might not send or receive messages.
Open the iPhone Settings app and scroll down to WhatsApp. From the following menu, flick the switch next to Mobile Data to enable it.


6. Disable Battery Saver Mode
Battery saver mode is intended to prevent apps from running in the background to save some battery juice. If you have enabled that option, consider disabling it from the Setting menu. iPhone users can go to Settings > Battery and turn off Low Power Mode from the menu.
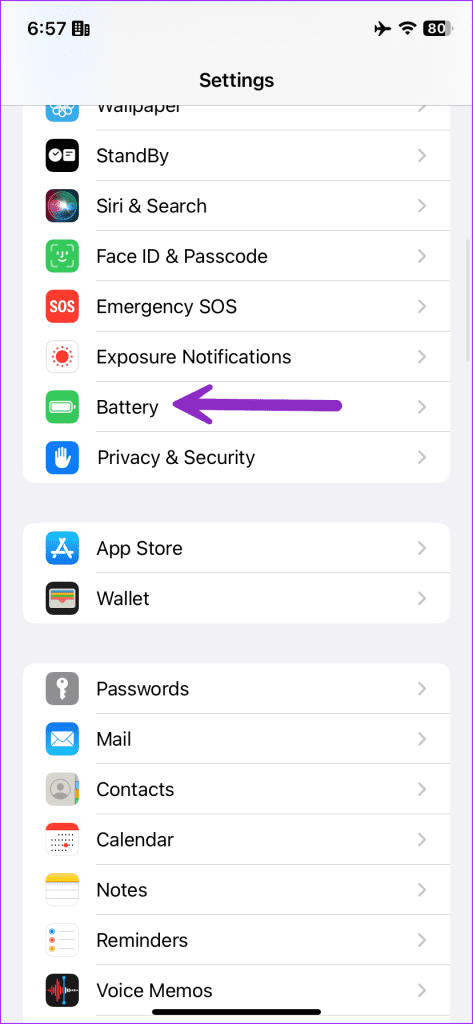

Android users can navigate to Settings > Battery > Battery Saver and switch off the option.

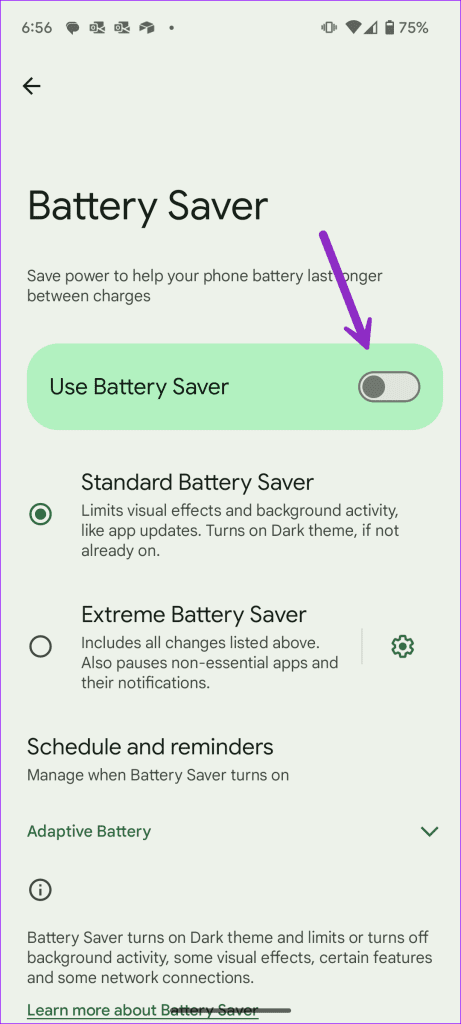
7. Clear Cache on WhatsApp
Clearing WhatsApp cache doesn’t mess with any personal data; it only deletes temporary and bogus files. It’s one of the effective ways to troubleshoot common WhatsApp problems on the go.
Step 1: Long-press on the WhatsApp app icon and open App info.
Step 2: Go to Storage & cache and clear the cache.


8. Update WhatsApp
WhatsApp frequently rolls out updates for its app on iOS and Android. WhatsApp not sending messages can be due to the recent buggy build installed on your device.
Open the App Store or the Google Play Store on the device. Navigate to the update section and download the latest app version on the device.
9. Leave WhatsApp Beta Program
If you are a part of the WhatsApp Beta program and have a message send failure with the installed build on the device, it might be wise to leave the beta program and opt for the stable build from the App Store or Google Play Store.
On iPhone, open the TestFlight App > WhatsApp > and select Leave beta program from the following menu.
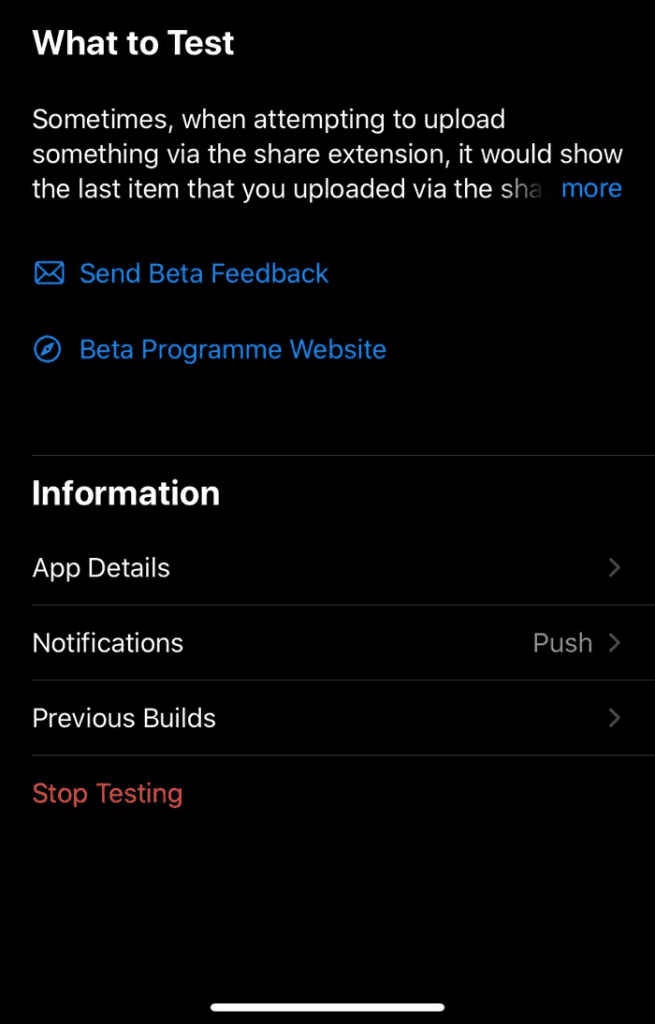
On Android, open the Play Store, and navigate to WhatsApp. There, you will see the option to leave the beta program.

11. Check If WhatsApp Is Down
It’s advisable to check Downdetector to see if WhatsApp is facing server-side issues. Visit the Downdetector website and search for WhatsApp. If you notice huge spikes in the last 24-hour graph, sit back, relax, and let the company fix the issue.
12. Reinstall WhatsApp
Does WhatsApp still face issues with sending your messages? You need to reinstall the app and try again. Since you reinstall the app on the same phone, the steps below don’t affect your messages and WhatsApp media.
iPhone
Step 1: Long-tap on WhatsApp and select Remove App.
Step 2: Tap Delete App and download the app from the App Store.

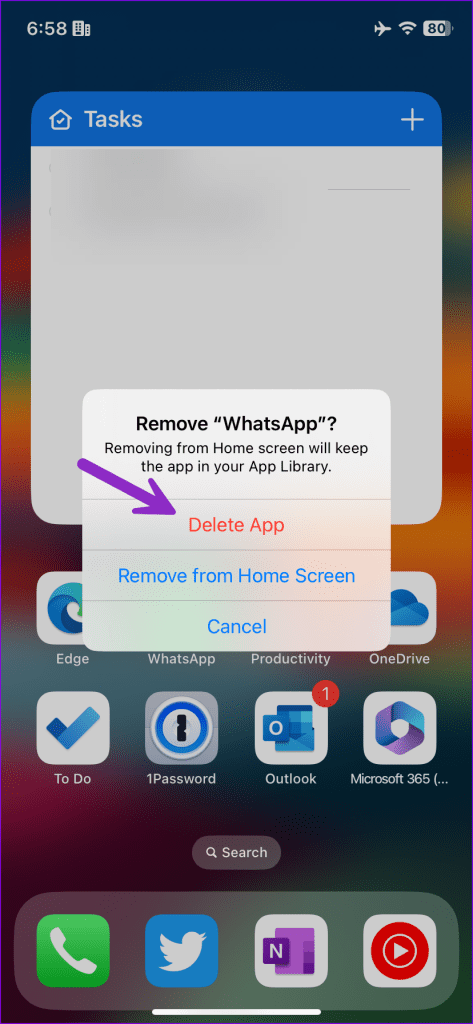
Android
Step 1: Open the WhatsApp app info menu and select Uninstall.
Step 2: Head to the Play Store to download the app.

Launch WhatsApp, sign-in with your mobile number, receive an SMS code for verification, and start texting your friends. If WhatsApp can’t send SMS text, check our troubleshooting guide to fix the problem.
Your Message Was Not Sent on WhatsApp: FAQs
One tick means your WhatsApp message has reached the company servers, but it hasn’t yet appeared on your friend’s phone.
There are a number of reasons behind such issues. You can read our dedicated post to fix the problem.
When your phone has internet issues, WhatsApp gets stuck at the connecting status. It can also be due to server-side issues from WhatsApp.
If the person has blocked you on WhatsApp for some reason, your messages won’t be delivered to their inbox.
Start Using WhatsApp Again
WhatsApp plays a major role in many people’s lives. WhatsApp not sending messages can be a real headache for you. Go through the tricks above and fix the issue on the go. You can also move to the WhatsApp desktop apps to continue conversations.
Was this helpful?
Last updated on 02 October, 2023
The article above may contain affiliate links which help support Guiding Tech. The content remains unbiased and authentic and will never affect our editorial integrity.