Facebook Messenger integrates messages from Facebook and Instagram. It’s one of the preferred ways to stay in touch with friends and family. Although Messenger has improved a lot with new additions in recent years, the app’s stability still remains a pain point. Sometimes, the app fails to send messages or share pictures from the phone gallery. If you frequently run into errors while sending pictures, read along to learn to fix the issue.

Facebook Messenger not sending photos can break your communication. You can always switch to WhatsApp or Telegram to continue the conversation, but some of your friends may not be available on rival platforms. Before the situation leads to confusion, go through the troubleshooting steps to start sending pictures on Messenger.
Why Can’t I Send Pictures on Messenger
Several factors can affect the media sharing process on Facebook Messenger. Here are some of the reasons behind such errors on Messenger.
- Sketchy network connection on your phone
- Corrupt cache
- Outdated Facebook Messenger build on your phone
- Server-side outage at Facebook
- Large media files
- An active data saver mode
- Lack of relevant permissions for Messenger
- Aggressive RAM management on Android and iOS
How to Fix Facebook Messenger Not Sending Pictures
Before we start with advanced tricks, let’s cover some basics first. Your troubleshooting journey starts with checking the network connection on your phone.
1. Check the Network Connection
It’s one of the common reasons behind Facebook Messenger’s irregular behavior. If your phone has network connection issues, it can’t send pictures over Messenger. You should connect to a high-speed Wi-Fi network. You should reset the network when your phone keeps losing Wi-Fi or mobile connectivity.
Android users can swipe down from the home screen and enable the Airplane mode. If you have an iPhone, swipe down from the top-right corner to access the same from the Control Center. Disable the Airplane mode after a few seconds and start sending pictures on Messenger. If the issue persists, reset network settings on iPhone and Android.
2. Check Media Size
Facebook Messenger caps the maximum attachment size at 25 MB. That applies to audio, video, images, and files. With modern smartphones rocking 200MP cameras, it’s quite easy to snap pictures with more than 25 MB in size.
You can open the Photos app on your iPhone and swipe up on an image to check the file size. Android users can perform the same gesture in the Google Photos app.
If you are dealing with large media files, you are left with two options here. You can either compress the file and bring down the overall image size or use apps like Telegram that offer up to 2GB of media upload support in conversations.
3. Enable Mobile Data for Messenger (iPhone)
There can be times when you disable mobile data permission on your iPhone to reduce data usage. If you have done the same for Messenger on iPhone, it’s time to disable it.
Step 1: Open Settings on iPhone.
Step 2: Scroll down to Messenger.
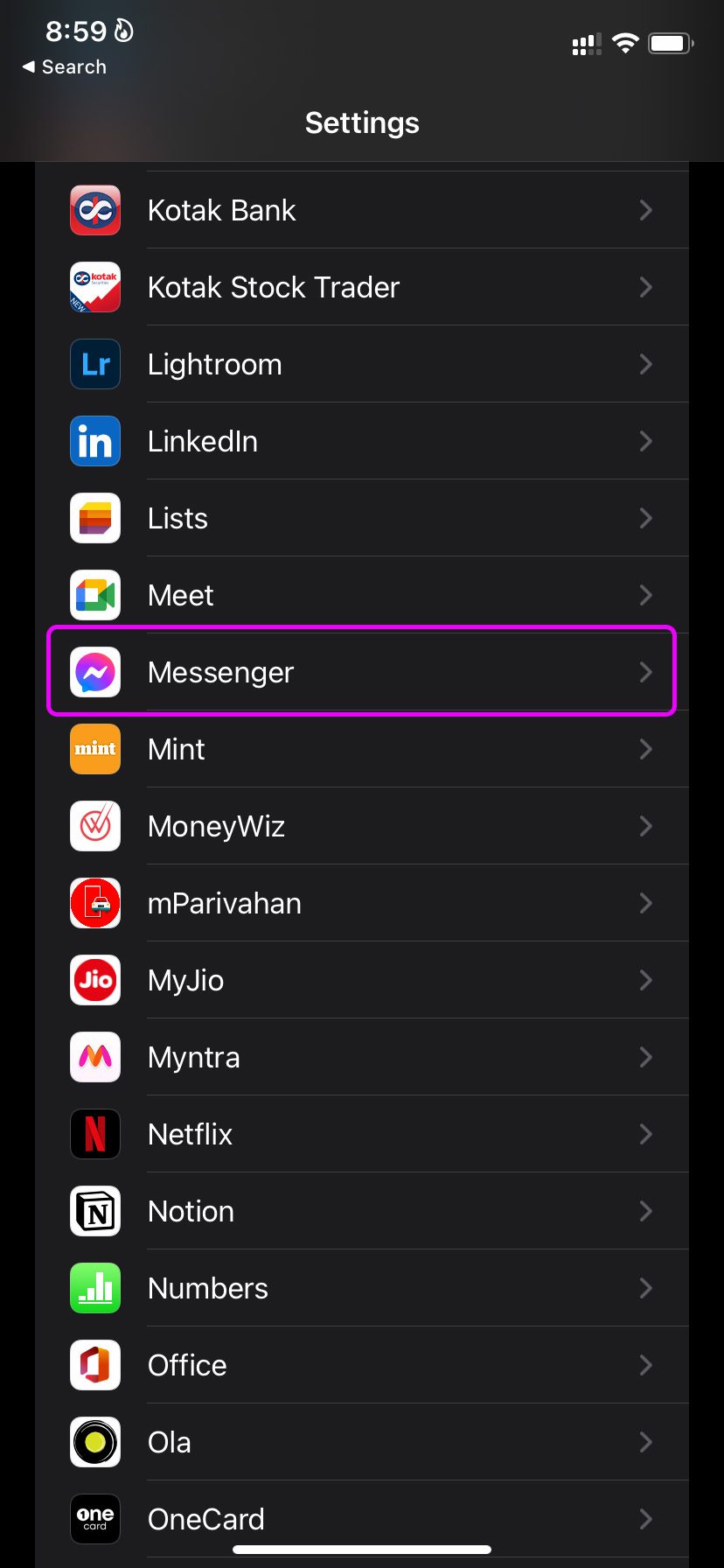
Step 3: Enable Mobile Data toggle.

4. Enable Background Permissions for Messenger
Facebook Messenger may not work as expected when you disable the background data usage permission on iPhone and Android. Here’s how you can fix it.
iPhone
Step 1: Open Settings on iPhone and scroll to Messenger.
Step 2: Enable the Background App Refresh toggle.
Android
Step 1: Long-tap on Messenger and open the app info menu.
Step 2: Select Mobile data and Wi-Fi and enable the Background data toggle.
5. Disable the System-Wide Data Saver Mode
If you enabled the data saver mode on your Android phone or iPhone, you may face issues with sending pictures on Facebook Messenger. It’s time to disable it using the steps below.
iPhone
Step 1: Open Settings on iPhone and select Mobile Service.
Step 2: Select your SIM and disable the Low Data Mode.
Android
Step 1: Open Settings and select Network and internet.
Step 2: Tap Data Saver and disable the same.
6. Disable Messenger Data Saver Mode (Android)
Messenger Android app allows you to enable data saver mode to decrease mobile data usage. If you face issues with Messenger not sending pictures, you can use the steps below and disable data saver mode on Messenger.
Step 1: Open Messenger on Android.
Step 2: Tap on the profile picture at the top.

Step 3: Select the Data Saver menu and disable the option.
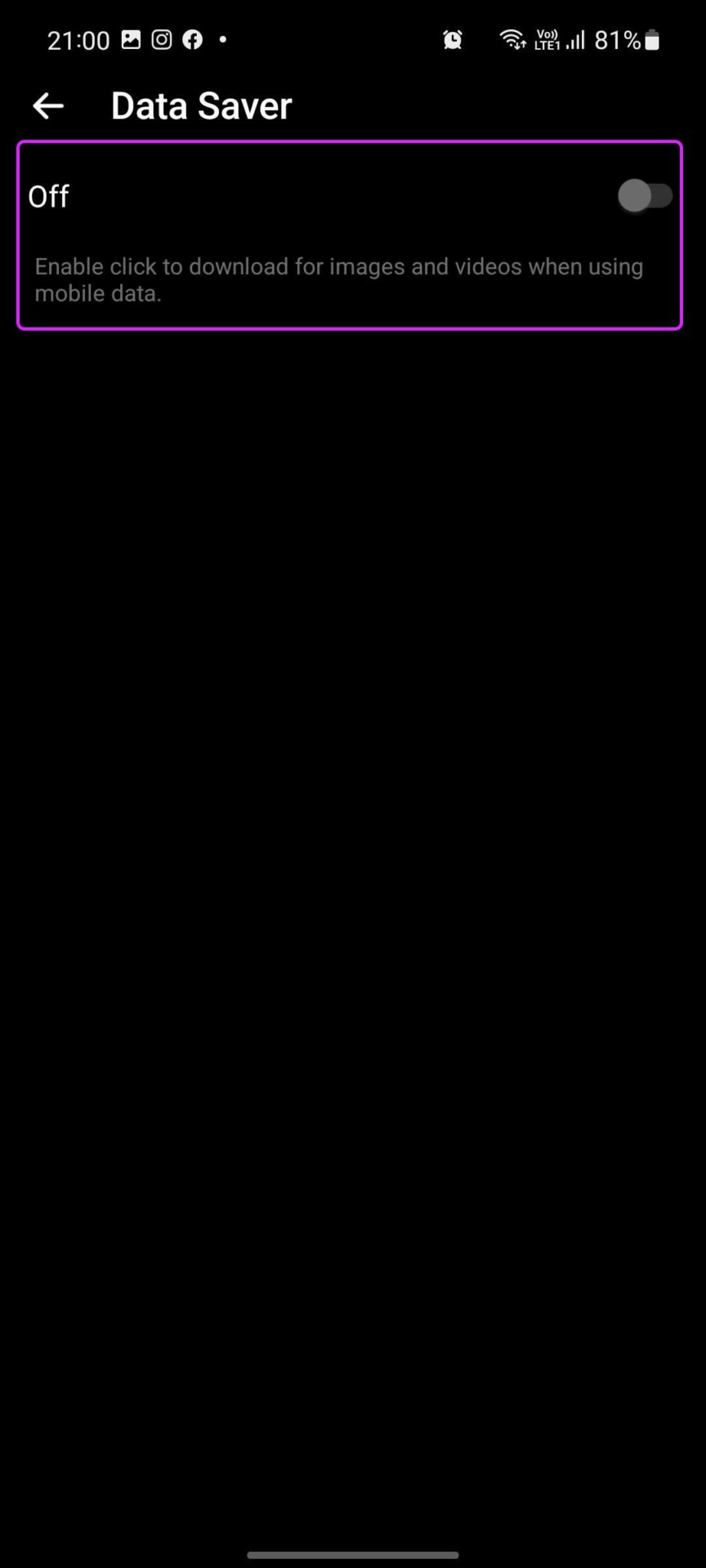
7. Give Relevant Permissions
Most users prefer the default gallery option in Messenger to send pictures. During setup, Messenger on iPhone and Android ask for permission to access saved images on the phone. If you have denied the permission, Messenger may face issues accessing photos on your phone.
It’s time to give Messenger media permission on iPhone and Android.
Permissions on iPhone
Step 1: Open Settings and go to the Messenger menu.
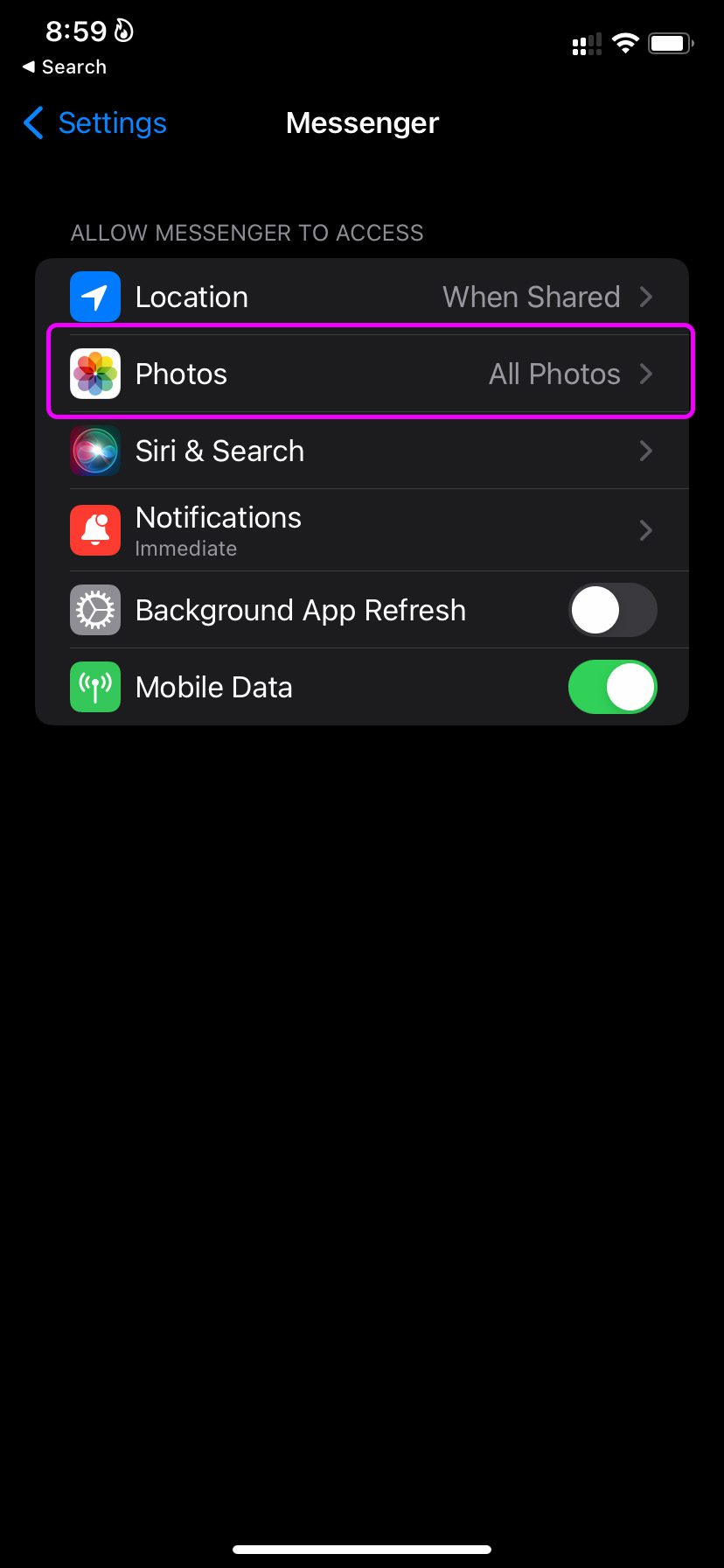
Step 2: Select Photos and tap All Photos to allow media access.
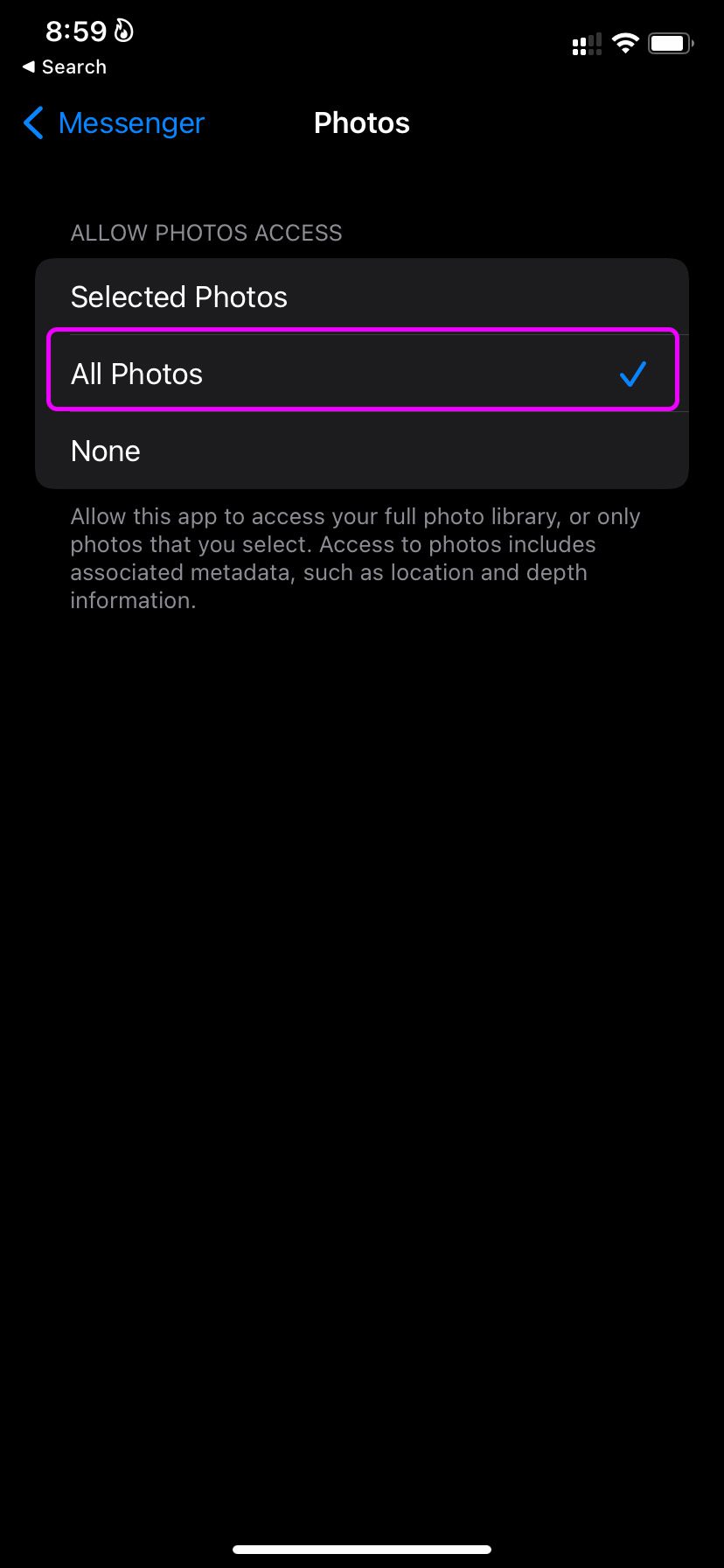
Permissions on Android
Step 1: Long-tap on the Messenger app icon and open the app info menu.
Step 2: Go to App permissions and select Files and media.
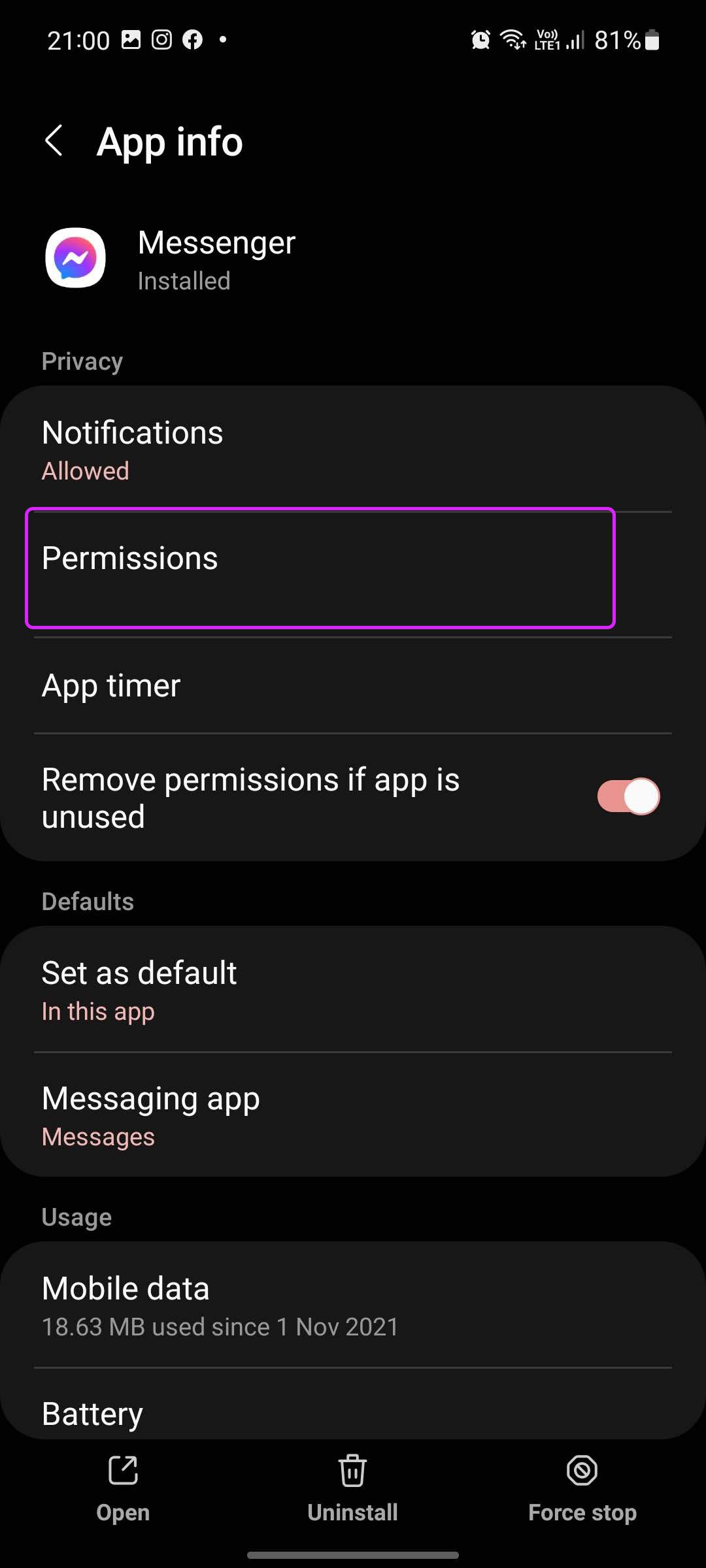
Step 3: Select Allow access to media only option.

8. Force Stop Messenger (Android)
You can force stop the Messenger app on Android and start from scratch. You are restarting the Messenger app to iron out issues.
Step 1: Long-press on the Messenger app icon and open the app info menu.
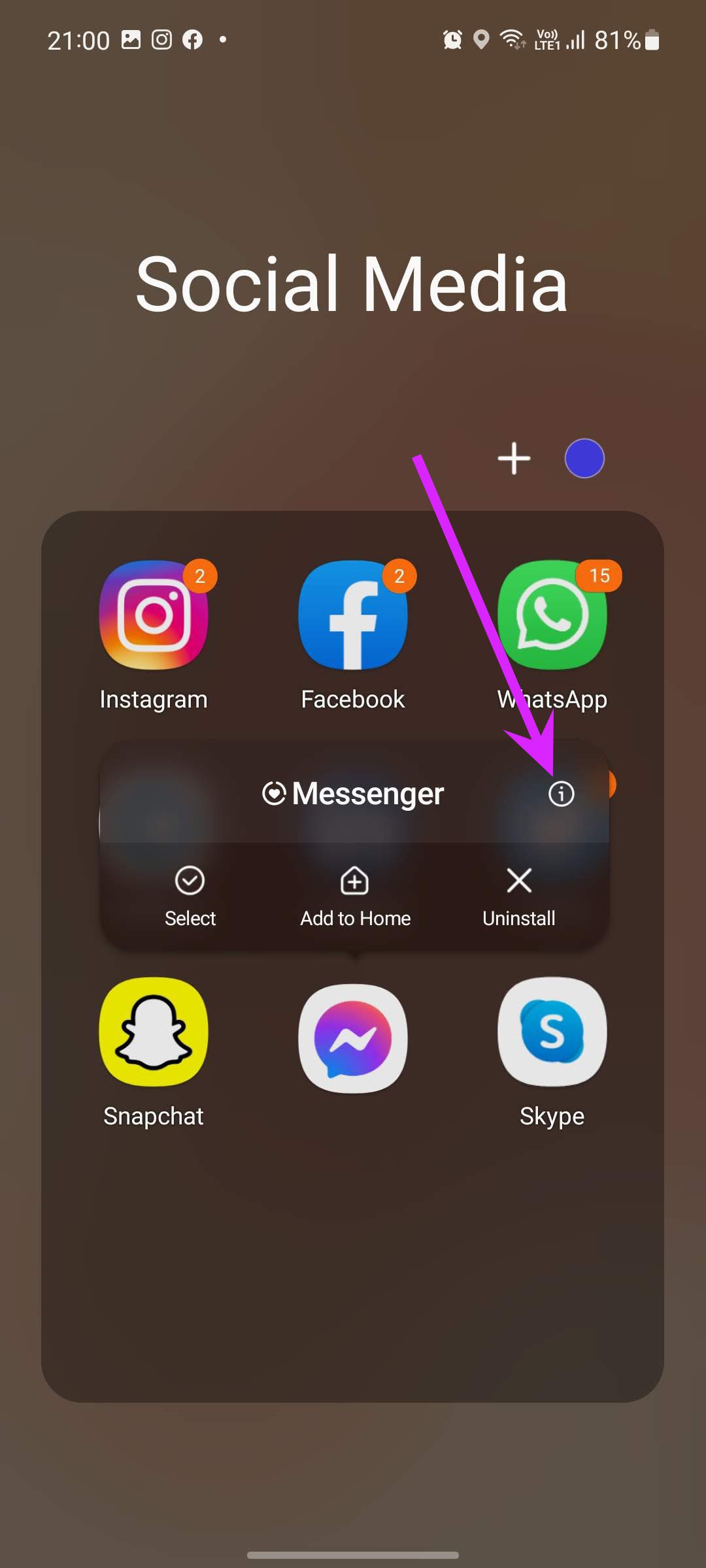
Step 2: Tap on Force stop at the bottom, and you are good to go.

9. Clear Messenger Cache (Android)
This trick applies to Messenger power users. Over time, you might have bogged down Messenger with too much cache data. You may feel Messenger lag as well. Follow the steps below to clear the Messenger cache on Android.
Step 1: Open the Messenger app info menu (refer to the steps above).
Step 2: Go to the Storage menu.
Step 3: Tap on Clear cache at the bottom.
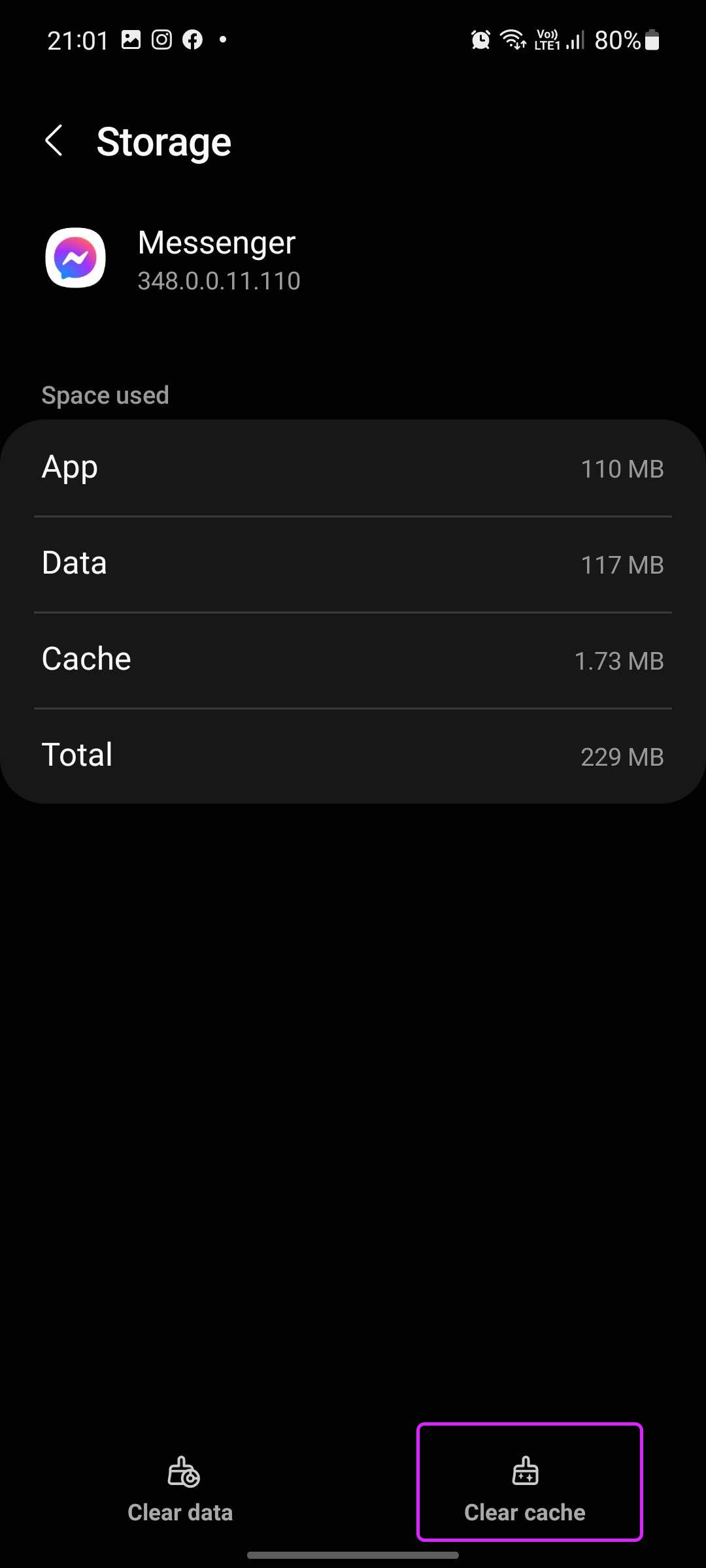
10. Keep Messenger App Open
When dealing with large media files on Messenger iPhone, you may need to keep the app open while sending pictures. The same is true for Android users, where some Android skins kill the apps in the background to save battery.
If you minimize the app in the background, the system may pause the background activities, and you continue to face Messenger not sending pictures issue.
11. Check Messenger Status
Facebook is no stranger to system outages. If the social network is having a rough day, you will continue to face problems with the Messenger app.
You can go to Downdetector and confirm the issue. You can check user comments complaining about the same issue.
12. Update Facebook Messenger App
Using an outdated Messenger build can lead to glitches and errors with day-to-day use. You should install the latest Messenger version from the Play Store or the App Store.
Send Media on Messenger
While Facebook Messenger work as expected, most of the time, the app not sending pictures may confuse you. The tricks above should troubleshoot the problem in no time. Which trick worked for you? Share your findings with us in the comments below.
Was this helpful?
Last updated on 23 July, 2023
4 Comments
Leave a Reply
The article above may contain affiliate links which help support Guiding Tech. The content remains unbiased and authentic and will never affect our editorial integrity.






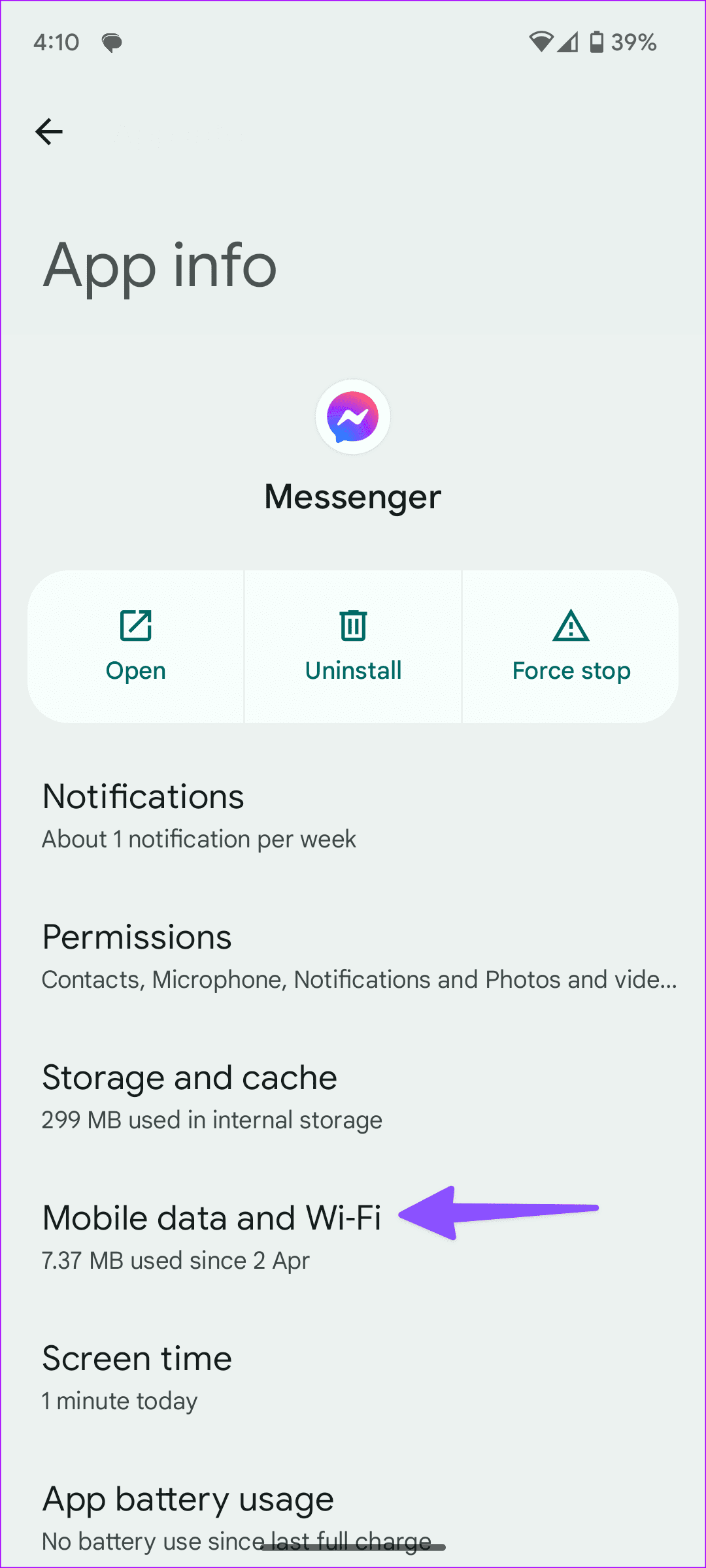
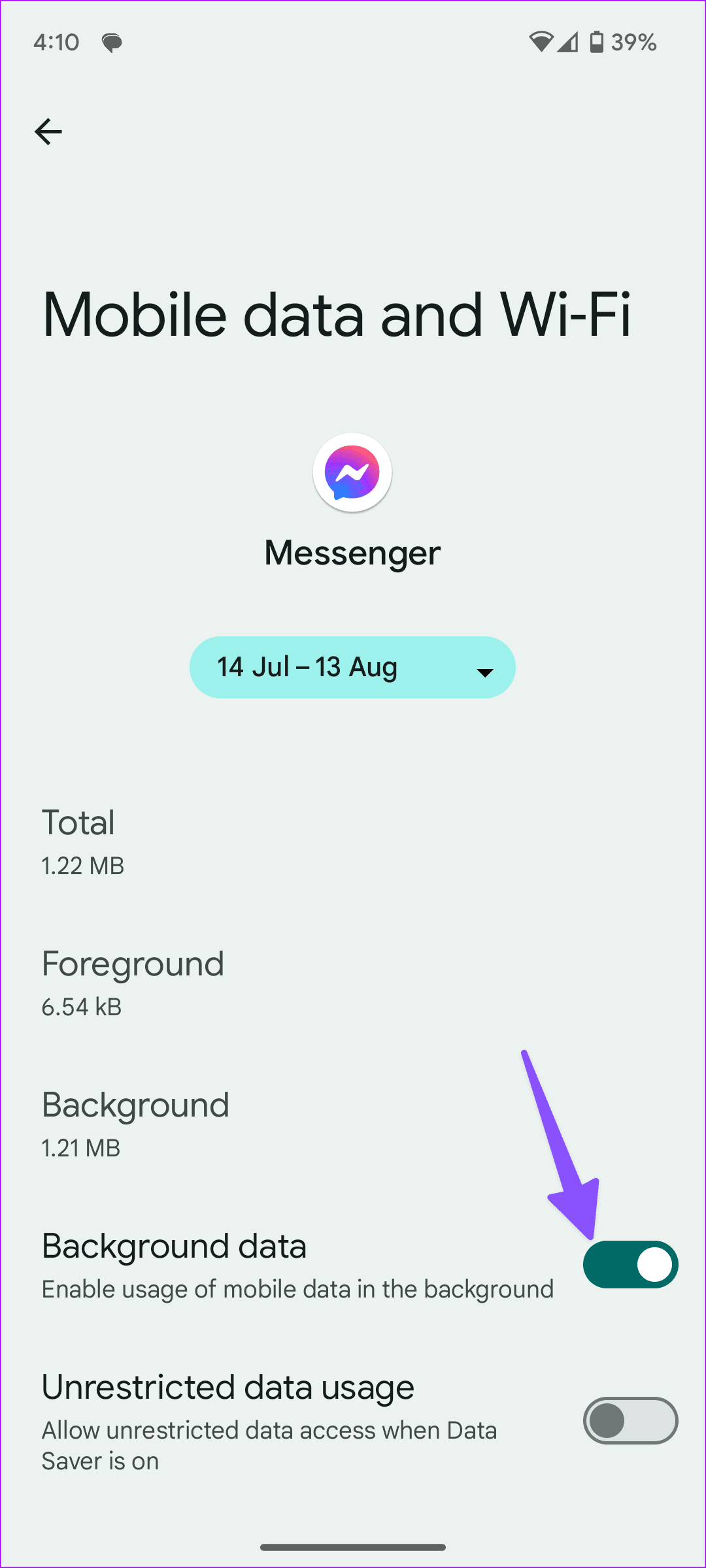
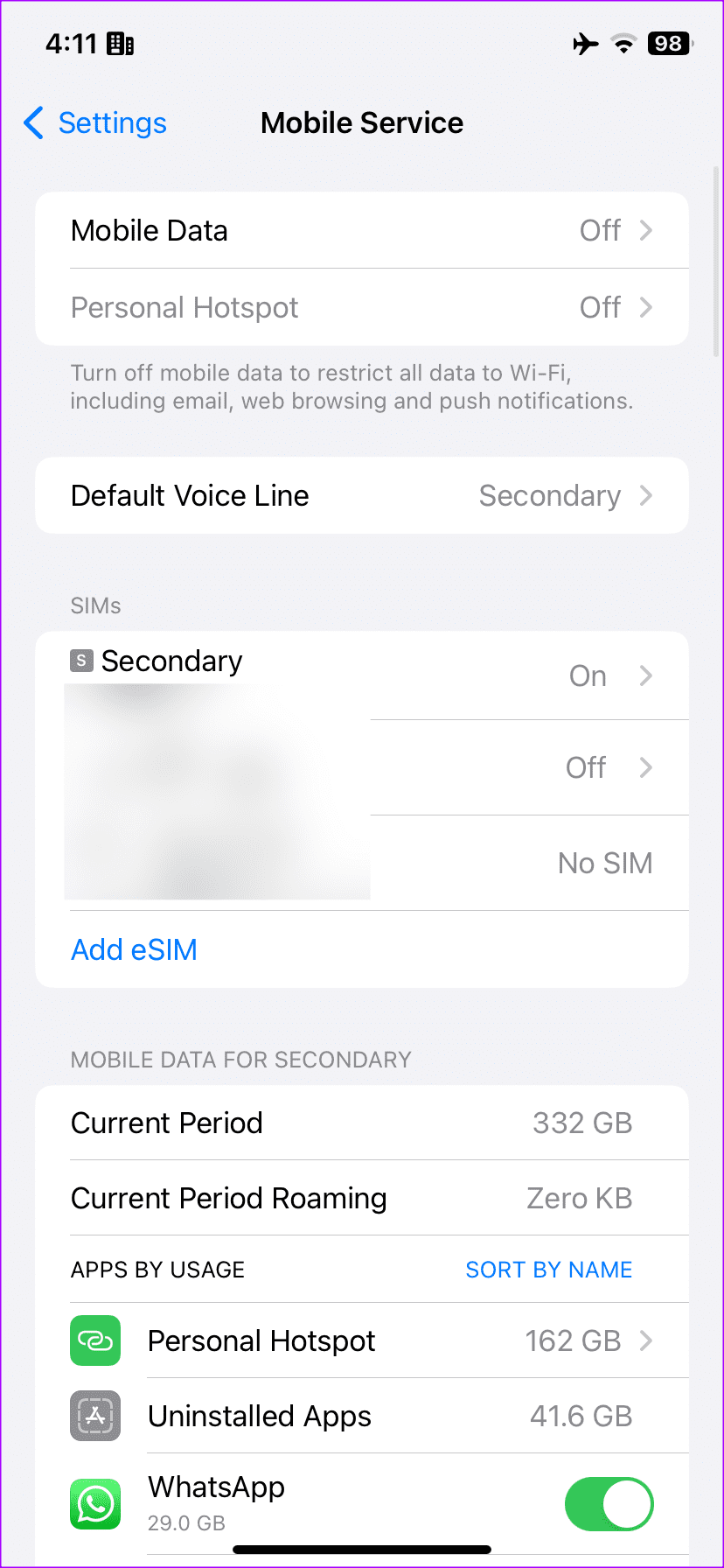




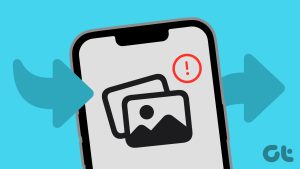



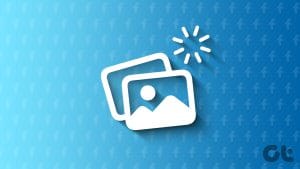
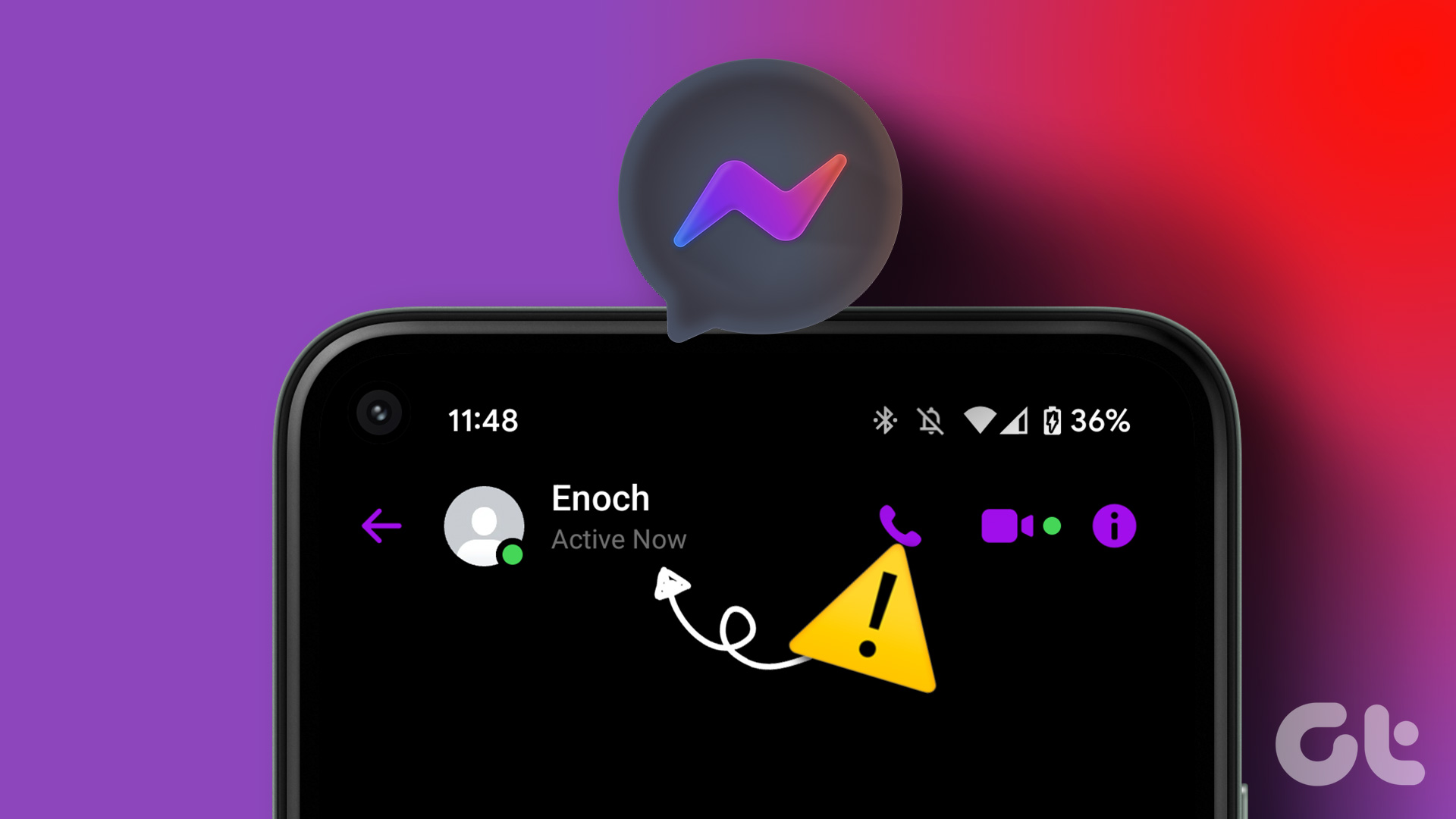

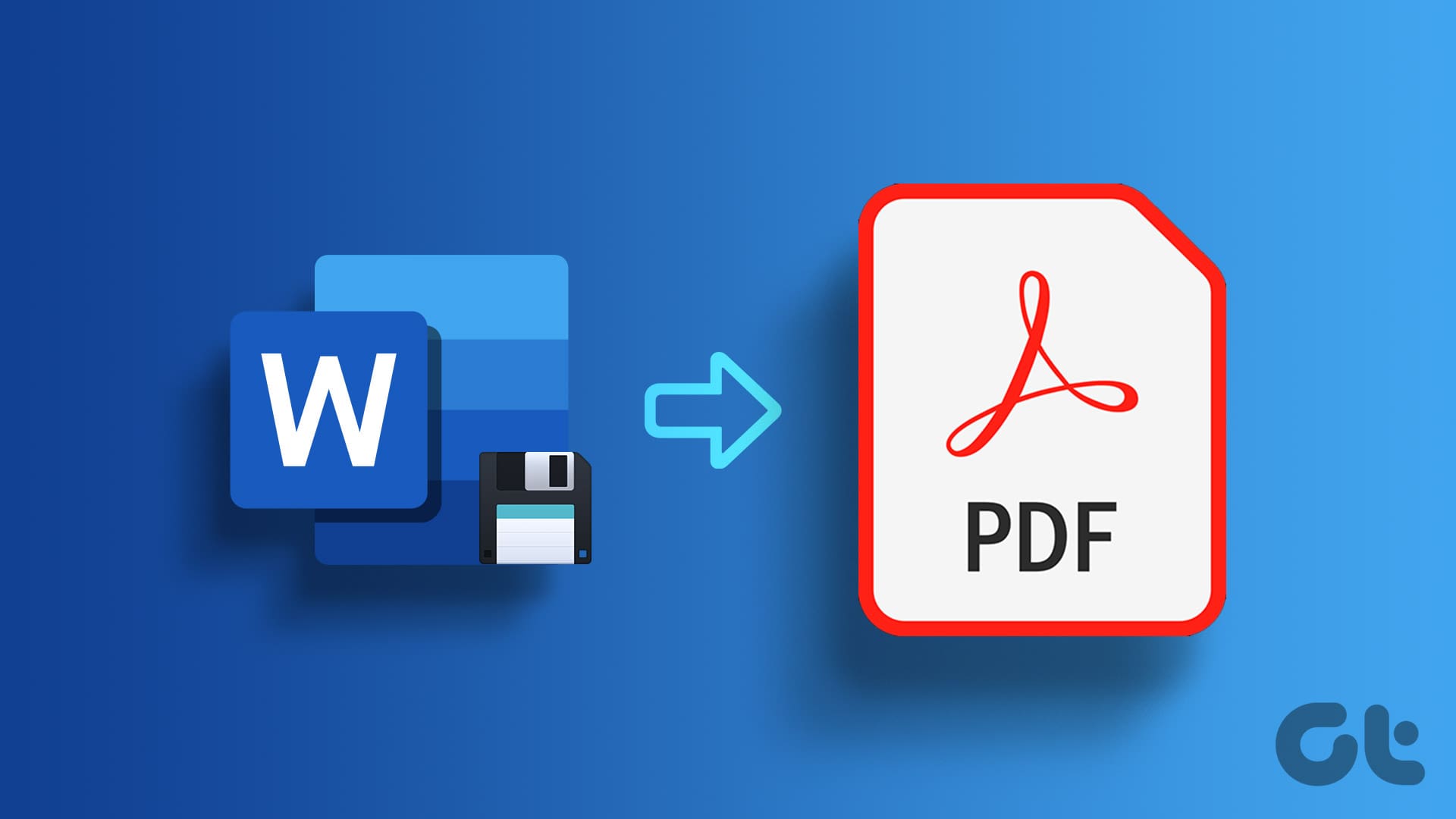
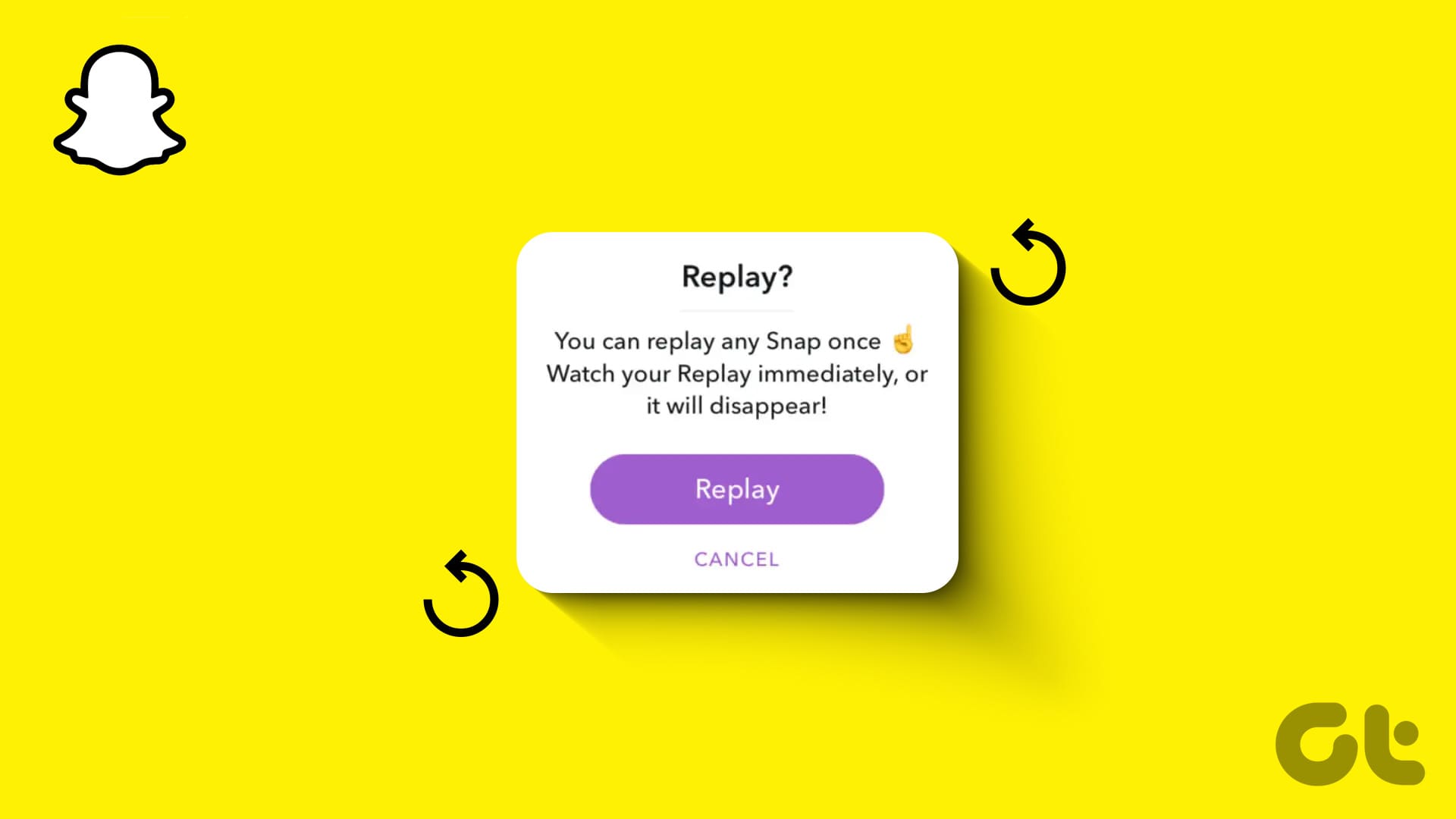
I can’t send photos to messenger on my I pad Thank you
Why are my photos not going to messenger
Why are my photos not going to messenger
I try to send them to people and it says couldn’t send
My messenger account is having a problem.
“Couldn’t send” photos but is able to send videos, may it be sending from gallery or straight from the camera.
What I know:
1. Server is not down or messenger issue as checked on online checkers. Also asked my mom if she can send me a photo and she did
2. This is probably not a hardware issue since I tried on 3-different phones but still did the basic troubleshooting (restart phone, clear cache and re-installation of app)
3. Not an app issue since I tried creating a dummy account and it worked just fine
4. Not an internet issue since I tried both wifi and mobile data
5. Last night at 8pm this is still working since I am still able to send a selfie to my fiancé. Just noticed that this isn’t working at around 11pm same night. This is when I started getting this error.
Any other inputs? Thanks