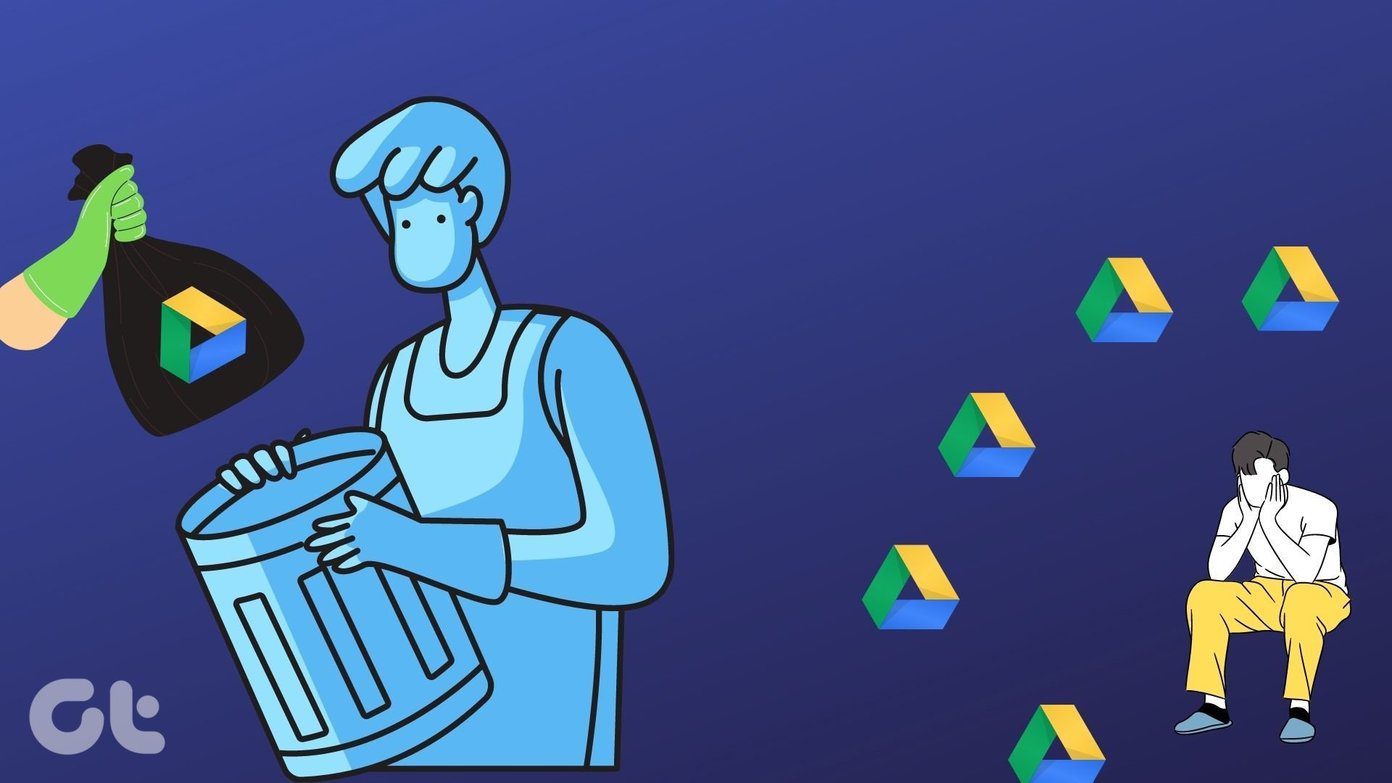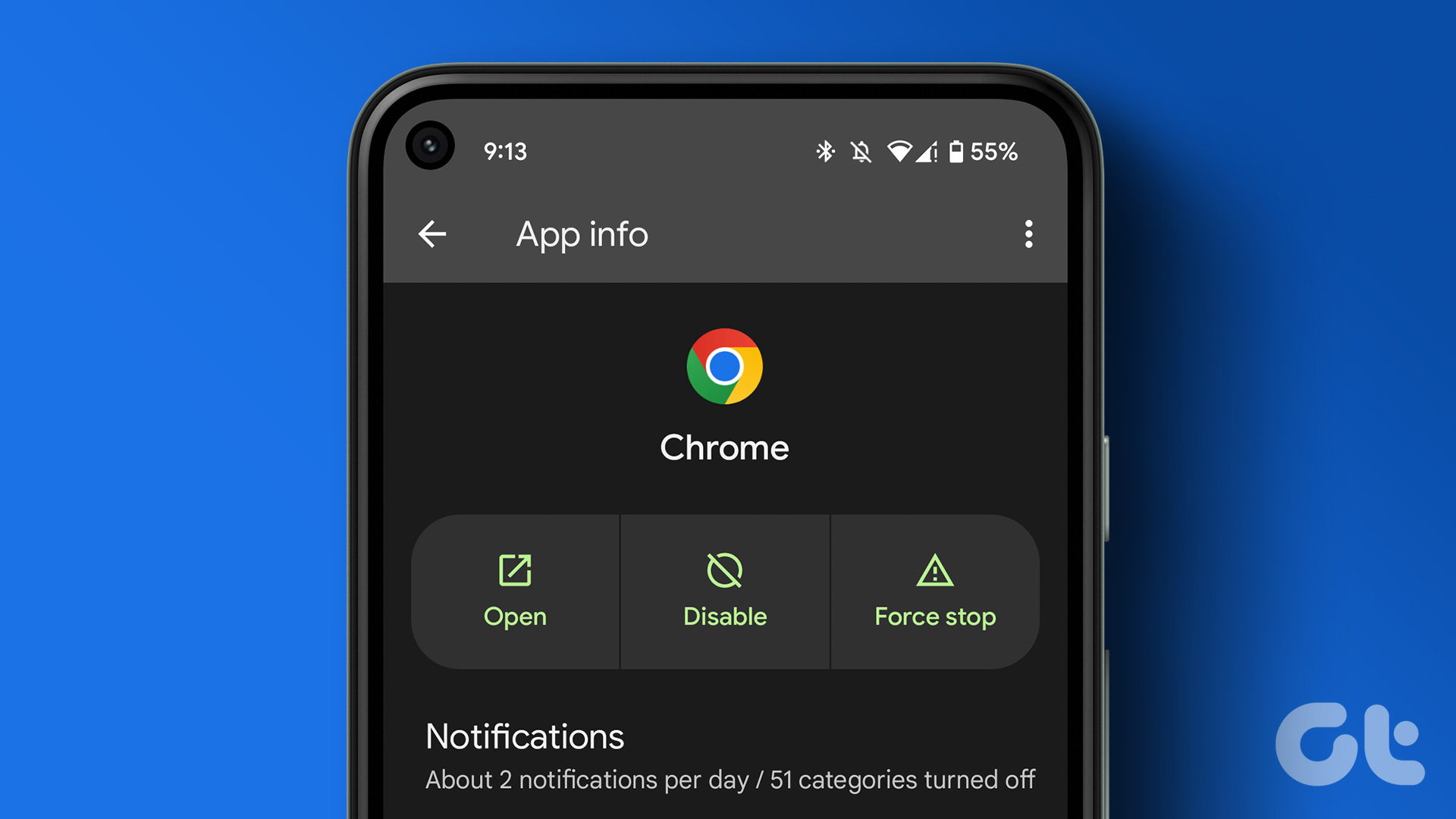Whenever you face an issue related to Wi-Fi or Bluetooth on your Android or iPhone such as Wi-Fi not connecting or the signal keeps dropping, someone would have suggested resetting network settings. But what do resetting network settings do on Android and iPhone? You will find the answer here.
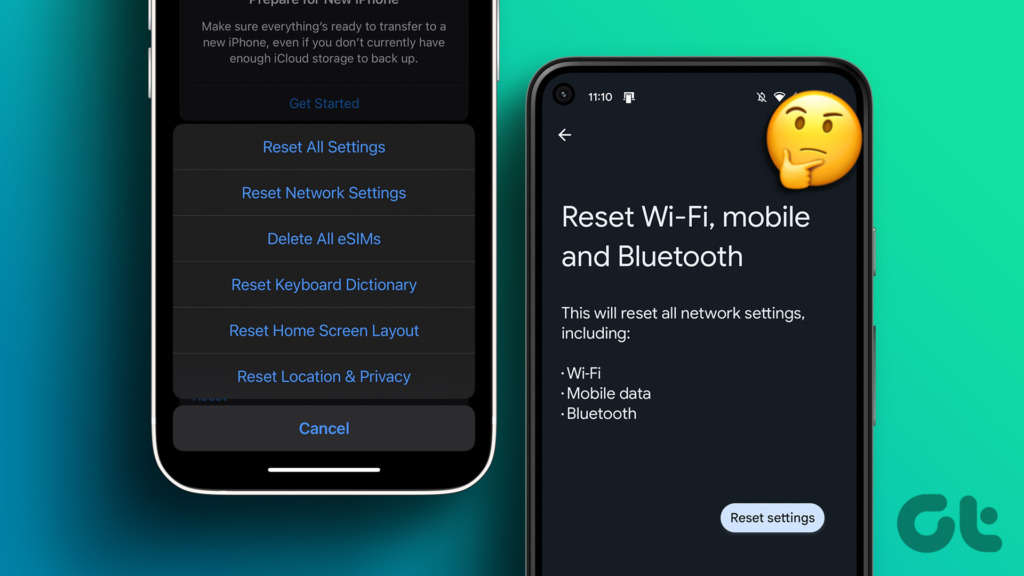
In this post, you will get to know the after-effects of resetting network settings on Android and iPhone and how to reset network settings. We have also covered when to reset network settings on mobile. Let’s get started.
What Is Reset Network Settings on iPhone and Android
Both Android and iOS provide several resetting options that help resolve issues without taking the drastic step of formatting our mobile phone or tablet. Resetting network settings is one of them.
Resetting network settings, in simple words, resets your phone’s network settings such as Wi-Fi, Bluetooth, VPN, and cellular connections to default values. That is, a network settings reset brings back all the network-related settings to their original state.
By original state, we mean how they would appear and work in a new device or when you fully reset (factory reset) your device. So, you would have to set all the network settings up all over again from scratch.
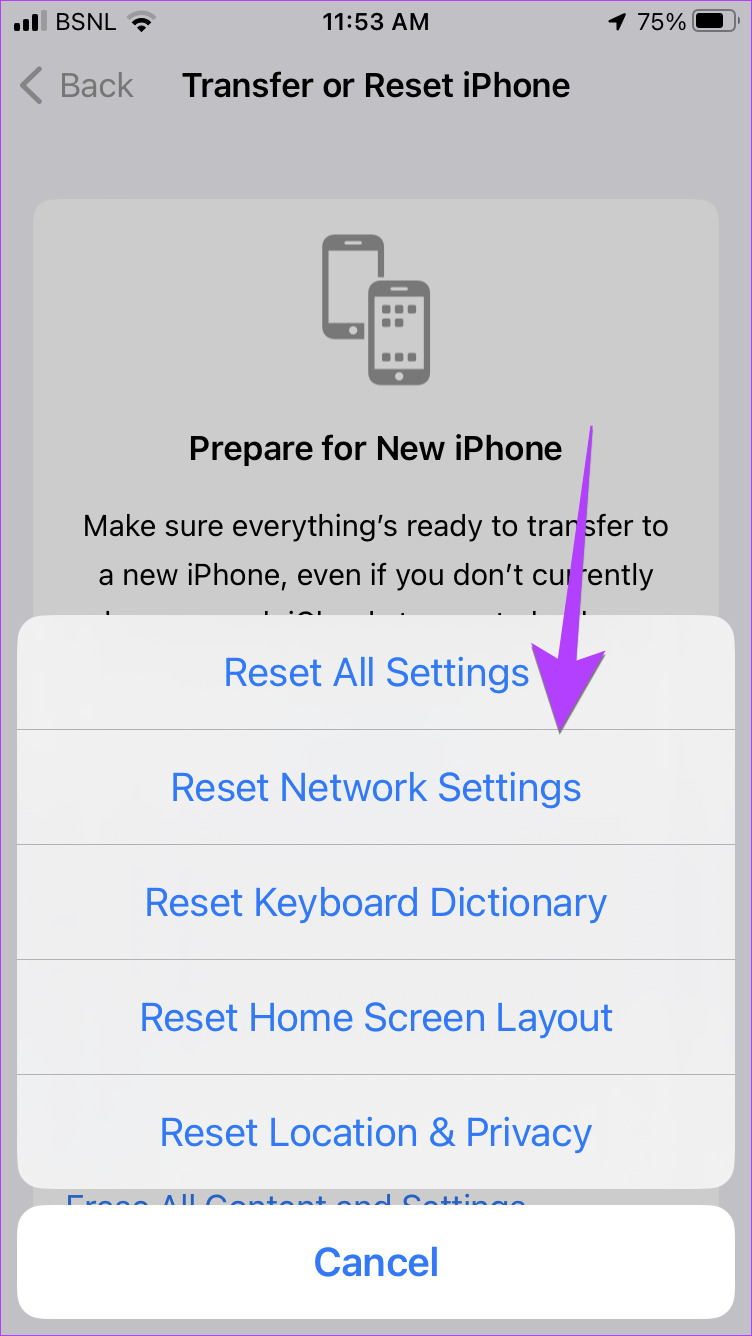
What Does Reset Network Settings Do on Android and iPhone
Let’s check what all settings get affected by resetting network settings on iPhone and Android.
Wi-Fi Networks and Passwords
Wi-Fi is one of the major things that gets affected due to resetting network settings. Basically, it will remove all the saved Wi-Fi networks on your phone along with their passwords. So, you will have to connect to a network and enter your Wi-Fi details again after resetting the network settings. It would be a good idea to keep a note of your Wi-Fi passwords before you perform a reset.

Note: On iPhone, Wi-Fi passwords saved in iCloud Keychain may also get deleted after resetting network settings. To be on the safer side, you must turn off Keychain on your phone before resetting network settings. For that, go to Settings > [Your name] > iCloud > Passwords and Keychain. Turn off the toggle next to Sync this iPhone. After resetting network settings, turn on sync and your passwords will be there.
Bluetooth Connections
Similar to Wi-Fi connections, your Bluetooth connections will also be removed from your phone. That is, resetting network settings will forget all the paired Bluetooth devices. You will have to pair them again manually. It will also turn off Bluetooth on your phone.

Cellular Settings
Another area that gets affected is cellular settings. These include preferred mobile network types (2G, 3G, 4G, LTE, or 5G) and network selection modes. SMS, phone calls, and other traditional telephone services are not affected.
VPN Settings
Lastly, resetting network settings alters your VPN (Virtual Private Network) settings too. Any VPN information such as server name, password, VPN type, etc. is deleted from your phone.
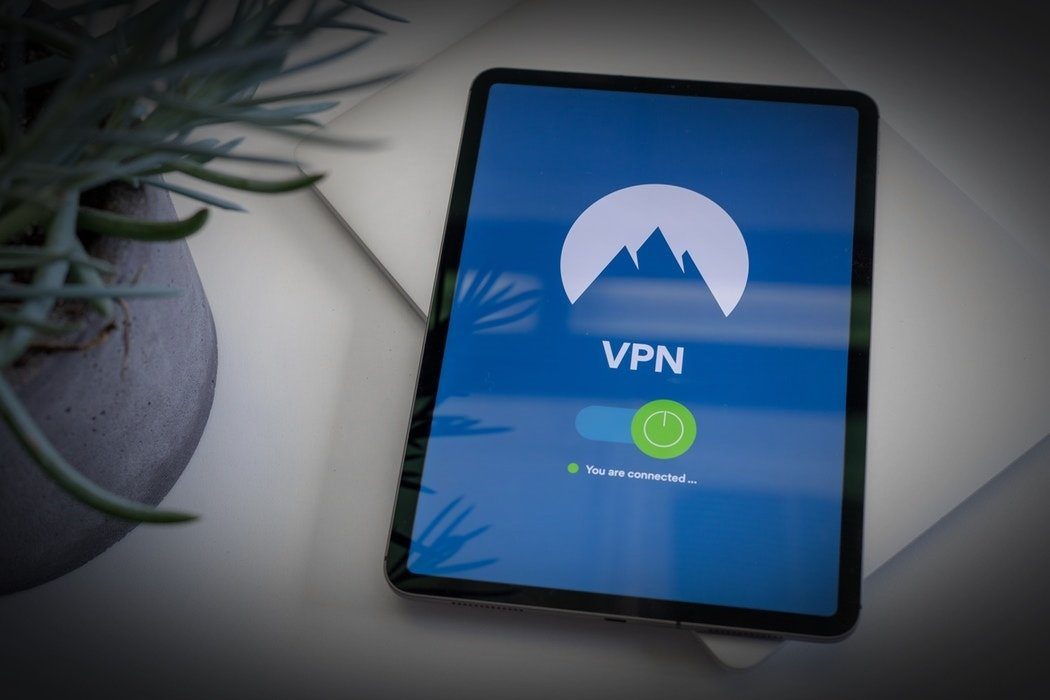
Tip: Check out the best VPNs for Android.
Personal Data
Resetting network settings will not remove any personal information from your phone. Any of your photos, videos, audio files, contacts, apps, etc. will not be deleted.
Other Settings
By resetting network settings on iPhone, its name is also reset, and any manually trusted certificates given to websites are set to untrusted. Similarly, on Android, resetting network settings will clear mobile data limits and remove app data restrictions.
However, the reset network settings storm doesn’t touch settings like a hotspot, wireless display, and AirDrop (on iOS).
Why Reset Network Settings on Android and iPhone
You may want to reset network settings in the following situations:
- When Wi-Fi doesn’t connect to your iPhone or Android phone.
- Bluetooth doesn’t work.
- The Wi-Fi connection keeps dropping.
- Cannot make or receive calls.
- When there is no signal on your phone or you see SOS on iPhone.
How to Reset Network Settings on iPhone
Follow these steps to reset network settings on your iPhone:
Step 1: Go to Settings on your iPhone.
Step 2: Tap on General followed by ‘Transfer or Reset iPhone’.

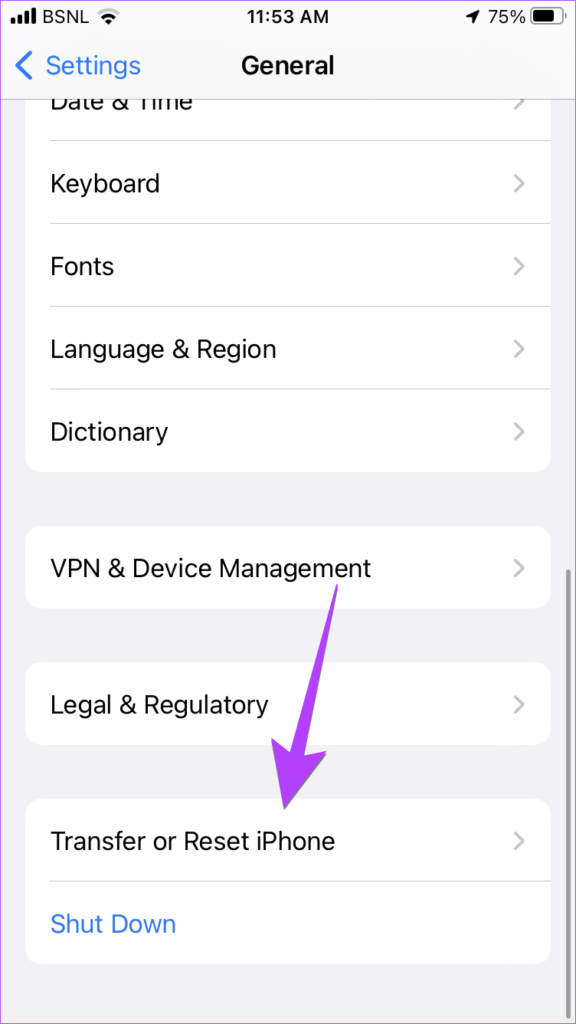
Step 3: Select Reset followed by Reset Network Settings.
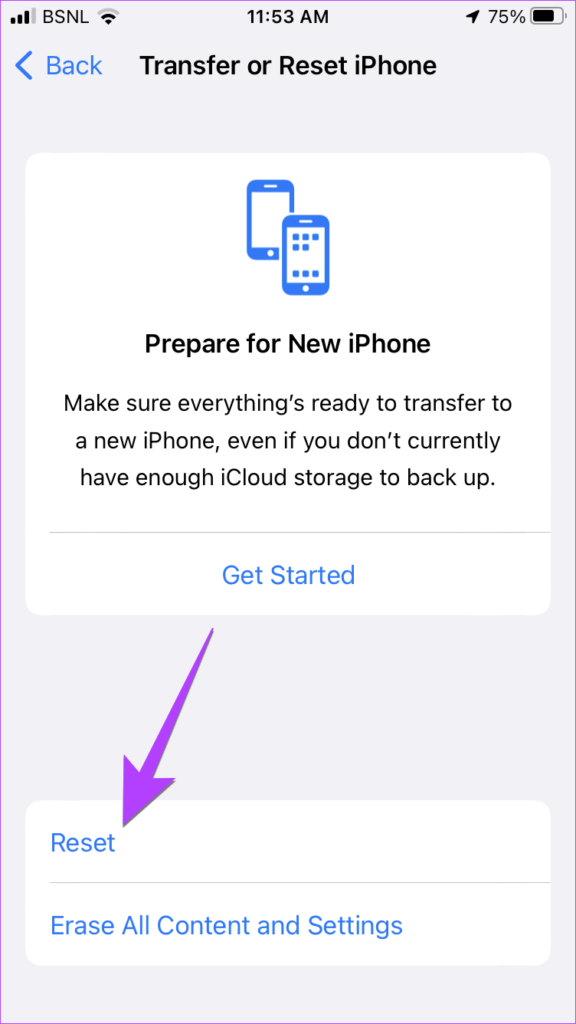
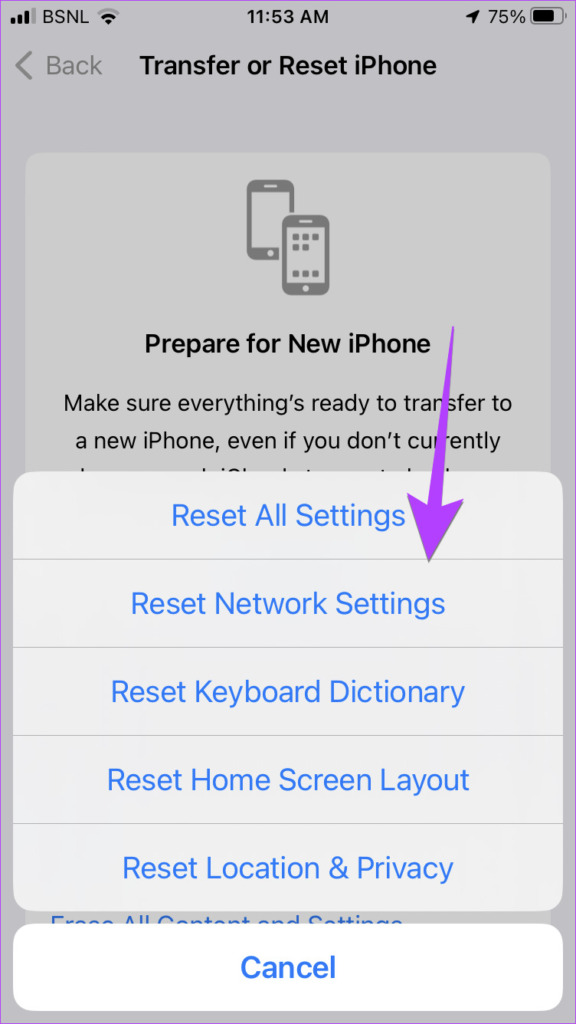
Step 4: You will be prompted for your password (if kept). Then tap on the Reset Network Settings confirmation box to validate your action. Your device will restart, and your network settings will return to the factory version.
Note: If you’re using iOS or iPadOS 14 or earlier, go to Settings > General > Reset > Reset Network Settings.
How to Reset Network Settings on Android
Here are the steps to reset network settings on Android phones:
Step 1: Open Settings and go to System.
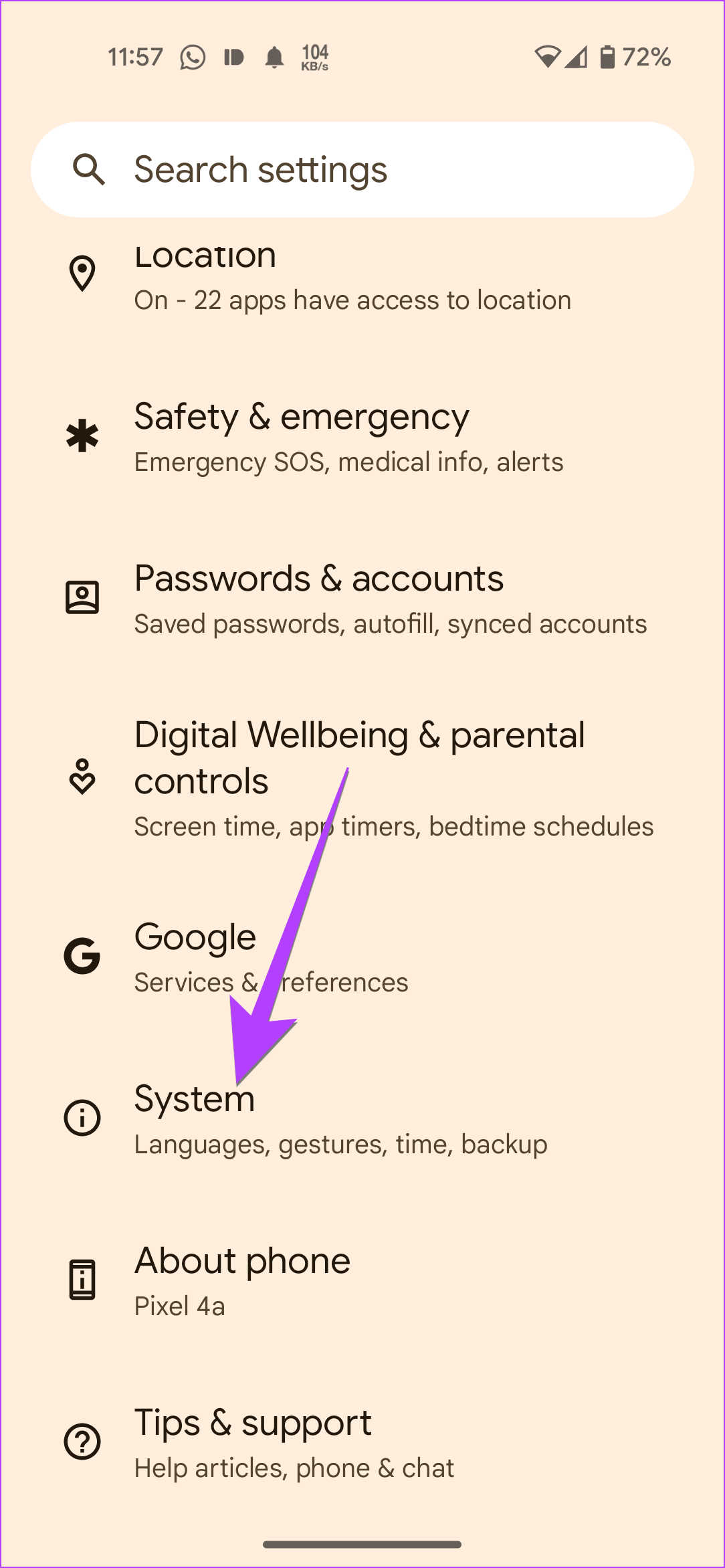
Step 2: Tap on Reset options followed by ‘Reset Wi-Fi, mobile & Bluetooth’.


The location of this setting varies on Android phones. Here are the various places where you can find it:
- Open Settings followed by Network & Internet. Here tap on the three-dot icon at the top. Select Network settings reset > Reset settings.
- Open Settings and tap on More. Hit Network settings reset followed by Reset settings.
- Go to Settings > Backup & reset > Network Settings Reset. Tap on Reset settings.
How to Reset Network Settings on Samsung Galaxy Phones
Step 1: Open Settings on your Samsung phone.
Step 2: Go to General Management followed by Reset.
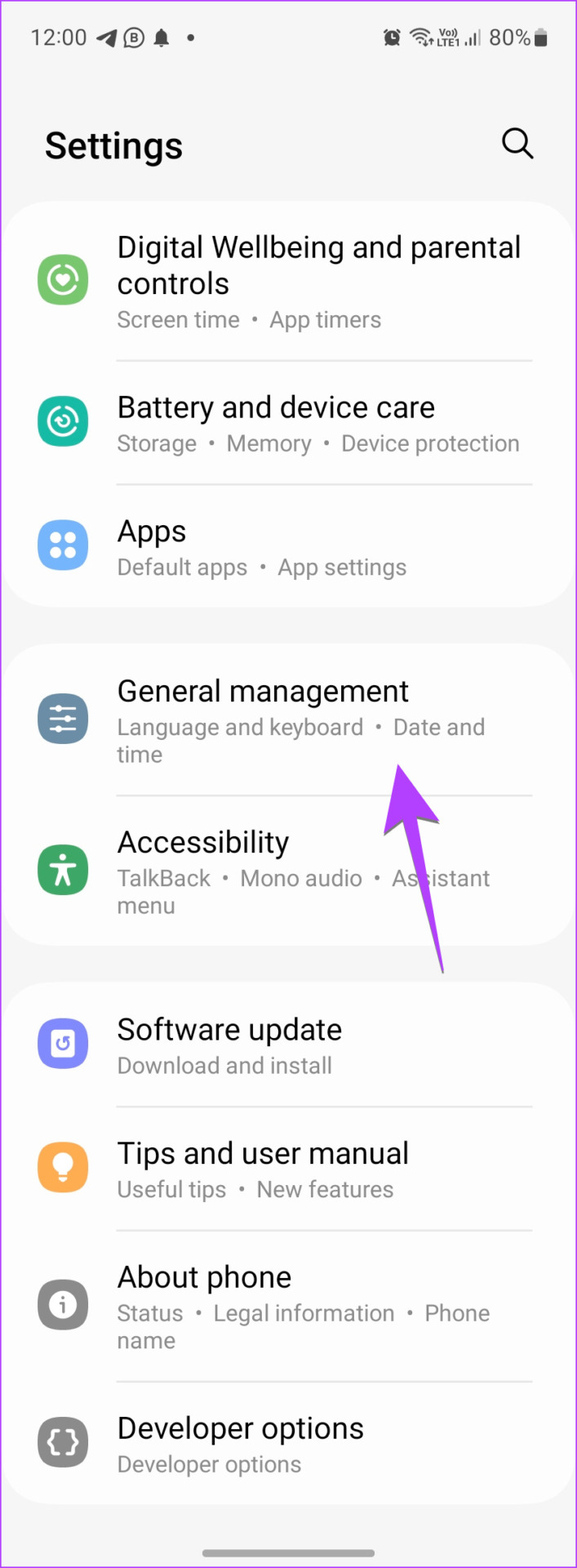
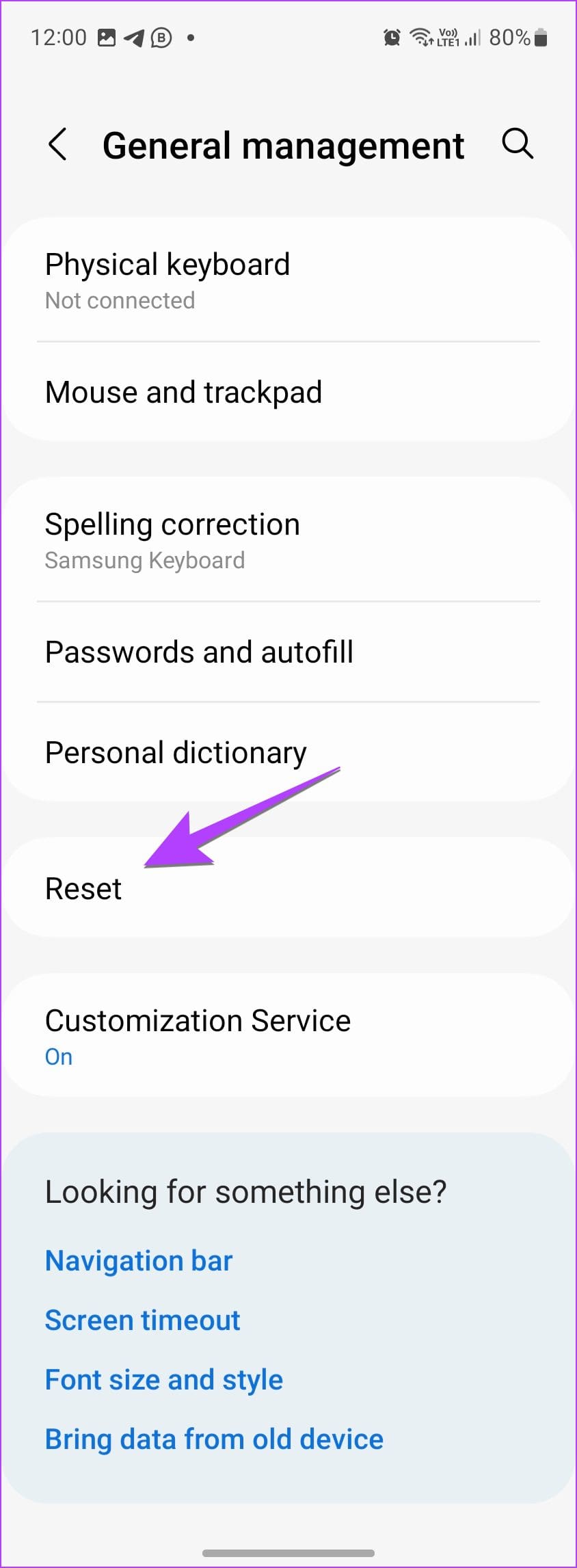
Step 3: Tap on Reset network settings.

FAQs About Resetting Network Settings
Resetting the phone will erase all the content from your phone including photos, documents, and other files. It will also reset all settings to their default values. On the contrary, resetting network settings only impacts network settings.
You can reset settings, accessibility settings (Samsung), home screen layout, and location and privacy on iPhone.
If nothing else is fixing the connectivity problem related to Wi-Fi, Bluetooth, or cellular connections on your device, resetting network settings is a good step. Sure, it’s inconvenient as you will have to set up your Wi-Fi and Bluetooth connections again, but it’s also worth it as it is known to fix various issues.
Fix Network Issues
Hopefully, resetting network settings should resolve all your network issues. But if you continue to face problems, check out other ways to fix no service on your iPhone. Also, learn how to fix Wi-Fi not working on Android.
Was this helpful?
Last updated on 31 July, 2023
The article above may contain affiliate links which help support Guiding Tech. The content remains unbiased and authentic and will never affect our editorial integrity.