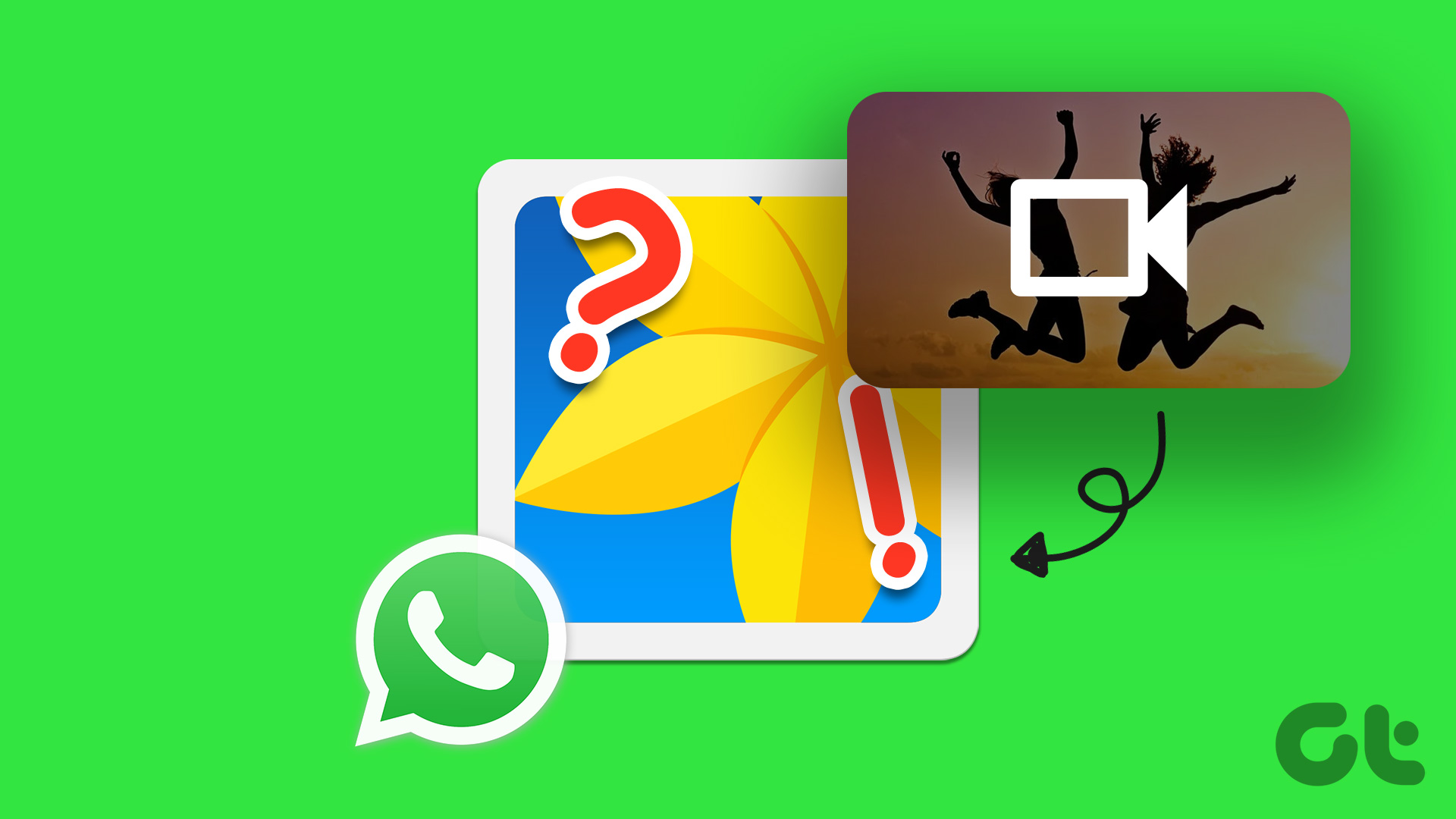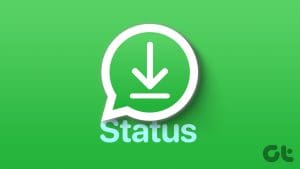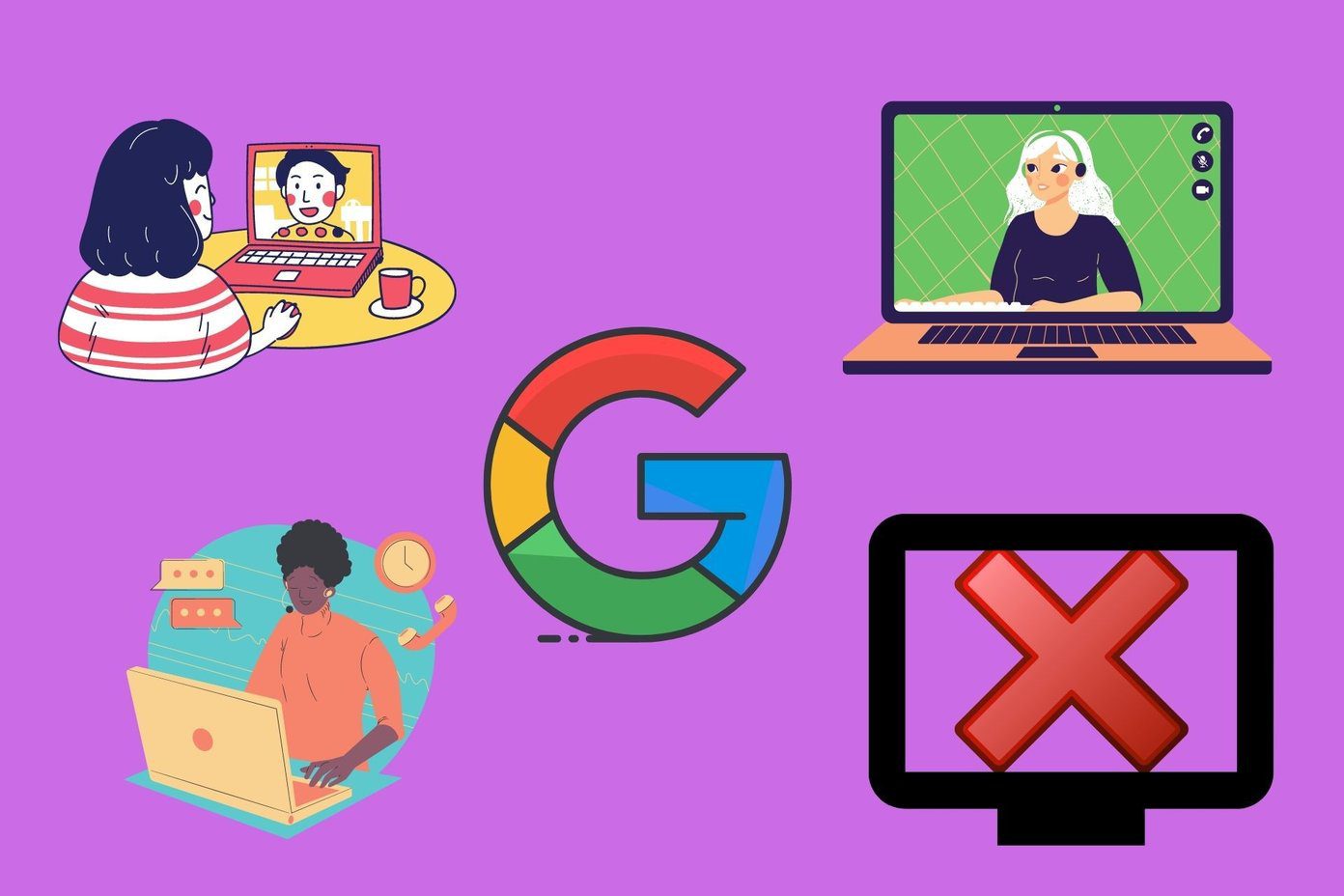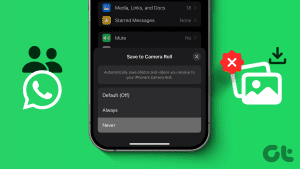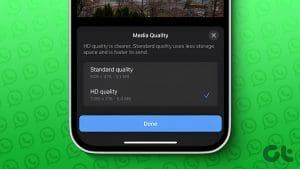How to Save WhatsApp Media on iPhone
Save a Single Photo or Video
WhatsApp lets you save photos or videos one by one to the gallery on your iPhone.
Step 1: Tap on the photo or video to open it in full screen.
Step 2: Tap the share button near the bottom-left corner > Save. The photo will be saved to the Photos app.

Save Multiple Photos or Videos
If you have received more than one photo or video in a chat and want to save multiple of them at once, follow the below steps.
Step 1: Open the collection of images and tap the three-dot menu at the top-right corner.
Step 2: Tap Select, select the photos or videos you wish to save, and tap the Share button. Alternatively, you can use the Select All button.
Step 3: Tap on the Save button in the share sheet, and the media will be saved to your Photos app.

Save Photos or Videos Automatically
You can also automatically save the received WhatsApp photos and videos to your iPhone gallery.
For a Specific Chat
Tap the person’s name from the chat page. On the Contact Info page, tap Save to Camera Roll and select Always. The photos and videos sent by this contact will get automatically saved to the gallery of your iPhone.

For All Chats
Tap Chats on the Settings page on WhatsApp. Tap and turn on the toggle for Save to Camera Roll.

Also Read: How to fix WhatsApp images not showing in gallery on iPhone or Android.
How to Save WhatsApp Media on Android
Save Individual Photo or Video
Tap on the photo or video to view it in full screen. Tap on the three-dot icon > tap Save. The media will be saved to your Android smartphone’s gallery.

Save Photos or Videos Automatically
For a Specific Chat
Tap on the contact’s name > Media Visibility. A pop-up will appear on the screen. Tap Yes > OK.

For All Chats
Tap on the three-dot menu icon at the top right. Tap on Settings > Storage and Data. Tap on the media auto-download options, i.e., When using mobile data, When connected to Wi-Fi, or When Roaming.
Tap and check the type of media you wish to auto-download to your Android smartphone’s gallery, then hit OK.

Also Read: Where are WhatsApp documents or images stored.
How to Save WhatsApp Media on Windows, Mac, and Web
Step 1: Take the cursor to the photo or video you wish to download and click on the down arrow on the picture.
Step 2: Click Download or Save as from the drop-down menu. Then, select the destination where you want to save the media on your PC/Mac.
On WhatsApp web, media will automatically save to your default Downloads folder.

Also Read: How to WhatsApp desktop not downloading images
Was this helpful?
Last updated on 15 May, 2024
The article above may contain affiliate links which help support Guiding Tech. The content remains unbiased and authentic and will never affect our editorial integrity.