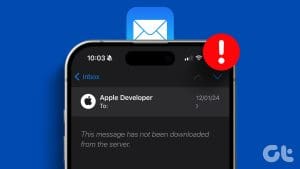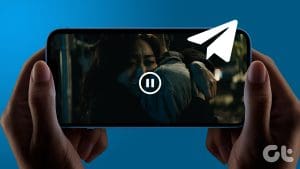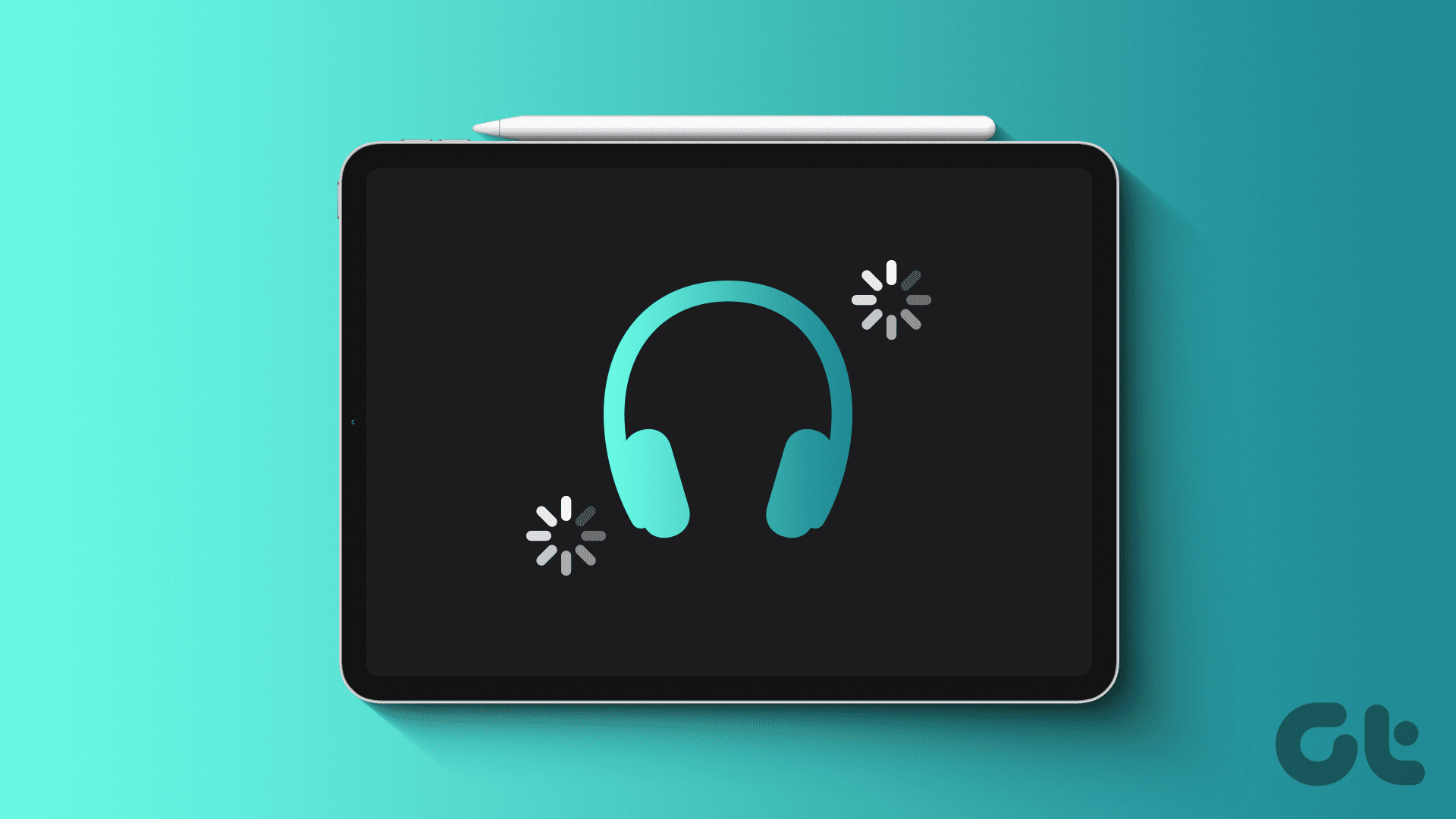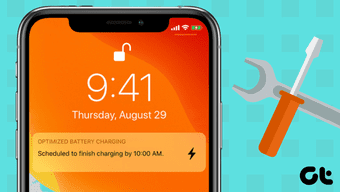Find Your Downloads Using Files App
The Files app arrived with the release of iOS 11. By default, all the files you download are stored in the iCloud Drive folder of the Files app on your iPhone and iPad. The Files app creates a separate Downloads folder for the same. If you don’t recollect where to look for the attachment on your iPhone, here’s how to access the Downloads folder and look for it.
Step 1: Open the Files app on your iPhone or iPad.
Step 2: Tap on the iCloud Drive folder at the top and then select the Downloads folder.

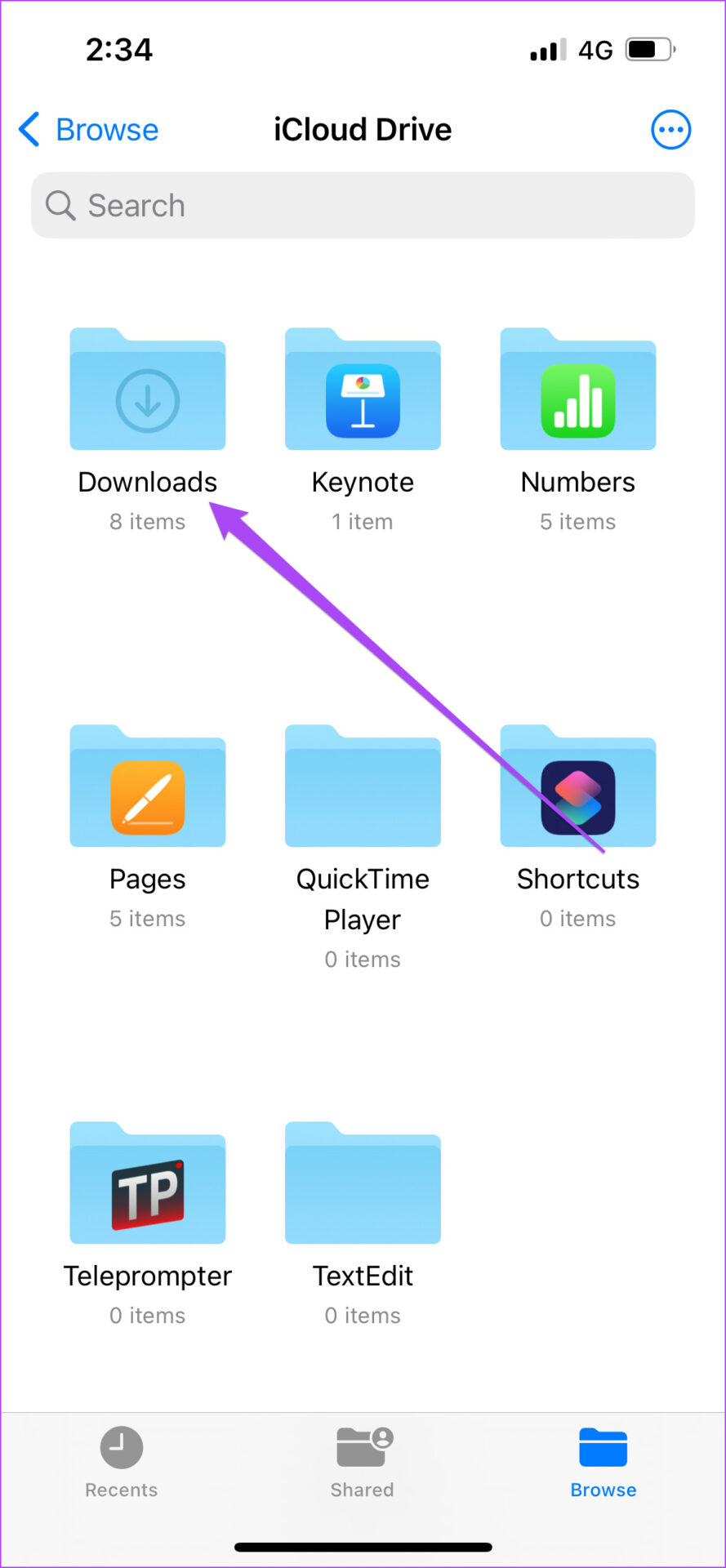
You will see all your downloaded files on your screen. You can long-press any file or folder icon to use other options like Quick Look, Compress, Copy, Move, Share, etc.
Interestingly, the Files app also adds this Downloads folder to the Favorites list for quick access. Here’s how you can access it.
Step 1: Open the Files app on your iPhone or iPad.
Step 2: Tap on Downloads under Favorites. You can now access all your downloaded files like images, documents, ringtones, and more.
You can also add a new folder in the Downloads by tapping the three dots > New Folder > add name to your new folder.



iCloud Drive vs. On My iPhone in Files App
The Files app offers two storage options – iCloud Drive and iPhone or iPad’s Internal Storage. The iCloud Drive automatically creates separate folders for specific files like Pages, Keynote, Numbers, and Quick Time Player. Whenever you download a file in the iCloud drive, you can visit the specific folder to open the file type based on supported apps and access it. The biggest advantage is that the files you download sync to the iCloud account, and you can access it on your iPad, Mac, and even a Windows 11.
However, when you save the files on your iPhone or iPad, you end up saving on the device’s internal storage. Those files will only be available to access on your iPhone and not your iPad or Mac connected through the same Apple ID. You can share them separately on apps like Messages and WhatsApp.
Can’t Find Downloaded Files? Here’s How to Fix This
- Use Search Bar in Files App: The Files app has a dedicated Search bar to look for all your downloaded files. You can search by entering specific characters of your file name.
- Use Spotlight Search: This feature lets you search for any kind of file or app on your iPhone. You can use the same to search for your downloads.
- Check App Folder: Folders of apps like WhatsApp and Telegram are created in the Files app for checking the downloads. You can the respective app folder in the Files app.
- Check downloaded files from Chrome browser: If you prefer using Chrome, you can refer to our post to learn how to check the files downloaded using Chrome.
- Force quit and relaunch Files app: If the app has been running in the background for quite some time, you can try force quitting and relaunching it.
- Update iOS: This will install the latest version of the Files app on your iPhone. Go to Settings > General > Software Update.
Was this helpful?
Last updated on 28 May, 2024
The article above may contain affiliate links which help support Guiding Tech. The content remains unbiased and authentic and will never affect our editorial integrity.