1. Nirsoft RegistryChangesView – Simple & Straightforward
Nirsoft RegistryChangesView is a freeware that allows you to capture and compare snapshots of Windows Registry before and after making changes at a particular time. This allows you to safely clean your Windows registry by exporting the Registry state from a time and replacing it with the current one.
How to use Nirsoft RegistryChangesView:
Step 1: Open the software, and select Saved Registry Snapshot under Registry Data source 1 in the dialogue box.

Step 2: Then click on Create Registry Snapshot. Before making registry changes, this step should be completed so you can revert them later.

Step 3: Once done, install software, GUI changes, settings, or the registry itself.
Step 4: Once the changes are made, in the Registry Data source 2, select Current Registry and select all options in Hives to compare; click OK.

Step 5: You will see changes comparing the snapshot and the current registry. Here, you can manage the changes and revert.
Pros
- Completely free to use.
- Simple interface.
- Compatible with all versions of Windows
Cons
- It can be difficult to use.
- The interface can seem outdated.
Price: Free for personal use and untampered distribution
2. Windows System Restore – Built-in Feature
Windows System Restore is an inbuilt utility that allows you to restore the system after any substantial change is made to it. This can help you clean the registry after uninstalling.

How to Use Windows System Restore:
Step 1: Search for system restore in the Windows start menu and open the Create a restore point option.
Step 2: Click the Create button and name the system restore point.
Step 3: Once you wish to revert the changes, open the same window again.
Step 4: Click the System Restore option and select the Restore point created in the second step.

Step 5: Click on Finish to start the system restore.
Pros
- Pre-installed utility on Windows PCs
- Easy to use
- Non-technical interface
Cons
- There is no registry-specific cleaning, only a system rollback.
- Limited customization of the restore point
Price: Pre-installed utility/free to use
3. IObit Uninstaller – Modern & Advanced Interface
IObit Uninstaller is free software that lets you completely uninstall software from Windows. When you uninstall any particular software in Windows, some residuals are left in the system. Many of these are stored in the Windows registry. IOBit helps clean all of these.
What I liked about this software is that it is pretty straightforward, has a modern interface, and works well.

How to Use IOBit uninstaller:
Step 1: Launch the software, go to the Software health tab, and click Scan Now.
Step 2: You can view the logos for uninstallation leftovers, which show unrequired registry entries you can clean up. Click on the Fix All button to remove them.
Pros
- Easy-to-use interface.
- Many free features.
- All-rounder uninstaller tool.
Cons
- Comes with bundleware
- Spammy notifications.
Price: Free; Subscription $15-$17/year
4. Using Geek Uninstaller – Advanced & Feature Pack
Geek Uninstaller is a free-to-use powerful software uninstaller that allows you to uninstall and clear uninstallation leftovers. It lets you view the registry entries, installation folder, and other granular details.
What I like about this software is that it is very easy to use. There are no unnecessary notifications and no restrictions unless you want more features. The free version is free, genuinely helpful, and feature-packed.

How to Use Geek Uninstaller:
Step 1: Launch Geek Uninstaller, and it will show all the non-Microsoft store software on your PC.
Step 2: Find the software you wish to uninstall and double-click it.
Step 3: Once the software is uninstalled, Geek uninstaller will automatically check for any residuals and allow you to clean them.
Pros
- Feature-packed free version
- Simple easy to use interface
- Allows uninstallation of Microsoft Store apps as well
Cons
- It doesn’t let you clean the registry alone, as uninstaller is baked into the process.
- There is no way to restore the changes.
Price: Free; Subscription: $24.95 for a lifetime.
Was this helpful?
Last updated on 07 June, 2024
1 Comment
Leave a Reply
The article above may contain affiliate links which help support Guiding Tech. The content remains unbiased and authentic and will never affect our editorial integrity.





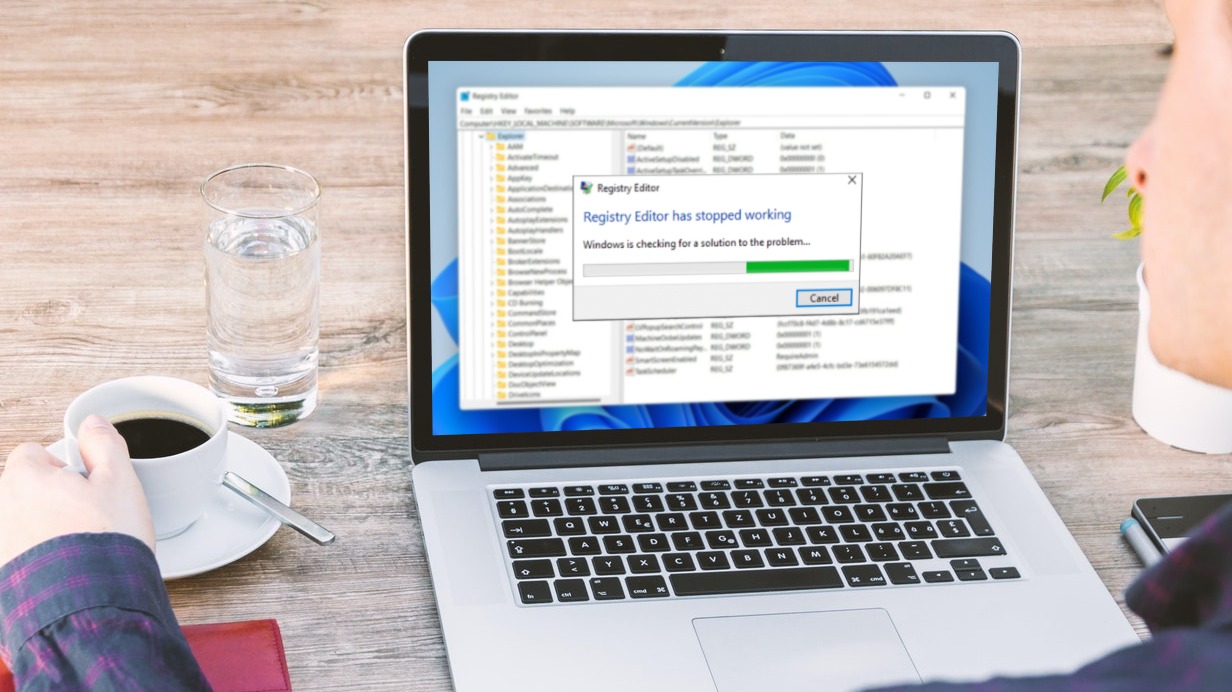



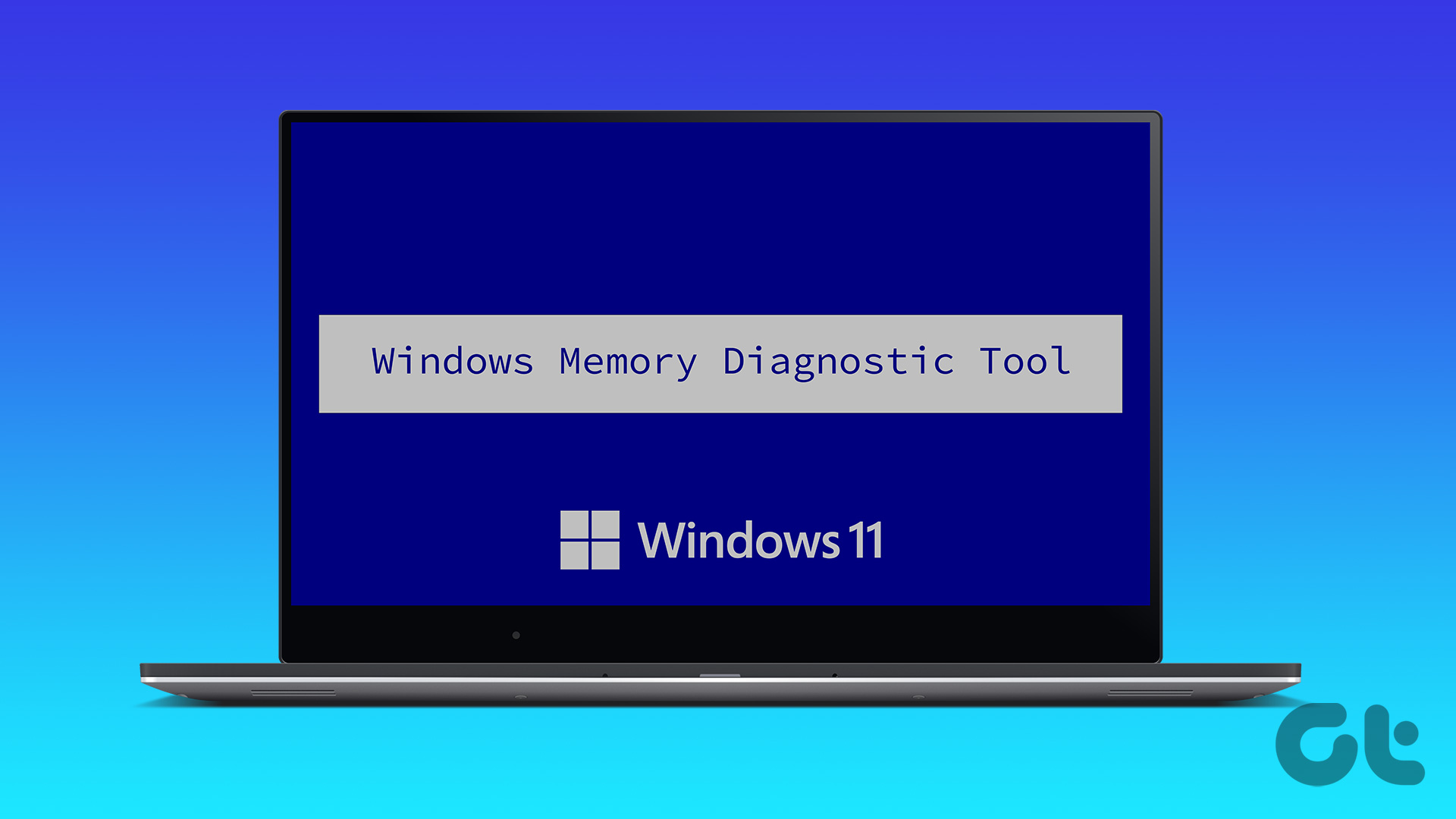

Generally I would recommend using third party programs to clean up registry, built in
Windows tools are enough. Especially with CCleaner, since among it’s other problems it even once was used to distribute malware with installer. It used to be legendary piece of software back in the day. But if you absolutely must use something, Glary Utilities is way more comprehensive and fully free, no premium or pro features being locked out. But even for that, I wouldn’t use it to clean registry. Though it has some other useful utilities.
Also in modern day, defragmenting registry is useless, since you should have Windows on SSD and SSDs font benefit from defragmentation, since all locations on the can be accessed with same fast speed, unlike mechanical drives where head had to travel all around to find those fragments, which severely slows it down. And if you still have hard drive, get SSD, like even on older computers, regular SATA SSD s are compatible and will make even dated system way more responsive. And smaller SSDs are now cheap. And I am not saying you should throw that old mechanical spinner out, you can use it as second drive, if possible and it will even feel bit more responsive when it isn’t constantly being accessed by OS, since that created quite a bit of chatter to OS drive.
Plus registry mostly won’t slow system down, it is few MB of data and modern hardware can handle it with ease. However bad entries can cause errors. But mostly, if you don’t mess with it, I had seen basically no issues with registry since like Windows 7 and no really need to mess with it unless you want to set something specific or fix some value, which registry cleaners and defraggers won’t do anyway. They will only Wie jets they seem unnecessary, making kilobytes if change in extreme scenarios and defrag it, which won’t help in SSD.