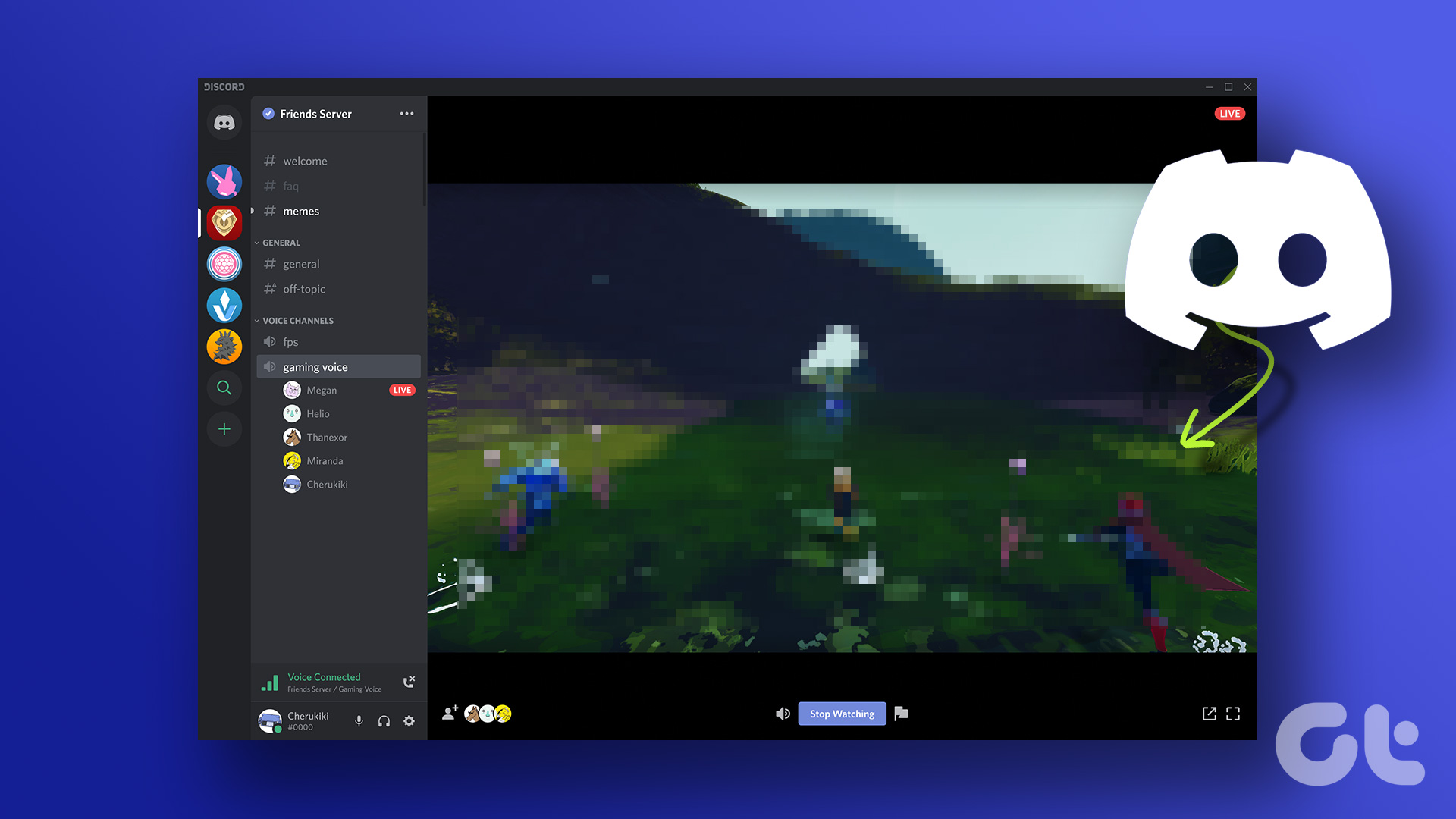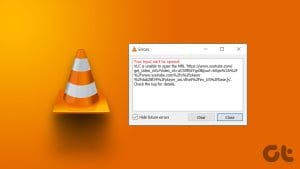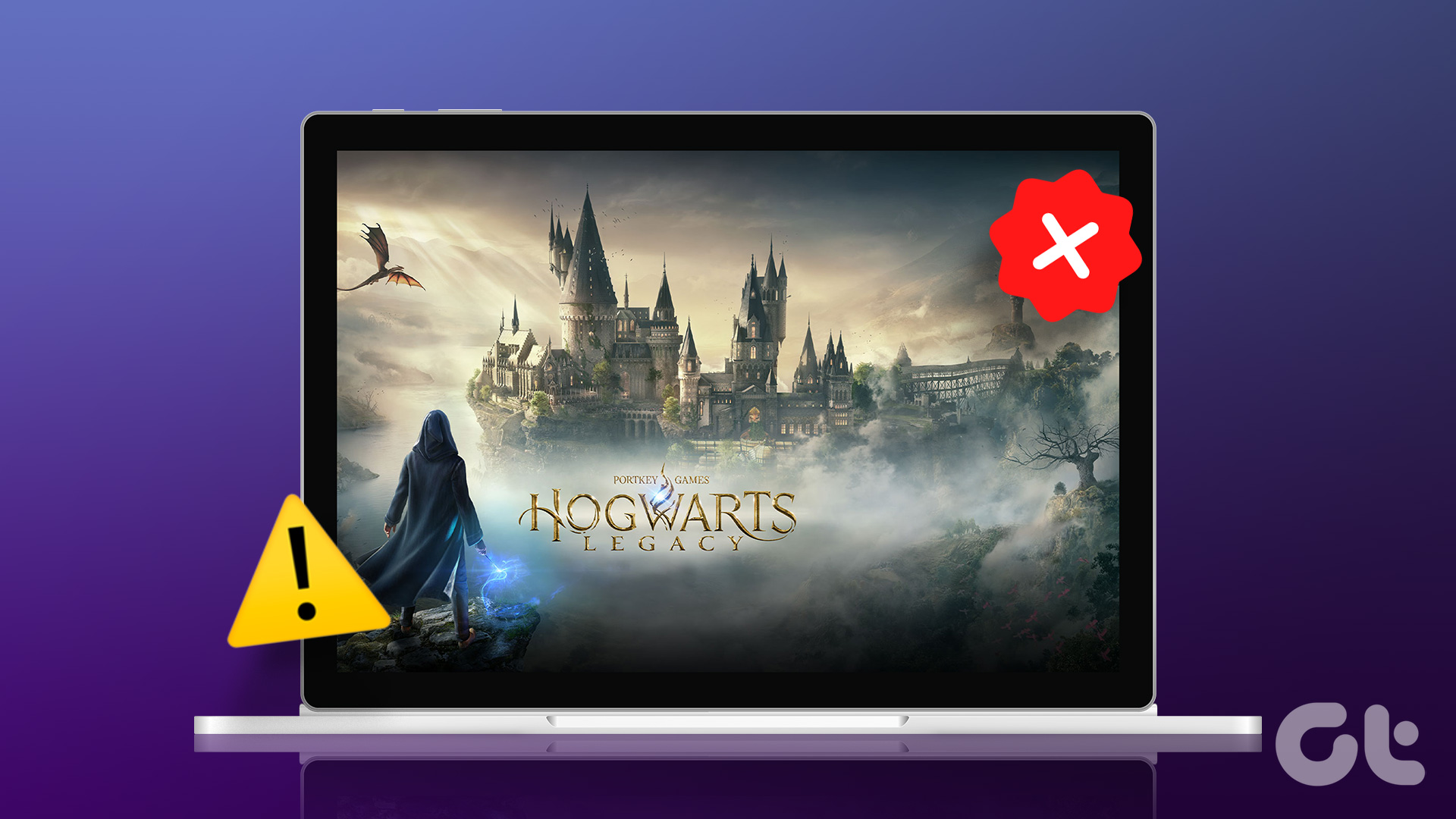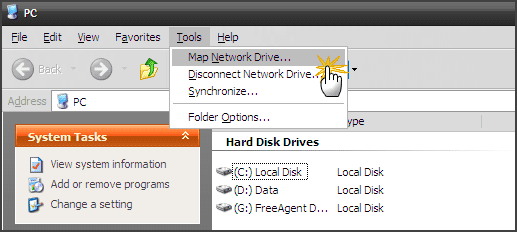The VLC media player has been a long-standing partner in the game for playing media files on the computer seamlessly. And the Android app is also no less with a myriad of features. But then, how about the idea of streaming the media files from the Windows computer to your Android device?

Sounds interesting, right? It is, actually. Surely, the desktop system has a lot of media files compared to the smartphone and keeping both the systems in sync will be a huge task. So, the business of streaming media directly from the Windows PC to the phone seems more than apt.
So, without further ado, let’s get started.
Pre-requisites
- Both the device needs to connect to the same network.
- Make sure that the necessary settings in the Firewall are set up for the seamless flow of media items between the two devices.
#1. Enable Background Play in App
Activating the background play enables you to listen to songs in the background, obviously. Since we are talking media items in this post, meaning both audio and video, it’s imperative that this option is turned on. After all, you wouldn’t want your favorite song to stop midway once you tap on the home button, correct?
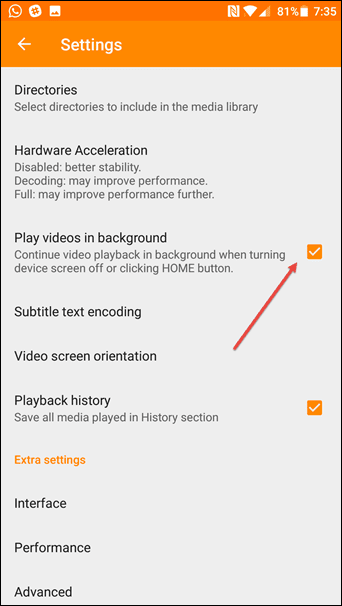
Head over to the VLC settings and check the Play videos in the background box.
#2. Start HomeGroup Sharing
Next, comes the picture of the Windows system. This process makes use of the Windows’s HomeGroup sharing feature. So just in the case a homegroup has not been already set up, create one by clicking on the Create a homegroup button.
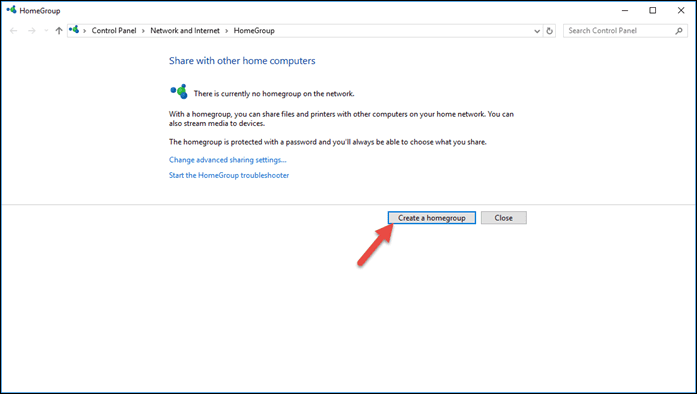
Once there, check the media options like music and video and proceed by clicking on Next and Finish (in the next window).

The homegroup sharing is found in the Network and Internet settings. Alternatively, you can search for it directly in the settings.
Find out how to Use the VLC player to convert videos from one format to another.#3. Un-Allow other Mediums
Once the setup is complete, head back to the main homegroup page. Here, you need to stop the other mediums like TV from streaming the PC’s content.
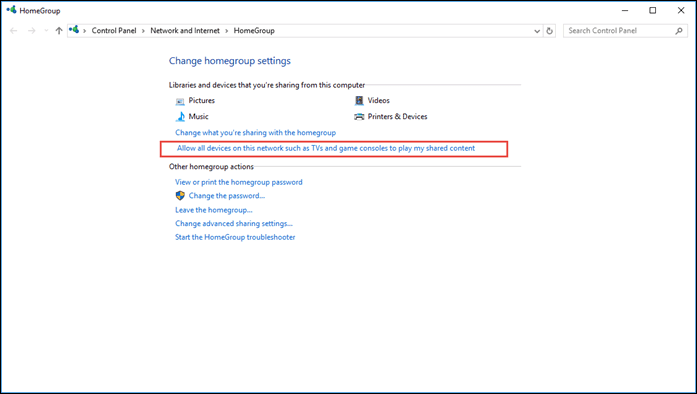
So click on the box titled Allow all devices on this network such as TVs and game consoles to play my shared content and uncheck the Allowed box.
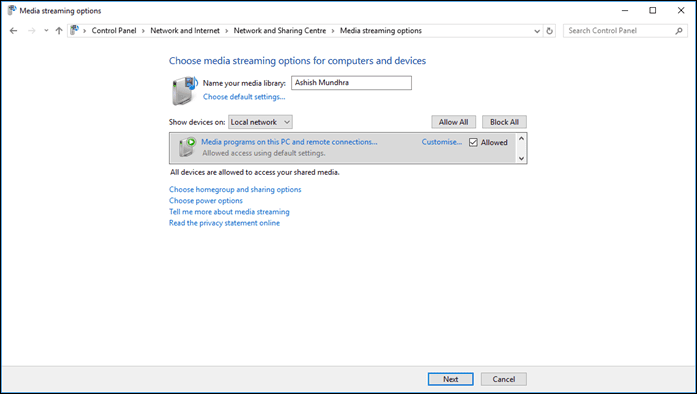
#4. Select Local Network
The Windows setup is now complete. All you need to do is head to the VLC settings on your smartphone and tap Local Network. If everything has been set up right, you will see a folder with your computer’s name.
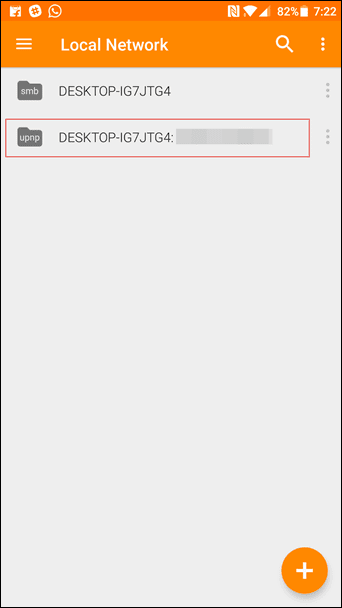
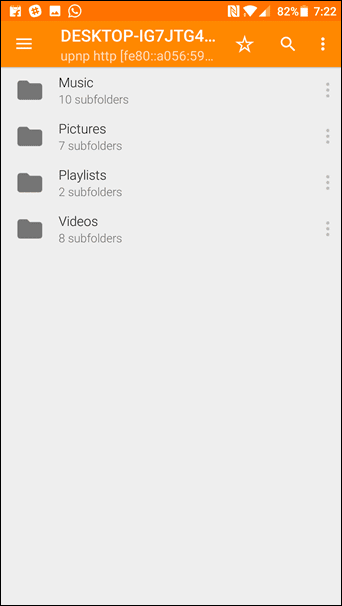
Tap on it and select the folders which contain the files for music and videos and enjoy the video from the comfort of your Android smartphone.
Please note that the video or the song files should be placed inside the default Music or Video folders of your Windows PC.
Do you know all the VLC keyboard shortcuts? Here’s a quick guide for the same.
That’s a Wrap!
So, that was how you can easily play video files or listen to the songs which are stored in your PC. See, I told you it’s as simple as 1-2-3. Surely, in the days of online streaming, the manual work would seem a bit overkill, but trust me, when I say that it is every bit worth. And if you are VLC fan like me, I bet you will find this idea every bit charming as I found it to be.
Was this helpful?
Last updated on 02 February, 2022
The article above may contain affiliate links which help support Guiding Tech. The content remains unbiased and authentic and will never affect our editorial integrity.