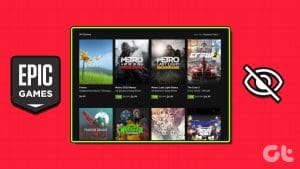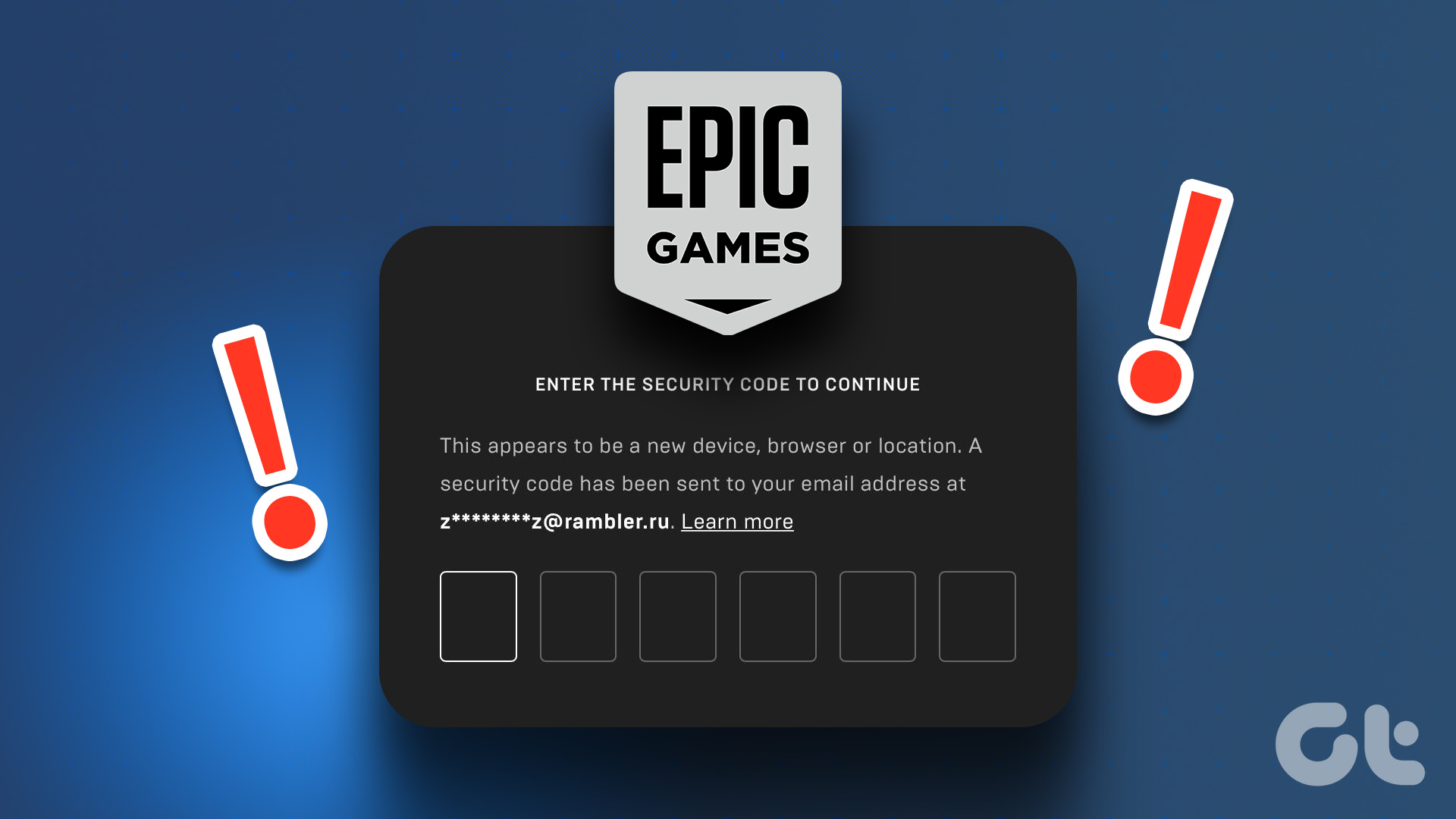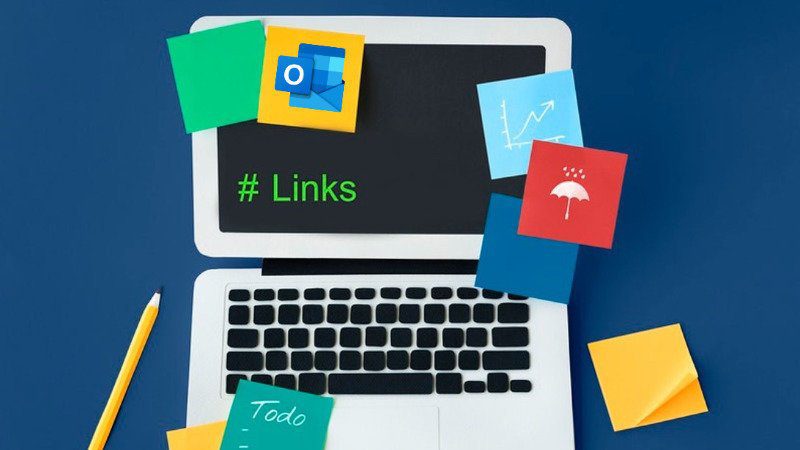Besides being the home to one of the most popular battle royal games – Fortnite, Epic Games is also famous for its game store, where you can get popular titles at great offers. However, if you face any issues with the Launcher or its games, you can try updating Epic Games Launcher and its games.
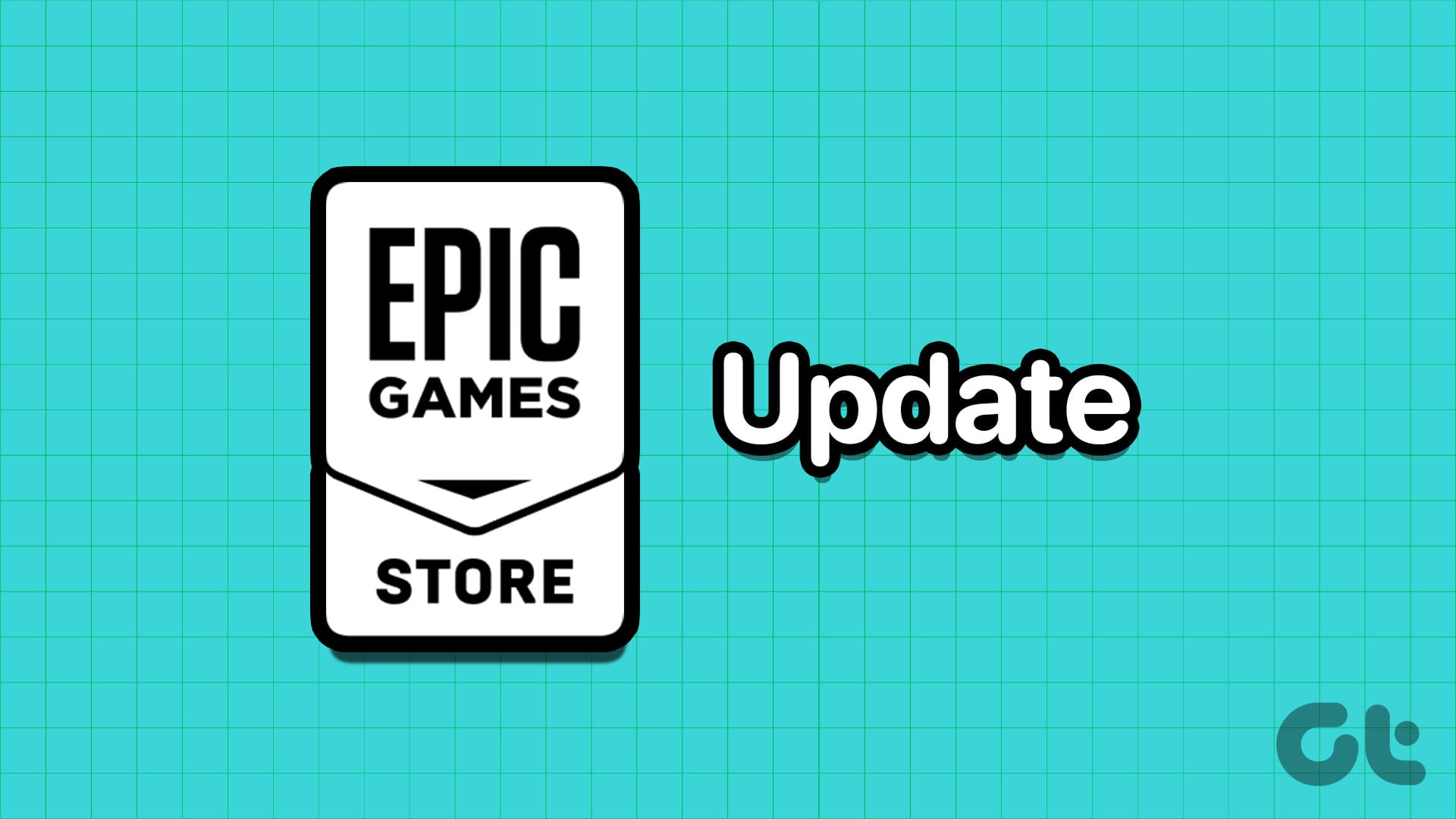
The Launcher and the games update whenever a new update is available. However, there can be instances where the Launcher doesn’t update itself and the games within. If you are wondering why you haven’t received any new updates, wait for some time, as Epic might push the updates in batches.
However, if an update is available and the launcher is not updating on its own, let us show you how to update the Launcher and its games, along with some fixes.
How to Check and Update Epic Games Launcher
As mentioned, Epic Games Launcher auto-updates along with its games. However, there can be instances where the app won’t update even after launching it. If Epic Games Launcher runs in the background for a long time, you might need to force close the application, especially if the Launcher doesn’t update automatically when you restart the app.
So, here’s how to force quit Epic Launcher:
Step 1: Close Epic Games and use the key combo Ctrl + Shift + Esc to open Task Manager.
Step 2: From here, find Epic Games and choose End task at the top.

Step 3: Open Epic Launcher once you Force quit it. You can see the Launcher checking for any new updates. If updates are available, it will update automatically.
How to Update Fortnite and Other Games on Epic Games Launcher
Apart from the Launcher, the games inside Epic Games Launcher will update on their own. However, if they don’t, here’s how to manually update games in the Epic Game Store:
Step 1: Open Epic Games Launcher and select Library.
Step 2: Click the three dots next to the game you want to update and choose Manage.

Step 3: Next, turn on the toggle for Auto Update.

If it’s already toggled on and the game is not updating, hit verify and toggle on Auto Update again.
4 Ways to Fix Epic Games Launcher Not Updating
If you still can’t update Epic Games Launcher and the games in it, here are some tips to fix the issue:
1. Check Epic Games Status
You might not be seeing a new update because of errors from Epic’s end. You can confirm this by using the link below. If it says there are some issues, it’s best to wait until the issue is fixed.
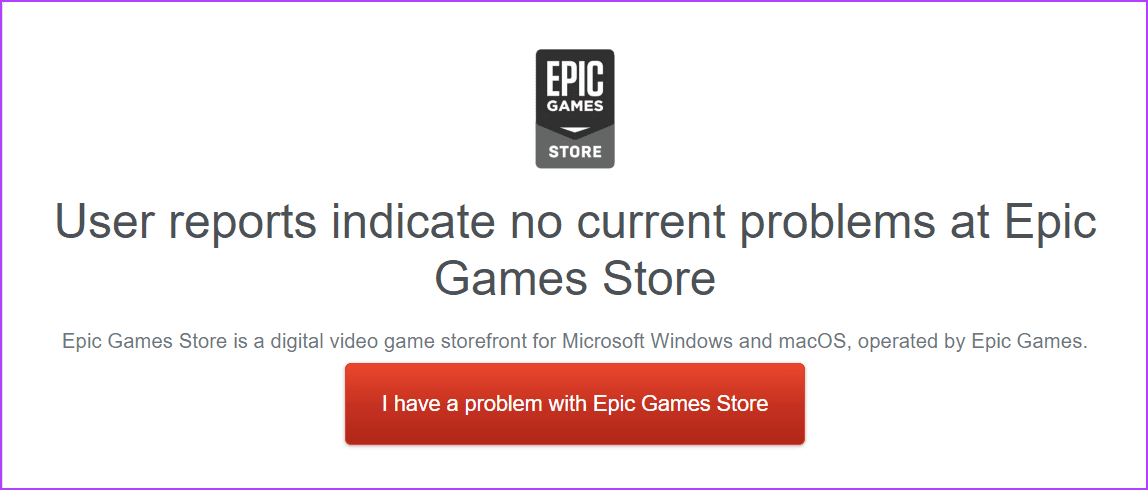
2. Check if Your System Is Compatible With Epic Games Launcher
Even if you can install the Launcher, you might face issues with it, including the Launcher not getting updated. In that case, it’s best to check if your system has the necessary specifications:
- OS: Windows 7 and higher | macOS 10.13 and higher
- Processor: Minimum Intel Core 2 Duo or AMD Athlon 2×2
- Memory: 2GB
- Video card: At least DirectX 9.0c Compatible GPU; NVIDIA Geforce 7800 (512 MB) or AMD Radeon HD 4600 (512MB)/Intel HD 4000
- Hard drive: A minimum of 1.5GB

3. Run Epic Games Launcher as Administrator
When you run a program as an administrator, it will be considered a priority, and all the necessary resources will be allocated accordingly. After running the launcher as administrator, open the launcher again and follow the steps mentioned above to update the Epic Games launcher and its games. Here’s how to open it as an admin.
Step 1: Search Epic games in the search bar and click ‘Run as administrator.’

Step 2: Click Yes to confirm. That’s it.
4. Reinstall Epic Games Launcher
Certain files can be associated with the program, preventing the app from working properly. In that case, it’s best to reinstall the app. First, ensure to force quit Epic Games launcher, and then:
Step 1: Open Settings > choose Apps and then click Installed apps.

Step 2: Find Epic Games Launcher and click the three dots next to it to choose Uninstall.

Step 3: Click Uninstall to confirm.

Once you uninstall the app, install it from the link below. Check if you can update the app by following the steps mentioned above.
Enjoy Better Experience
Now that you know how to update the Epic games launcher, you can enjoy the best app and gaming experience optimized for your system. If you have more suggestions or queries, comment below.
Was this helpful?
Last updated on 26 December, 2023
The article above may contain affiliate links which help support Guiding Tech. The content remains unbiased and authentic and will never affect our editorial integrity.