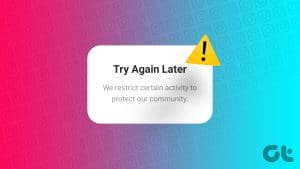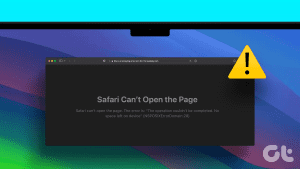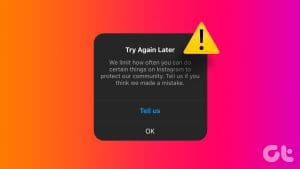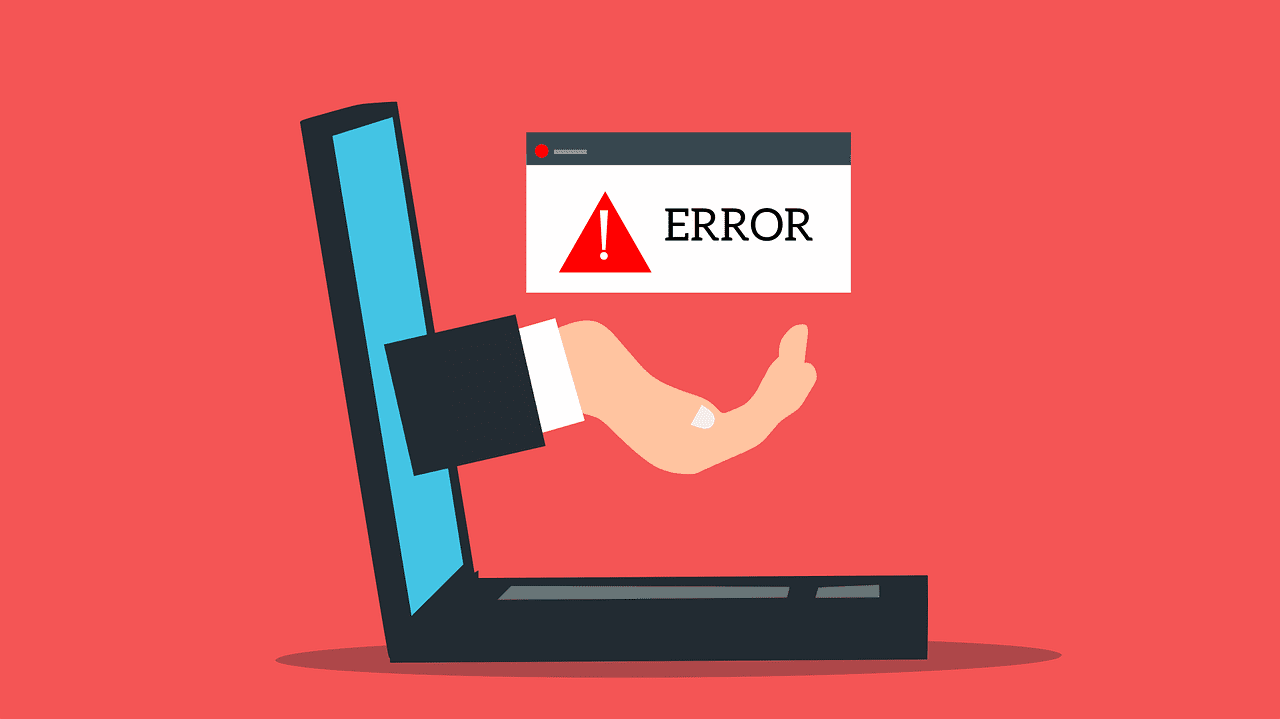Being able to prevent users from running certain programs on your Windows 11 computer can be useful for many reasons. It can help administrators maintain a secure work environment, assist parents in monitoring the apps their children can access, and allow users to protect their systems.
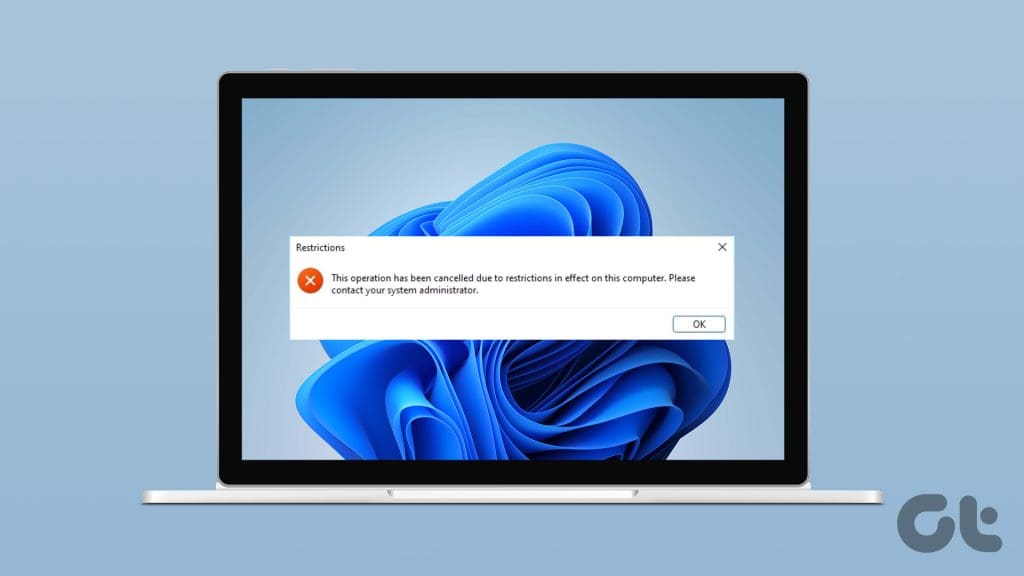
Regardless of your purpose, restricting user access to specific apps and programs is quite easy. You can do this using the Local Group Policy Editor or the Registry Editor. Let us show you how.
How to Prevent Users From Running Certain Programs via the Group Policy Editor
The Local Group Policy Editor on Windows makes it easy to apply system-wide changes on a computer. One of the many options it includes is a policy that prevents users from running specific programs or EXE files on Windows.
Before we proceed, it is important to note that the Local Group Policy Editor is only available on Windows 11 Professional, Enterprise, and Education editions. If your PC runs Windows Home, this method will not work for you. In this case, you can use the Registry Editor method mentioned in the next section.
Step 1: Press the Windows + R keyboard shortcut to open the Run dialog box. Type gpedit.msc in the text box and hit OK.

Step 2: When the User Account Control (UAC) prompt appears, select Yes to proceed.
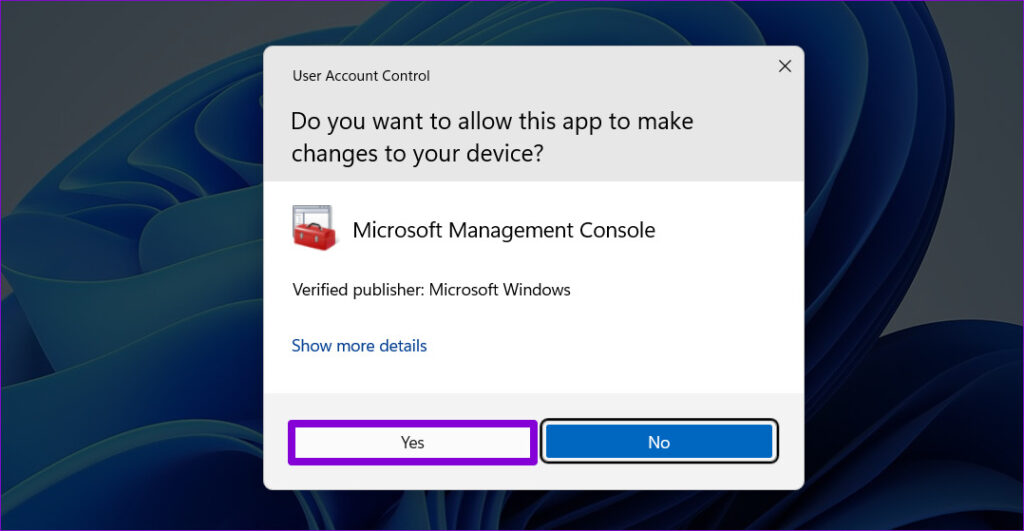
Step 3: Use the left pane to navigate to the following folder:
User Configuration\Administrative Templates\System\
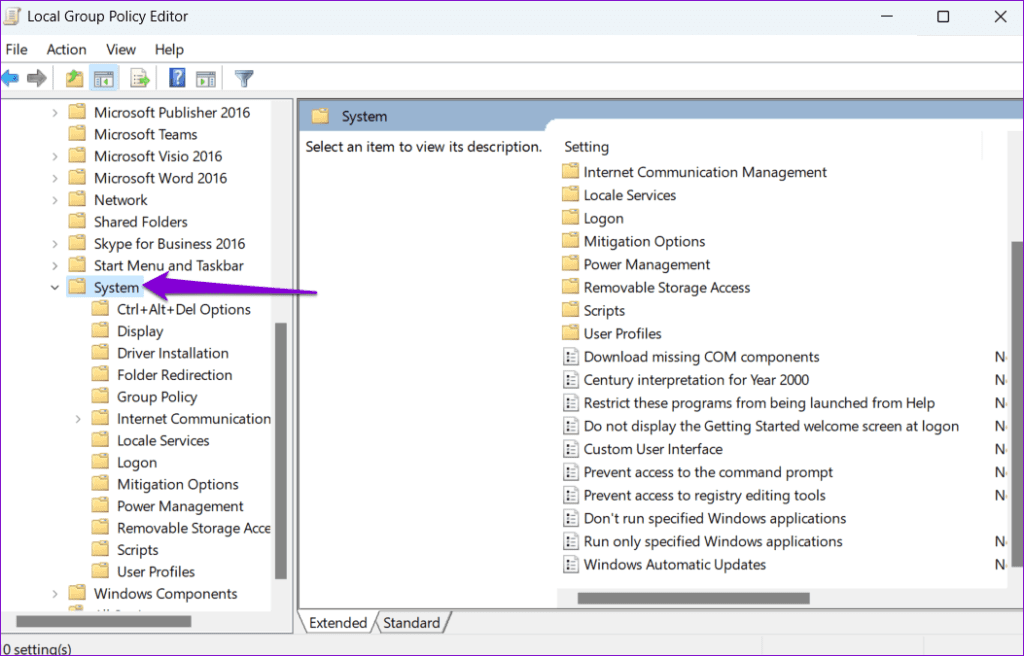
Step 4: Double-click the ‘Don’t run specified Windows applications’ policy in the right pane.
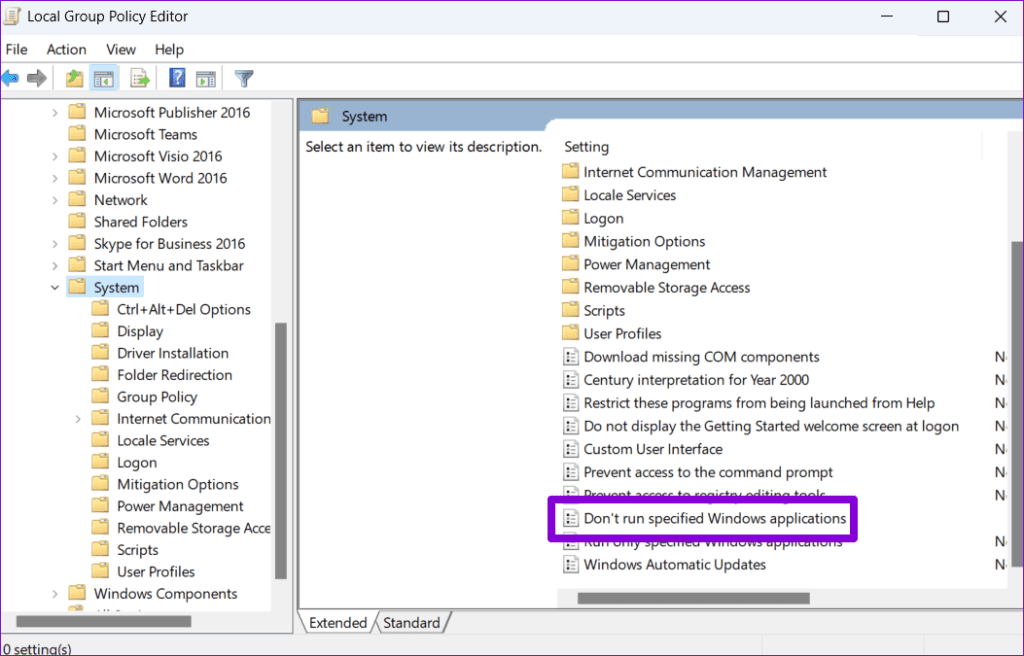
Step 5: Select the Enabled option and click the Show button under Options.
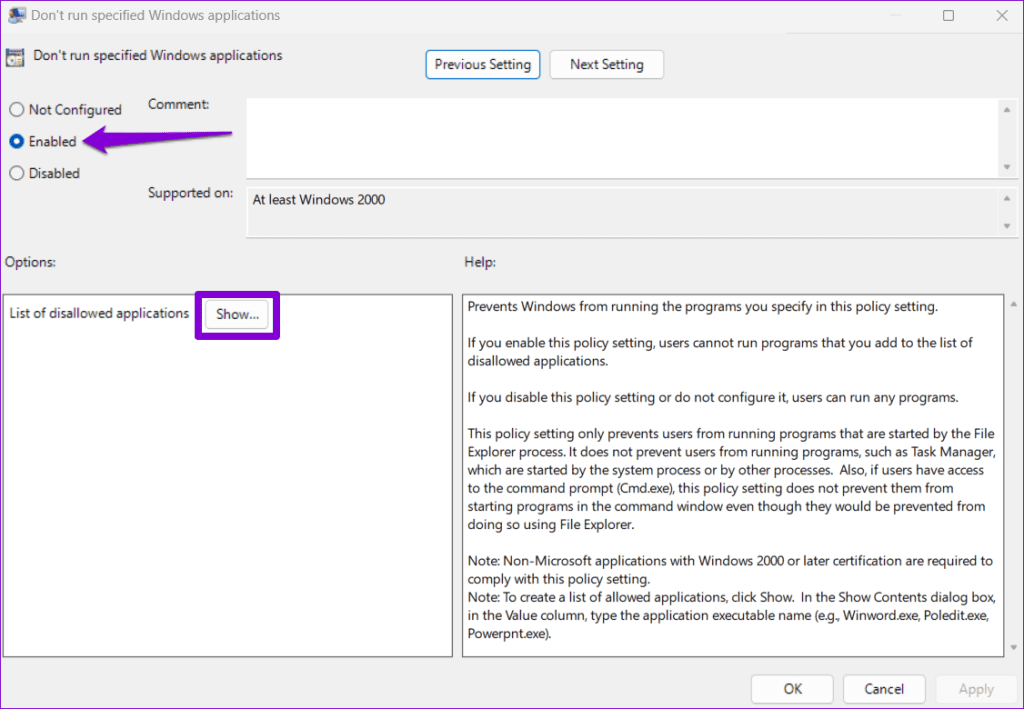
Step 6: Add the programs you want to block in the ‘List of disallowed applications’ section. Enter the file name you double-click to launch the app, such as itunes.exe, bittorent.exe, notepad.exe, and so on. Then, click OK.

Step 7: Click Apply, followed by OK to save your changes.
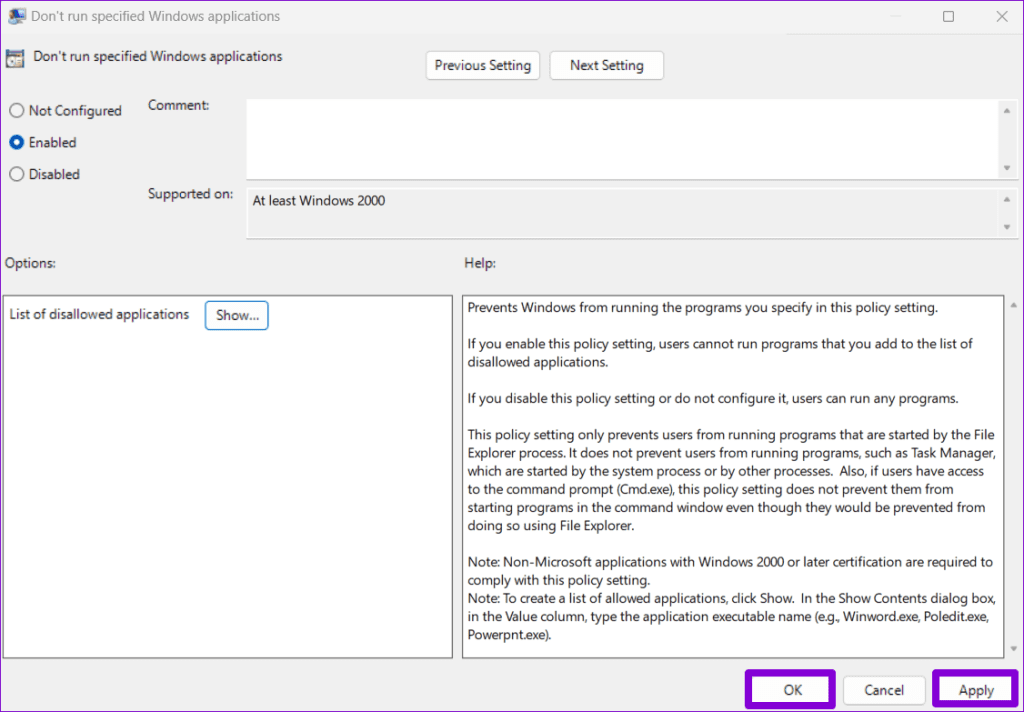
Once you complete the above steps, the specified programs will be blocked on your Windows 11 PC. If you want to restore access to the blocked programs at any time, repeat the above steps and set the ‘Don’t run specified Windows applications’ policy to Not Configured or Disabled.
How to Prevent Users From Running Certain Programs Using the Registry Editor
If you can’t access the Local Group Policy Editor or simply want to use a different method, you can edit a few registry files to prevent users from running certain apps and programs on your Windows 11 PC.
As you may be aware, registry files store critical settings for Windows and its apps. Making incorrect changes to these files can render your PC inoperable. Hence, you should consider backing up all the registry files or creating a restore point before making any changes.
Step 1: Click the search icon on the taskbar, type in registry editor, and select Run as administrator.

Step 2: Select Yes when the User Account Control (UAC) prompt appears.

Step 3: Paste the following path in the address bar at the top and press Enter to quickly navigate to the Explorer key.
HKEY_CURRENT_USER\SOFTWARE\Microsoft\Windows\CurrentVersion\Policies\Explorer
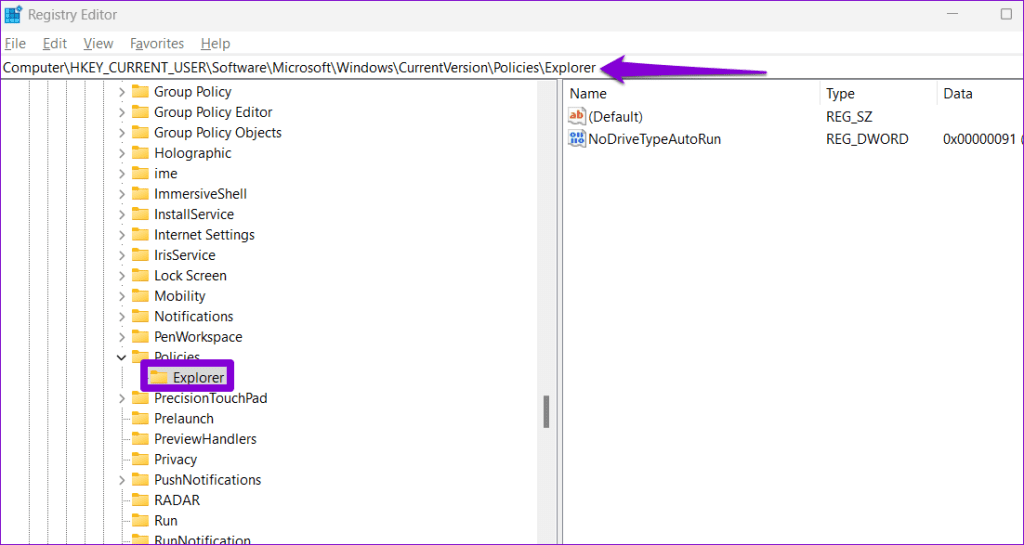
Step 4: Right-click on the Explorer key, go to New, and select DWORD (32-bit) Value from the submenu. Name it DisallowRun.
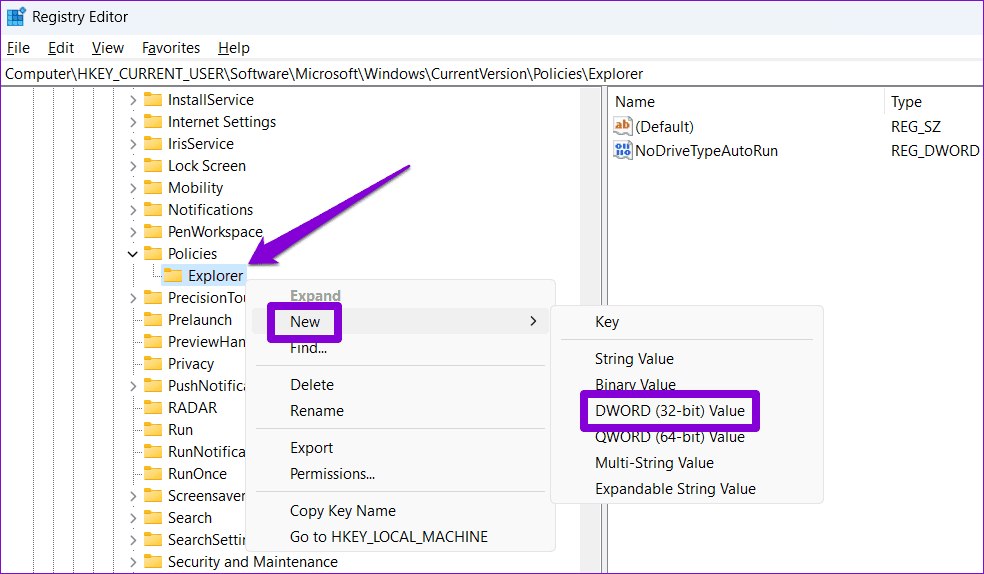
Step 5: Double-click the newly created DWORD, enter 1 in the Value data field, and click OK.
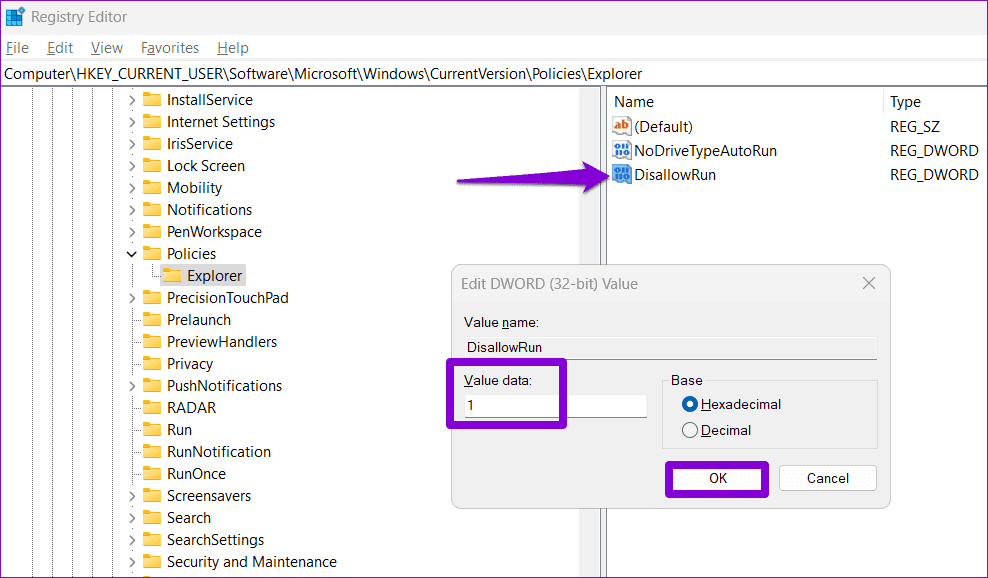
Step 6: Right-click the Explorer key again and select New > Key. Name the new key DisallowRun.
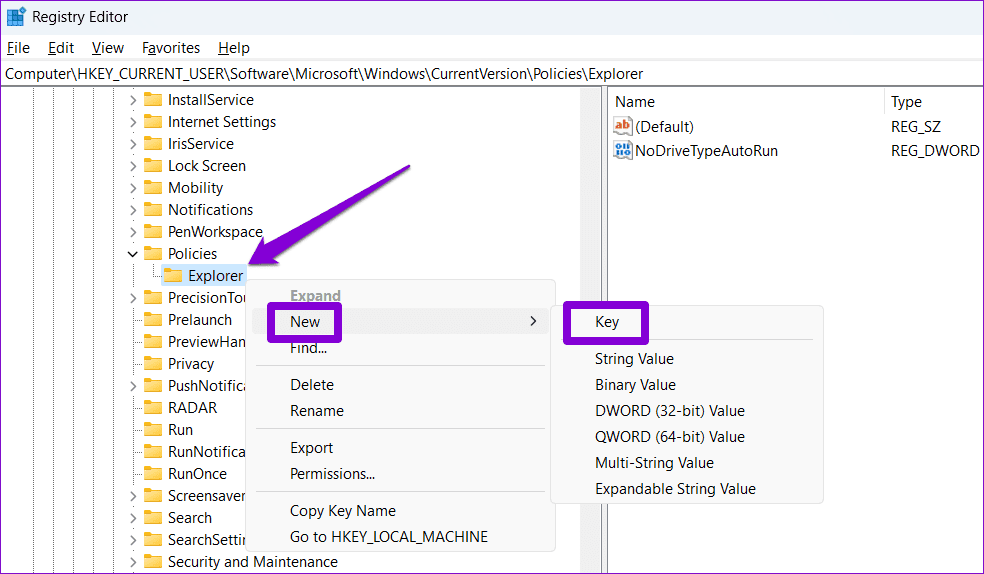
Step 7: Right-click the DisallowRun key and select New > String Value. Name the value 1.
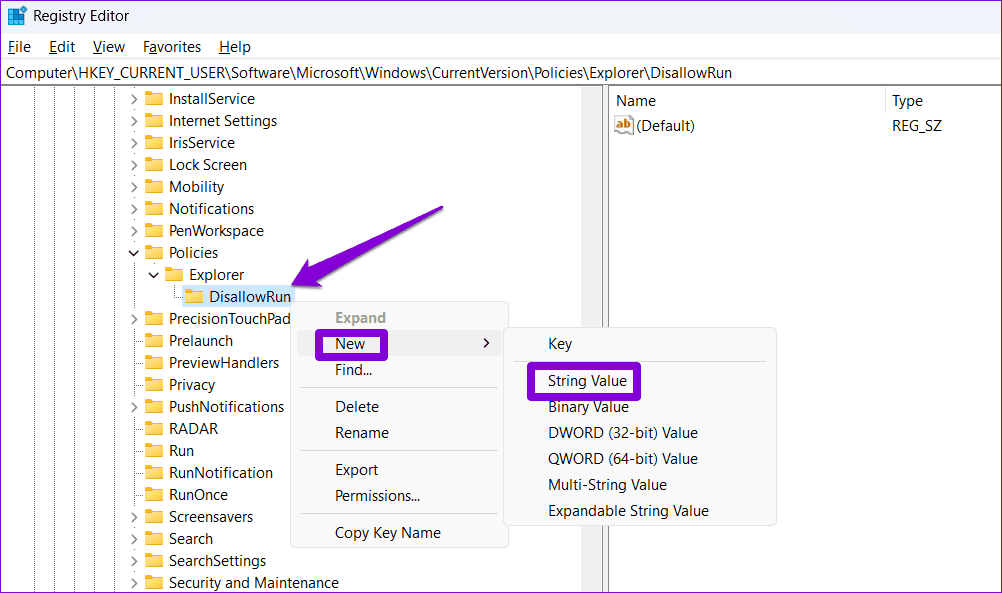
Step 8: Double-click the newly added string value named 1. In the Value data field, type the name of the program you want to block and click OK. For instance, if you wanted to block iTunes, you would enter itunes.exe in the text field.
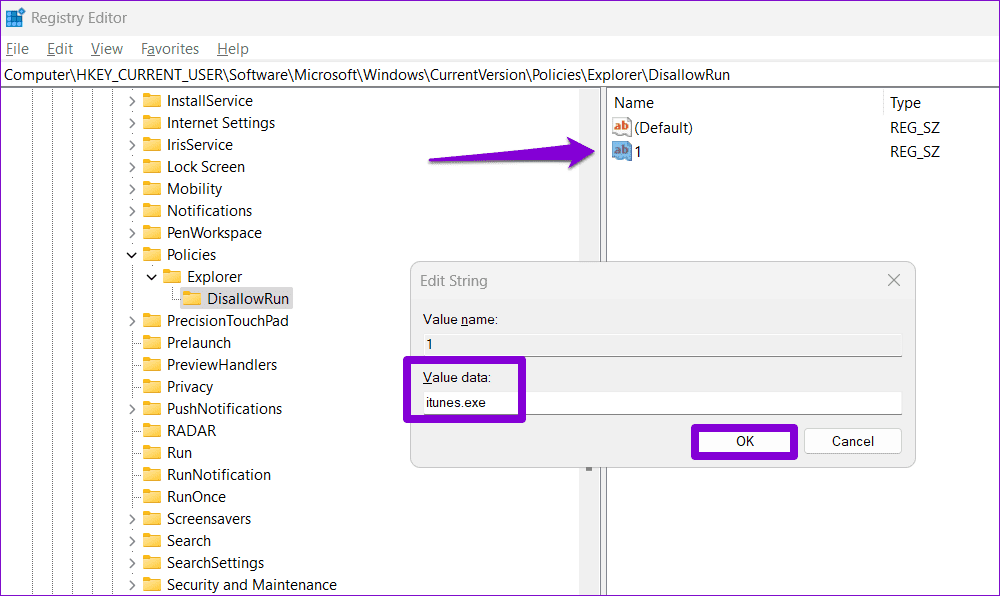
Step 9: Repeat the previous step to add more string values named 2, 3, 4, etc. Enter the executable names of the programs you want to block in their respective value data fields.
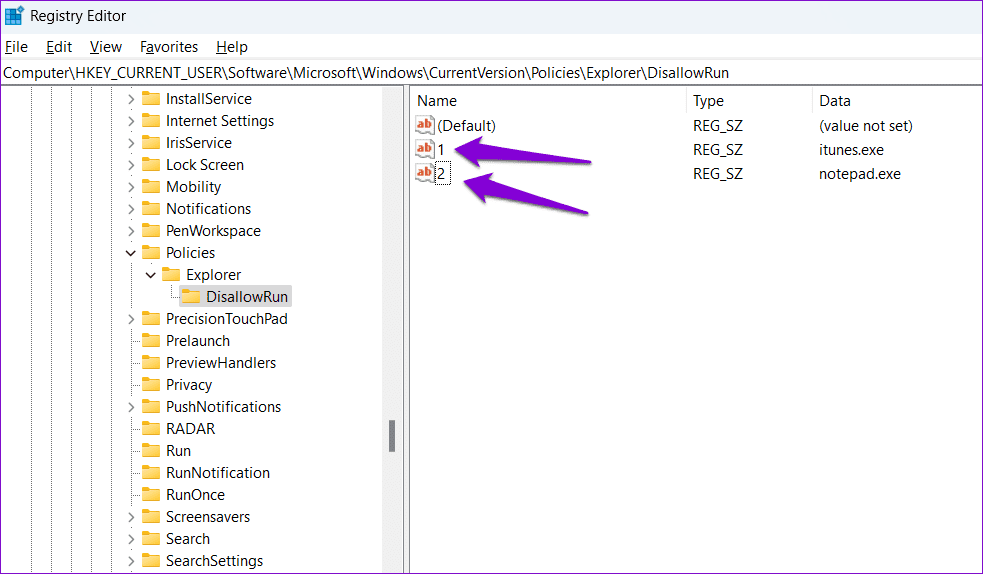
Restart your PC after this, and the specified apps and programs will be blocked for the user account. To unblock an app later, head to the DisallowRun key in the Registry Editor and delete the string value associated with the program.
Stay in Charge
Preventing access to certain programs can be helpful when setting up a Windows 11 PC for someone else or sharing it with others. Additionally, you can also consider restricting users from installing any apps or software on Windows to protect the system from malware and viruses.
Was this helpful?
Last updated on 04 November, 2023
The article above may contain affiliate links which help support Guiding Tech. The content remains unbiased and authentic and will never affect our editorial integrity.