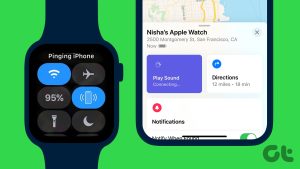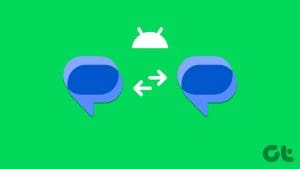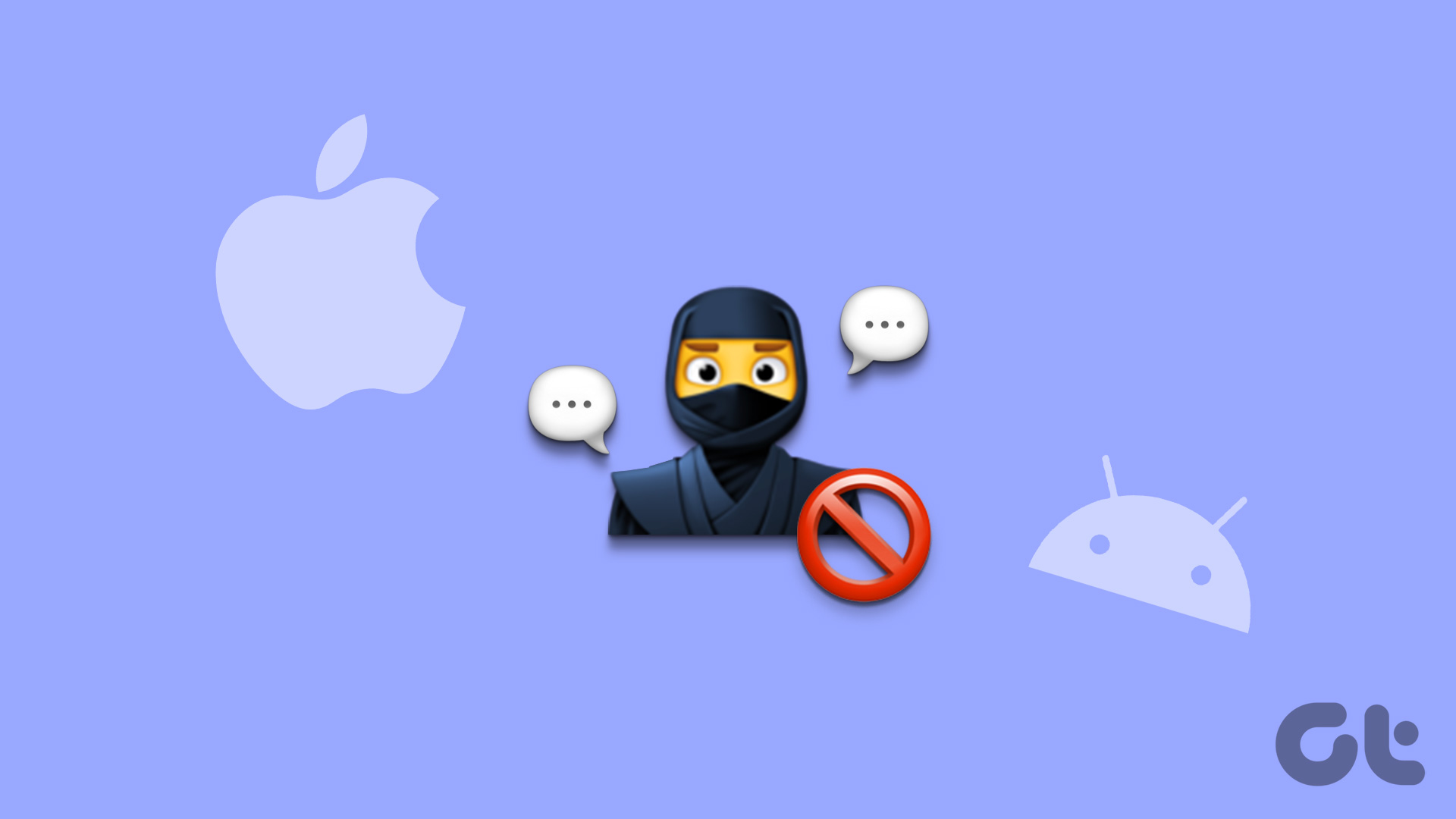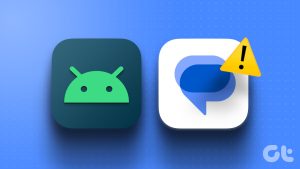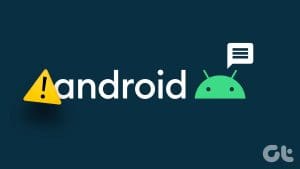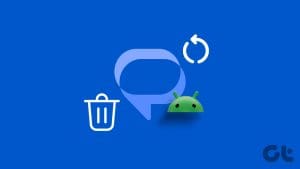The Fitbit Versa 2 brings several benefits to the table. Apart from showing all your fitness stats in one place, it lets you listen to music and check your Android’s (or iPhone’s) notification on your watch, and more. Also, you can check your text messages on Fitbit Versa 2 from your Android or iPhone. We will tell you how.

What makes the Fitbit Versa 2 special is that it handles notifications for text messages and emails rather seamlessly. The ease with which you can check the priority of the incoming messages without unlocking your phone is a blessing.
Just lift your wrist to check the Versa 2. And the story doesn’t end there. On some Android phones, you can even reply to some of those messages too. Sound interesting, right?
In this post today, we will show you how to get notifications for text messages on your Fitbit Versa 2 on both Android and iPhone. And that’s not all, we will also show you how to add a bunch of custom Quick Replies to make your work easier.
How to Get Text Messages on Fitbit Versa 2 From Android
Step 1: Open the Fitbit app on your phone and tap on the little profile icon at the top-left corner. Next, tap on the card that says Versa 2 and click on Notifications.
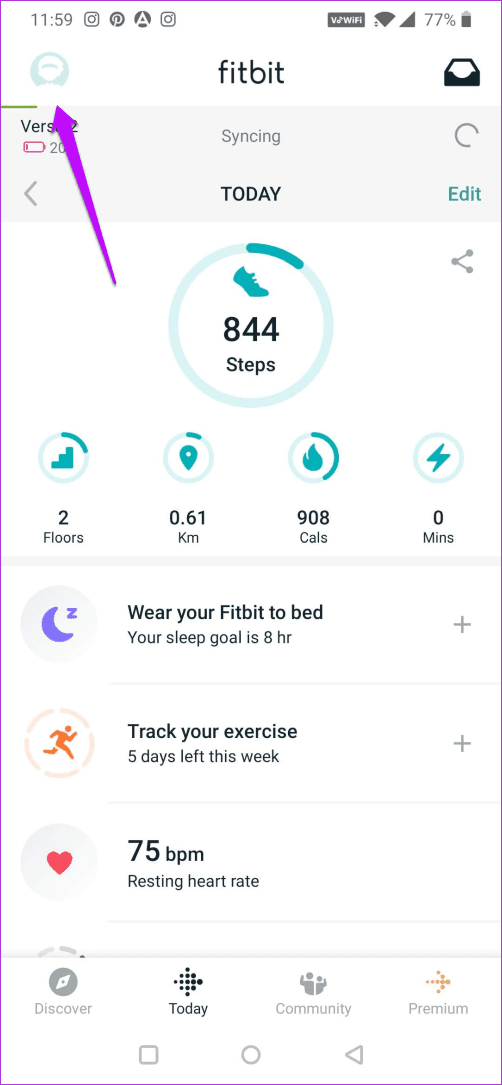
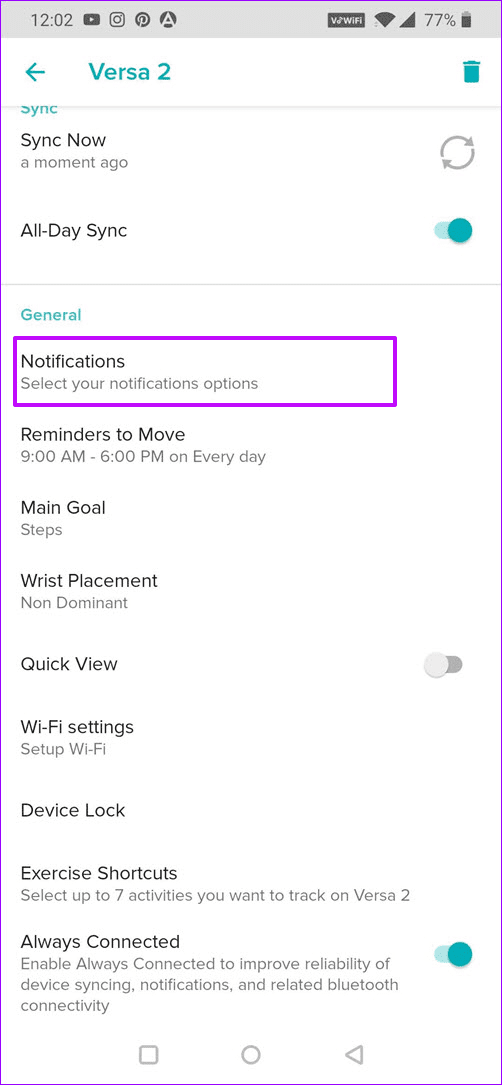
Step 2: Next, tap on App Notifications and choose your default message app from the list. Android users can even select WhatsApp at this point. Cool, right?
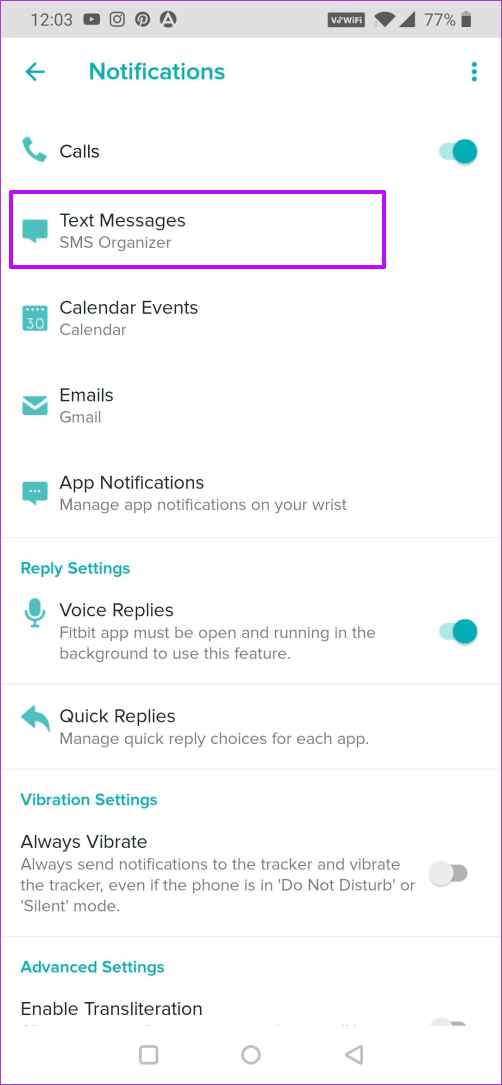

Now, you need to send a text message to yourself, and you’ll see the same notification on your Versa 2, with the option to reply. So all you need to do is tap on it and dictate your message. Can’t get any better than that.

However, at this point, you must have the Voice Replies option enabled for the voice replies to work.
How to Send Custom Replies From Versa 2 on Android
The speech-to-text technology in the Fitbit Versa 2 is pretty much great. It translates small words and phrases pretty quickly without any issues. However, when it comes to slightly longer phrases or complicated words, it doesn’t get the right at the first try. And if you have to use this feature quite often, it might turn out to be counterproductive.

In such cases, the Quick Reply of the Fitbit app comes into the picture. Using it, you can craft out ready-to-use custom replies. So, if you often reply, “I’ll look into it,” you can add it to the list. You can even reply with emojis to incoming texts and messages.
Inside the notification window, tap on Quick Replies > Messages and add the replies that you use frequently. The same is true for the Emojis. If you use the Thumbs up emoji more, tap on one of the emojis to replace it.
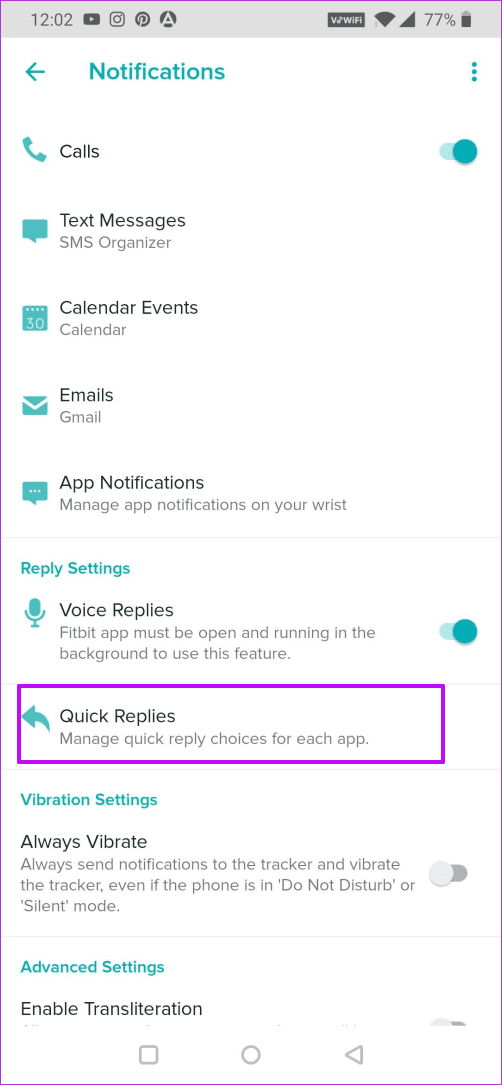
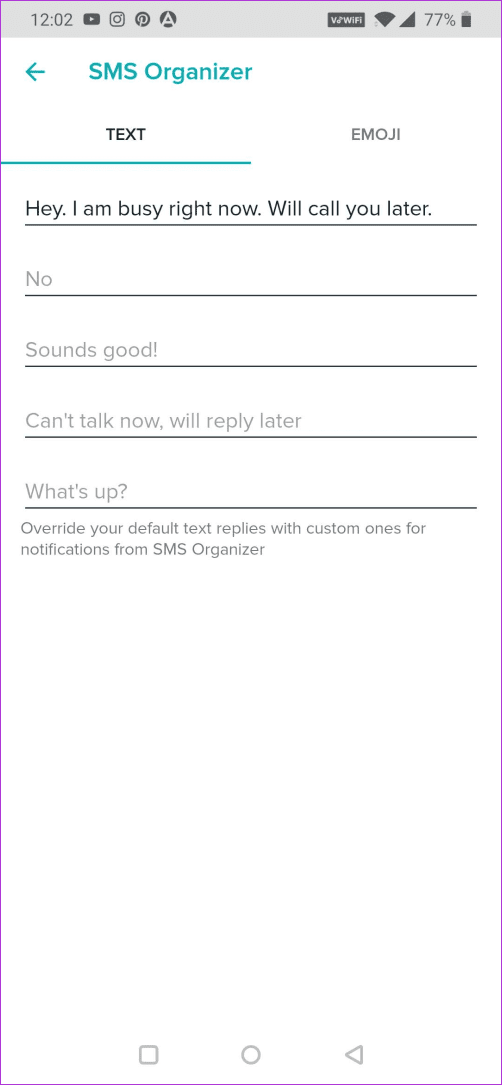
Next time you receive a text message, all you have to do is scroll down and pick one of the replies from the list. That too without even unlocking your phone. Yeah, you can thank me later.
How to Get Text Messages on Fitbit Versa 2 From iPhone
Setting up text messages on the iPhone and Fitbit Versa 2 is almost similar to the Android setup. However, there are a few additional changes that you need to make if your iPhone is on iOS 13.
Step 1: Open Settings on your phone and tap on Notifications > Messages. Here, make sure that the Banner style alert has been enabled for text messages.

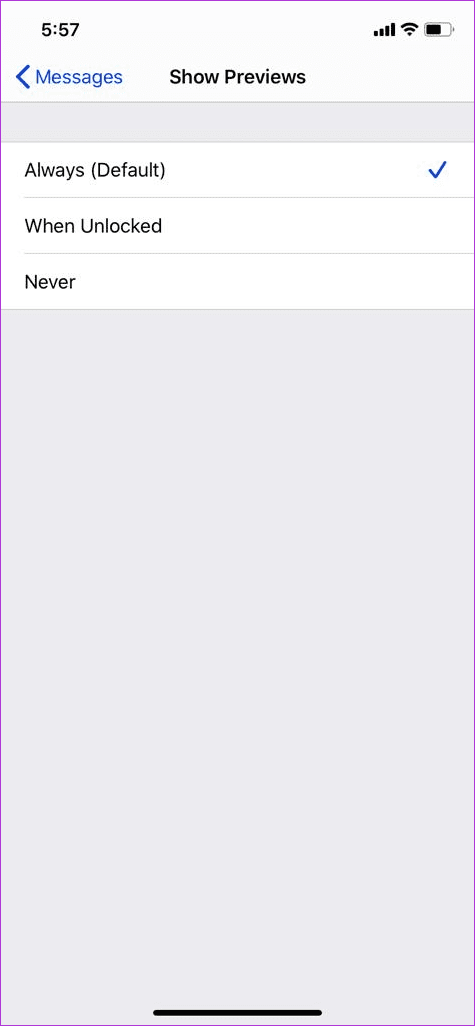
At the same time, set Show Previews to Always or When Unlocked.
Step 2: Next, open the Bluetooth settings, tap on your Fitbit device, and toggle the switch for Share System Notification.
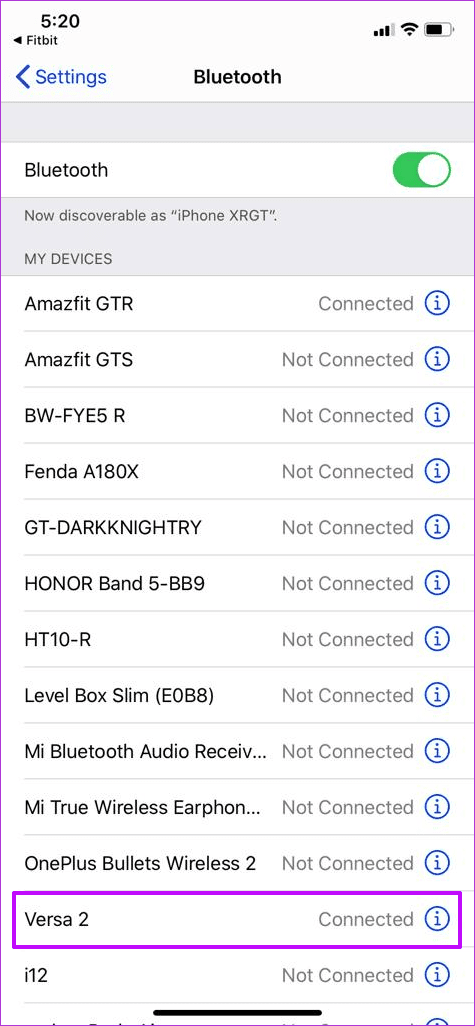
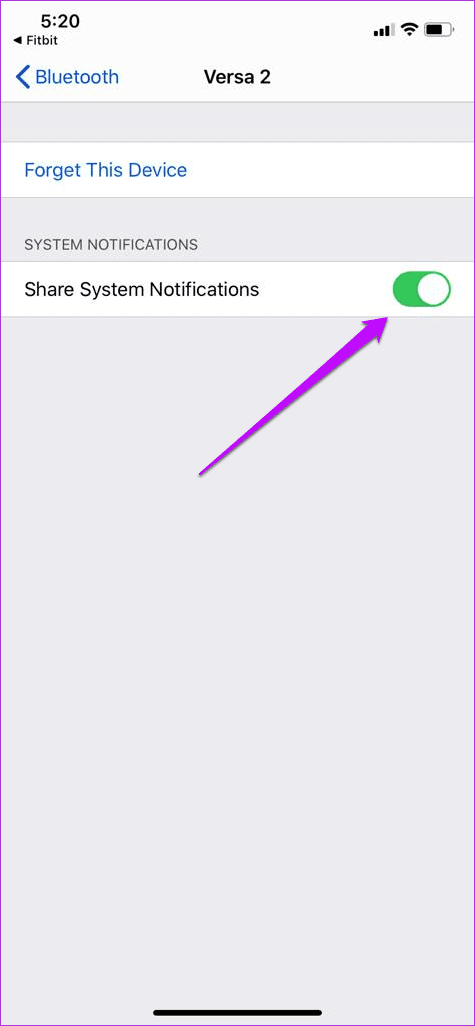
Step 3: Now, head over to the Fitbit app on your iPhone and tap on the profile icon at the upper-left corner. Next, select Versa 2 from the menu and choose Notifications from the list.
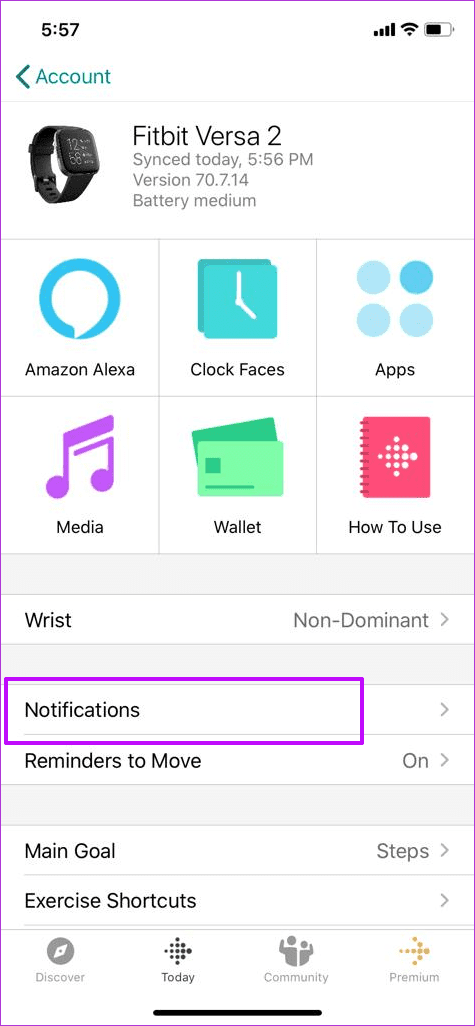
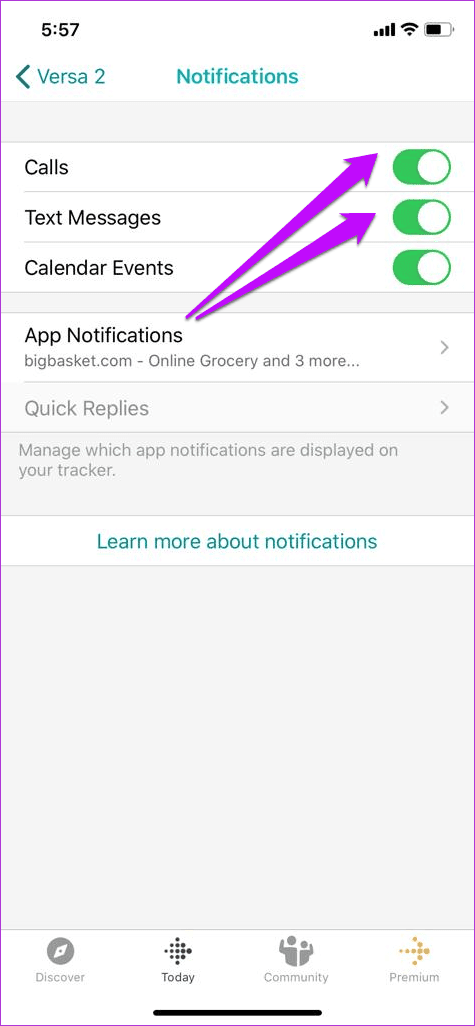
Once done, toggle the switch for Text Messages from the list. At the same time, you can also enable Calls and Calendar Events to come through.
The only limitation of the iPhone Fitbit app is that it doesn’t have the option for Quick Replies. So, you’ll have to use your phone while replying to messages and the likes.
Note
Managing Notifications on iPhone
With notification enabled, your Versa 2 will also display all the notifications that e-commerce and banking apps push through. While this can be helpful, at times, they may be distracting, not to mention time-consuming.
The good news is that the app gives you finer control over which notification you’d like to receive on your phone. For that, tap on the notification card and toggle the buttons for the apps for which you do not wish to be disturbed.
Be on the Move
Apart from the above, the Fitbit comes with several options and features that let you use it as a mini-computer. Alexa on your wrist means that you can set up reminders and to-dos without the need to unlock your phone. All you need to do is go to the last screen and tap on the Alexa icon and get going.
Next up: Looking for fitness trackers for kids and young children? Check out the article below to discover some great fitness trackers. Psst … they make great gifts too.
Was this helpful?
Last updated on 10 April, 2023
The article above may contain affiliate links which help support Guiding Tech. The content remains unbiased and authentic and will never affect our editorial integrity.