Transparency effects in Windows 11 make the operating system appear more modern and visually appealing. And if you appreciate such subtle effects, you may want to keep it enabled. But what if the transparency effects stop working on Windows 11?
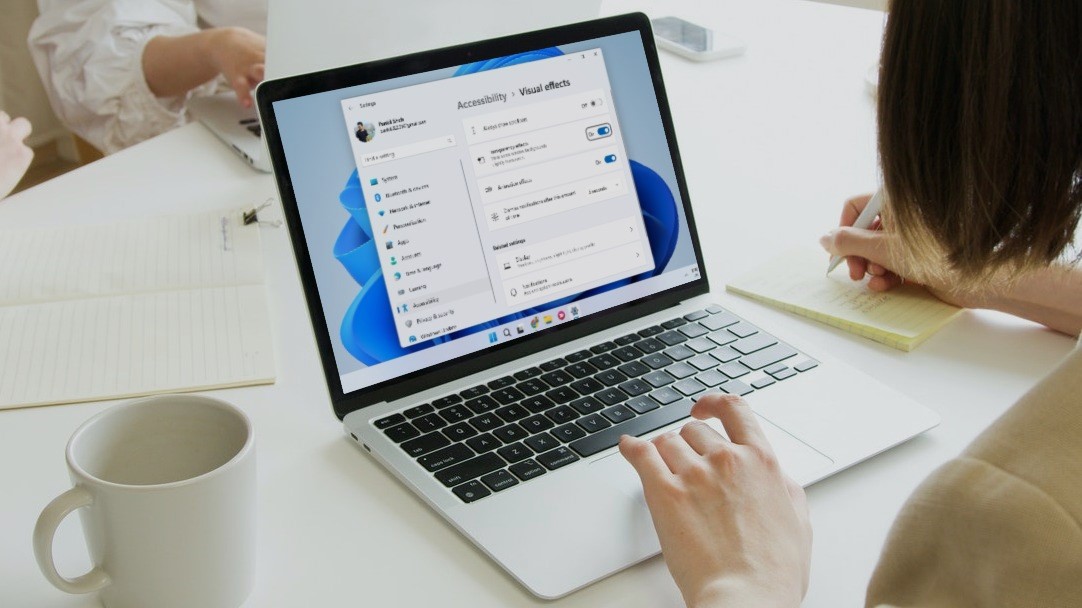
This post contains 6 effective solutions to fix transparency effects not working on Windows 11 if you too experience it. So, let’s check it out.
1. Verify Transparency Settings
You need to verify if you did enable transparency effects on your PC. If unsure, follow the steps below to enable transparency effects on Windows 11.
Step 1: Right-click on the Start icon and select Settings from the list.

Step 2: Navigate to the Personalization tab and click on Colors.

Step 3: Toggle on Transparency effects, if it isn’t already.

2. Turn Off Battery Saver (Laptops Only)
When you enable battery saver mode on your laptop, Windows automatically disables unnecessary power-consuming features like transparency effects. Hence, you must turn off the battery saver mode for the transparency effects to work.
Step 1: Right-click on the battery icon on the Taskbar and select ‘Power and sleep settings.’

Step 2: Click on Battery saver to expand it. Then, click the ‘Turn off now’ button to disable the battery saver.

By default, Windows activates the battery saver whenever your laptop’s battery drops below 20%. So, you’ll also need to ensure your laptop or tablet has enough juice.
3. Switch to High-Performance Mode
Windows 11 includes several power modes that let you prioritize performance and power efficiency or strike a balance. You can set Windows 11 to favor performance if transparency effects are not working. Here’s how.
Step 1: Click the search icon on the Taskbar, type in control panel, and press Enter.

Step 2: Use the drop-down menu in the top right corner to change the view type to Large icons. Then, go to Power Options.

Step 3: Select High performance.

Following this, try enabling transparency effects again to see if it works.
4. Update Display Drivers
A partially corrupted or outdated display driver on your PC can also create problems with transparency effects. Updating those display drivers can help you fix the issue. Here’s how to do it.
Step 1: Right-click on the Start icon and select Device Manager from the list.

Step 2: Double-click on Display adapters to expand it. Right-click on your display driver and select the Update driver option.

From there, follow the on-screen instructions to update the driver. Then, check to see if the issue is still there.
5. Tweak Registry Files
If the issue remains, you can use the Registry Editor to enable transparency effects on Windows 11.
Note that modifying registry files without knowledge can cause irreversible damage to Windows. Hence, you should follow the steps carefully and backup registry files before making any changes.
Step 1: Press the Windows key + R to open the Run dialog box. Type in regedit in the Open field and press Enter.

Step 2: In the Registry Editor window, paste the following path and press Enter:
Computer\HKEY_CURRENT_USER\Software\Microsoft\Windows\CurrentVersion\Themes\Personalize

Step 3: Double-click on EnableTransparency DWORD, change its value data to 1, and hit OK.

Restart your PC for changes to take effect, and transparency effects will work normally.
6. Try Clean Boot
When you boot your PC in a clean boot state, it loads essential drivers and startup programs. Running your PC in a clean boot state will help you determine whether a background service or program is to blame for the issue with transparency effects.
Step 1: Press the Windows key + R to open the Run dialog, type msconfig.msc, and press Enter.

Step 2: Under the Services tab, mark the box that reads ‘Hide all Microsoft services box’ and click the Disable all button.
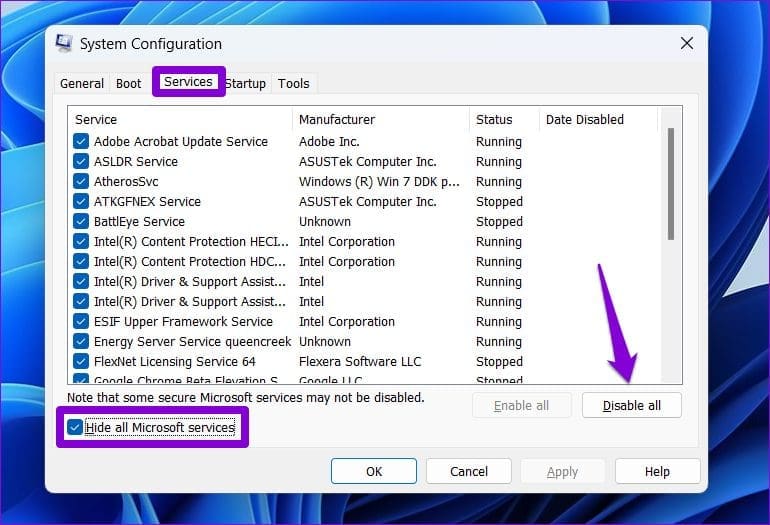
Step 3: Switch to the Startup tab and click on Open Task Manager.
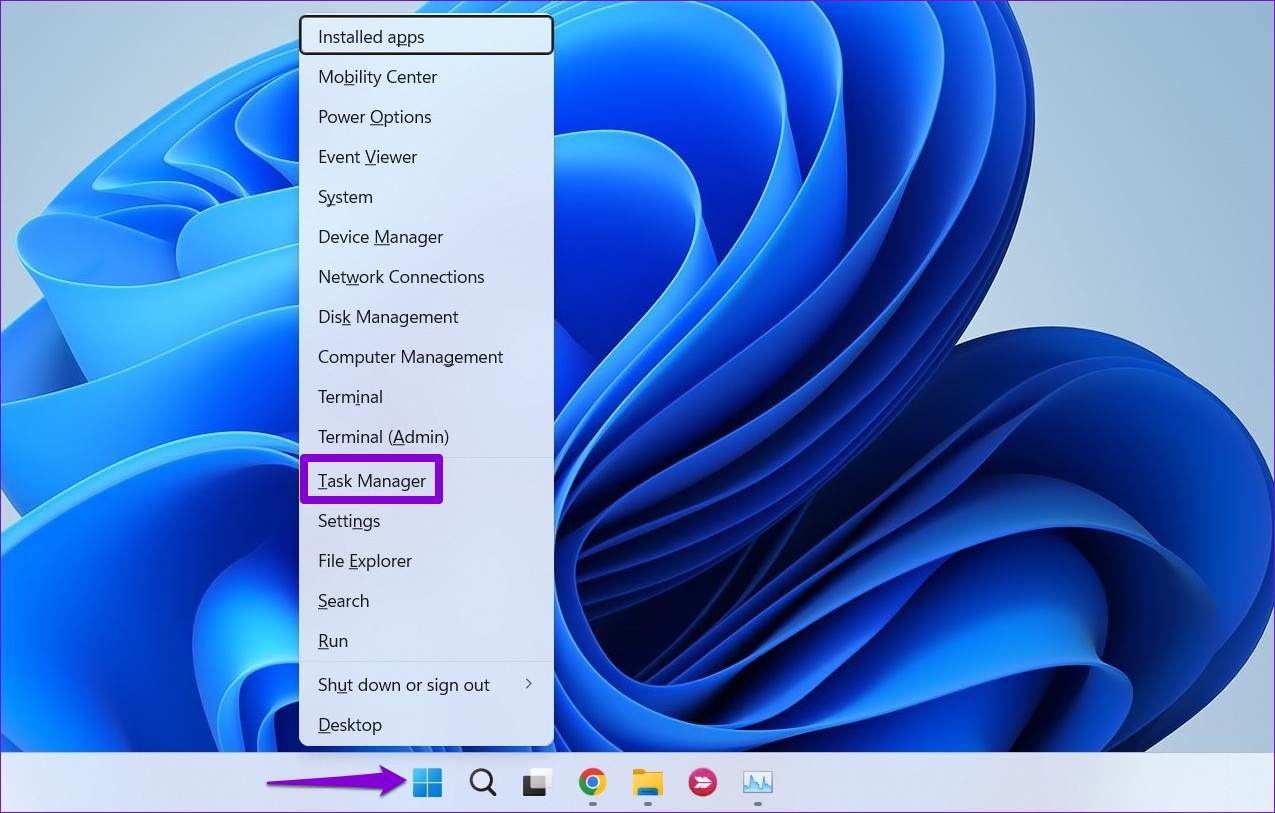
Step 4: In the Startup tab, select a third-party program and click on Disable at the top. Repeat this step to disable all third-party apps and programs.

Restart your PC to enter a clean boot environment and check if transparency effects are working. If they are, you’ll have to remove any recently installed apps or programs to fix the issue.
To boot in normal mode again, use the steps above to enable all the Startup apps and services before restarting your PC.
Enjoy the Best of Windows 11
With Windows 11, Microsoft made several visual changes to the operating system, including improved transparency effects. While such changes are always welcome, they may occasionally fail to work. Hopefully, going through the above solutions has helped you fix transparency effects on Windows 11, and you’re at peace.
Was this helpful?
Last updated on 19 July, 2022
1 Comment
Leave a Reply
The article above may contain affiliate links which help support Guiding Tech. The content remains unbiased and authentic and will never affect our editorial integrity.


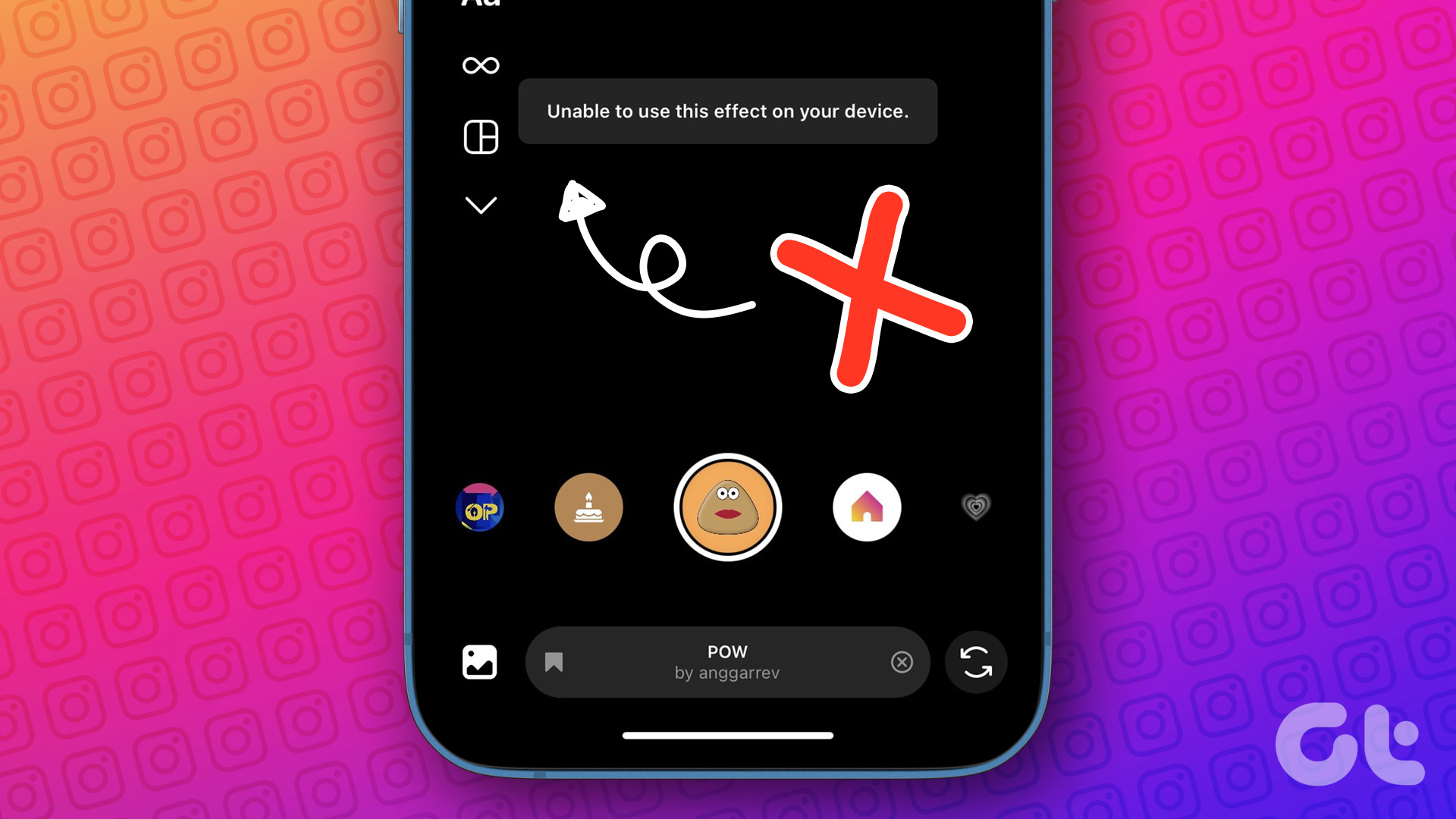

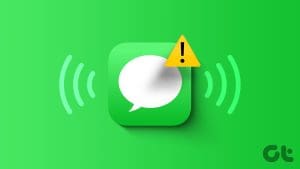
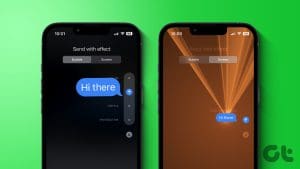

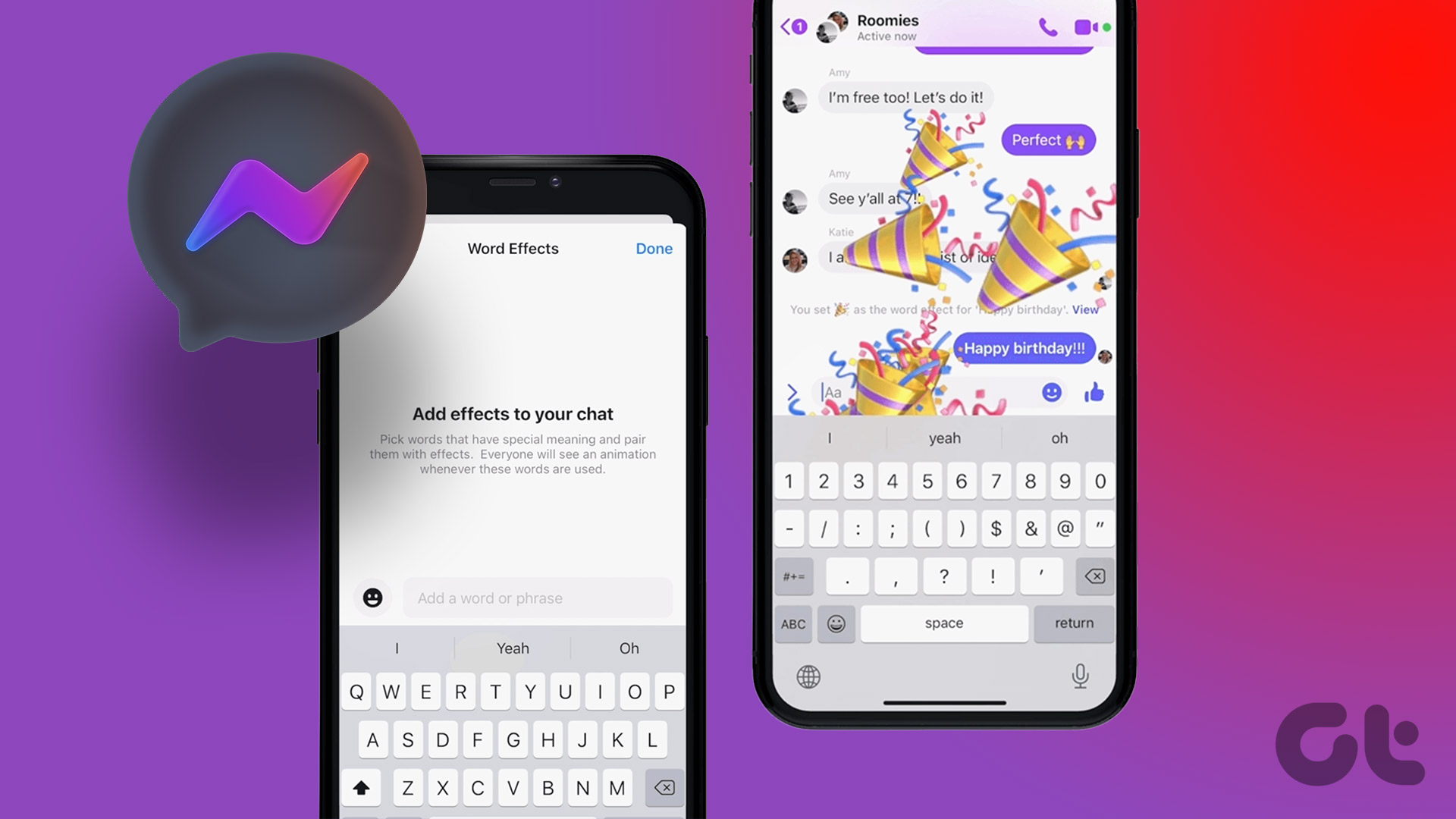

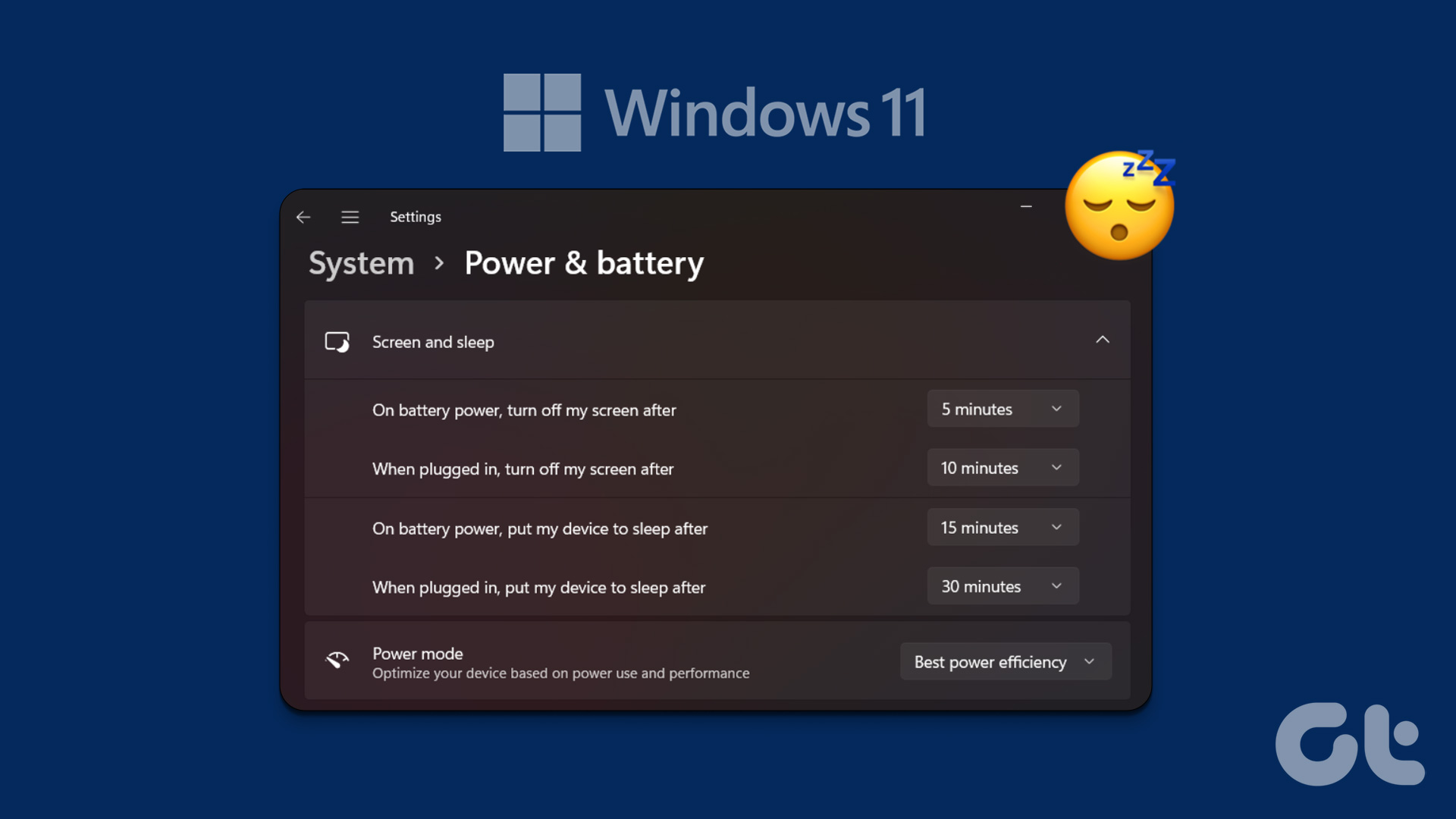
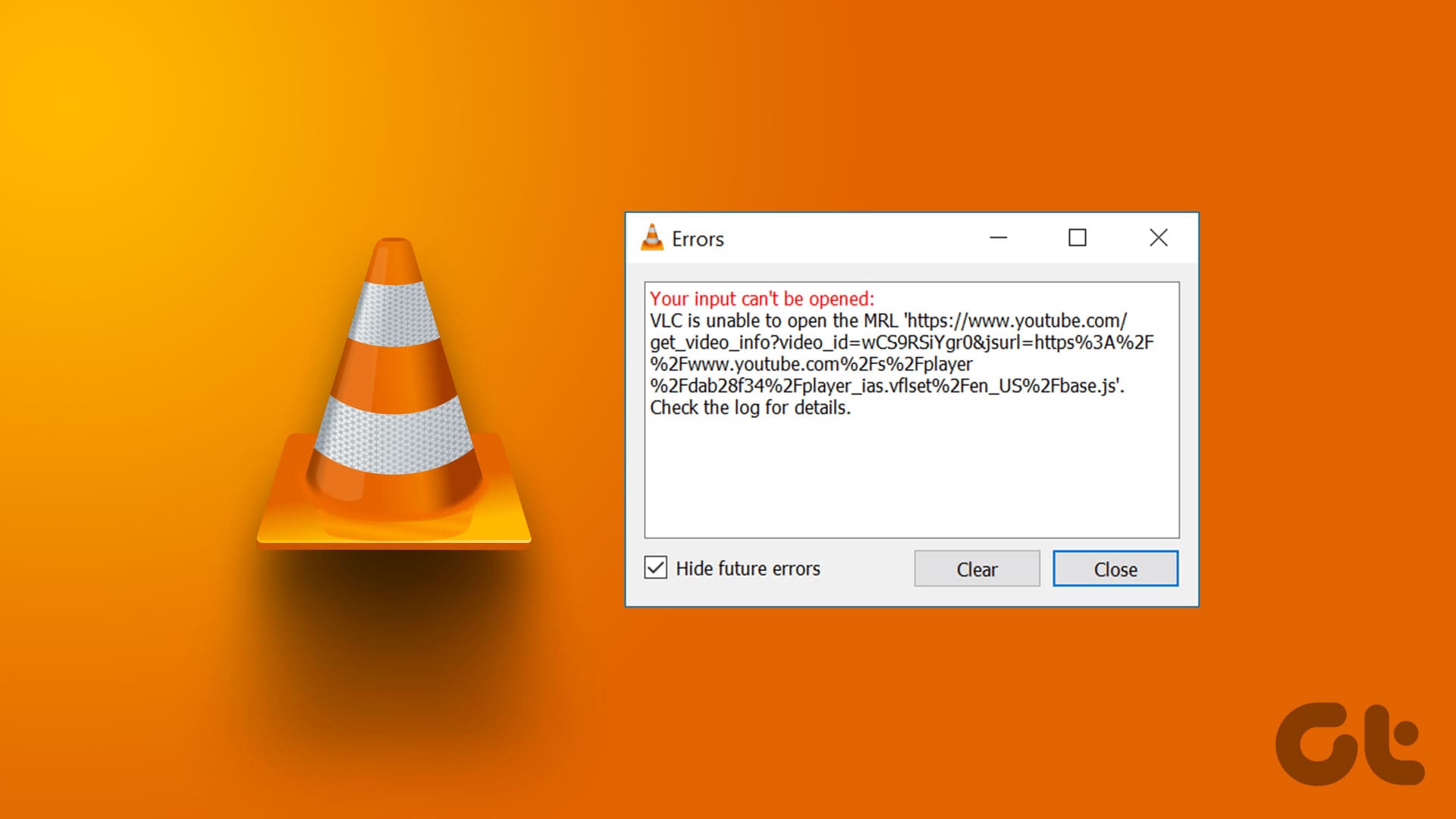
I’ve done all those above, transparency effects are still not working.