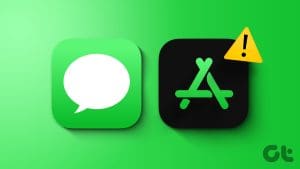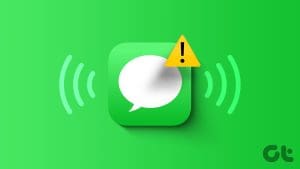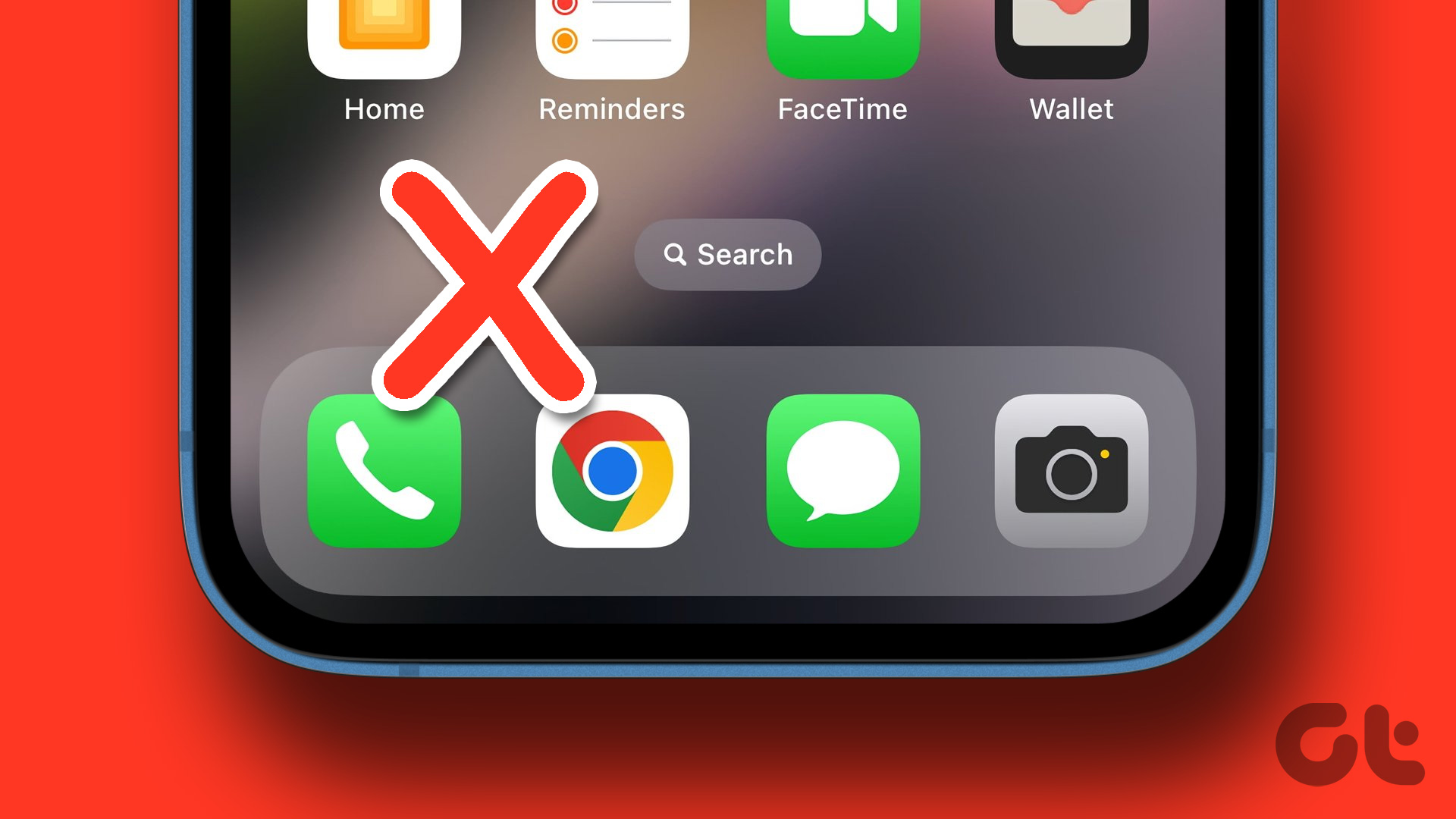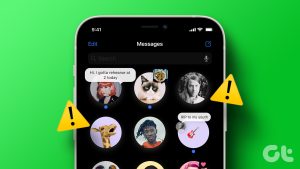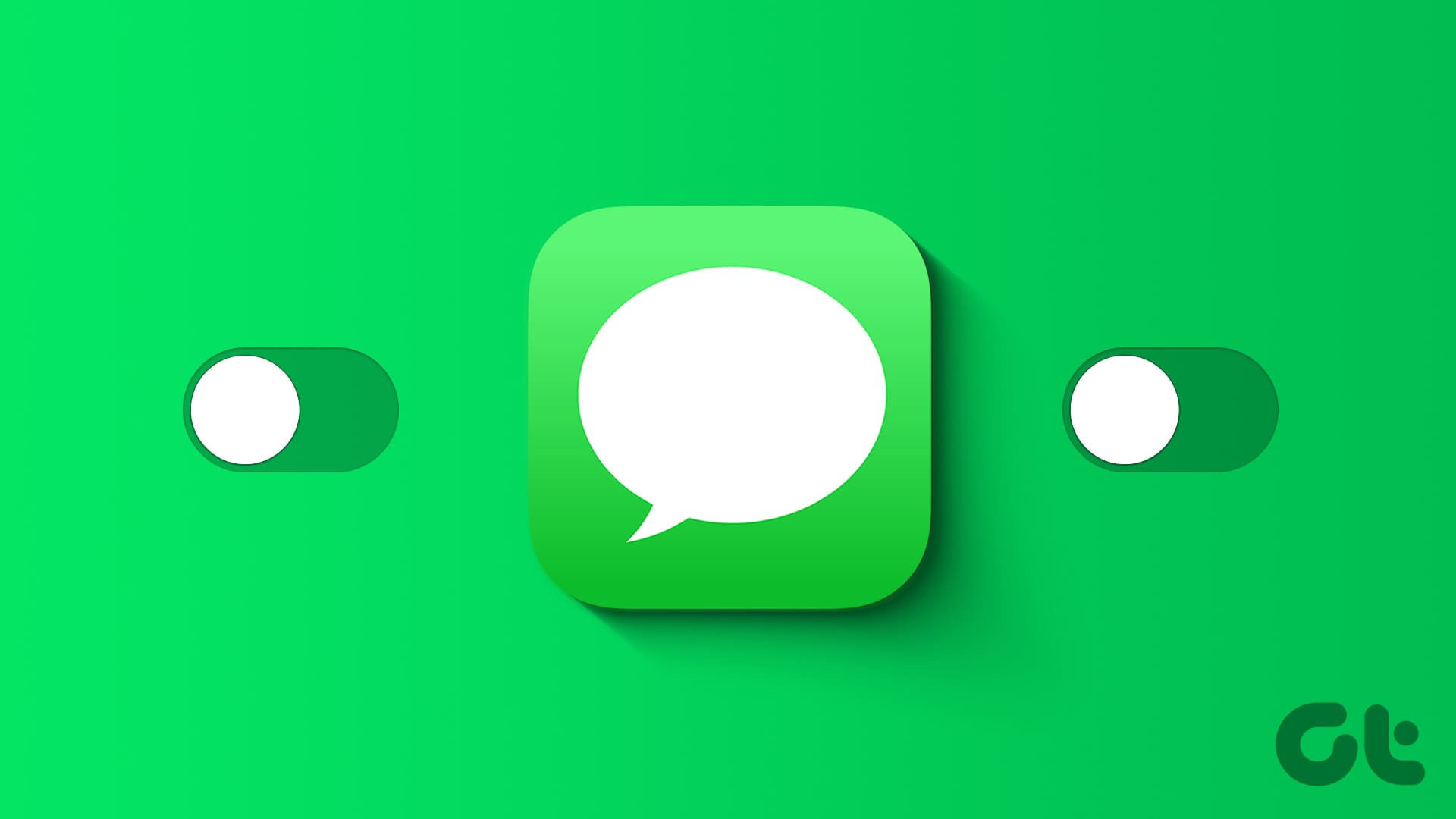Like other messaging apps, iMessage also comes packed with features for iPhone. You can add iMessage apps on your iPhone to access content from other apps and share it with your friends. You can also look for something specific in your older iMessage chats using the Search bar.

However, some users complain that they can’t search for older messages in iMessage on iPhone. If you are also facing the same issue, we bring you solutions to fix iMessage search not working on your iPhone.
1. Check iMessage History Settings
The Messages app on your iPhone allows you to either keep or delete old messages after 30 days. So, if you can’t find your old chats, they might have been deleted from your iPhone. Here’s how you can choose to keep your iMessage chats forever.
Step 1: Open the Settings app on your iPhone and select the Messages app.


Step 2: Scroll down and select Keep Messages.
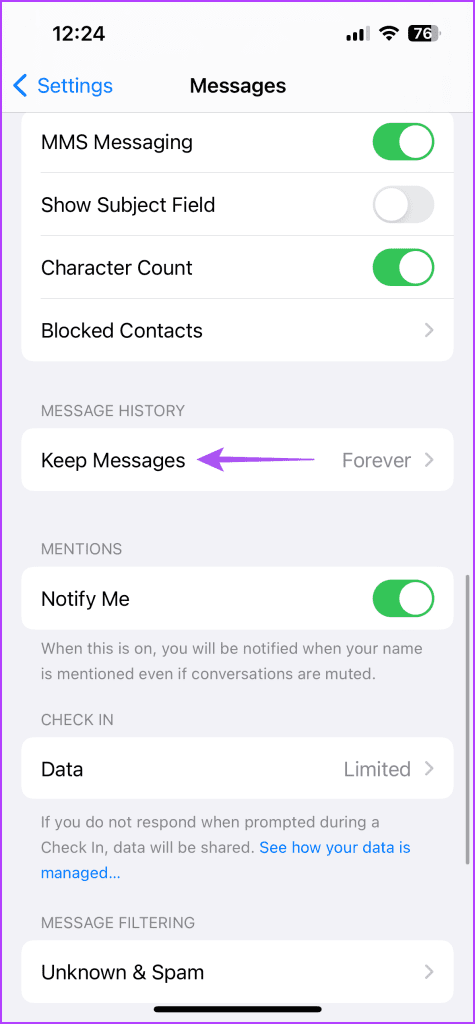
Step 3: Tap on Forever.

2. Rebuild Search Index For Messages App
If the iMessage search function has stopped working, you can try to rebuild the search index for the Messages app. You will have to disable and enable Siri search suggestions for the Messages app on your iPhone. Here’s the process.
Step 1: Open the Settings app on your iPhone and select Siri and Search.


Step 2: Scroll down and select the Messages app.

Step 3: Tap the toggle next to Show App In Search and Show In App to disable the options.

Step 4: Close Settings and restart your iPhone.
Step 5: After your iPhone restarts, open the Settings app.

Step 6: Select Siri and Search and tap on Messages.

Step 7: Enable the options of Show App In Search and Show In App again.

Step 8: Wait for a few minutes. Then close Settings and open the Messages app to check if the problem is solved.

3. Enable iMessage Again
Re-enabling iMessage will download all your chats again on your iPhone. This is another way of reindexing all your iMessage chats.
Step 1: Open the Settings app and select Messages.


Step 2: Tap the toggle next to iMessage to disable the service.

Step 3: Wait for a few seconds and tap the toggle again to enable iMessage.
4. Force Quit and Relaunch Messages App
After you have downloaded all your iMessage chats again, we suggest you force quit and relaunch the Messages app on your iPhone. This will give the app a fresh start.
Step 1: On the home screen, swipe up and hold to reveal the background app windows.
Step 2: Swipe right to look for the Messages app and then swipe up to remove it.

Step 3: Relaunch the Messages app and check if the problem is solved.

5. Disable and Download Messages
If you still can’t search for your iMessage chat(s), you can disable and download all your chats on your iPhone. You need to disable iCloud backup for the Messages app to download your chats offline. You can go ahead and re-enable iCloud syncing again on your iPhone.
Step 1: Open the Settings app and tap on your profile name at the top.

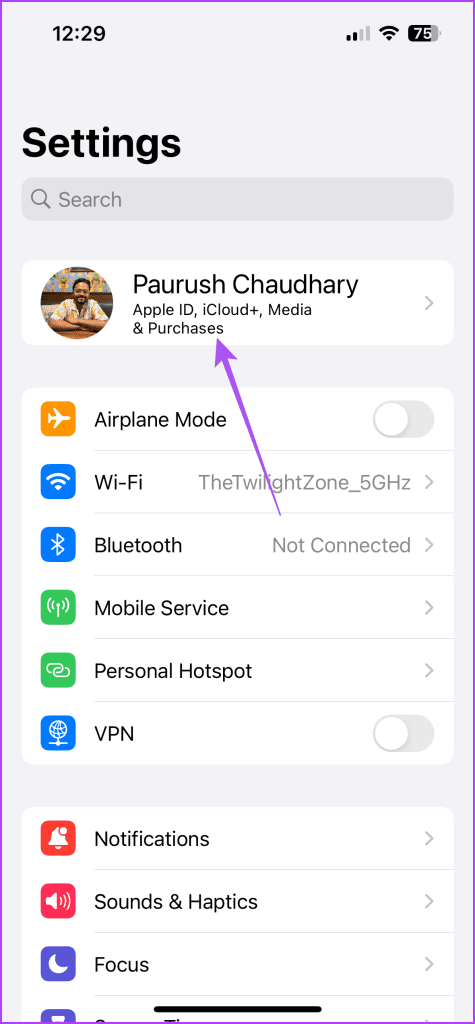
Step 2: Tap on iCloud and select Show All.

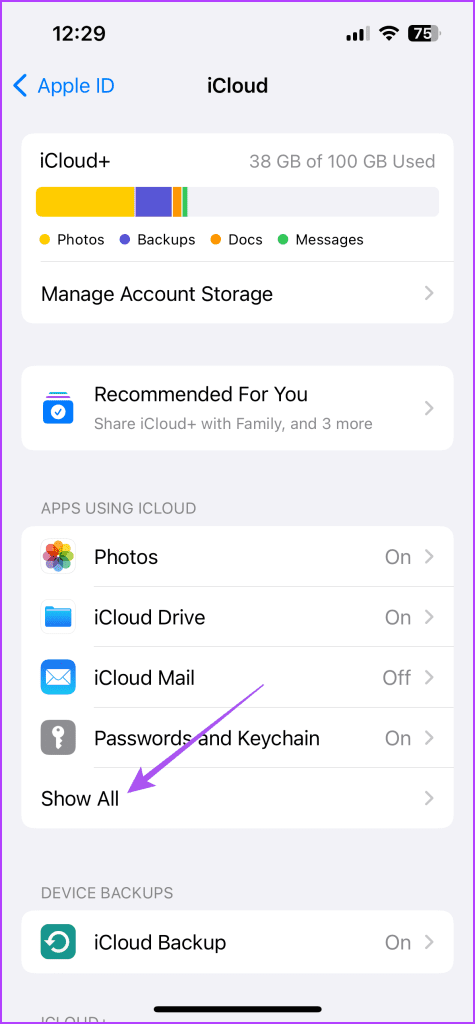
Step 3: Select Messages.

Step 4: Tap the toggle next to Sync This iPhone to disable it.

Step 5: Select Disable and Download Messages.

After your messages are downloaded, the Messages app will be forced to reindex your chats.
You can enable iCloud syncing again now.
Step 6: Close Settings and open the Messages app again to check if the problem is solved.

6. Update iOS Version
Since the Messages app is a system app, you can update the iOS version on your iPhone model. This will remove any bugs causing the issue.
Step 1: Open the Settings app and tap on General.


Step 2: Select Software Update.

Step 3: If an update is available, download and install it.
Step 4: After that, open the Messages app and check if the problem is solved.

Search Your Old Texts
These solutions will help if your iMessage search is not working on your iPhone. There can be some instances when you cannot respond to messages immediately. The good part is that your iPhone gives you two options to set up automatic replies to calls and messages. You can refer to our post to learn how to do that.
Was this helpful?
Last updated on 15 September, 2023
The article above may contain affiliate links which help support Guiding Tech. The content remains unbiased and authentic and will never affect our editorial integrity.