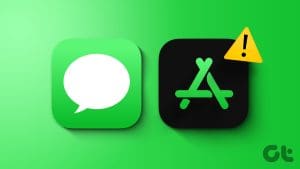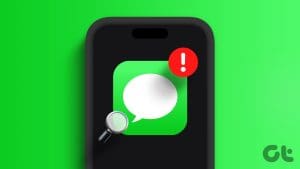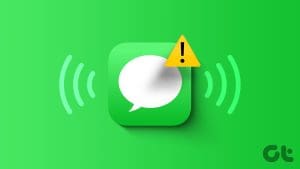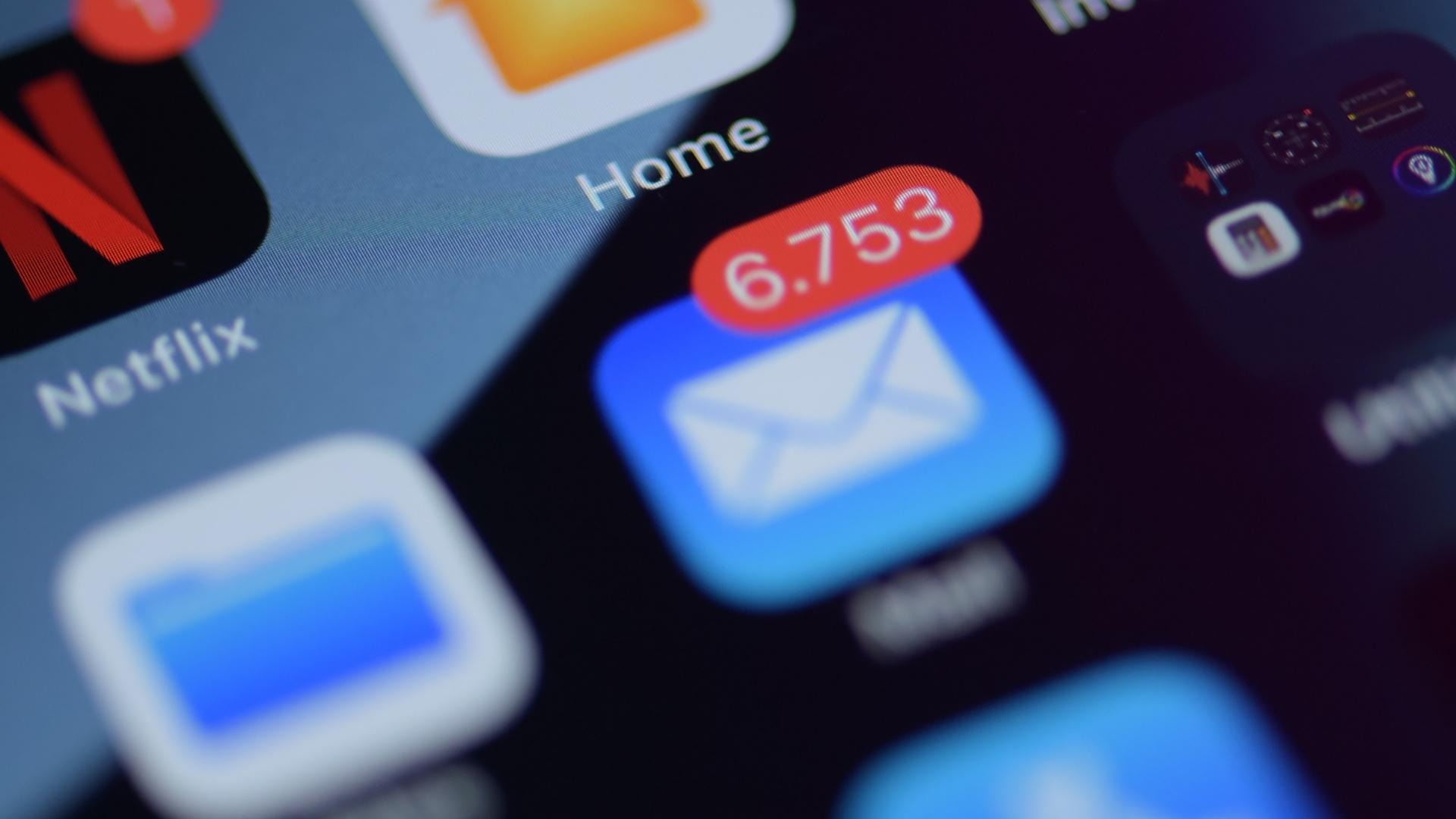The Messages app on iOS supports the SMS and instant functionality called iMessages. The iMessages part lets you seamlessly communicate and share photos, files, etc. with others in the Apple ecosystem. However, there are instances where the app doesn’t notify users of new messages. That could mess up your communication experience on the app. If that describes your current situation, then refer to seven (7) different fixes that could help restore your iMessage notifications to normalcy in this post.

Before you proceed to make the tweaks listed below, you could try to restart your device. That simple trick did fix the issue for some iPhone users. If you’ve tried that and it didn’t solve the problem, one of the methods below will.
1. Check That iMessage Is Enabled
That is the first troubleshooting check you want to run on your device. iMessage notifications could stop coming to your device is the messaging service is disabled on your device. That could happen if you swapped SIM card or recently performed a factory reset on your iPhone.
Launch the iPhone Settings menu, select Messages, and toggle on iMessage. If it is enabled, toggle it off and on again.

Ask someone send you a text on iMessage and check if your iPhone displays notifications for the new messages in your device’s Notification Center.
2. Check iMessage Notification Settings
You may also want to check that iMessage is allowed to display notifications on your iPhone. If iMessage notifications alerts don’t appear on your lock screen or Notification Center, check that they are enabled in the notification settings.
Step 1: Launch the iPhone Settings menu and select Notifications.
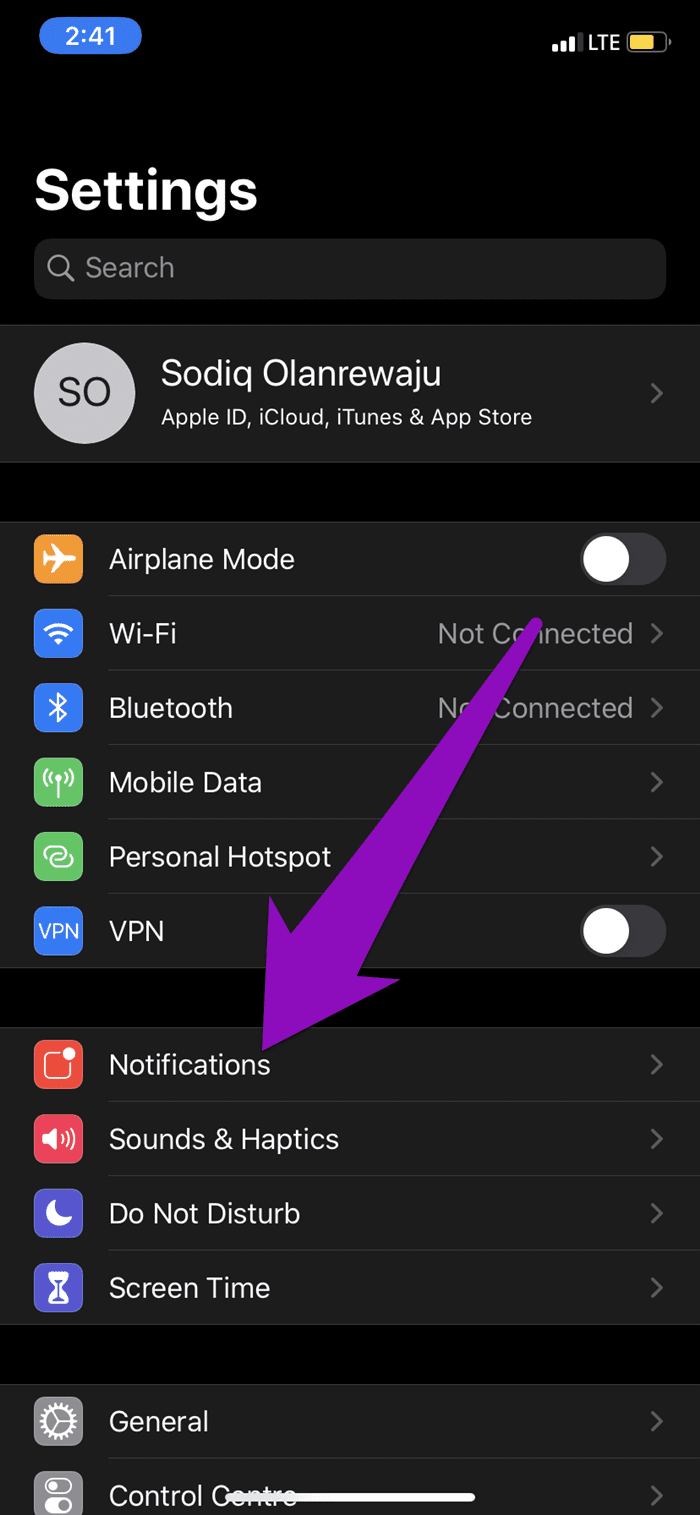
Step 2: Scroll to the bottom and select Messages.
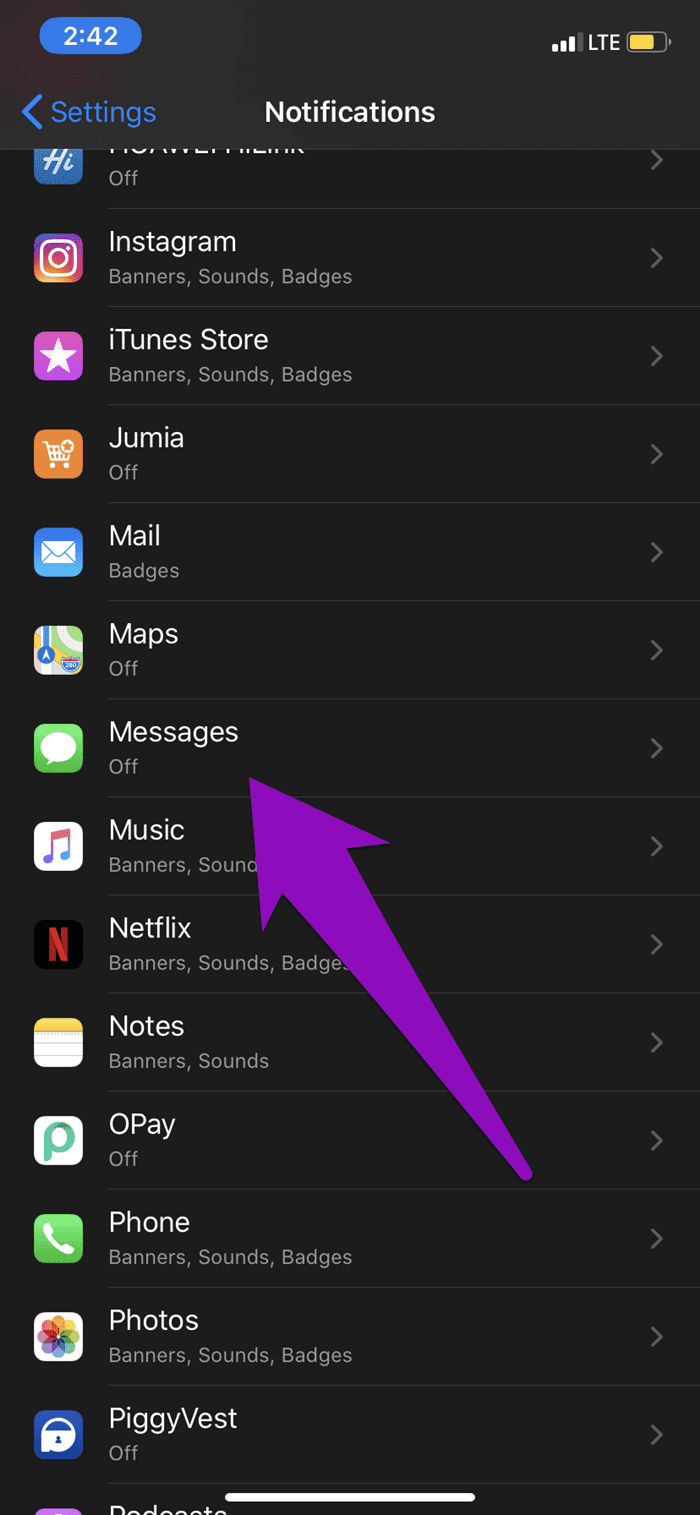
Step 3: Toggle on the ‘Allow Notifications’ options.

If the option is enabled on your device, check the Alerts section, and configure where and how you want iMessage notifications displayed.
Step 4: For the best iMessage notification experience, and to ensure you never miss a message, you should ensure that all three alert types—Lock Screen, Notification Centre, and Banners—are enabled for iMessage.
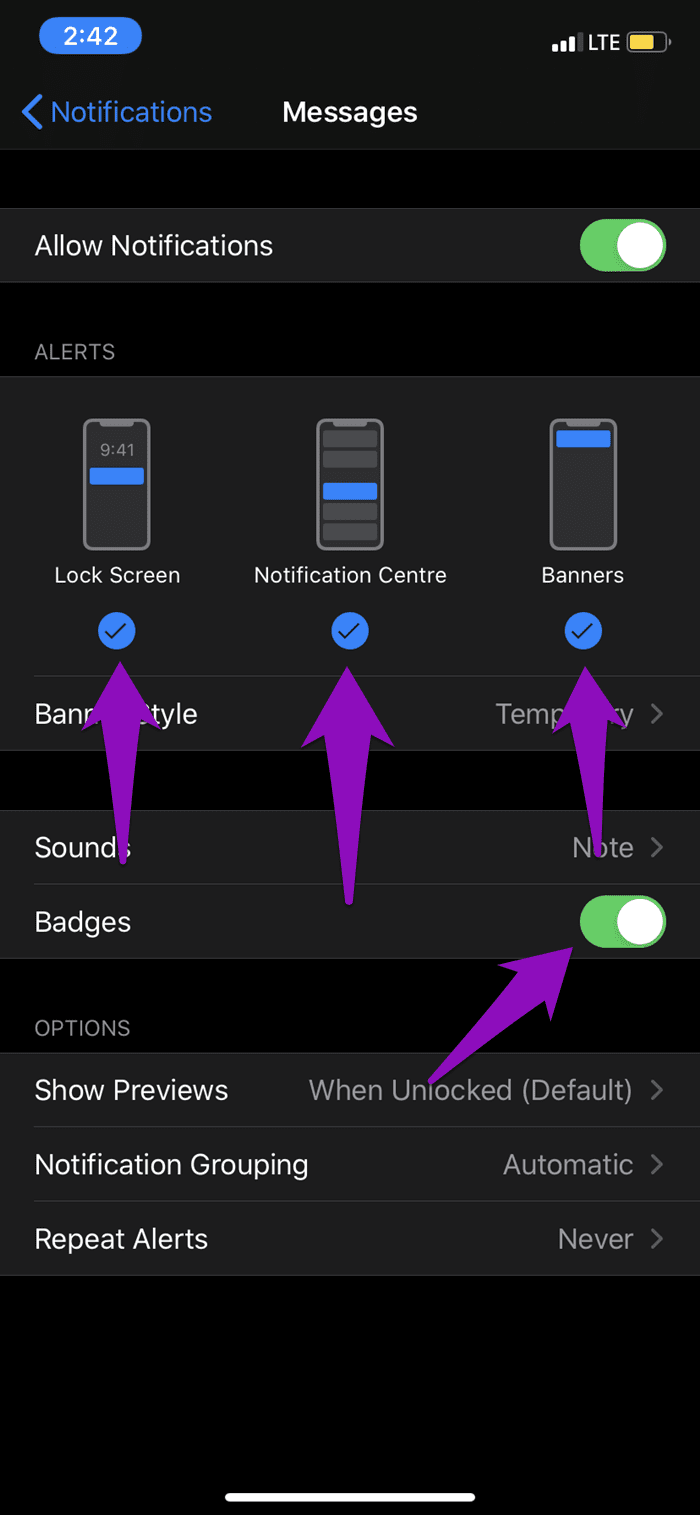
Simply tap each alert type and ensure that they’re checked. Also, ensure that Badges are enabled.
3. Check Contact Settings
If iMessage notifications only work selectively for some contacts on your iPhone, check that you haven’t muted or hidden notification alerts for the affected contact.
Step 1: Launch iMessage and open the conversation with the affected contact.
Step 2: Tap on the contact icon at the top of the chat screen.
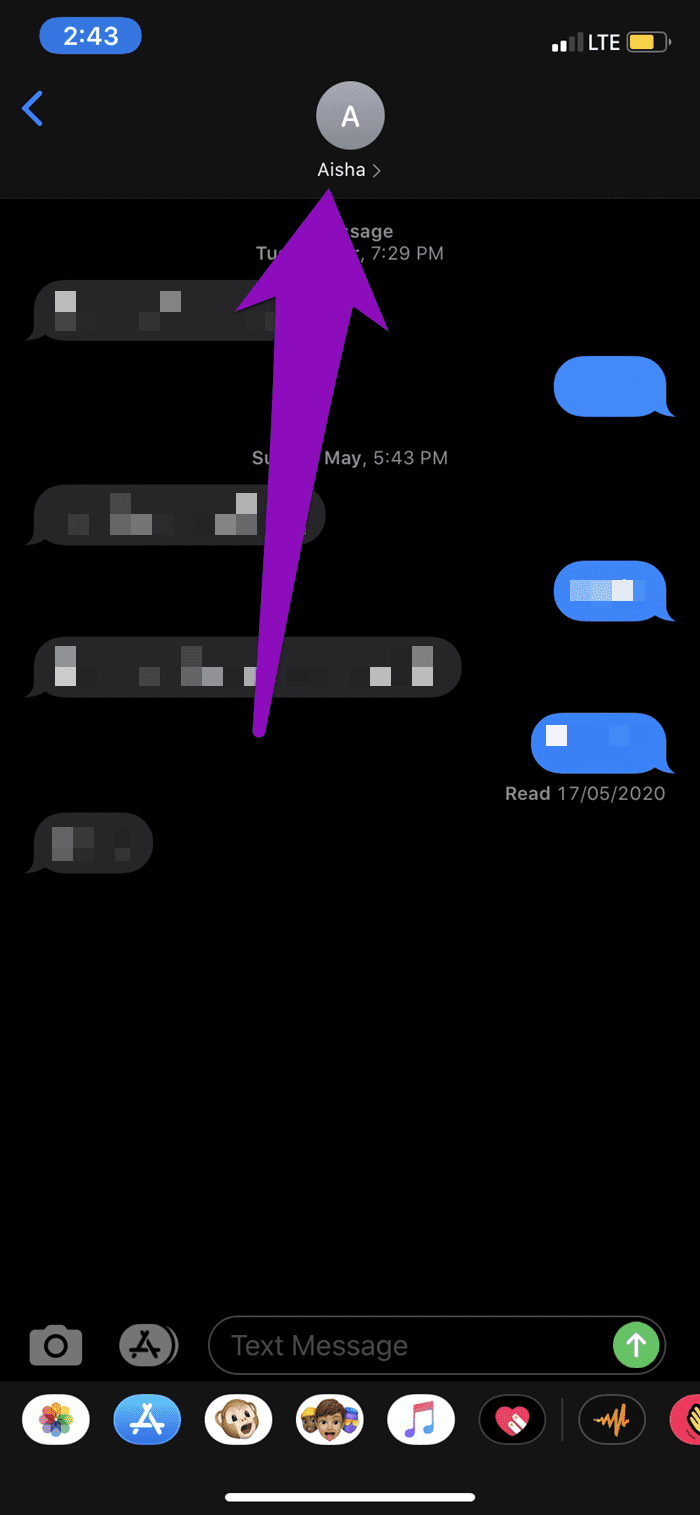
Step 3: Tap the Info icon.
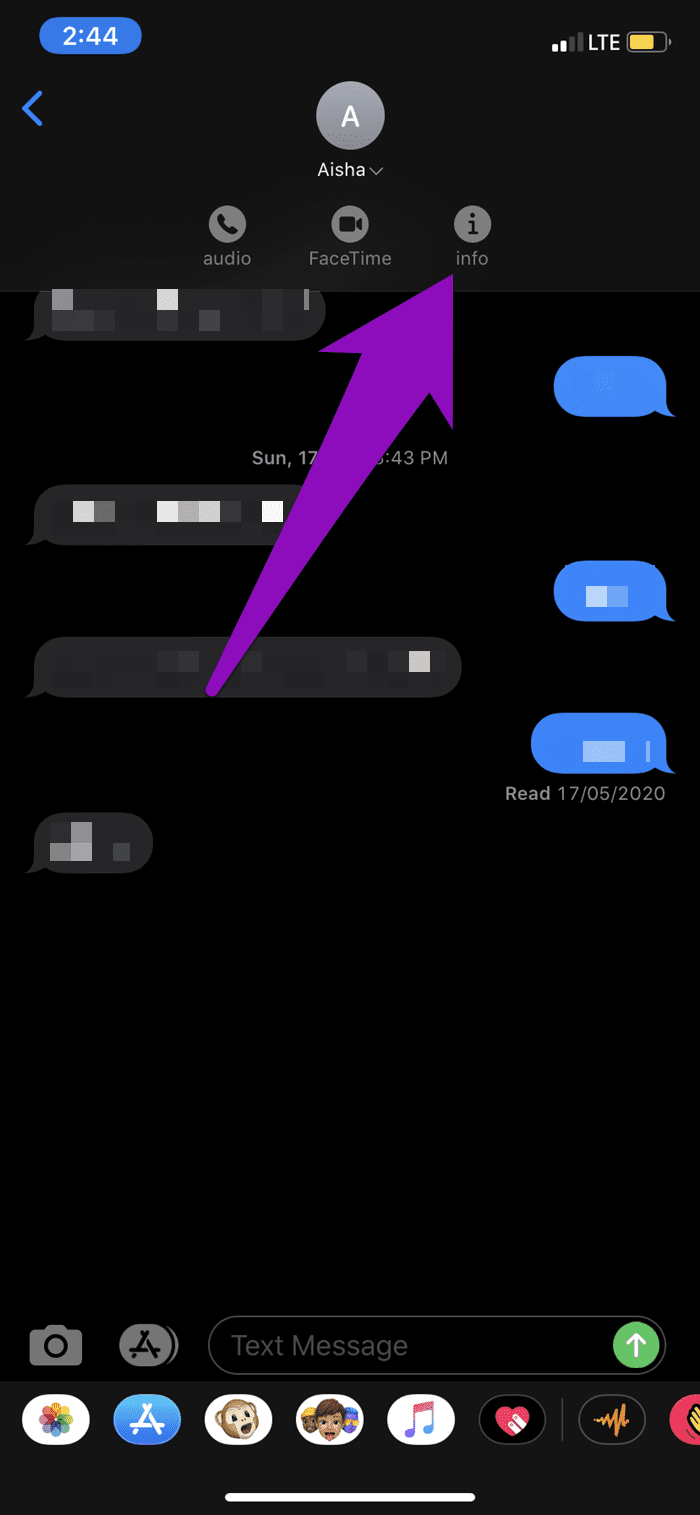
Step 4: If the Hide Alerts option is enabled, toggle it off.
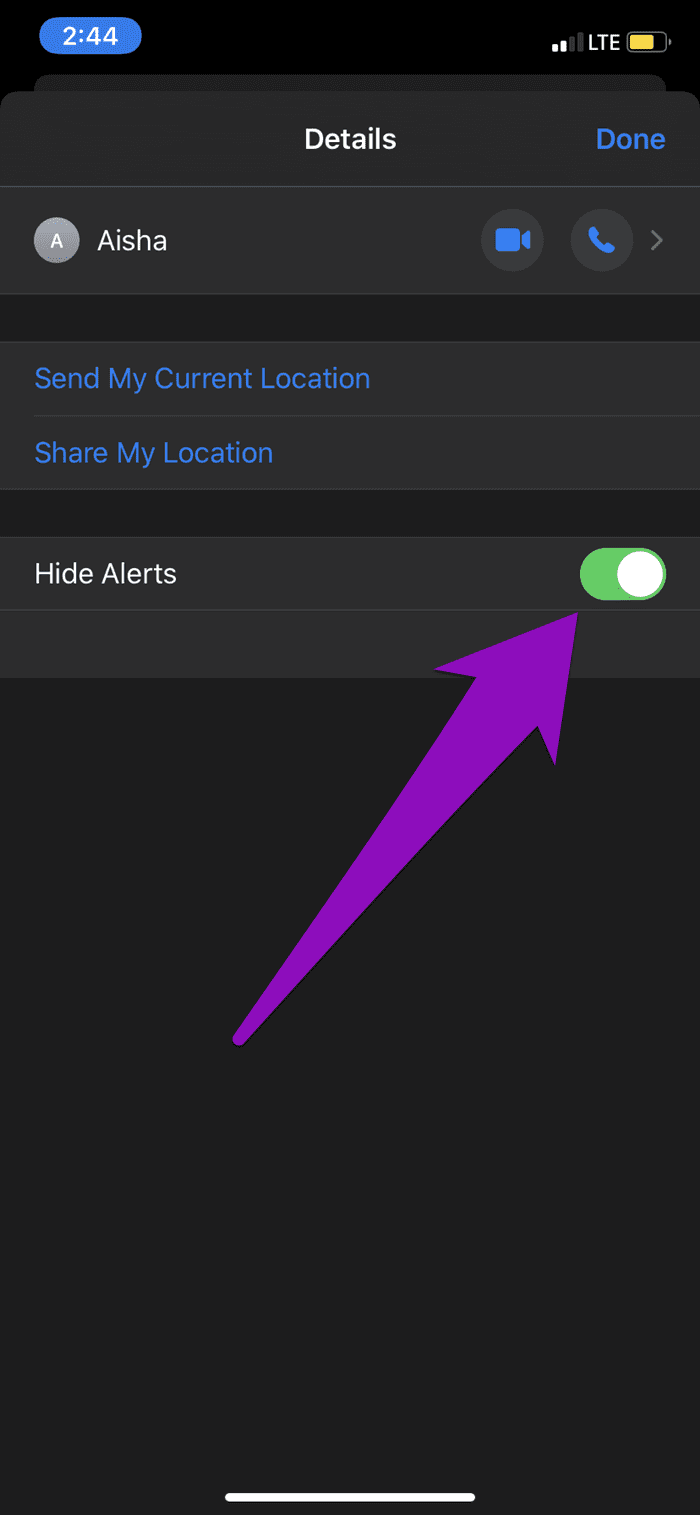
You can also swipe the contact’s conversation to the left and tap Show Alerts.
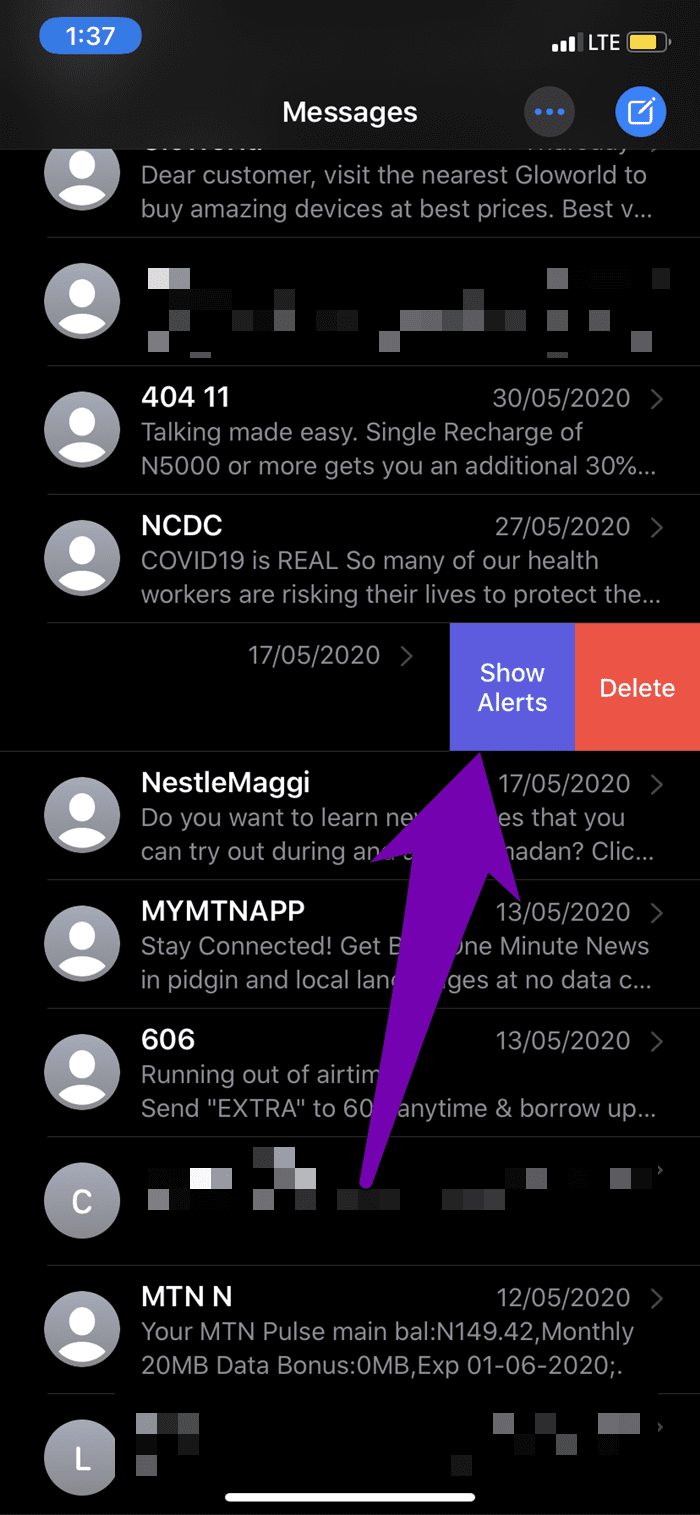
4. Disable Filter Unknown Senders
If you aren’t receiving iMessage notifications from people not on your contact list, you might configure your device to filter out notifications from unknown numbers. Follow the steps below to fix this.
Step 1: Launch the iOS settings menu and select Messages.
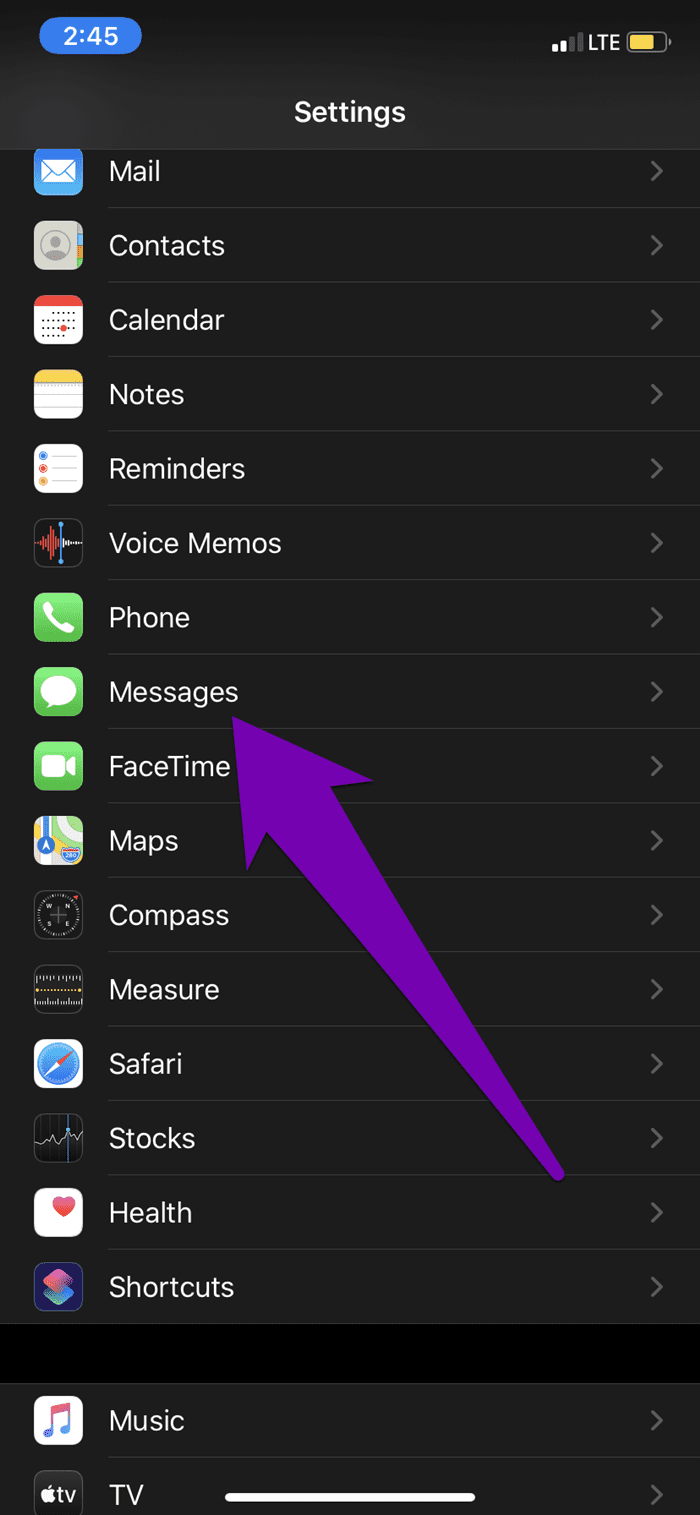
Step 2: Scroll to the Message Filtering section and toggle off the ‘Filter Unknown Senders’ option.

Your iPhone should now receive notifications from unknown numbers that aren’t saved on your contact list.
5. Enable Prominent Delivery
If you don’t see new iMessage notifications on the app icon (as a Badge), it’s possible that you have (accidentally, perhaps) set the Messages app to deliver notification quietly in the Notifications center.
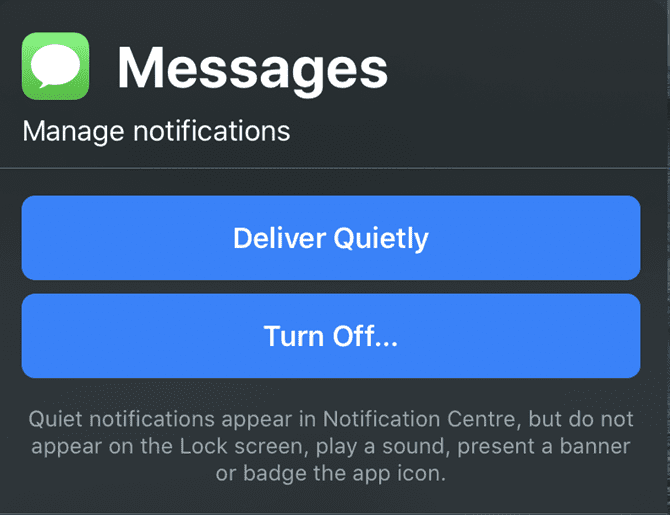
When an app is configured to deliver notifications quietly, notifications from the app will not play a sound and won’t appear on your device’s lock screen. Additionally, the app’s icon will not carry a notification badge. Quiet Delivery, when enabled for iMessage (or any app), will cause notifications to appear only in the Notification Center.
If you have an old/unread iMessage notification on your iPhone’s lock screen or notification center, you can easily disable Quiet Delivery for iMessage.
Step 1: Swipe the unread notification to the left and select Manage.
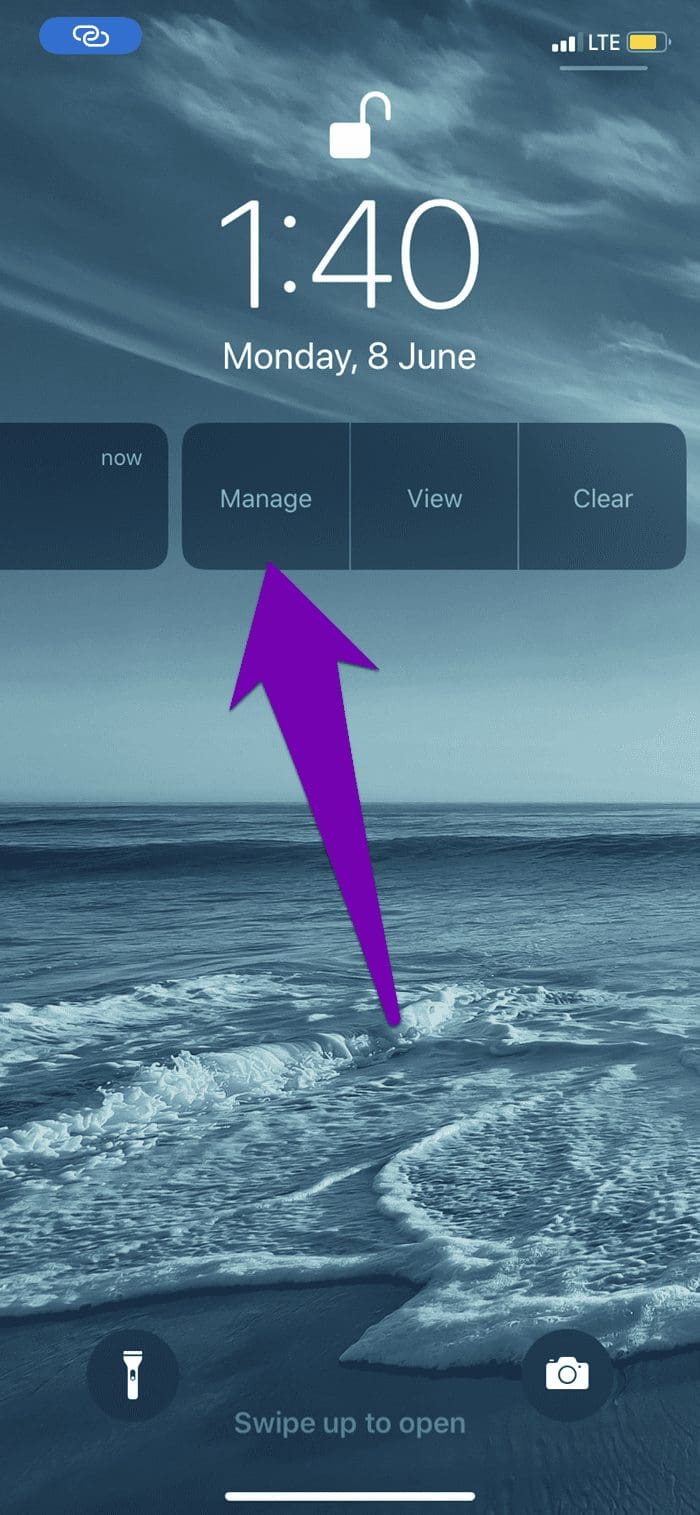
Step 2: Next, tap the Deliver Prominently button.

You can also disable Quiet Delivery for iMessage from the Settings menu. Go to Settings > Notifications > Messages and check/enable Lock Screen and Banners alert.
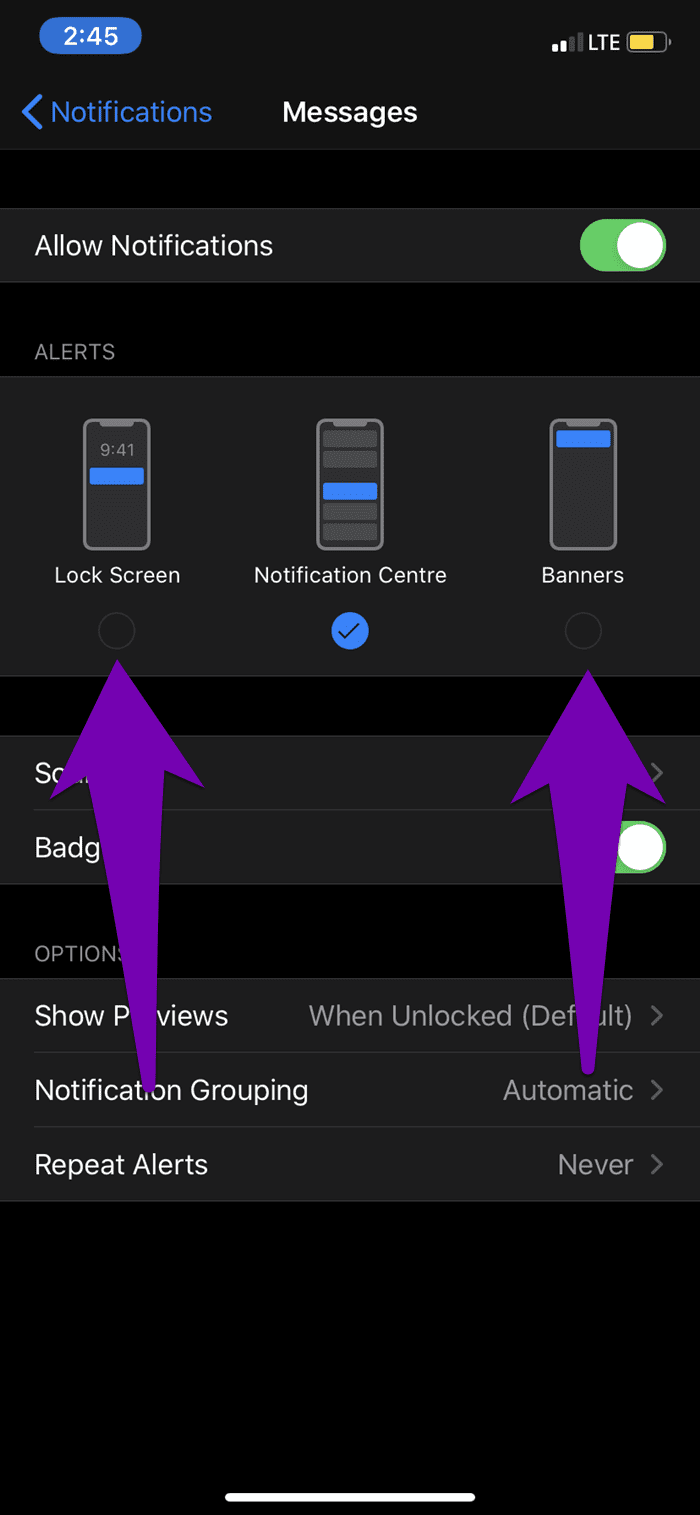
6. Disable Silent Mode and Do Not Disturb
Are you not receiving sound/audio notifications for iMessage? Check that your device isn’t set to Silent Mode or Do Not Disturb. Both modes would silence phone calls as well as app notifications.
To disable Silent Mode, move the ring/mute switch (on the side of your iPhone) to the top. You should see a ‘Silent Mode Off’ notification at the top of your screen.
To disable ‘Do Not Disturb’ option, tap the crust moon icon on the iPhone Control Center. Alternatively, navigate to Settings > Do Not Disturb and toggle off ‘Do Not Disturb’.
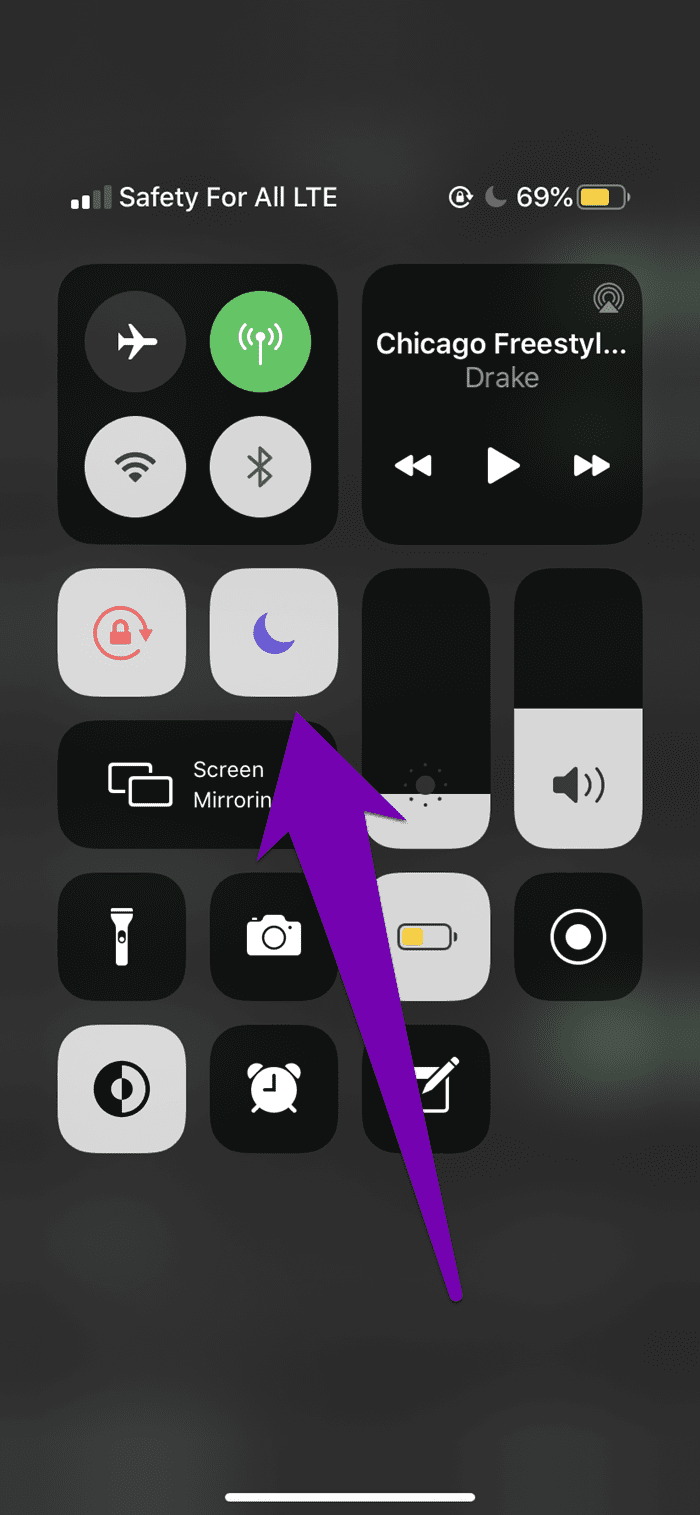
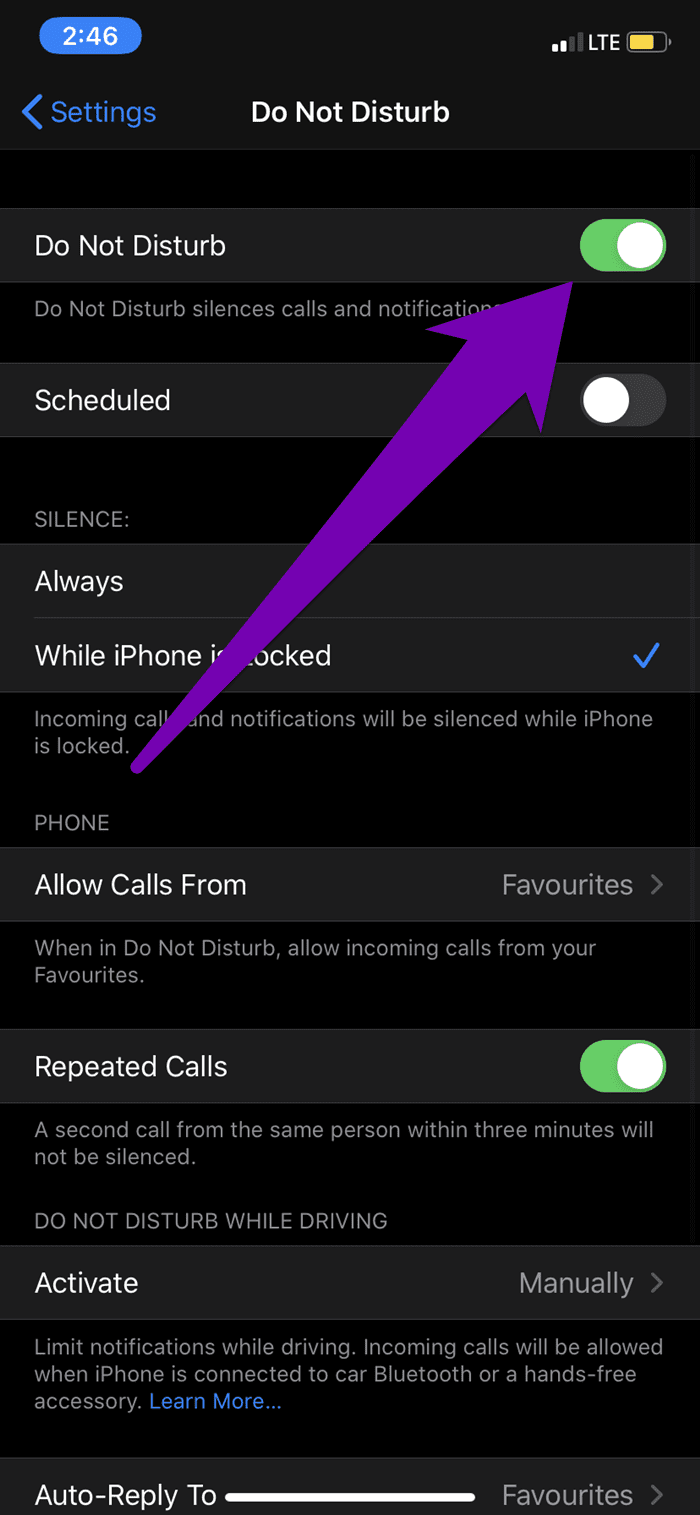
7. Update iOS
If the iMessage notification issue occurs due to a bug or glitch in your iPhone’s OS functionality, upgrading its operating system could help. Go to Settings > General > Software Update. If there’s an available update, tap ‘Download and Install’ to commence the OS update process.
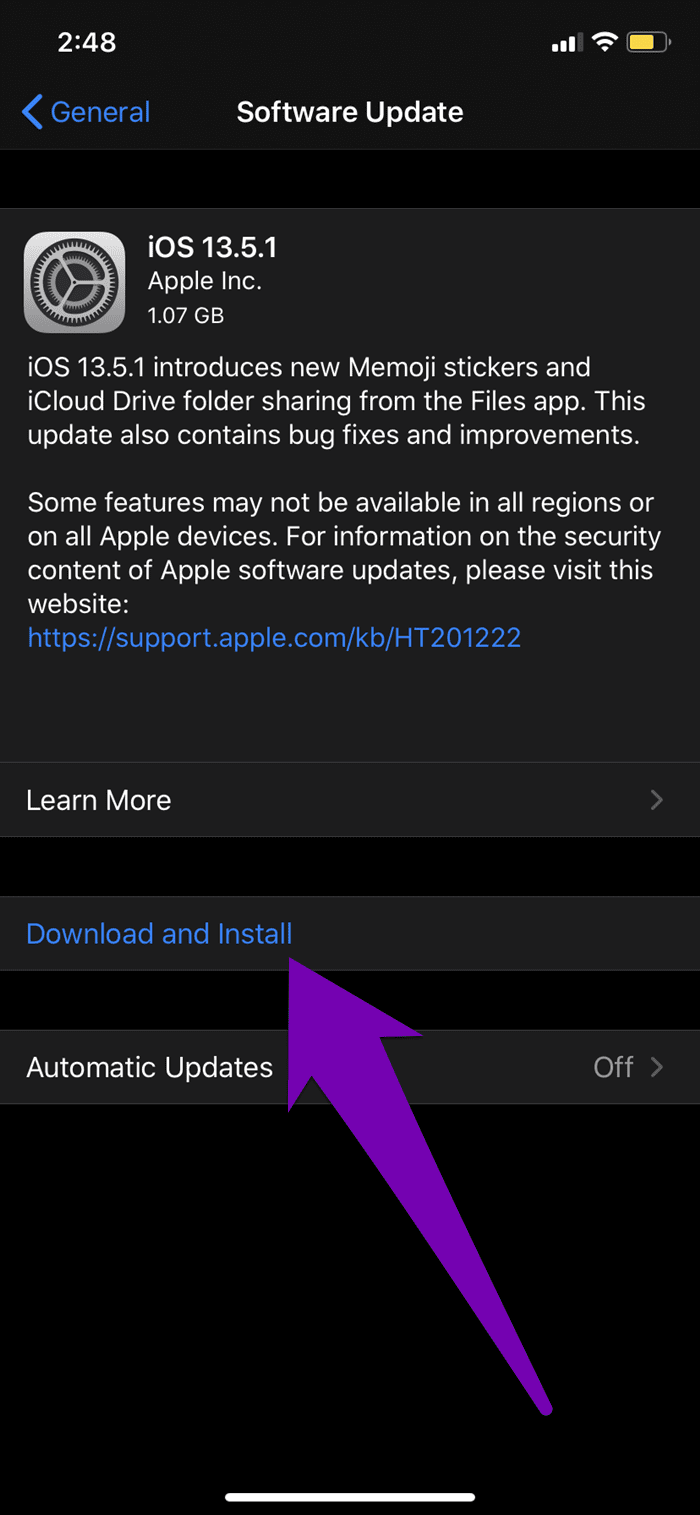
Never Miss a Thing
If you still don’t receive iMessage notifications at this point, you should try resetting your iPhone. And if the issue persists, you might have to hard-reset/format your device. Note that performing a hard-reset will restore your iPhone to factory default and erase all the data. So unless you have a proper backup of your data, don’t attemp that. We hope at least one of the fixes mentioned above should resolve the iMessage notification issue.
Next up: Receiving lots of photos, videos, and attachments via iMessage? Check the article linked below to see the best way to delete them on your iPhone running iOS 13.
Was this helpful?
Last updated on 02 February, 2022
The article above may contain affiliate links which help support Guiding Tech. The content remains unbiased and authentic and will never affect our editorial integrity.