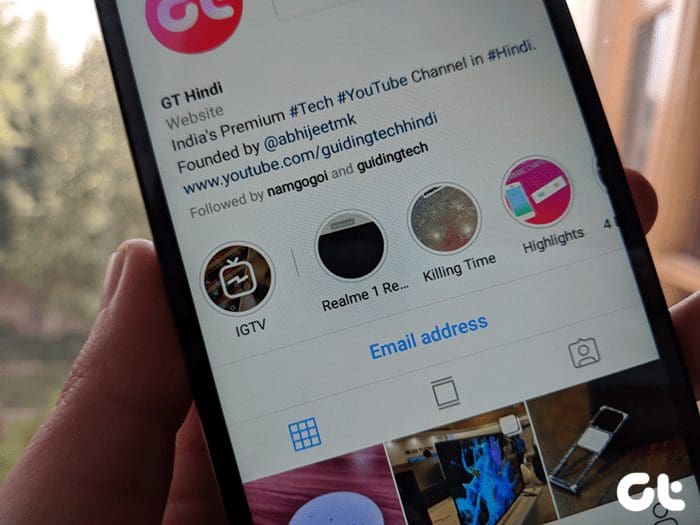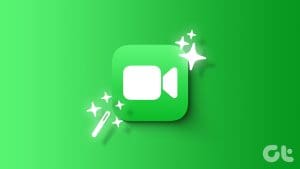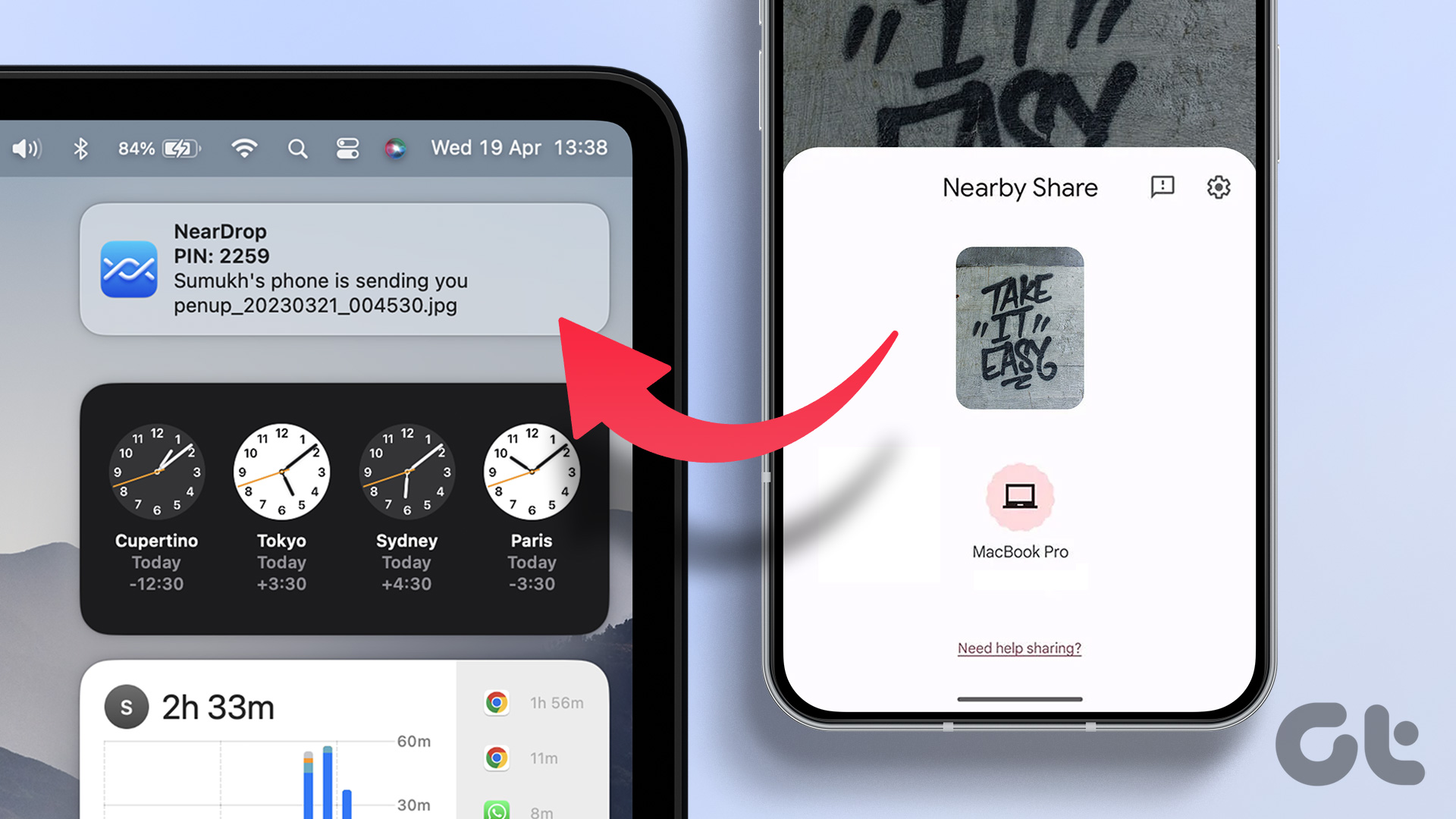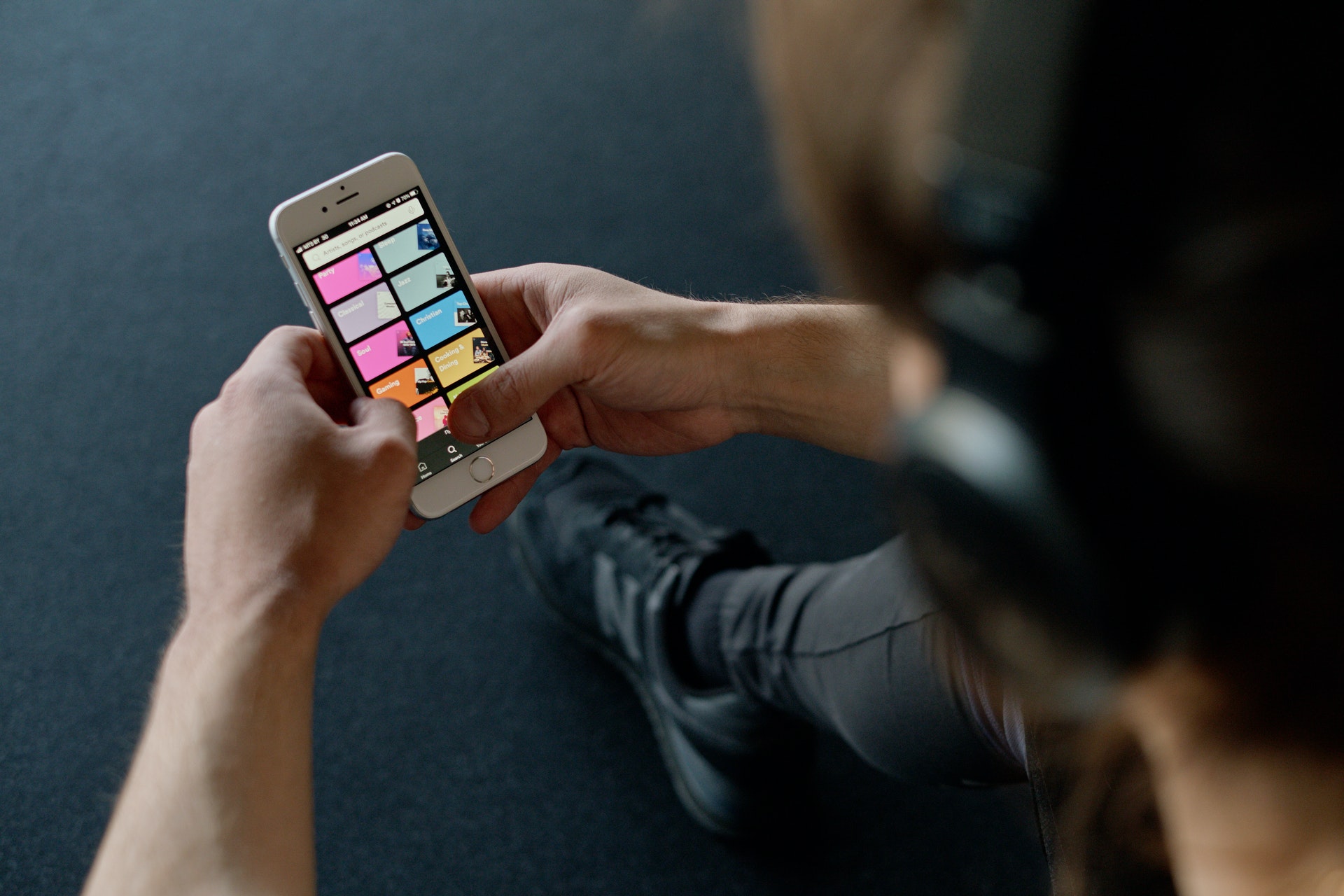PhotoScape X is a hidden gem. I have been using it for years now and have never bothered to replace it with any other photo-editing software. You may ask why. Well, because it has everything one can ask for in an image editing software. With over 1000 filters and effects, 100+ tools, 200+ shapes, stickers, and figures, the PhotoScape X editor is mind-blowing. And the best part — most of the functions are free.
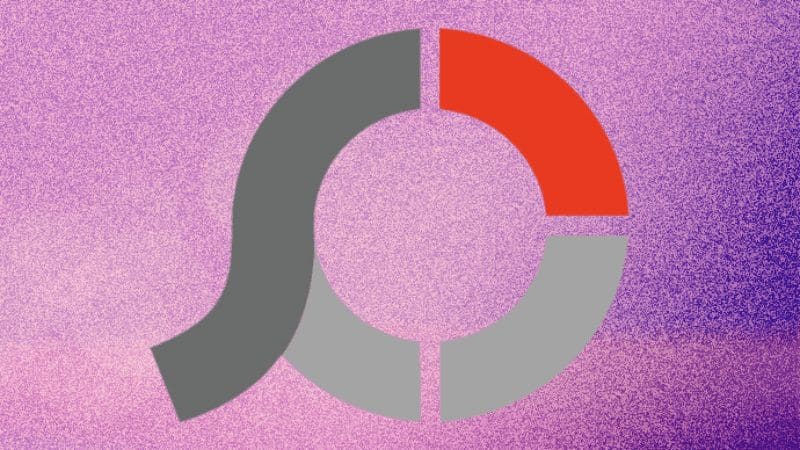
Every time you use it, you discover something new. So to save your time, we have compiled top 13 PhotoScape X tips and tricks. We are leaving out the aspects of using the effects, filters, and tools since PhotoScape has a huge library of videos on them. Here we will cover the features that require quite a bit of exploring to discover and experimenting to understand how they work.
NoteLet’s get started.
1. Undock Tools
On the Editor screen, all the tools and effects open on the right side. However, some of them do not occupy a fixed position. They can be moved and kept at your preferred location. In other words, you can undock the tools.
To do so, click on the Undock icon at the top-right corner. Similarly, if you want to dock them, click the same button when in the undocked position.
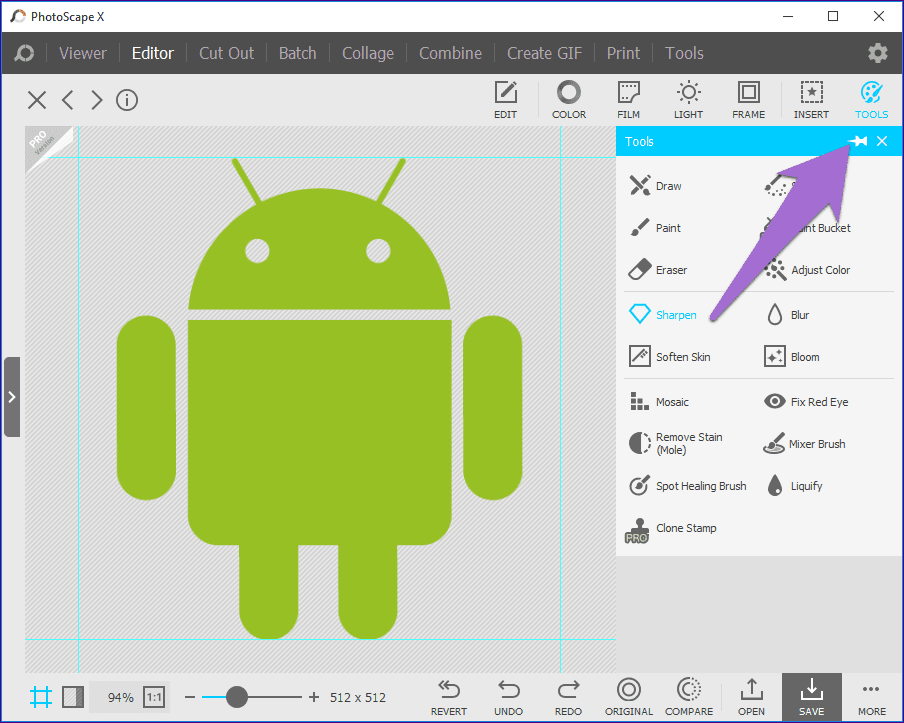
If you check the screenshot carefully, each tool icon has a name under it. That makes it easier to use than other image editing suites which expect you to remember shortcuts, and you need to hover on the icons to figure out the tools. That’s one of the reasons I prefer PhotoScape X.
2. Save Cropped Area
PhotoScape X offers the basic crop utilities such as various crop sizes and circular/perspective crop. Above that, it lets you save the cropped area directly and thereby saves your time. Further, you can also copy the cropped portion directly to the clipboard.
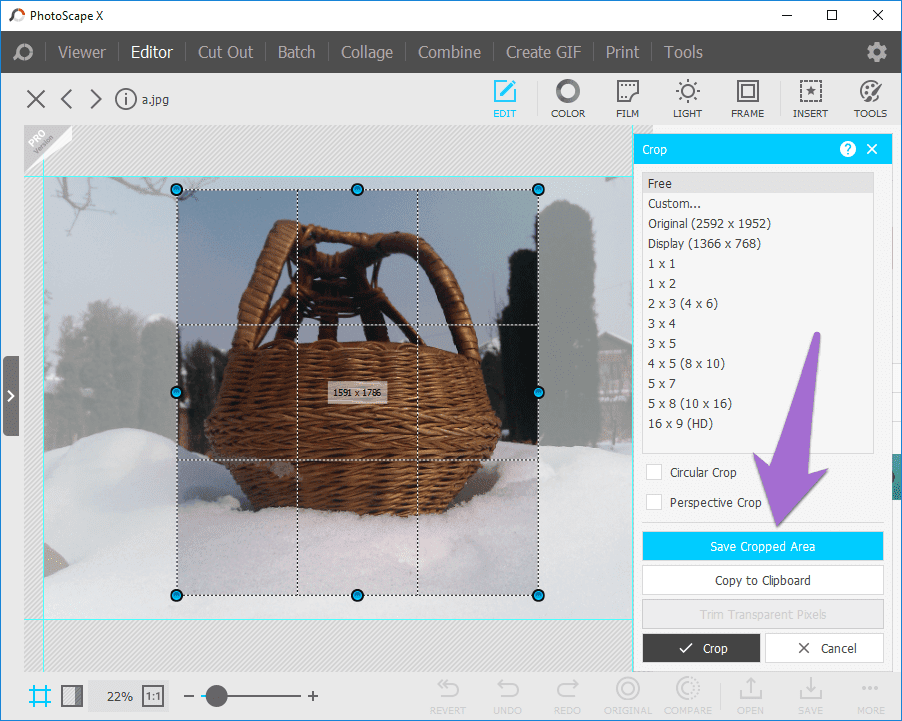
3. Change Circular Crop Background
In Circular Crop, PhotoScape X lets you choose the background for the four corners from solid colors, gradient, and themes.
To do so, check Circular Crop box under Crop function first. Then choose the background of your choice from the provided options.
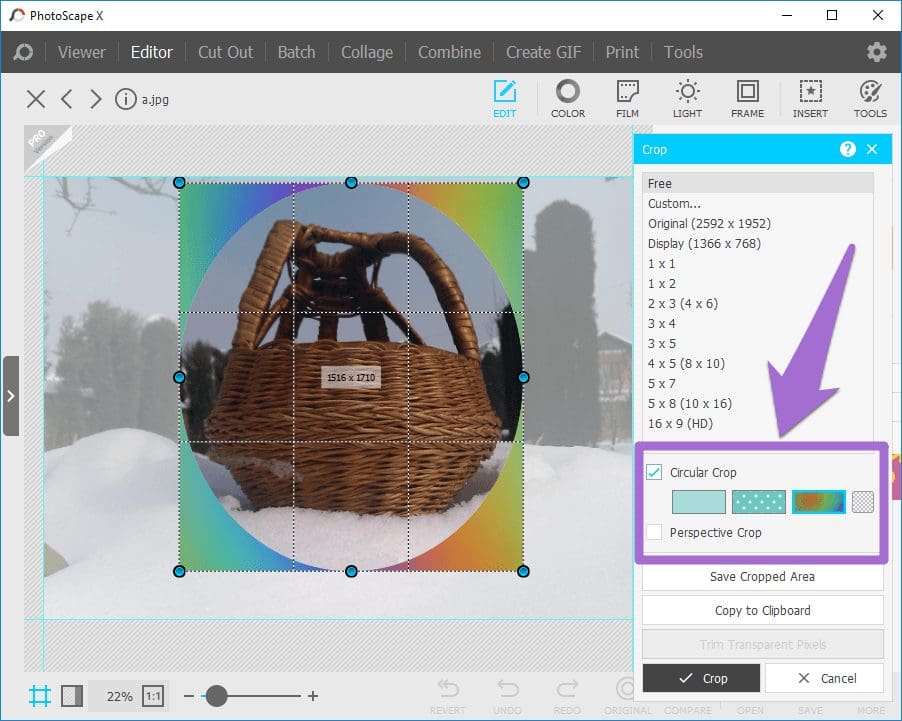
4. Add Transparent Background
Wherever PhotoScape X lets you choose a background for any effect or tool, instead of going with a color or theme, you can set it as transparent.
To do so, select the fourth option under the Background label — Transparency. In the screenshot below, I’ve set a transparent background for a Text layer mask.
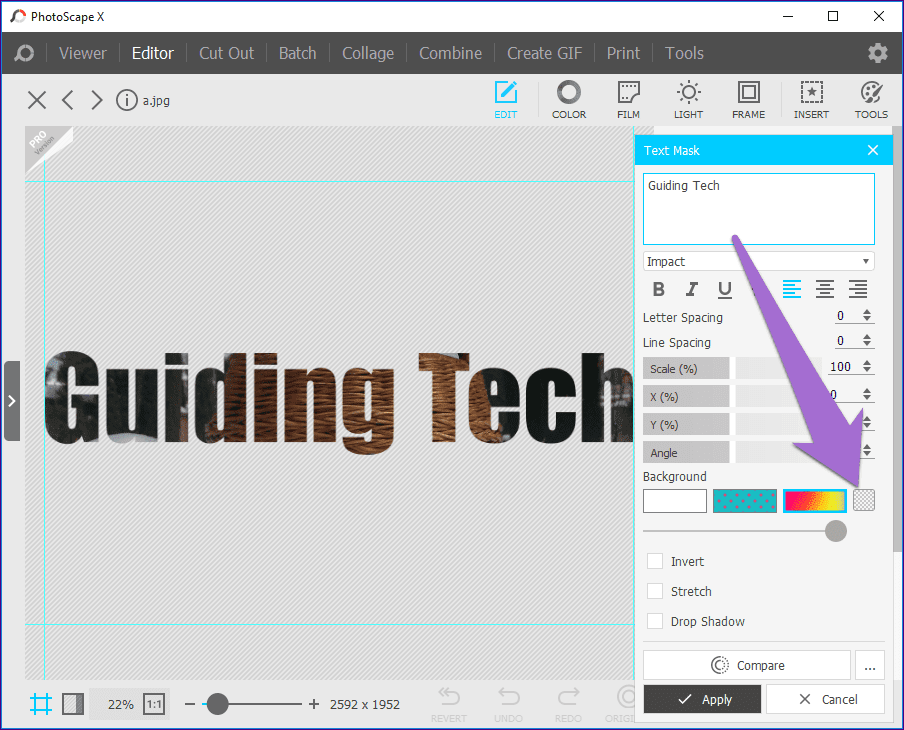
5. Duplicate Objects
PhotoScape X lets you add stickers, images, figures, and text to your pictures. Sometimes you want to add the same object twice or even more than that. For that, you don’t click the menu repeatedly to add them. You can use the duplicate feature.
Once you have added an object, click the Duplicate icon in the same window. You can use it as many times as you want.
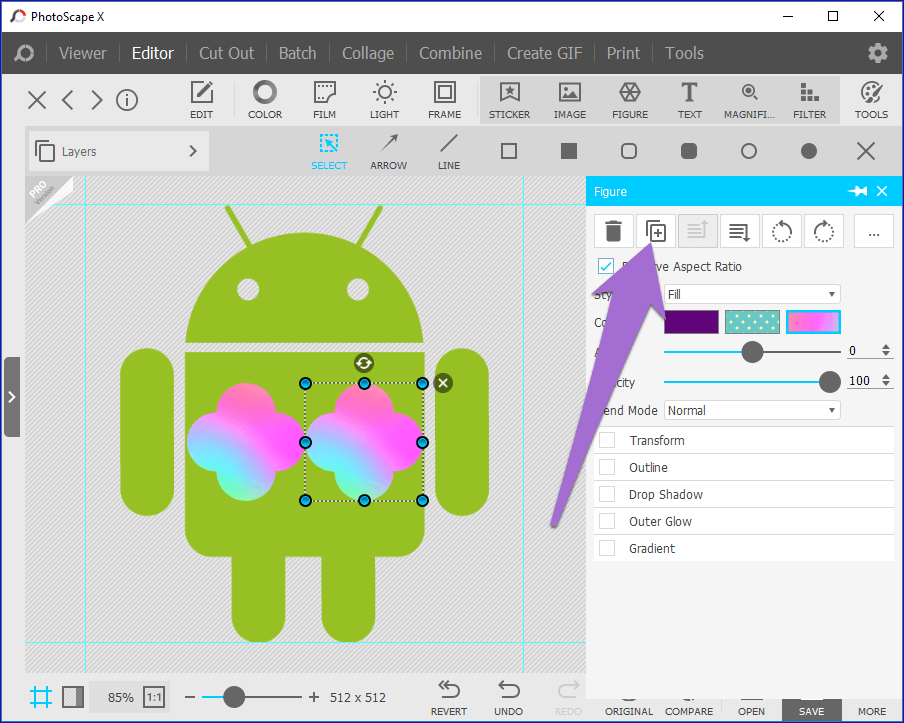
6. Work with Layers
When you add more than one object on your image, you will get the Layer option on the left side. It isn’t visible otherwise. You can then further edit each layer individually by unchecking the checkbox next to it. Later, selecting all checkboxes will combine those layers to show you the final image.
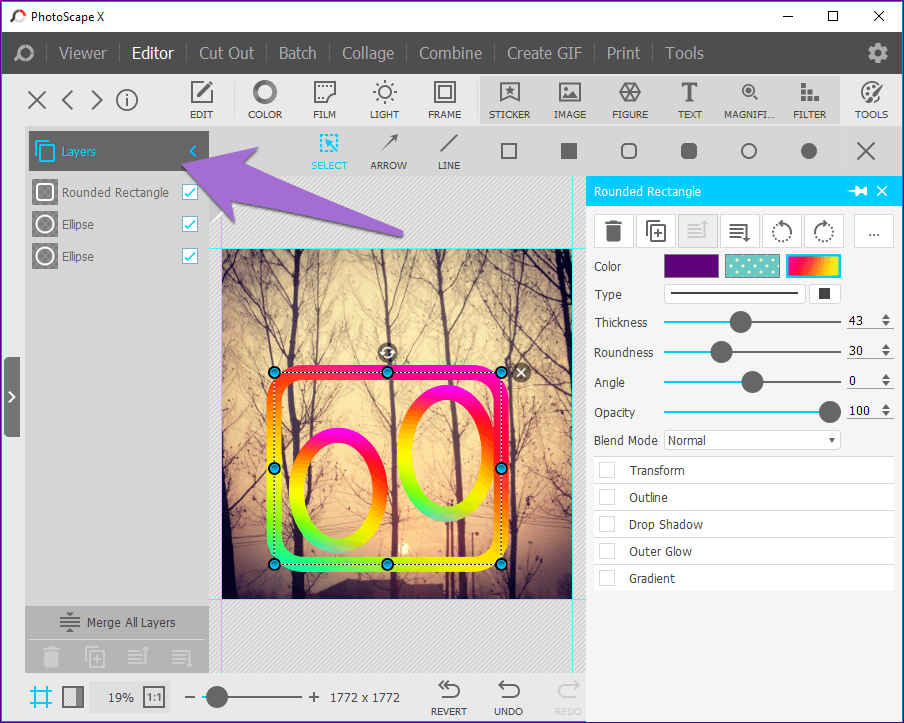
7. Quick Menu
Under the Edit tab, you will find many editing options neatly placed under different sections. Since PhotoScape X packs a ton of features, it becomes difficult to access some of them right from the home window. Thankfully, the Quick Menu comes to the rescue where you have access to many features directly in one window.
To use it, go to the Edit tab, then tap on the Quick Menu icon.
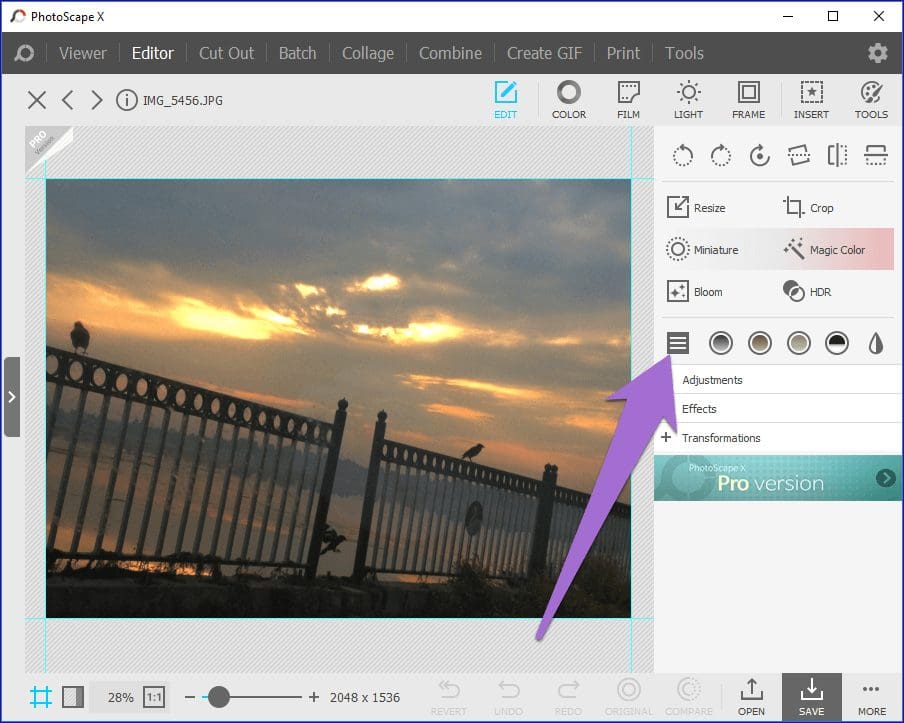
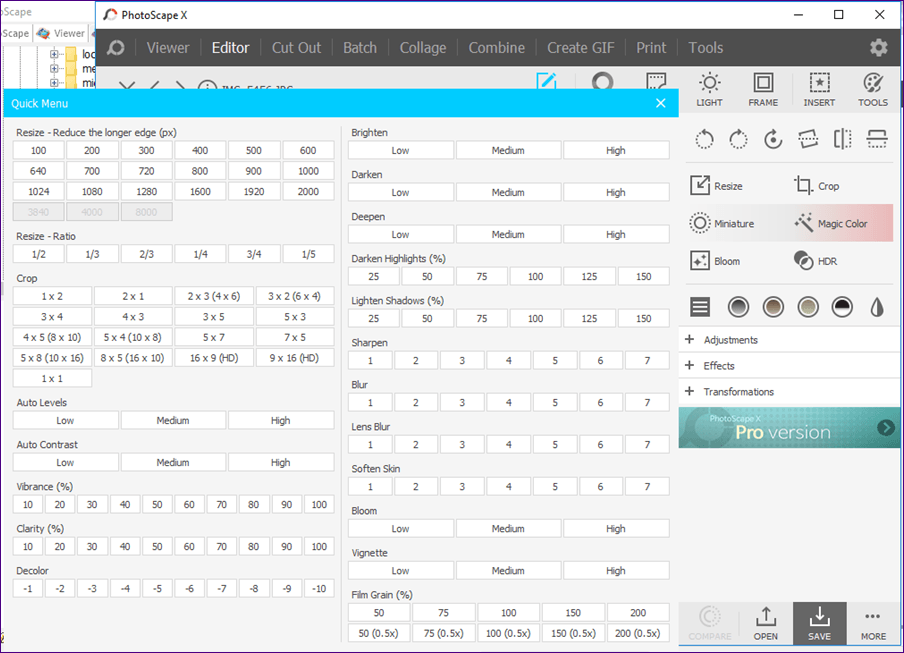
8. View Original and Compare
While editing, PhotoScape X lets you view the original file anytime. Just click on the Original icon at the bottom.
Similarly, if you add multiple filters and effects and want to compare the edited image with the previous preview, click the Compare icon or press Spacebar.
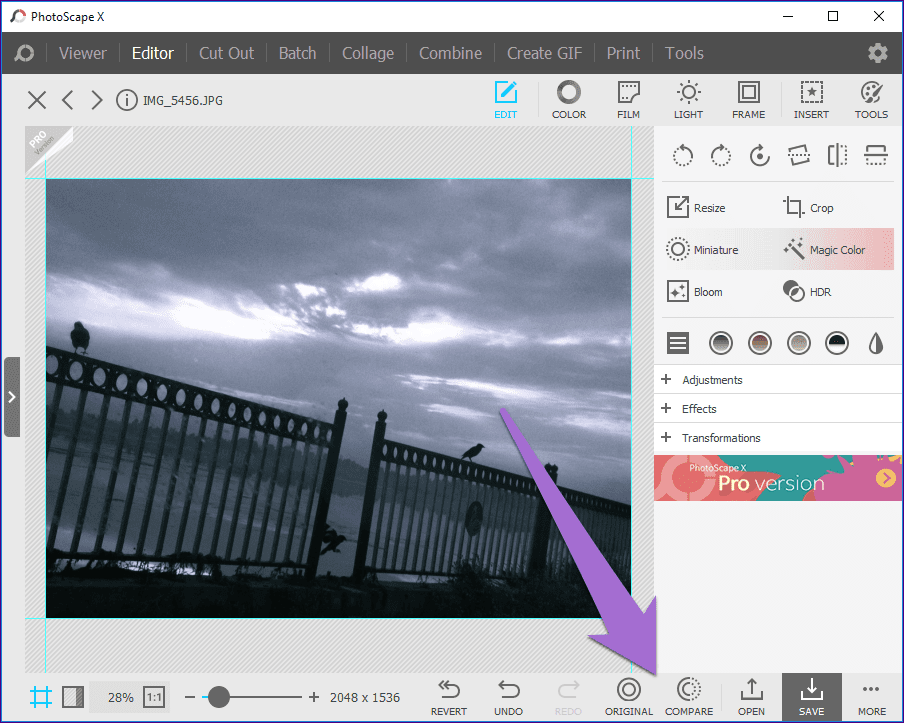
9. Save Project
Similar to the prominent photo editors, you can save your images as projects. Later, when you need to make any changes to them, open the project file and continue editing it.
To save an image as a project, click on the Save button. Then click on Save Project. Of course, you can use the Alt+Shift+S keyboard shortcut as well.
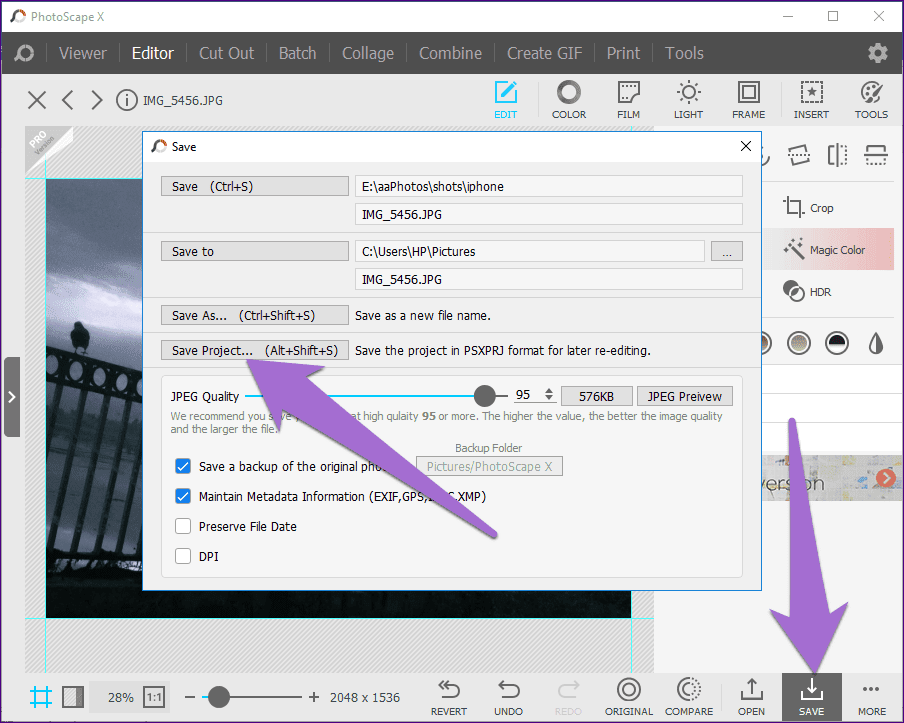
10. Use Color Picker Anywhere
PhotoScape X offers a color picker tool. Now you must be wondering that every photo editor does that. The thing that makes PhotoScape’s color picker different is you can use it outside software as well. You can use it to identify color on websites, file browser, any image viewer, etc.
Click on the Tools in the top bar of PhotoScape X. From the menu, select Color Picker.

You get interesting features such as you can change the zoom strength of the magnifier and select multiple colors using the space bar.
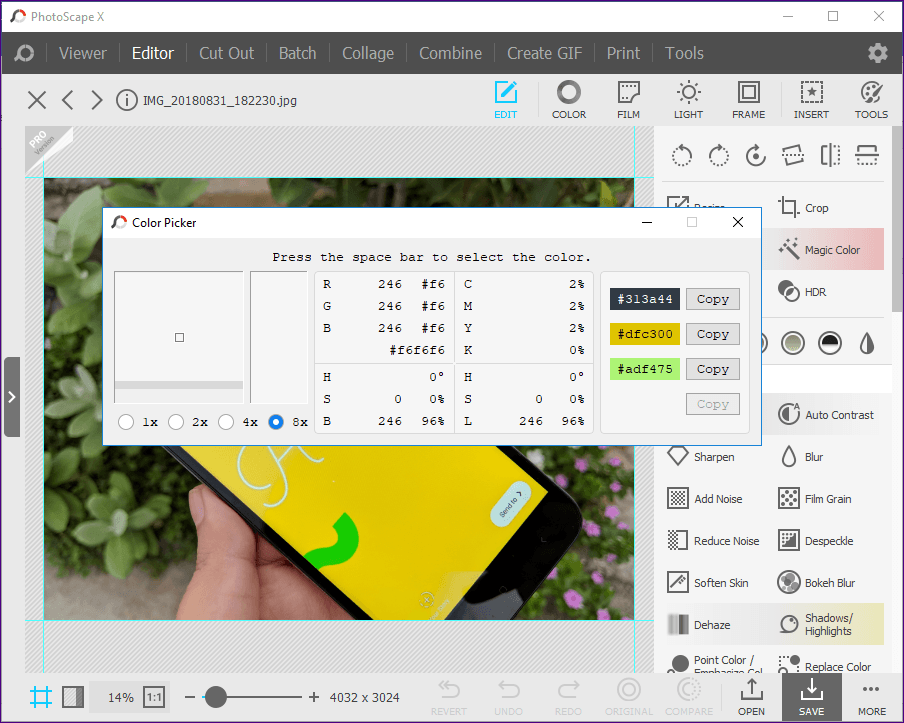
11. Batch Rename files
Another cool feature that PhotoScape X offers is the batch renaming of files. Just add files from Tools > Rename and set preferred naming options.

12. Change Editor Theme
Not everyone is a fan of the dark theme. Legibility often goes for a toss, and my eyes are sore. Thankfully, PhotoScape X offers the ability to switch between light and dark theme.
To do so, click on the Setting icon at the top-right corner. Then from the dialog box, select Light or Dark under Theme.

13. Use as a Photo Viewer
On both Windows 10-based PC and Mac with macOS, you can use this photo editor as a photo viewer as well. I don’t like the Windows 10 Photos app. Sometimes I use PhotoScape as a photo viewer among other Windows 10 Photos alternatives.
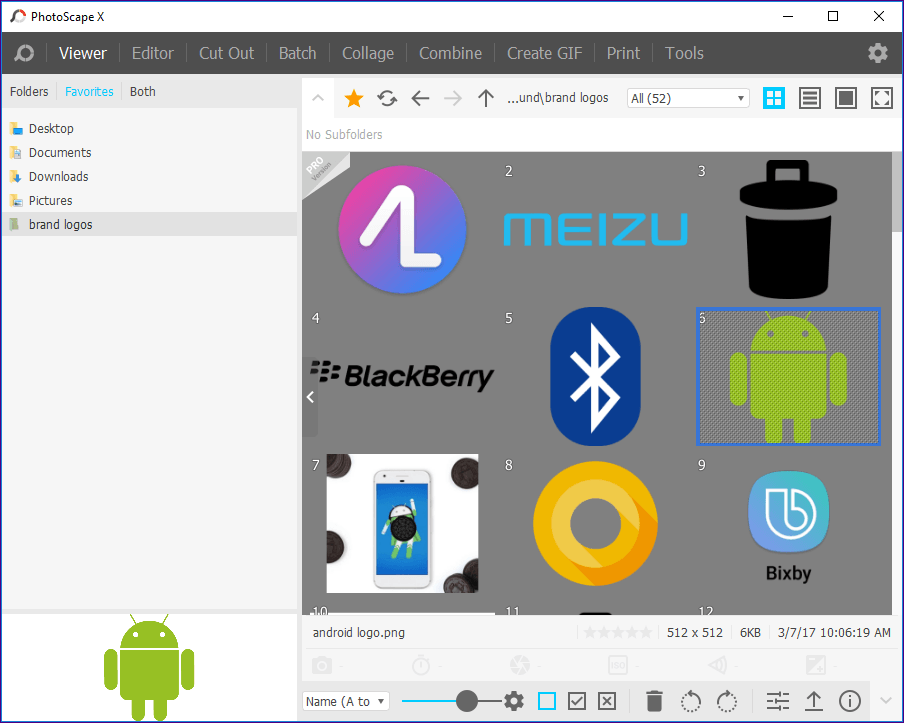
PhotoScape X reminds you of Google’s Picasa. Though Picasa was shut down in 2016, you can still download its desktop app. As a photo viewer, PhotoScape X offers features such as various view modes, the ability to add to favorites, easy scroll, etc. While viewing photos, tap the dual-mode icon to see two pictures together.
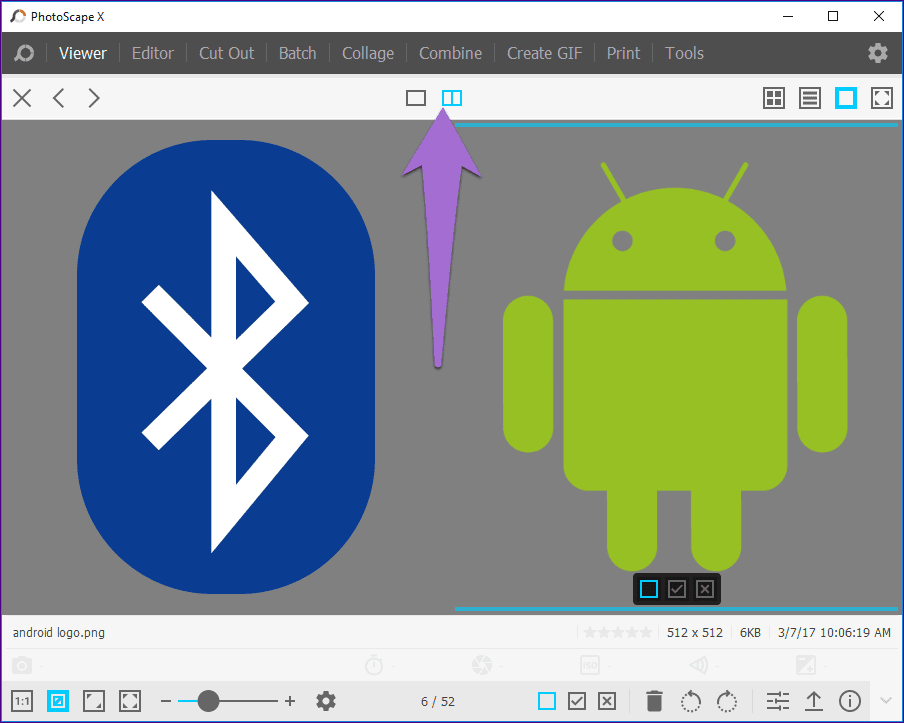
Beautify Your Pictures
The thing that I like about PhotoScape X is that it is easy to use. You get terrific features that you can apply with just one click. And it offers a lot, more than you would expect.
We hope these tips further ease your editing process on PhotoScape X.
Was this helpful?
Last updated on 13 July, 2021
The article above may contain affiliate links which help support Guiding Tech. The content remains unbiased and authentic and will never affect our editorial integrity.