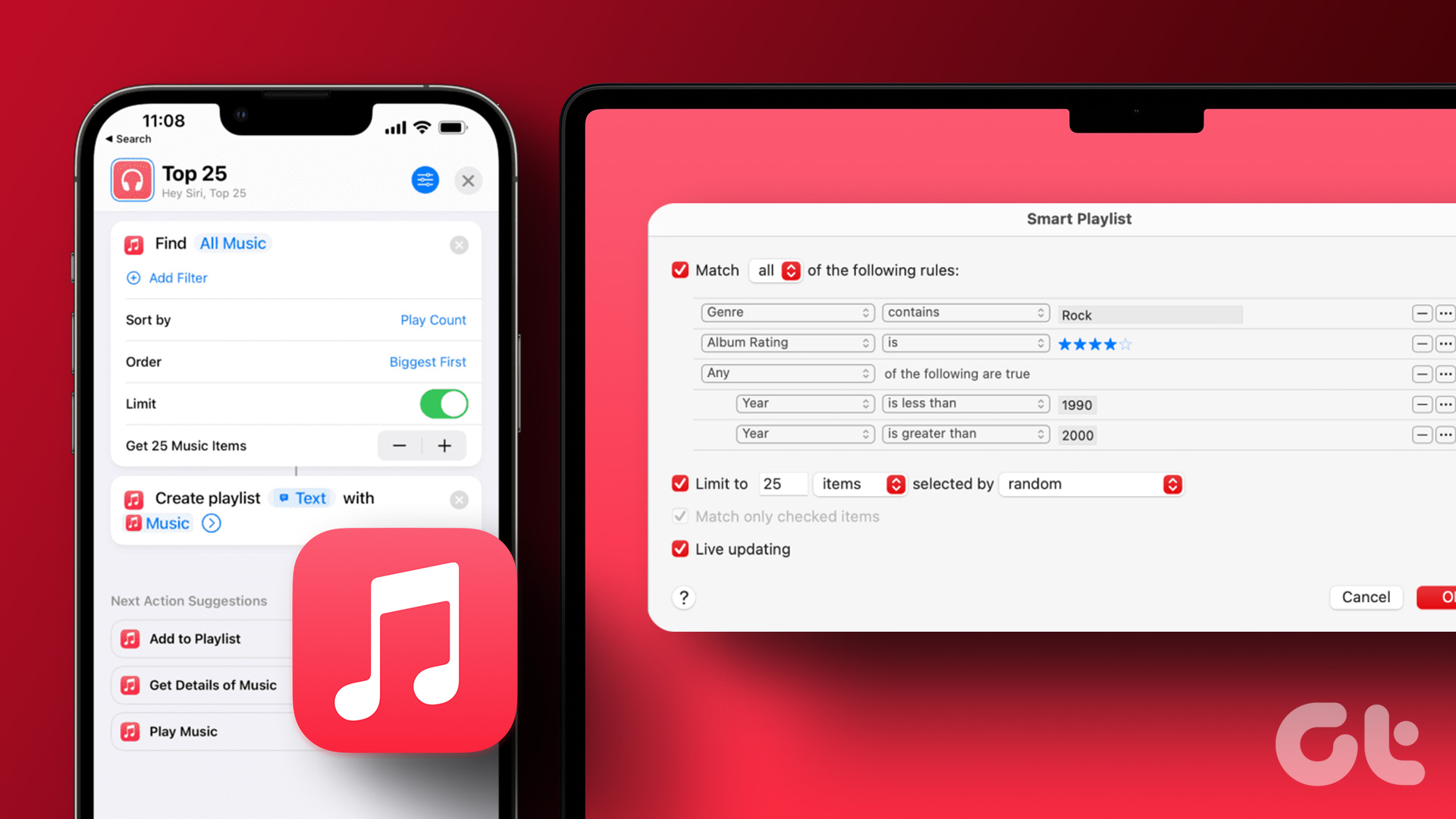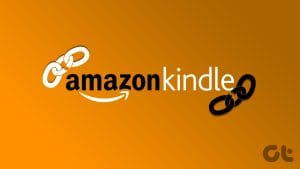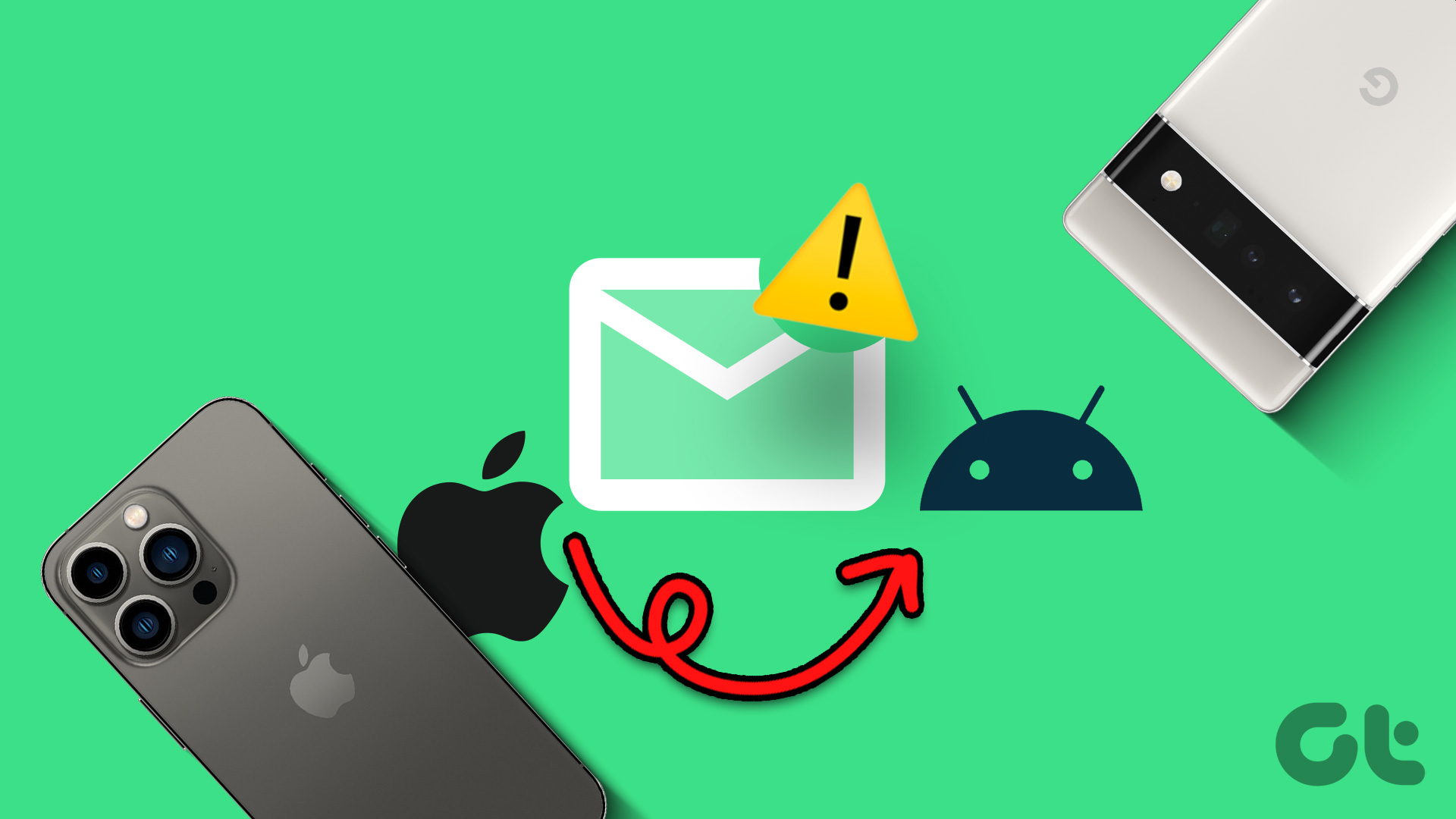Apple Music allows you to create a playlist of your favorite songs. You can create a playlist and sort it on your iPhone per your playback preference. But what if you cannot listen to that same playlist on your Mac?

Some users complain of the Apple Music playlists not syncing between Mac and iPhone. That’s plausible when certain requirements for syncing playlists aren’t met or some other issue is at play . So if you are also facing the same, we bring some effective solutions that will help you fix this problem.
1. Enable Sync Library on Mac
To sync your Apple Music playlists from iPhone to Mac, you need to check if your Mac has been allowed to actually do that. Sound’s obvious, but that’s is a requirement to synch the playlist data between your Apple devices. There’s an option to sync your music library and you’ll need check if that has been enabled.
Step 1: On your Mac, press Command + Spacebar to open Spotlight Search. Then type Apple Music, and press Return.

Step 2: Click on Music at the top-left corner on the Menu bar.
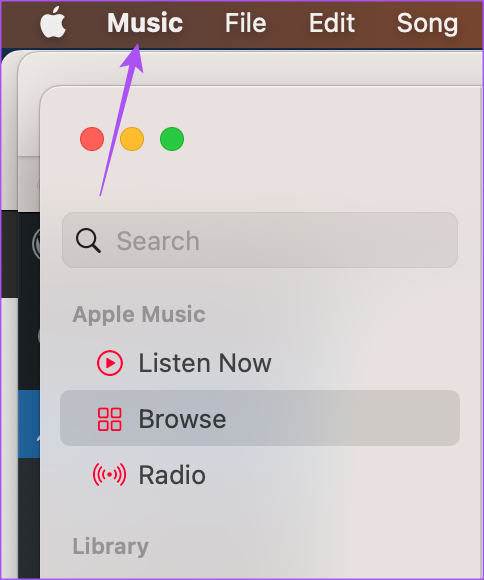
Step 3: Select Settings from the contextual menu.
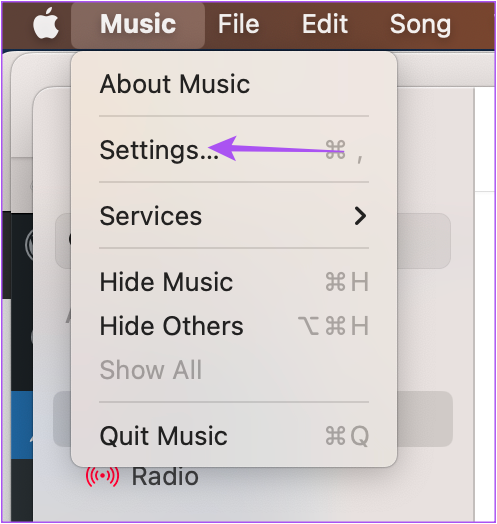
Step 4: Check if ‘Sync Library’ has been enabled under General settings.
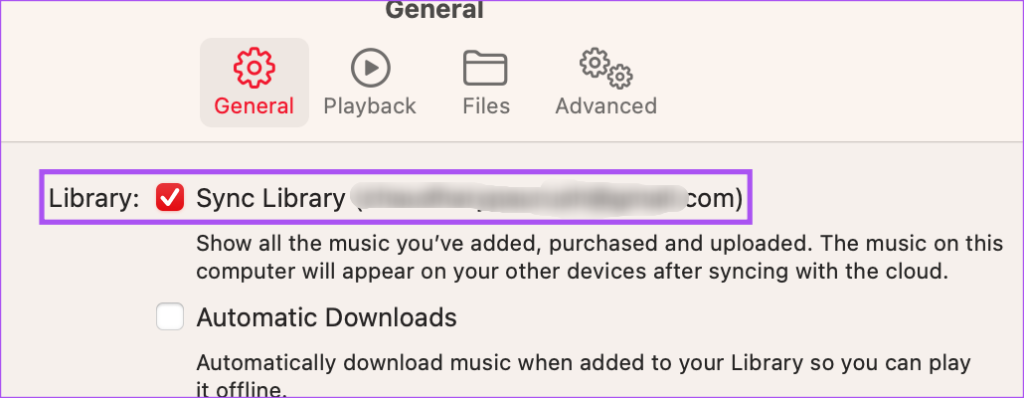
If not, click the checkbox to enable the feature.
Step 5: Close the window and wait for some time for the sync to get completed.
2. Check the Internet Connection on Mac
Let’s now look at internet connectivity. You should run a speed test to check the internet connection strength on your Mac. Internet speed is directly responsible for quickly syncing your playlists between Mac and iPhone. If you have a Dual Band router, we suggest connecting to a 5GHz frequency band and sitting closer to the router.
3. Enable Mobile Data Use on iPhone
In order for your playlists to sync properly, you should now check if Mobile Data use is allowed on your iPhone for the Apple Music app.
Step 1: Open the Settings apps on your iPhone.

Step 2: Scroll down and tap on Music.

Step 3: Tap the toggle next to Mobile Data to enable access.

Step 4: Close Settings on your iPhone and check after some time if the problem is solved.
4. Enable iCloud Drive Sync
The data syncing of apps between your iPhone and Mac occurs due to iCloud. You should now check if the Apple Music app has been enabled for iCloud Drive syncing on both your iPhone and Mac.
On iPhone
Step 1: Open the Settings app on your iPhone.

Step 2: Tap on your profile name at the top.
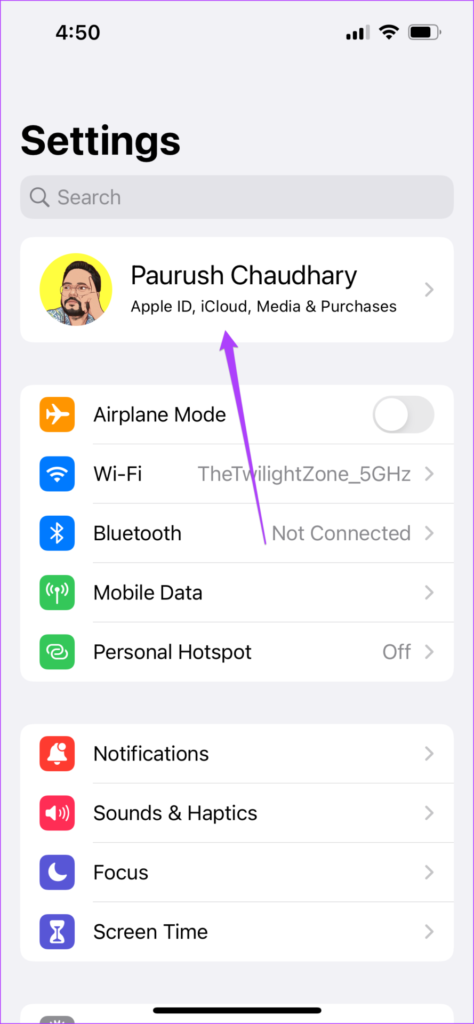
Step 3: Tap on iCloud.

Step 4: Under Apps Using iCloud, tap on Show All.

Step 5: Scroll down and check if the toggle for Music app to use iCloud for syncing data.
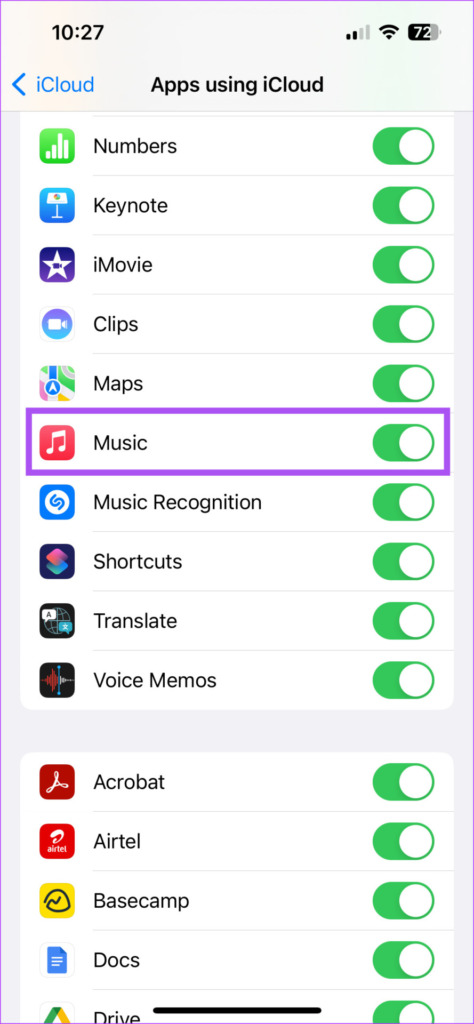
On Mac
Step 1: Click the Apple logo in the top-left corner and select System Settings.

Step 2: Click on your profile name at the top-left side.

Step 3: Click on iCloud on the right side.

Step 4: Click on iCloud Drive.

Step 5: Click on Options next to Apps Syncing to iCloud Drive.
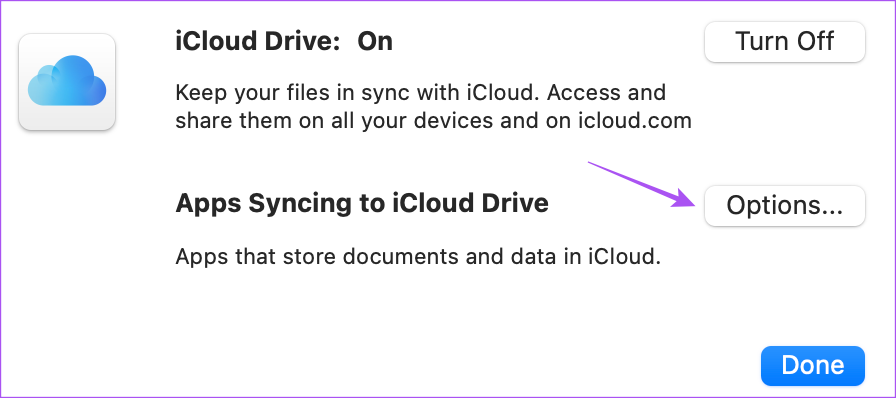
Step 6: Under Documents, scroll down and check if Music has been selected.
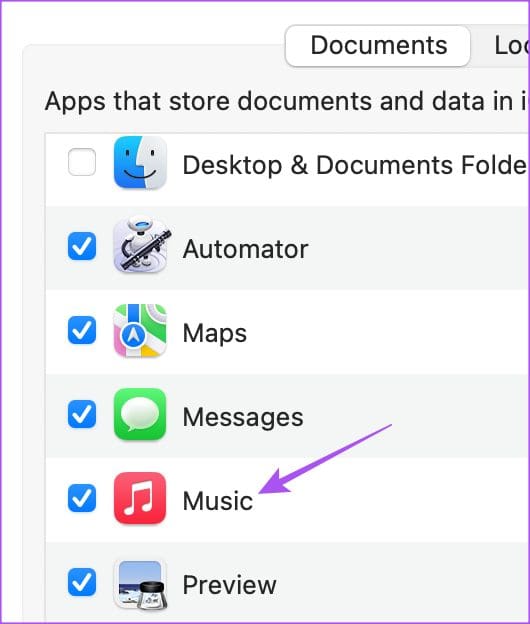
If not, click the checkbox to enable the same.
Step 7: Click on Done at the bottom-right side.
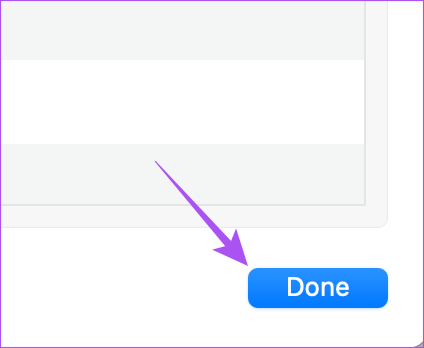
Close the window and check if the problem is solved.
5. Force Quit and Restart Apple Music
If the problem still persists, you can try to force quit and restart the Apple Music app on your iPhone and Mac to give it a fresh start. Here’s how.
Force Quit Apple Music on Mac
Step 1: Click the Apple logo in the top-left corner on the Menu bar.

Step 2: Select Force Quit from the contextual menu that opens.

Step 3: In the Force Quit Applications window, select Music from the list of apps and click on Force Quit on the bottom right side.

Step 4: Relaunch Apple Music on your Mac.

Force Quit Apple Music App on iPhone
Step 1: On the Home Screen, swipe up and hold to reveal the background app windows.
Step 2: Swipe right and look for the Music app. Then swipe up to remove the app.

Step 3: Relaunch Apple Music on your iPhone and check if the problem is solved.

6. Update Apple Music
The last solution is to update the version of Apple Music on your Mac and iPhone. You will have to update macOS and iOS on your respective devices.
Update macOS
Step 1: Press Command + Spacebar to open Spotlight Search, type Check for Software Updates, and press Return. That’ll open Software Updates menu in System Settings (System Preferences in macOS Monterey or earlier).

Step 2: If an update is available, download and install it.
Step 3: Once done, open Apple Music and check if the problem is solved.

Update iOS
Step 1: Open Settings on your iPhone.

Step 2: Scroll down and tap on General.

Step 3: Tap on Software Update.
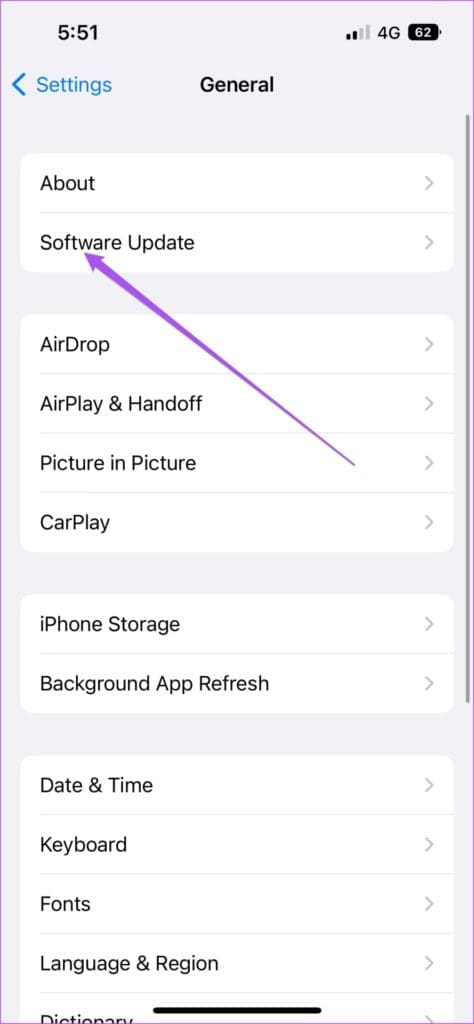
Step 4: If an update is available, download and install it.
Step 5: After that, check if the problem is solved.
Let The Playlists Sync
Playlists let you create a music session by streaming your favorite songs. And now you can also sing along as the song plays by using the Apple Music Sing feature on your iPhone.
Was this helpful?
Last updated on 30 January, 2023
The article above may contain affiliate links which help support Guiding Tech. The content remains unbiased and authentic and will never affect our editorial integrity.