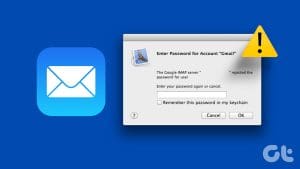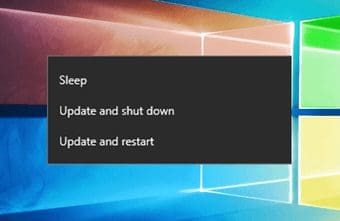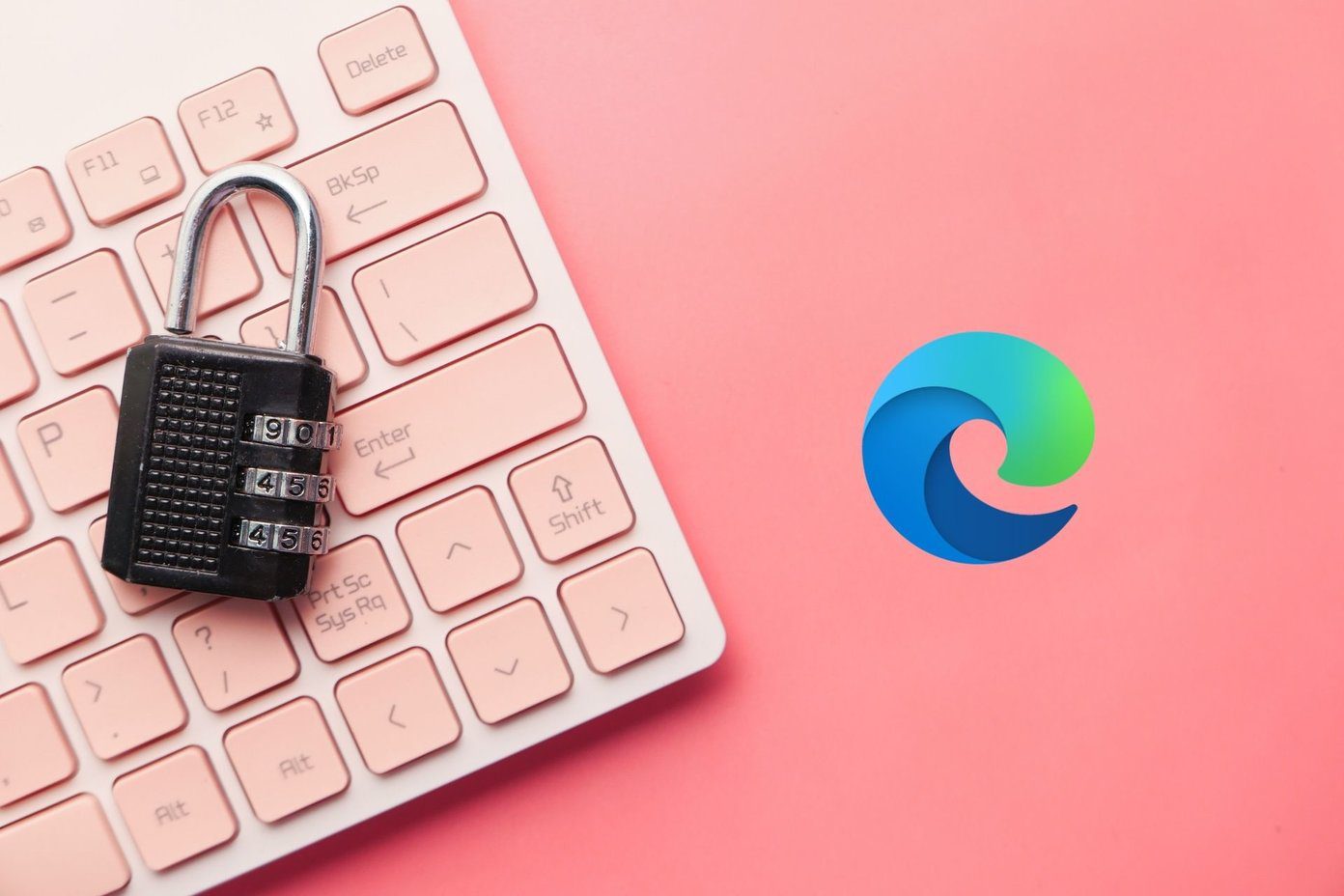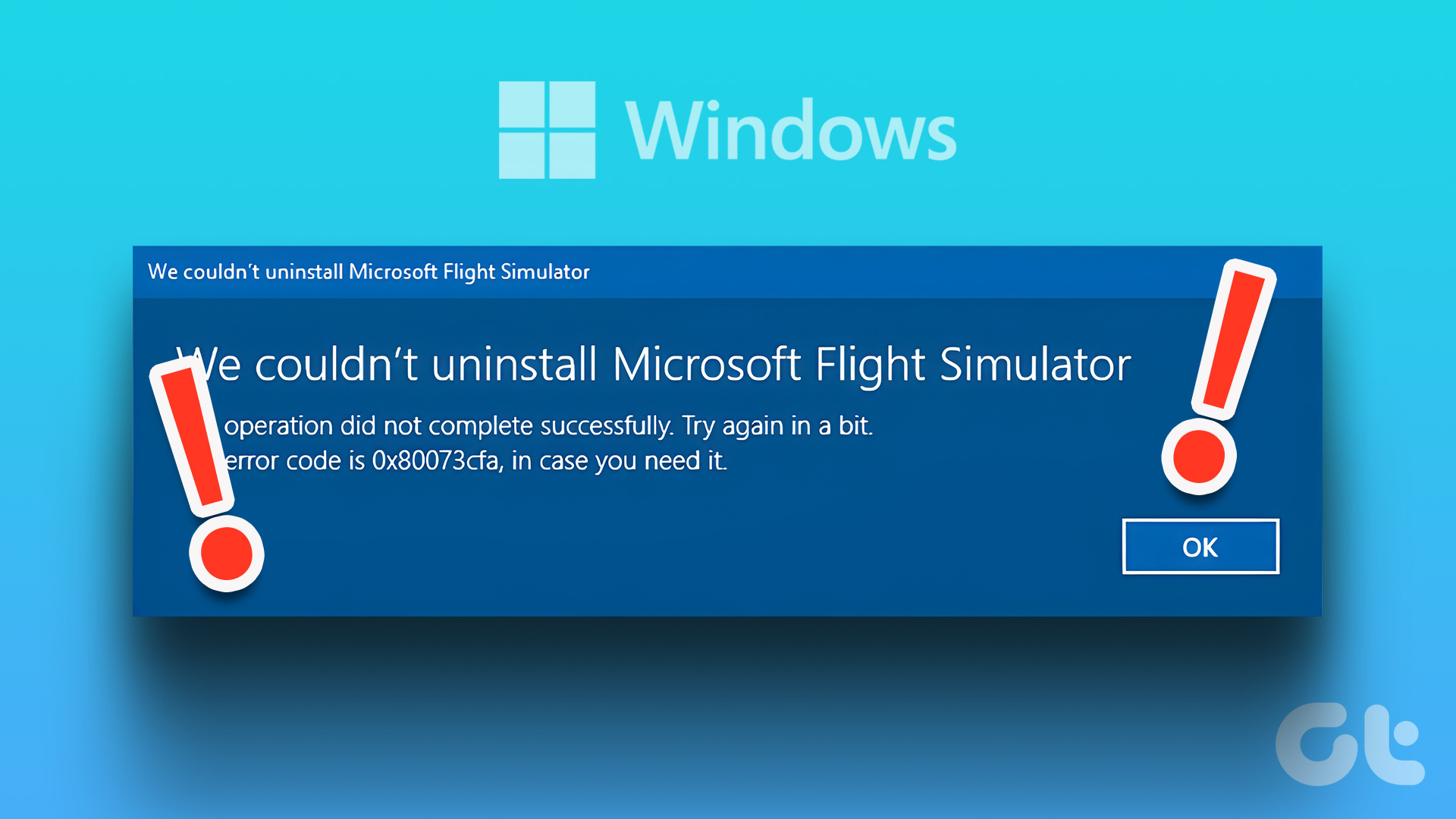Fix 1: Open Outlook in Safe Mode
Opening Outlook in Safe Mode allows you to run the application without add-ins. This way, you can determine if one of your Outlook add-ins is responsible for the repeated password prompts.
Hold the Ctrl key and double-click the Outlook shortcut to start Outlook in Safe Mode. Click Yes when prompted. If Outlook doesn’t ask you for the password in Safe Mode, consider disabling all the add-ins to identify the one causing the issue.
Step 1: In the Outlook app, click the File menu at the top.

Step 2: Select Options from the left pane.

Step 3: In the following window, navigate to the Add-ins tab. Then, use the drop-down menu next to Manage > select COM Add-ins > click on Go.

Step 4: Uncheck the boxes to disable add-ins and click OK.

Restart Outlook. After this, enable your add-ins one at a time to find the one causing the problem.
Fix 2: Remove Outlook Password From Credential Manager
Windows stores all your app and web login passwords in Credential Manager. If you’ve recently changed your Outlook password and Credential Manager retains the old one, you might encounter repeated password prompts in Outlook. To resolve this, consider removing the outdated password from Credential Manager.
Step 1: Open the search menu, type credential manager in the box, and press Enter.

Step 2: Click on Windows Credentials, and you’ll find your Outlook login password below Generic Credentials.
Step 3: Expand your Outlook login details and click Remove.

Log into the Outlook app after this and check if the issue is resolved.
Fix 3: Enable the Remember Password Option
Another reason Outlook might keep prompting passwords is that you haven’t enabled the Remember password option for your account. Here’s how to enable it.
Step 1: Press the Windows key + R to open the Run dialog box. Type control in the box and hit Enter.
Step 2: In the Control Panel window, switch the view type to Large icons and go to Mail (Microsoft Outlook).

Step 3: In the following window, click Email Accounts.

Step 4: Go to the Email tab, select your Outlook account, and click Change.

Step 5: Check the box for Remember password and hit Next to save changes.

Fix 4: Disable User Identification Requirement in Outlook
If you experience repeated password prompts in Outlook while using a Microsoft Exchange account, you can disable user identification by following the steps below.
Step 1: Open Control Panel using the search menu and head to Mail (Microsoft Outlook) > Email Accounts.
Step 2: Under the Email tab, select your Exchange account and click Change.
Step 3: Click the More Settings button, uncheck the Always prompt for logon credentials option in the Security tab, and hit Apply.

Fix 5: Create a New Outlook Profile
If all else fails, it’s likely that your current Outlook profile has become corrupted. So, your only option is to create and switch to a new Outlook profile.
Step 1: Open the Control Panel using the search menu and head to Mail (Microsoft Outlook).
Step 2: Under Profiles, select Show Profiles.

Step 3: Click Add to create a new profile. Enter the name for the new profile and click OK.

Step 4: In the Add Account window, enter your account details and hit Next.

Step 5: Select your new profile under When starting Microsoft Outlook and hit Apply.

Was this helpful?
Last updated on 05 June, 2024
The article above may contain affiliate links which help support Guiding Tech. The content remains unbiased and authentic and will never affect our editorial integrity.