Basic Fixes
- Check email storage: If your email inbox storage is full, you won’t receive new messages in any app or on the web
- Switch between new and classic Outlook view: Open Outlook > click on Outlook at the top-right corner > select New Outlook. Wait for some time and repeat the steps to switch to Old Outlook.
- Update or reinstall Outlook app: Installing the latest version will remove all bugs or glitches from the app.
Fix 1: Keep Outlook Open in the Background
Unlike the default Mail app on Mac, you can’t receive new emails on Outlook in the background. You must open the app to get new messages. You can launch Outlook at startup on Mac and check your new emails before starting work hours.
Step 1: Open Settings > General > Login Items.
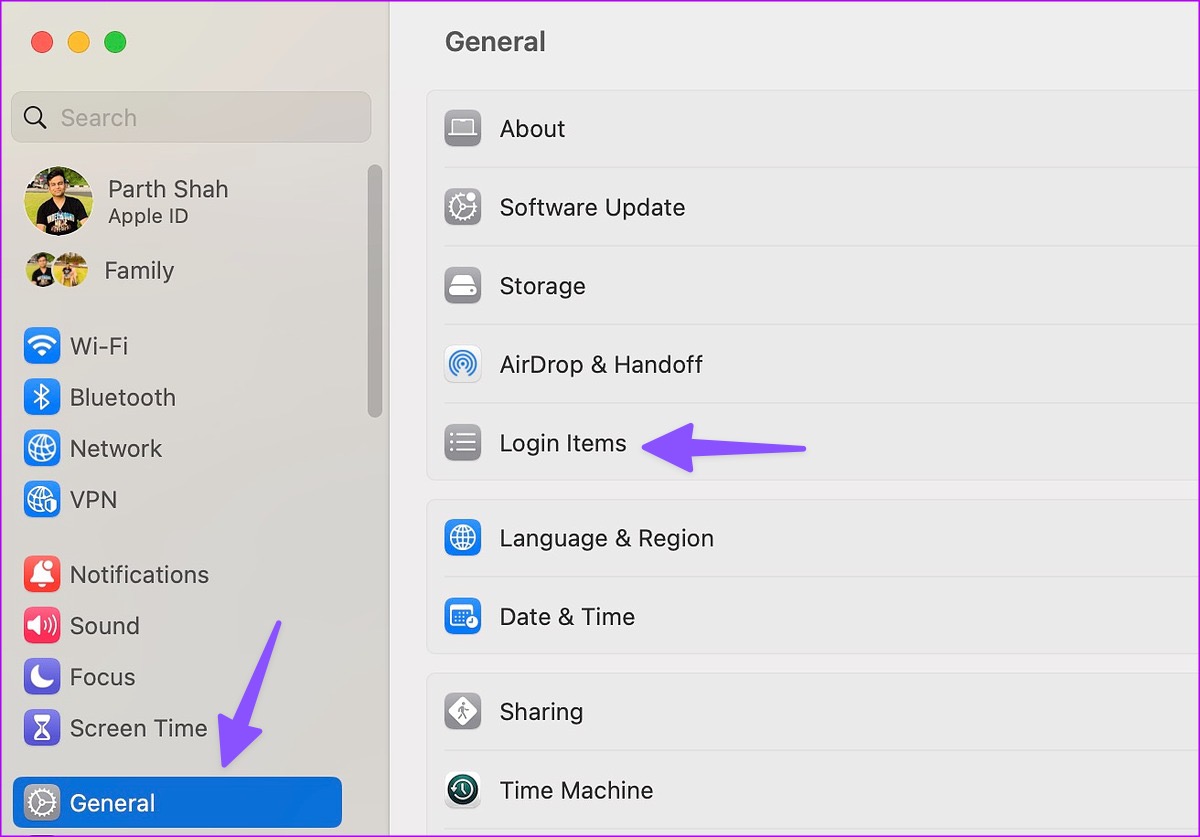
Step 2: Select + and then click Outlook from the Applications window.
Step 3: After selecting Microsoft Outlook, click the Open button at the bottom-right corner you are good to go.
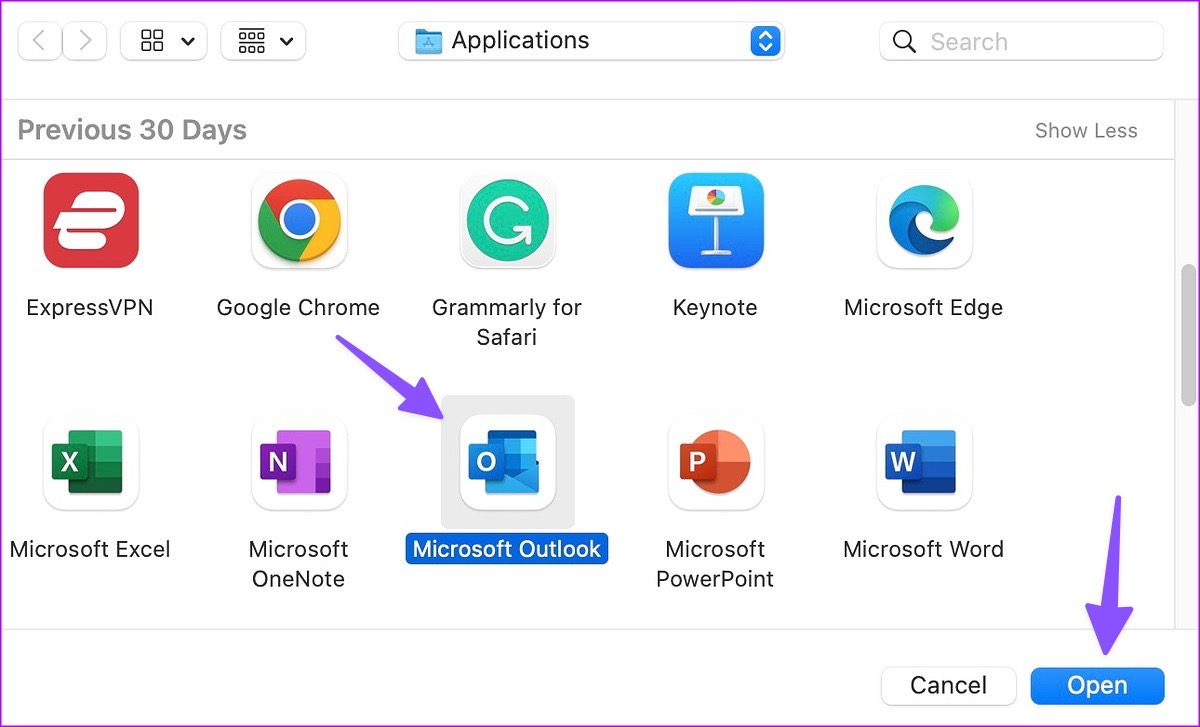
Step 2: Select Microsoft Outlook from the Processes section in the Activity Monitor window and the hit X at the top.
Fix 2: Remove and Add an Email Account
Did you recently change your Google or Microsoft account password? Until you re-authenticate your Gmail and Outlook account with new login details, you won’t receive new emails in Outlook on Mac.
Usually, Outlook asks you to enter a new password when it detects old log in info. If it doesn’t, you need to remove the current email account and enter it again. Here’s how.
Step 1: Open the Outlook app on your Mac, select Outlook at the top-left corner and then choose Settings.
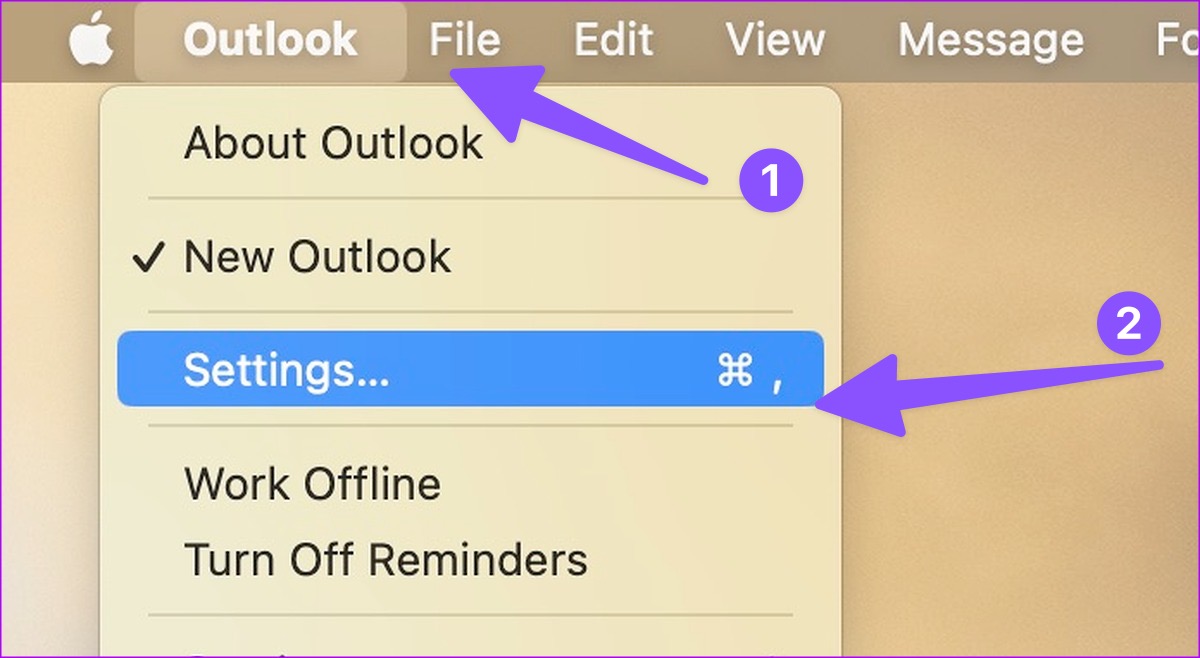
Step 2: Select Accounts from the Outlook Preferences window.
Step 3: Select an account from which you are not receiving emails.
Step 4: Click Minus at the bottom. Select Plus and then click New Account.

Step 5: Enter your email address and password to sync it again with Outlook.
If Outlook is still not receiving emails on Mac, continue with other troubleshooting tricks.
Alternative: Switch to Outlook Web
You can visit Outlook’s webpage, sign in to your account and then check your emails on Mac. This is when none of the solutions mentioned have worked so far.
Was this helpful?
Last updated on 06 June, 2024
The article above may contain affiliate links which help support Guiding Tech. The content remains unbiased and authentic and will never affect our editorial integrity.










