Method 1: Using Control Panel
This method temporarily restores the old classic ribbon in File Explorer. Still, it is effective, considering it is the only method that works with the latest Windows 11 version.
Step 1: Press the Windows key on your keyboard, type Control Panel, and press Enter.
Step 2: Now, click on the Up arrow in Control Panel.
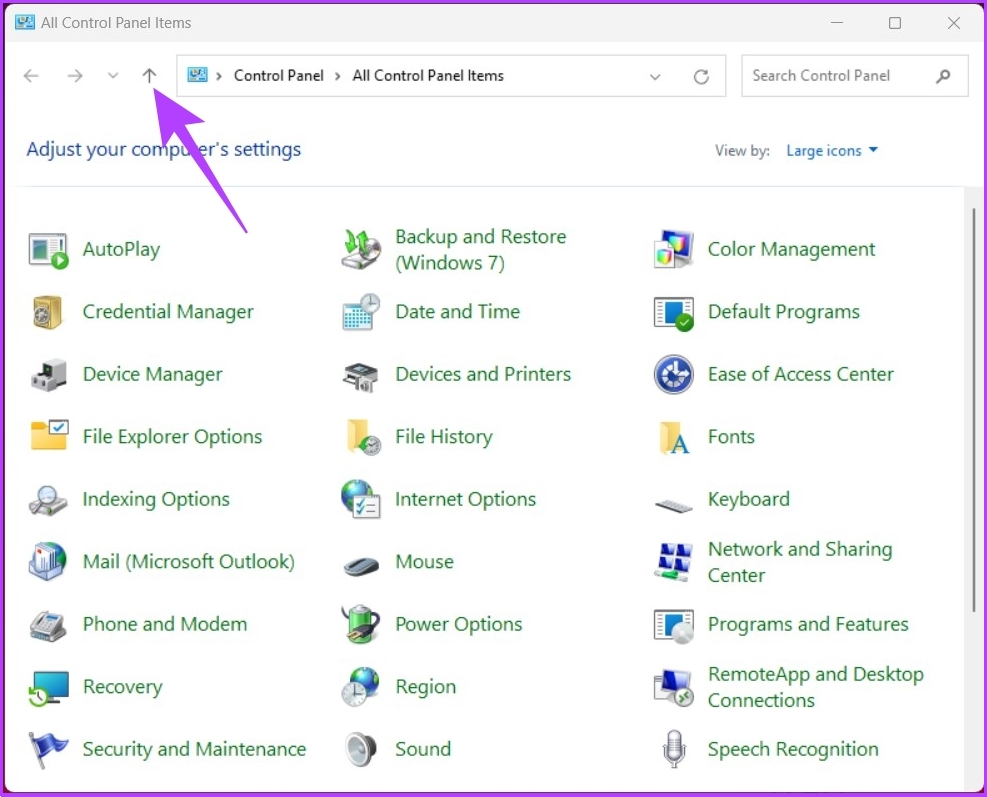
Step 3: Click on the Up arrow once more. This will take you to the main page of the Control Panel.
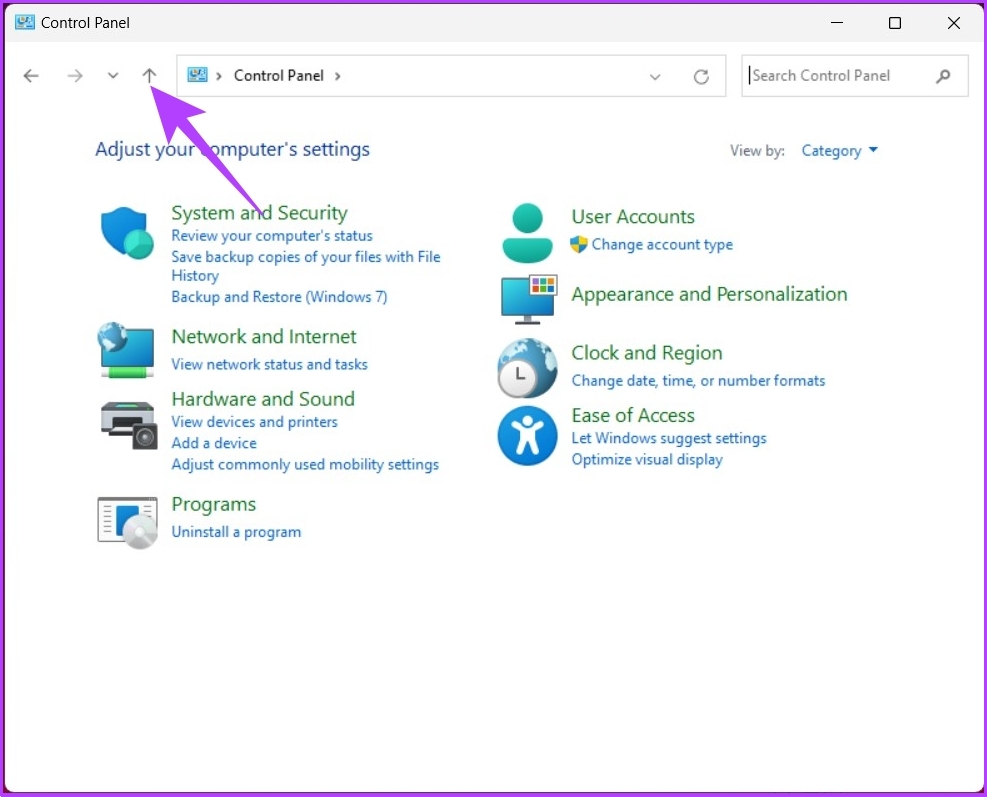
Step 4: You will land on the Desktop under File Explorer with the Classic old ribbon.

You can move around the folders and other documents. However, the old ribbon will be gone when you close and reopen the window.
Method 2: Using Command Prompt
It is important to understand that the below method won’t work if you are on Windows 11 version 22H22 or higher. However, if you don’t fall into the specific user set, you can restore the classic file explorer in Windows 11 using the Registry Editor.
Step 1: Press the Windows key on your keyboard, type Command Prompt, and click Run as administrator.
Step 2: Type the below command and press Enter.
To enable, type the below command:
reg delete "HKCU\Software\Classes\CLSID\{d93ed569-3b3e-4bff-8355-3c44f6a52bb5}" /f

To disable, type the below command:
reg add "HKCU\Software\Classes\CLSID\{d93ed569-3b3e-4bff-8355-3c44f6a52bb5}\InprocServer32" /f /ve
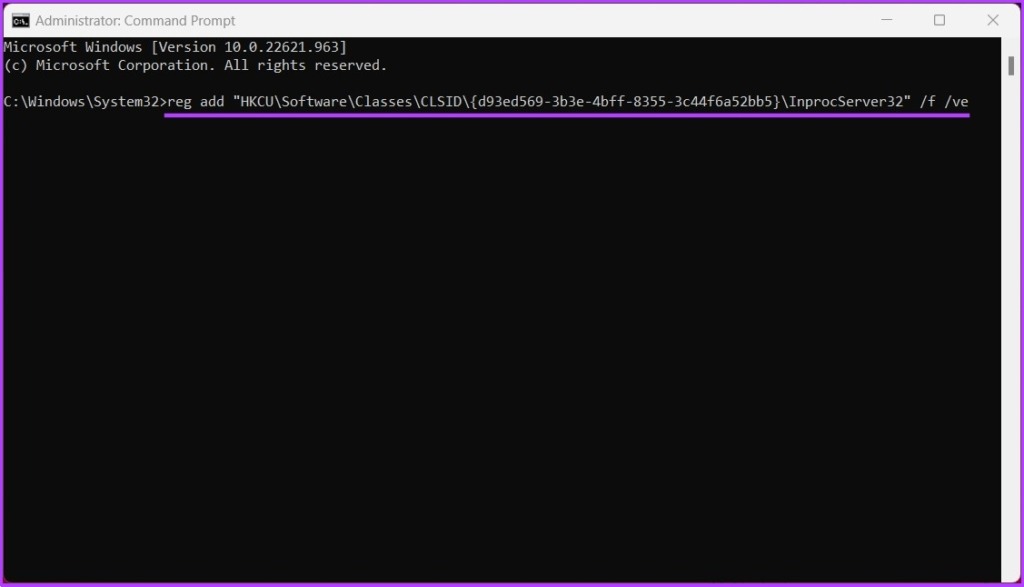
Step 3: Close the Command window and Restart your computer.
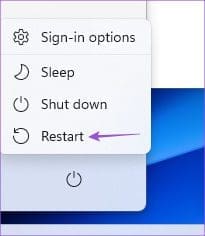
Once your PC restarts, the old file explorer ribbon will reappear. However, there’s another way to bring back the classic file explorer ribbon; continue reading.
Method 3: Using Registry Editor
Note: Similar to the above method, this method no longer works if you are on Windows 11 version 22H22 or higher.
Note: We strongly advise backing up the Windows Registry before proceeding with the steps below.
Step 1: Press the Windows key on your keyboard, type Registry Editor, and click Run as administrator.
In the prompt, select Yes.
Step 2: In the top address bar, enter the below-mentioned address.
Computer\HKEY_LOCAL_MACHINE\SOFTWARE\Microsoft\Windows\CurrentVersion\Shell Extensions

Step 3: Under the Shell Extensions folder, right-click on the right pane, select New, and choose Key.

Step 4: Name the Key as Blocked.
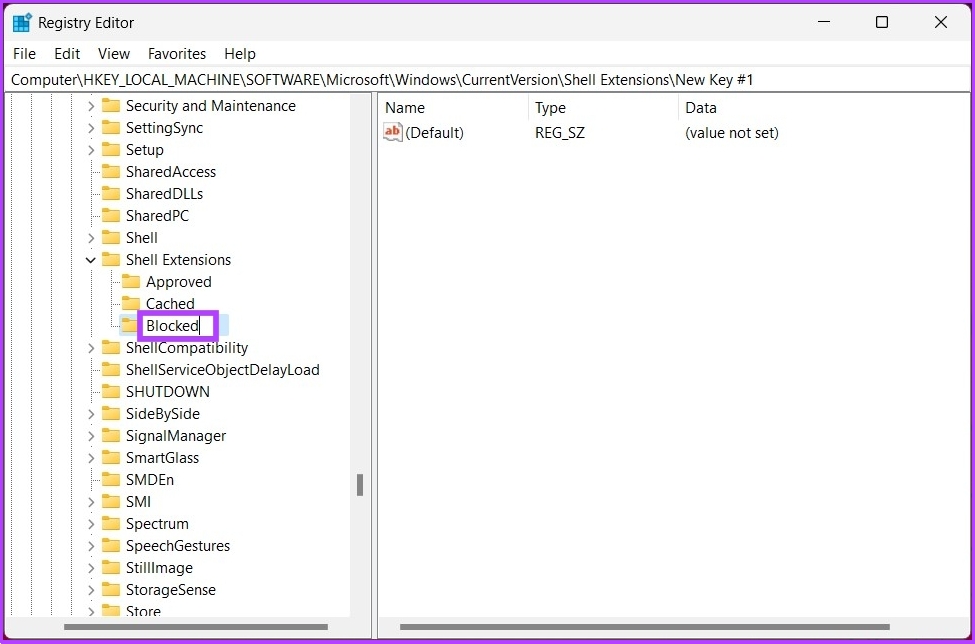
Step 5: Go to the Blocked folder, right-click, select New, and choose String Value.

Step 6: Now, type the below:
{e2bf9676-5f8f-435c-97eb-11607a5bedf7}

Step 7: Finally, Restart your Windows 11 PC.
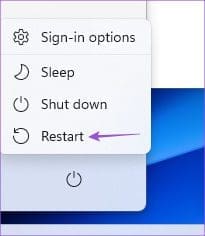
There you go. You have successfully brought back the old file explorer ribbon in Windows 11. If you want to go back to the modern ribbon, click on the {e2bf9676-5f8f-435c-97eb-11607a5bedf7} string, right-click on it, and click Delete. In the prompt, confirm Value Delete and click Yes.
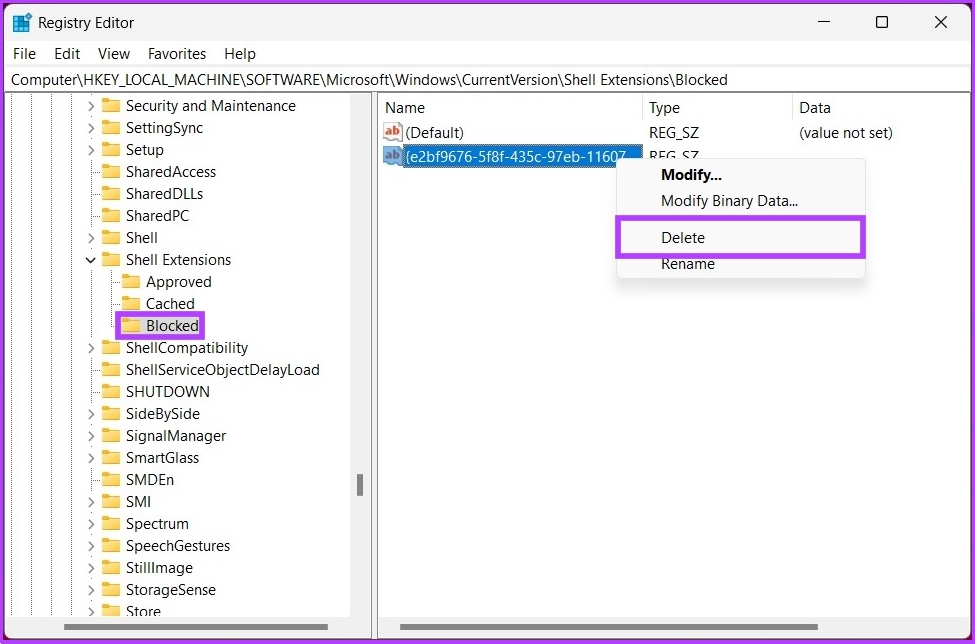
FAQ
You can find many different tabs on the File Explorer ribbon. Each tab contains buttons and menus related to it. Such as Home, Share, and View. It may also include other tabs depending on the specific context or task that you are performing.
Also Read: How to disable the ‘Show mode options’ context menu in Windows 11
Was this helpful?
Last updated on 31 May, 2024
3 Comments
Leave a Reply
The article above may contain affiliate links which help support Guiding Tech. The content remains unbiased and authentic and will never affect our editorial integrity.






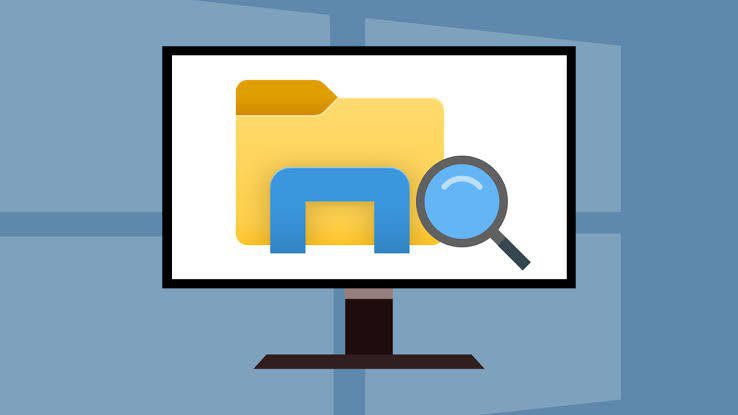


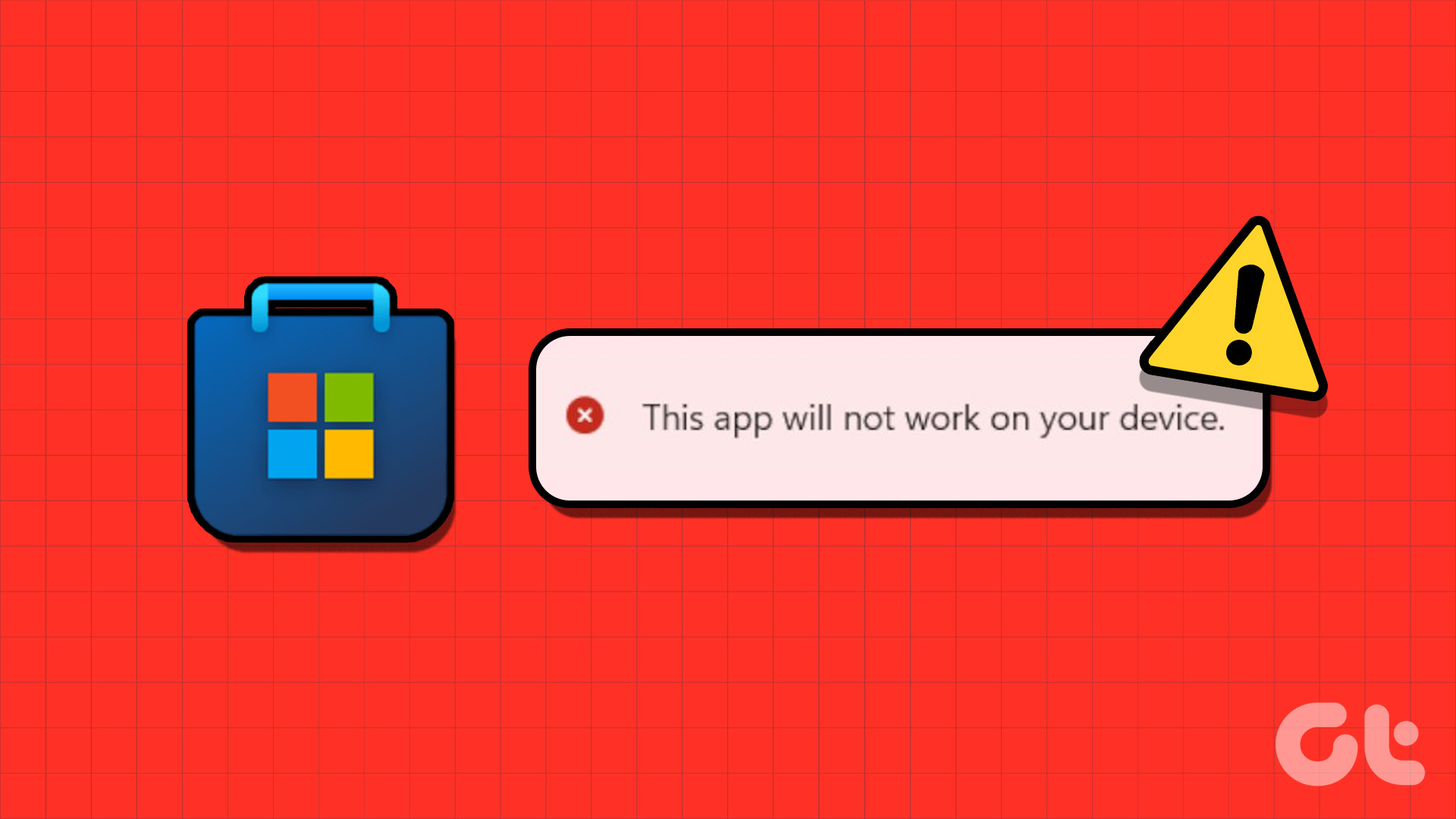

Now broken in 22h2! Seems Microsoft is hell-bent on killing functionality … EVEN for those who want it so badly they end up here because it is THAT important!
My biggest gripe: Toggling Preview Pane and Details Pane went from ONE click to THREE clicks! Every click is work …
1. Look where to move mouse too
2. move mouse to it and click
3. Now scan the options… oh right, NOT IN THIS LIST…
3. Click SHOW > (cause SHOW is so different than VIEW???)
4. Now scan down the SHOW menu, past things to find PREVIEW PANE
5. Click PREVIEW PANE
6. Meditate until my anger subsides
7. Get back to what I was doing in the FIRST PLACE
So, why not always have PREVIEW PANE turned on? Because sometimes I want to see ALL of the columns in the list of files that the preview pane covers up!
It’s frustrating that the 22H2 update broke the classic File Explorer ribbon in Windows 11. What used to be a single click now requires multiple steps, adding unnecessary complexity. Your frustration is valid, especially when these features are crucial for your workflow.
Unfortunately, it seems we need to adapt to these changes or hope for future updates that might restore some of the lost functionality.
Please show me a way to upload the classic ribbon on Windows latest version. I use the Move and Copy buttons all the time as i work mostly with photos\videos. I can’t believe a feature that worked so well has ben taken away. please help restore.