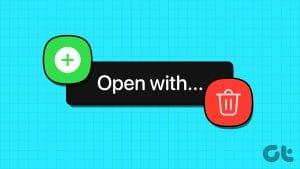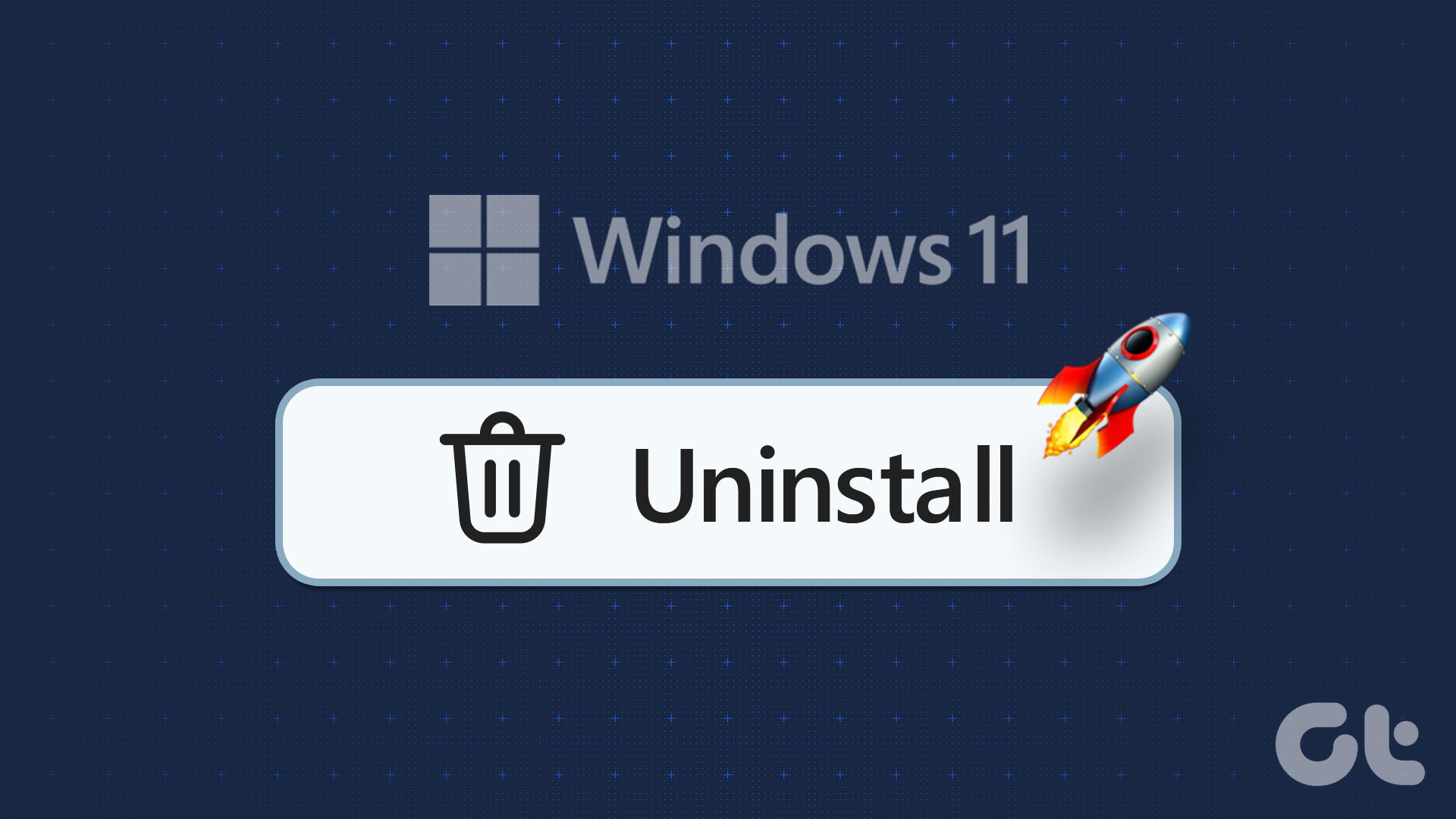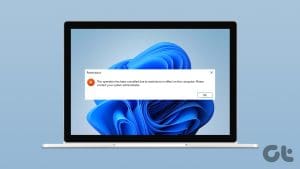Windows 10 is a dramatic improvement over its predecessors in terms of both speed and stability. But, there are certain features that are quite a pain to deal with due to the touch-oriented nature of the operating system.
And yes, I’m talking about the Apps & Features applet that Microsoft wants us to so badly use.
To be honest, I find it a nightmare to deal with, especially when it comes to dealing with dozens of installed applications. The old Add or Remove Programs panel was much easier to use.

After digging around, I found the Add or Remove Programs panel still present, albeit hidden.
So, let’s see how you can get to it as well. After we’ve done that, let’s also look at some other older features that you can still access through Windows 10.
Also Read: Features Missing from Windows 10 (and the Possible Alternatives)How do I Find it?
The Add or Remove Programs panel isn’t listed within the Start menu, and even searching for it yields no result. However, you can execute a command via the Run box and get to launch it.
Step 1: Press Windows+R to open the Run box. Next, type appwiz.cpl into the search bar and click OK.
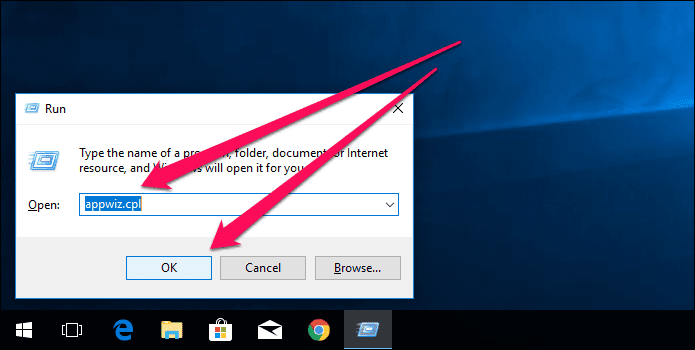
That’s it! You should now have access to the Add or Remove Programs panel.
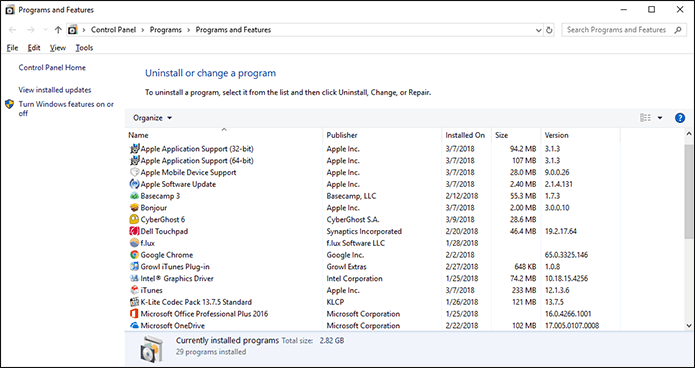
While you can modify and uninstall programs just like you normally would via the Apps & Features applet, note that Universal Windows Platform (UWP) apps installed via the Windows Store aren’t listed within the panel. To remove UWP apps, you have to resort to using Apps & Features.
Create a Shortcut
Don’t worry. You don’t have to keep on executing the Run command whenever you want to get to the Add or Remove Programs panel. There’s a much faster way, and that involves creating a shortcut.
Step 1: Right-click any vacant area within the desktop, point to New, and then click Shortcut.
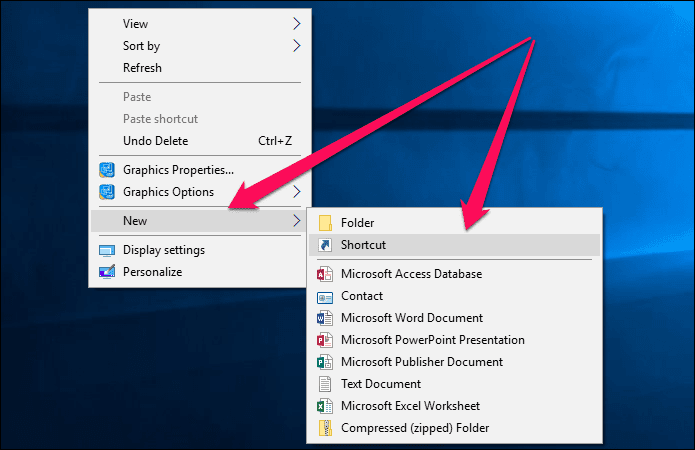
Step 2: Enter appwiz.cpl into the field next to Browse and click Next.
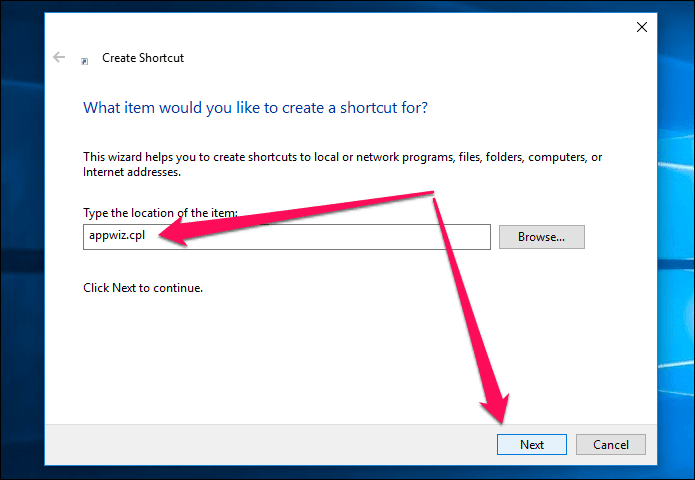
Step 3: Insert a name for the shortcut that you are about to create – Uninstall Programs, for example – and click Finish.

Now, you can just double-click the shortcut to access the Add or Remove Programs panel easily. Yay!
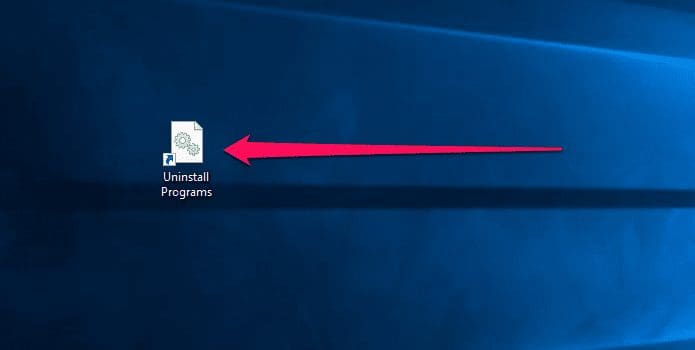
Other Classic Features
Let’s take a look at other older, yet useful, features that you can still bring back to Windows 10. Some are simply hidden away, but others do require a download to get the required functionality.
Control Panel
The Control Panel served as an important hub where you could get a bird’s-eye view of the various settings and configurations of your PC. Recent Windows 10 updates have made it appear as if the Control Panel doesn’t even exist, but the feature is still there.
Just search for the Control Panel via the Start menu or Cortana, and voila! There it is.
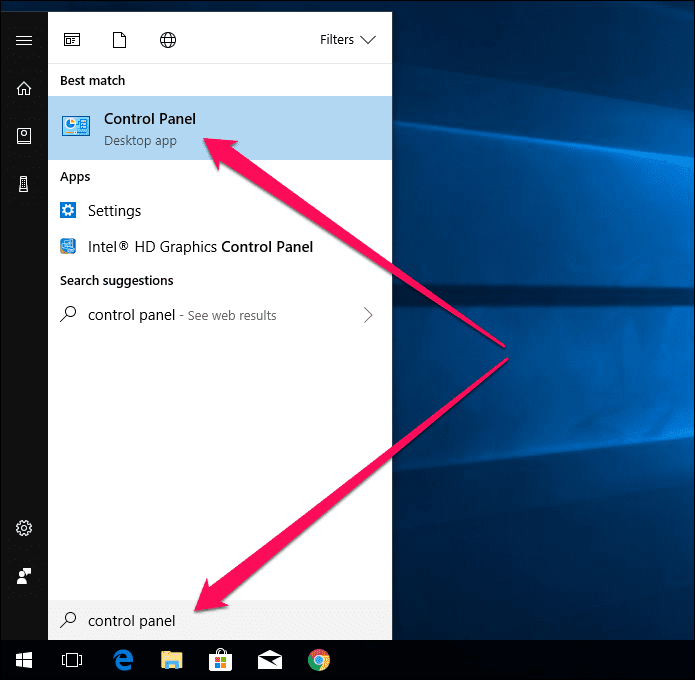
For quicker access, you can consider pinning the Control Panel to the Start menu or taskbar. And of course, you can get to the Add or Remove Programs panel via the Control Panel as well! Just click Uninstall a Program to do that.

Internet Explorer
Windows 10 finally came with an up-to-date browser that could compete with the heavyweights in the form of Microsoft Edge, but there’s nothing like some good ol’ Internet Explorer nostalgia.
Just like with the Control Panel, search for the browser via the Start menu or Cortana and there you have it!
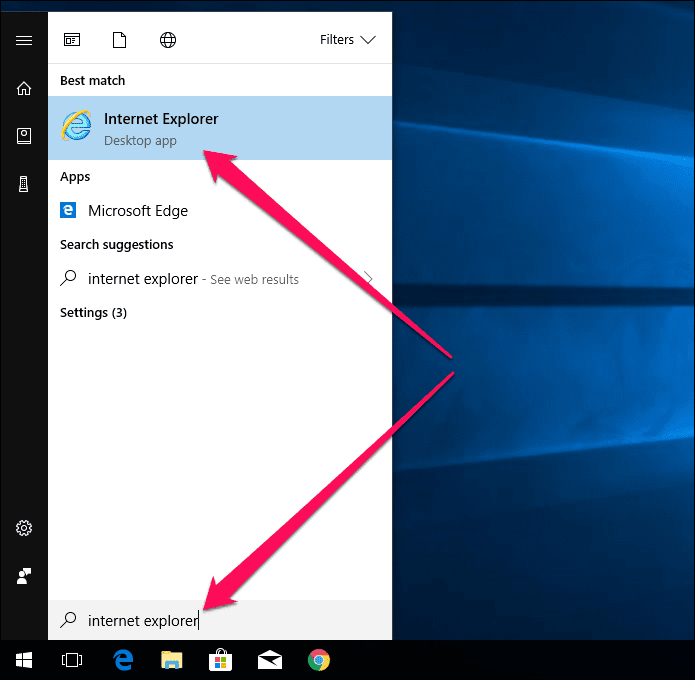
You’ll find the browser to be quite outdated, so don’t go expecting web pages to function perfectly normal when surfing with it.

Desktop Icons
The pre-Windows XP era desktop wasn’t as barren after a fresh Windows install as it is today. If you missed your Computer, Control Panel, and Network icons from the days of old, you don’t have to be any longer. Let’s see how you can get them back.
Step 1: Open the Settings screen. Just search for it on the Start menu and you should be able to find it.

Step 2: On the Settings screen, click Personalization.

Step 3: Click Themes, and then click Desktop Icon Settings.
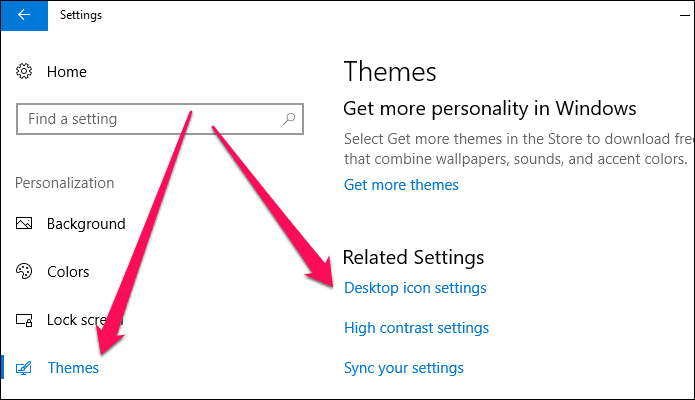
Step 4: Select the icons that you want, and then click Apply and OK.

It’s actually surprising to see Microsoft still keeping these icons around, but I’m not complaining!
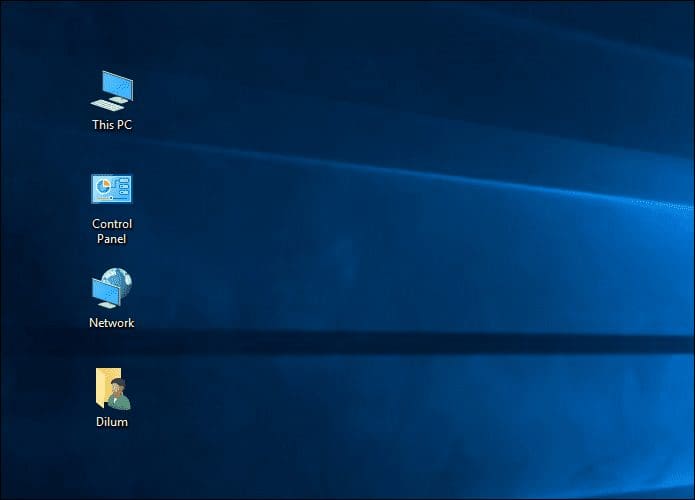
Classic Paint
Although Windows 10 was released with the same classic version of Paint that we all know and love, the Creators Update replaced the older version with a newer app dubbed Paint 3D. The former isn’t listed at all within the applications list on the Start menu.
However, you can still access it via a simple search on the Start menu.
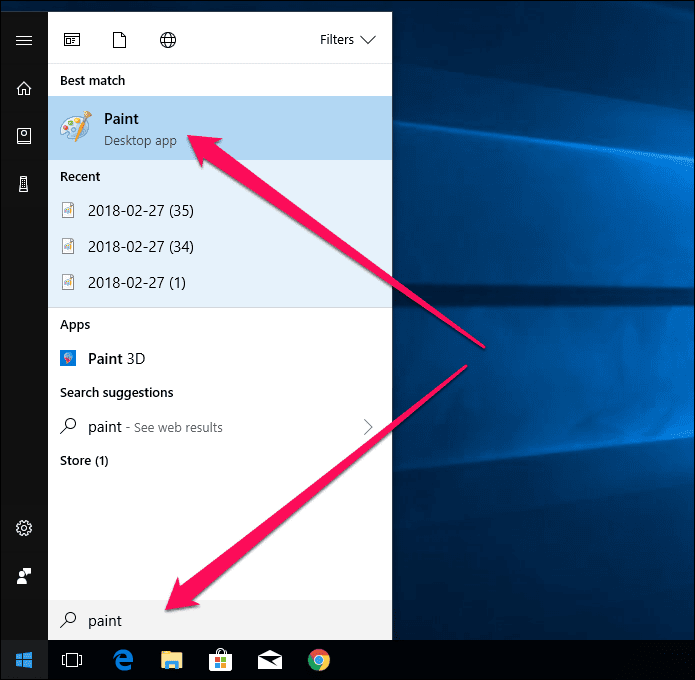
You can also execute the mspaint.exe command via the Run box to get to Paint.
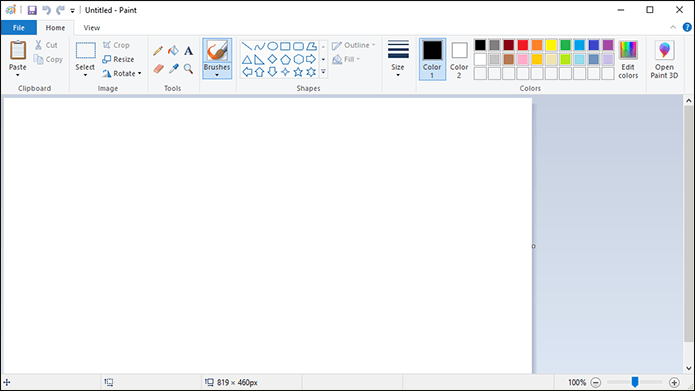
Classic Calculator
The revamped Windows 10 Calculator feels designed solely for touch-based devices. Unfortunately, you won’t find the older calculator hidden away like the other classic features that we spoke about. You can, however, use a similar calculator, albeit with a slightly different user interface, created by Microsoft itself — Microsoft Calculator Plus.
However, Microsoft has decided to completely do away with this calculator as well, but you can still find a download link on CNET.

Just download and install Microsoft Calculator Plus, and you should have a calculator highly reminiscent of the older one with both normal and scientific modes.
Also Read: 6 Amazing Calculator Apps Specific to iPad but Useful to EveryoneClassic Volume Slider
The new horizontal volume slider isn’t all that intuitive. Maybe it is on a touchscreen, but not on a desktop. If you want to get the classic volume bar back in action, you can do that via a simple registry hack.
Step 1: Press Windows-R to open the Run box. Now, type regedit and click OK to open the Registry Editor.

Step 2: On the Registry Editor, navigate to the following folder: HKEY_LOCAL_MACHINE\SOFTWARE\Microsoft\Windows NT\CurrentVersion. After that, right-click the CurrentVersion folder and select Key.
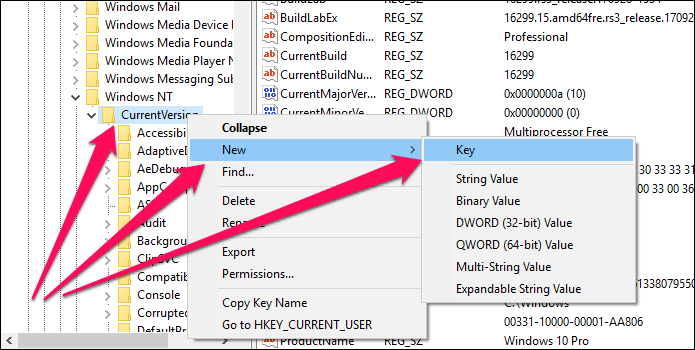
Step 3: You should see a new folder created under CurrentVersion. Just name it as MTCUVC. Now, select the newly created folder.
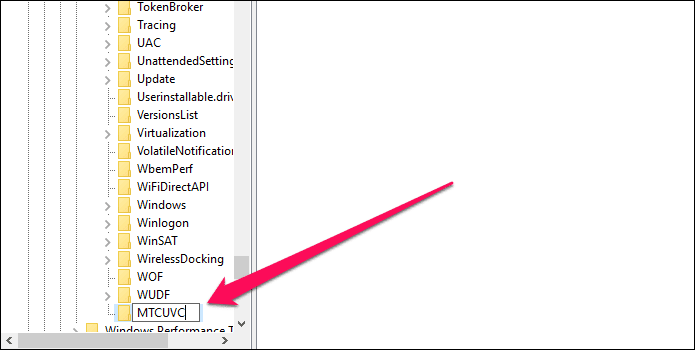
Step 4: Right-click a vacant area within the left pane and select DWORD (32-BIT) Value.
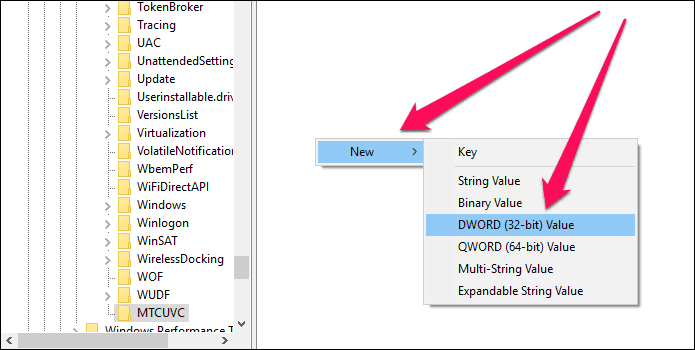
Step 5: Name the DWORD (32-BIT) Value to EnableMtcUvc. The data value should be set to 0, but that’s the default value anyway so you really don’t need to do anything else.
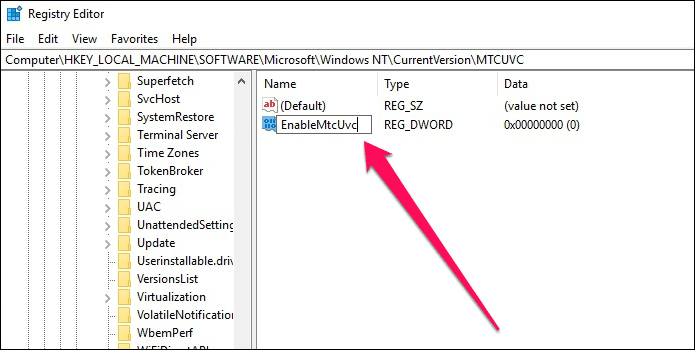
Exit the Registry Editor, and you should now see the classic volume bar up and running!
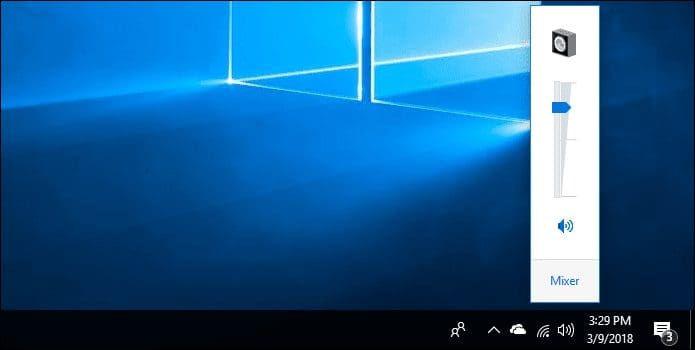
Classic Start Menu
I wanted to save this for last, since there’s nothing quite like the old Start menu back in action! Yeah, I know there’s a Start menu in Windows 10, but to be honest, it has zero charm!
Just download and install ClassicShell – completely free with zero-adware – and you can select between Start menus reminiscent of the ones from Windows 98 and Windows 7!
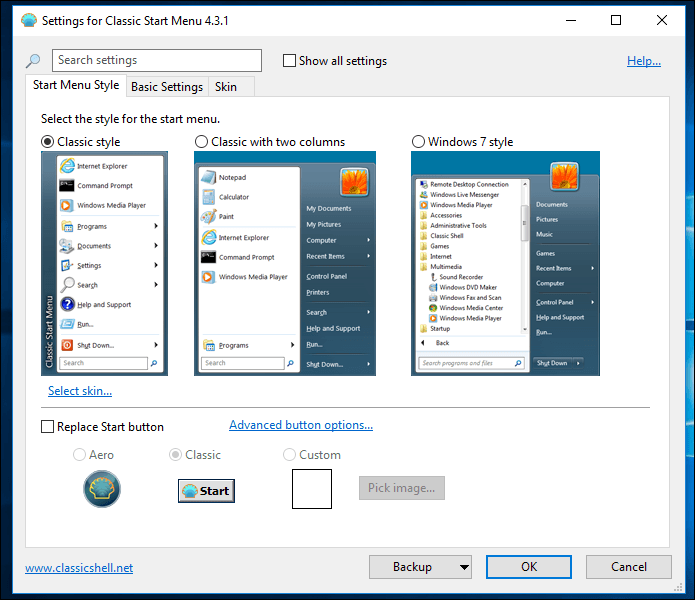
The effects are instantaneous. Enjoy a much compact Start menu, direct access to several older features, and a Shut Down confirmation prompt just like in the days of old!
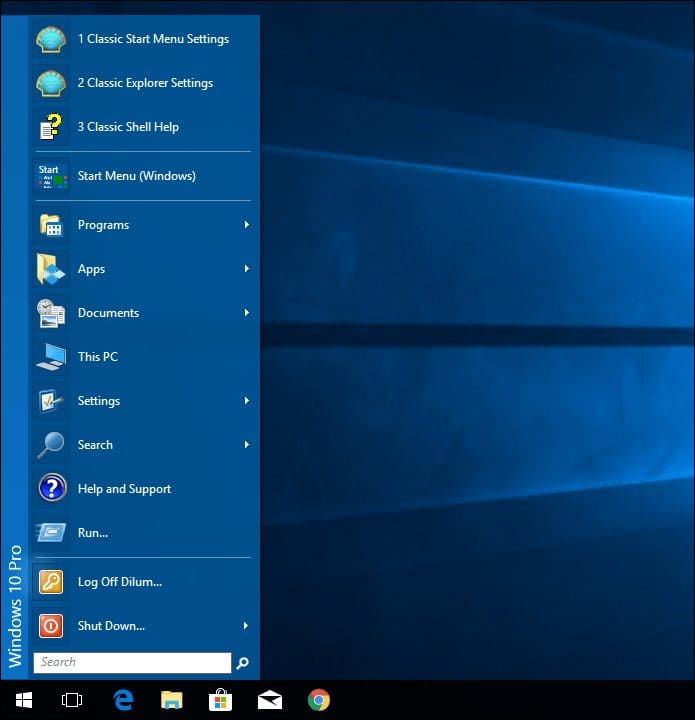
Enjoy the Nostalgia!
It’s understandable that Windows 10 has to move on with the times, but for someone who grew up with Windows 98, things like the Start menu matter!
Apparently, Microsoft is on a rampage to remove as many old features as they can, so make sure to enjoy some good ol’ nostalgia starting right about now. You don’t want to wake up tomorrow to find your beloved features finally removed by a newer update.
So, what are your thoughts? Do let us know in comments.
Was this helpful?
Last updated on 13 July, 2021
The article above may contain affiliate links which help support Guiding Tech. The content remains unbiased and authentic and will never affect our editorial integrity.