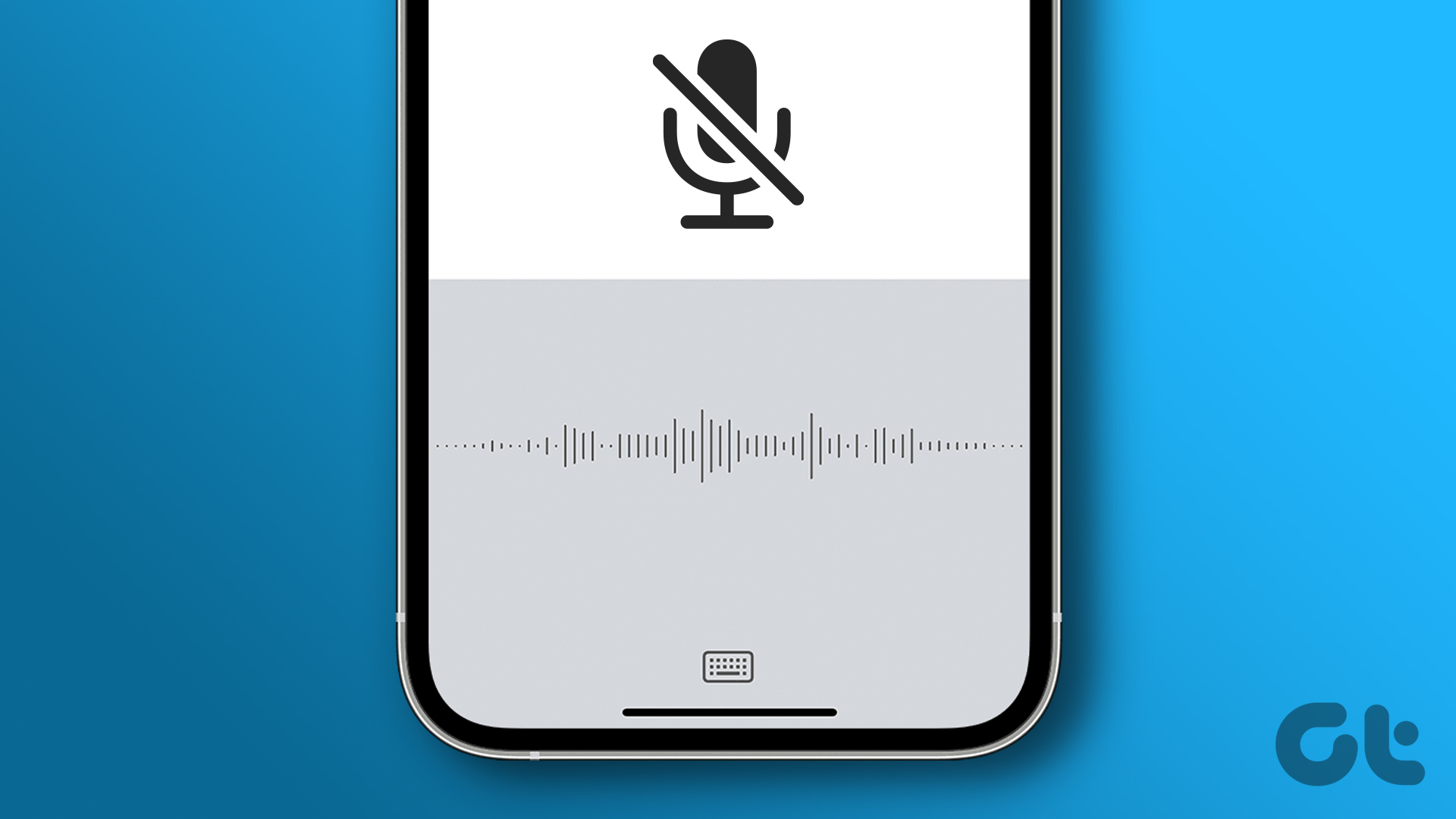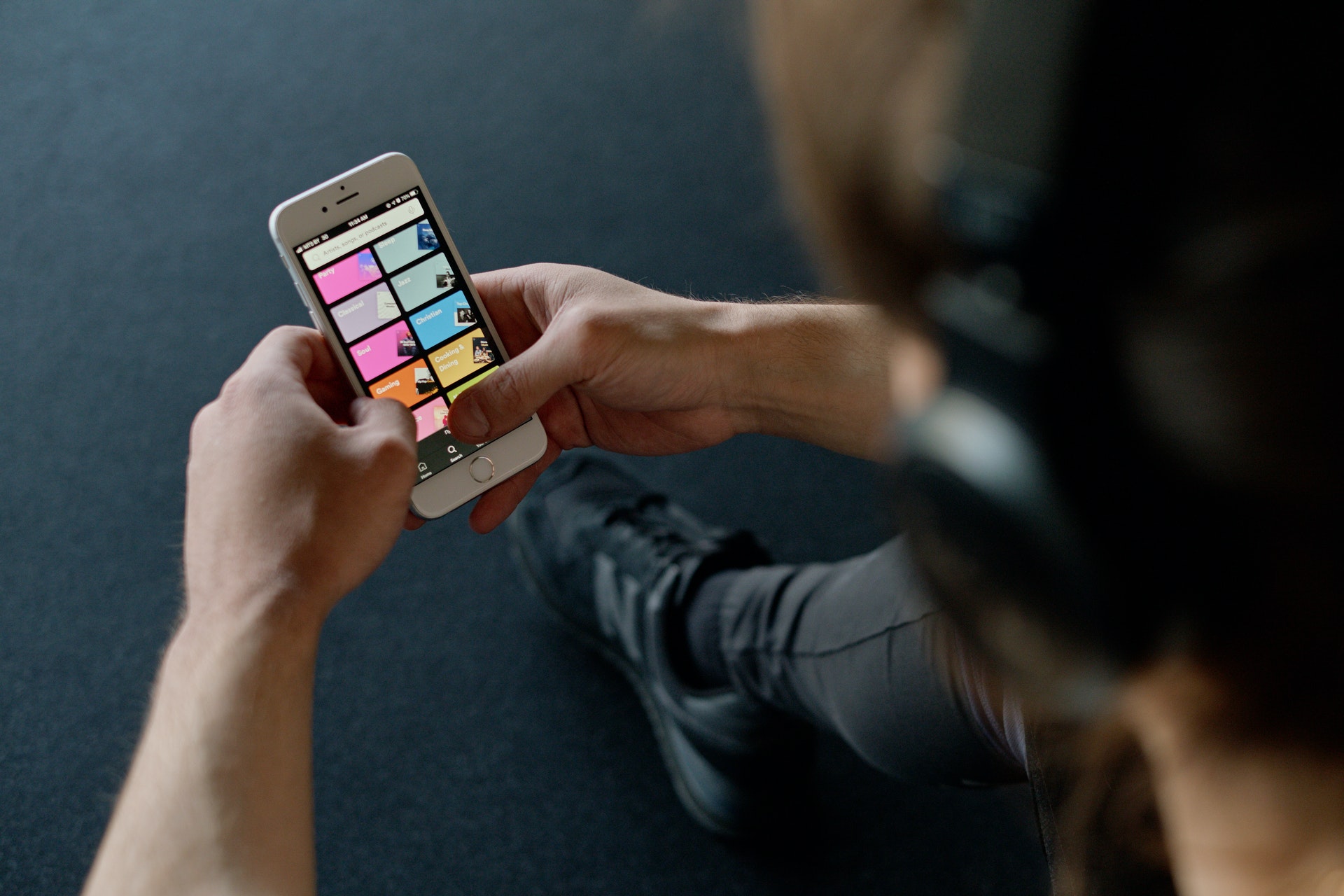Basic Fixes
- Disable Bluetooth devices: This can prevent you from using the built-in microphone on your Mac. After disabling Bluetooth devices, restart your Mac.
- Prefer sitting in a quiet room: Sometimes, environmental noise and sounds can restrict the built-in mic from capturing your voice.
- Update macOS version: You can install the latest version of macOS based on your Mac model.
Fix 1: Enable Dictation
The first and foremost step is checking whether you have enabled Dictation on your Mac. Here’s how.
Open Settings > Keyboard > enable Dictation.

You can also check the Microphone Source selected to use Dictation.
Fix 2: Kill Corespeechd Process Using Terminal
This is a system process on your Mac that takes care of voice recognition. Before using Terminal to kill the process, follow steps that are similar to Safe Mode.
Step 1: Shut down your Mac. Then, press and hold the power button on your Mac until the system volume and the Options button appear.
For Macs with Intel chips, restart your Mac and press Command + R or Option + Command + R.
Step 2: Click the Options button > Continue.
Step 3: If asked, select a volume to recover > click Next.
Step 4: Select the admin account > click Next. Then, enter the admin password and click Continue.
Step 5: In the Recovery menu, click on Utilities > select Terminal.
Step 6: Run the following command in Terminal to disable the System Integrity Protection (SIP).
csrutil disable
Step 7: Once you see the confirmation, restart your Mac.
Step 8: After restarting your Mac, open Terminal again and run the following command. This will disable the corespeechd process.
launchctl remove com.apple.corespeechd
Tip: Refer to our post if your Mac is not connecting to Wi-Fi in Recovery mode.
Fix 3: Disable Voice Control
Voice Control your voice to edit text and interact with your Mac even when you are on call. But this feature can prevent you from using Dictation on Mac.
Step 1: Open System Settings > select Accessibility.

Step 2: Click on Voice Control and disable the toggle for Voice Control.

Step 3: Close the Settings window and check if the problem is solved.
Tip: Learn how to record audio on your Mac.
Fix 4: Remove Speech Recognition Preference Files
The Preferences folder stores the application settings that are required for running it on your Mac. These are the files that also take care of system functions including dictation. So, try removing them. Your Mac will create new files after the restart.
Step 1: Click on Go at the top Menu Bar and then select Go to Folder.

Step 2: In the search box, type the following file path and press Return.
~/Library/Preferences/com.apple.assistant.plist
Step 3: Press Command + Delete keys to remove this file. Then, restart your Mac.
If you still face the same issue, repeat the steps and delete the file selected by entering the following path.
~/Library/Caches/com.apple.SpeechRecognitionCore
Was this helpful?
Last updated on 06 June, 2024
The article above may contain affiliate links which help support Guiding Tech. The content remains unbiased and authentic and will never affect our editorial integrity.