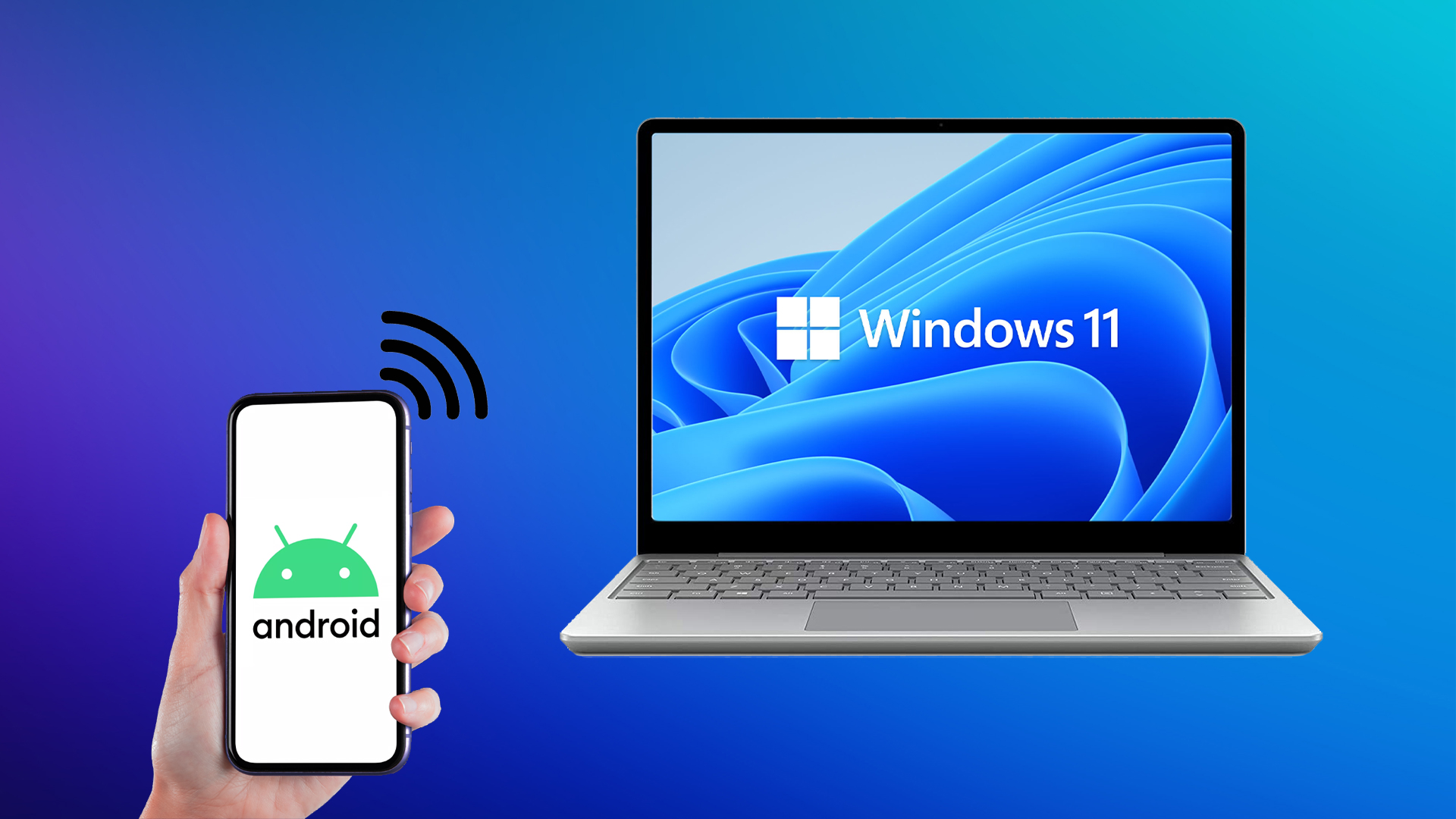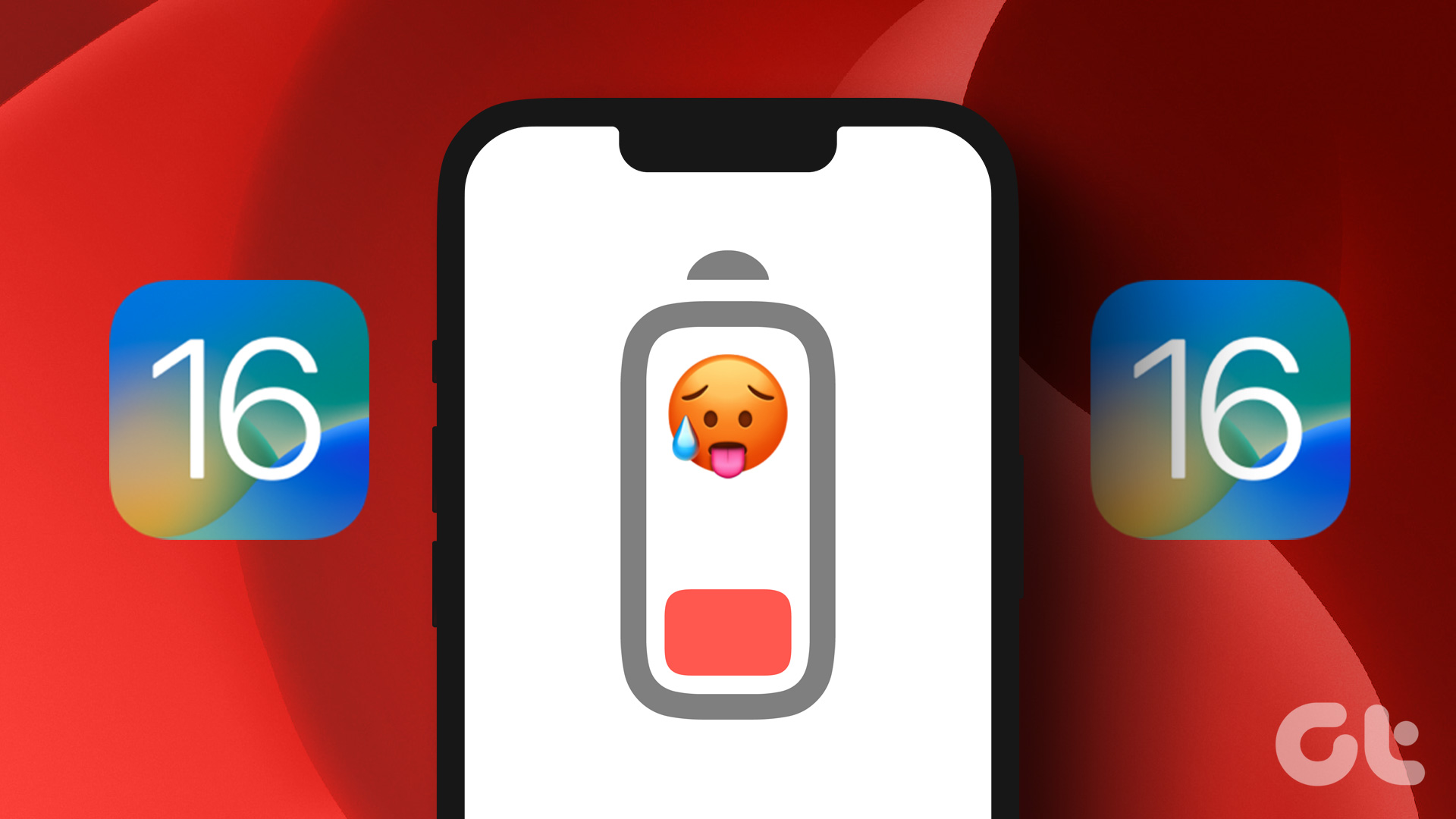Prerequisites
Enable AirPlay Receiver on macOS
To mirror your iPhone screen wirelessly, you must first enable the AirPlay Receiver on your Mac. This setting is turned on by default. However, if it’s not, follow these simple steps.
Step 1: Press the Cmd + Space bar on your Mac’s keyboard to open the Spotlight search.
Step 2: Search for System Settings and click to open it.

Step 3: In the System Settings, click General.

Step 4: Now, click AirDrop & Handoff.

Step 5: Turn on the toggle for AirPlay Receiver.

Turn Off Notifications While Mirroring the iPhone Screen
Your iPhone lets you hide notifications when you mirror your iPhone screen to a Mac. This feature is extremely handy if you are trying to do a presentation. To hide your notifications, on your iPhone, navigate to Settings > Notifications > Screen Sharing. Here, turn off the toggle for Allow Notifications.
Tip: If you want notifications while mirroring your iPhone screen, turn on Allow Notifications for Screen Sharing.



Note: Many third-party apps on the App Store also let you mirror your iPhone screen to your Mac. However, the methods mentioned in this article don’t require any third-party app and are easier to use than third-party apps.
How to Mirror iPhone Screen to Mac Wirelessly Using AirPlay
Mirror Screen Using AirPlay
Your iPhone has a feature called AirPlay that lets you mirror your iPhone screen to an iMac or MacBook wirelessly. The process is simple; however, ensure the Mac and iPhone are on the same Wi-Fi network. Now, let’s look at the simple steps to follow.
Simply swipe down from the right corner of your iPhone to access the Control Center. If you have an iPhone with Touch ID, swipe up from the bottom. Here, tap the Screen Mirroring icon. Then, tap on the name of your Mac to mirror your iPhone screen to your Mac.



Note: Keep your Mac unlocked or it won’t appear in the available devices list.
And that’s it. Your iPhone screen will be mirrored to your Mac. To stop the screen mirroring, tap the same Screen Mirroring control from the Control Center.
Alternatively, your iPhone lets you mirror or cast only the audio, video, or photos to another Apple device. When you need a louder speaker or a bigger display than your iPhone, you can use this method to stream any media from your iPhone to a Mac.
AirPlay Audio to Mac
Swipe down from the top right (or from the bottom if you have an iPhone with Touch ID) to access the Control Center on your iPhone. Here, tap on the media control and then tap on the media output icon. Finally, select your Mac from the list of devices to cast the currently playing audio to your Mac.
AirPlay Video to Mac
Step 1: When playing a video in full screen on your iPhone, tap the AirPlay icon near the bottom right corner of the screen.

Step 2: From the AirPlay pop-up menu, tap and select the device you wish to AirPlay the video to. And that’s it.

AirPlay Photos to Mac
Open the Photos app and tap to open a photo in full screen. Then, tap on the share button, and select AirPlay. From the list of devices that appear, tap on your Mac device.



How to Mirror iPhone Screen to Mac Using Cable
If you can’t share your iPhone screen with a Mac wirelessly, you can also show your iPhone screen on a MacBook using your iPhone Lightning cable (or USB-C cable for iPhone 15 and later). Using this method, you don’t need internet or Wi-Fi to mirror your iPhone screen. Let’s look at the steps to follow.
Step 1: Connect your iPhone to your Mac using the Lightning cable (or USB-C cable for iPhone 15 & later).

Step 2: Now, press the Cmd + Space bar to open the Spotlight search on your Mac. Search for QuickTime Player and click to open it.

Step 3: Head on to File > New Movie Recording from the menu bar.

Step 4: Click on the down arrow near the red recording button.

Step 5: Scroll and click on your iPhone to mirror your iPhone screen to your Mac.
Note: Ensure your iPhone is unlocked, or it won’t appear in the list of available devices.

And that’s it; your iPhone screen will be mirrored onto your Mac.
FAQs Related to Screen Mirroring
1. Why is AirPlay not working on my Mac or iPhone?
AirPlay uses Wi-Fi and Bluetooth technology on both your iPhone and Mac. If you use a VPN, disconnect it. And, ensure that both devices are connected to the same Wi-Fi network. Also, turn on the Bluetooth on both devices and make them discoverable.
2. Can I use mobile data instead of Wi-Fi to mirror my iPhone screen wirelessly to a Mac?
No. To use the screen mirroring feature, your iPhone and Mac need to be connected to the same Wi-Fi network, or else it won’t work.
Was this helpful?
Last updated on 10 June, 2024
The article above may contain affiliate links which help support Guiding Tech. The content remains unbiased and authentic and will never affect our editorial integrity.