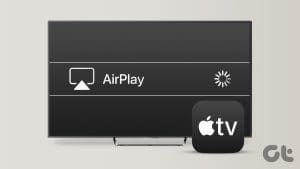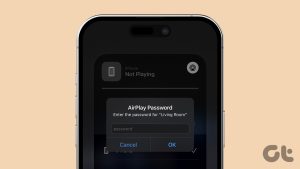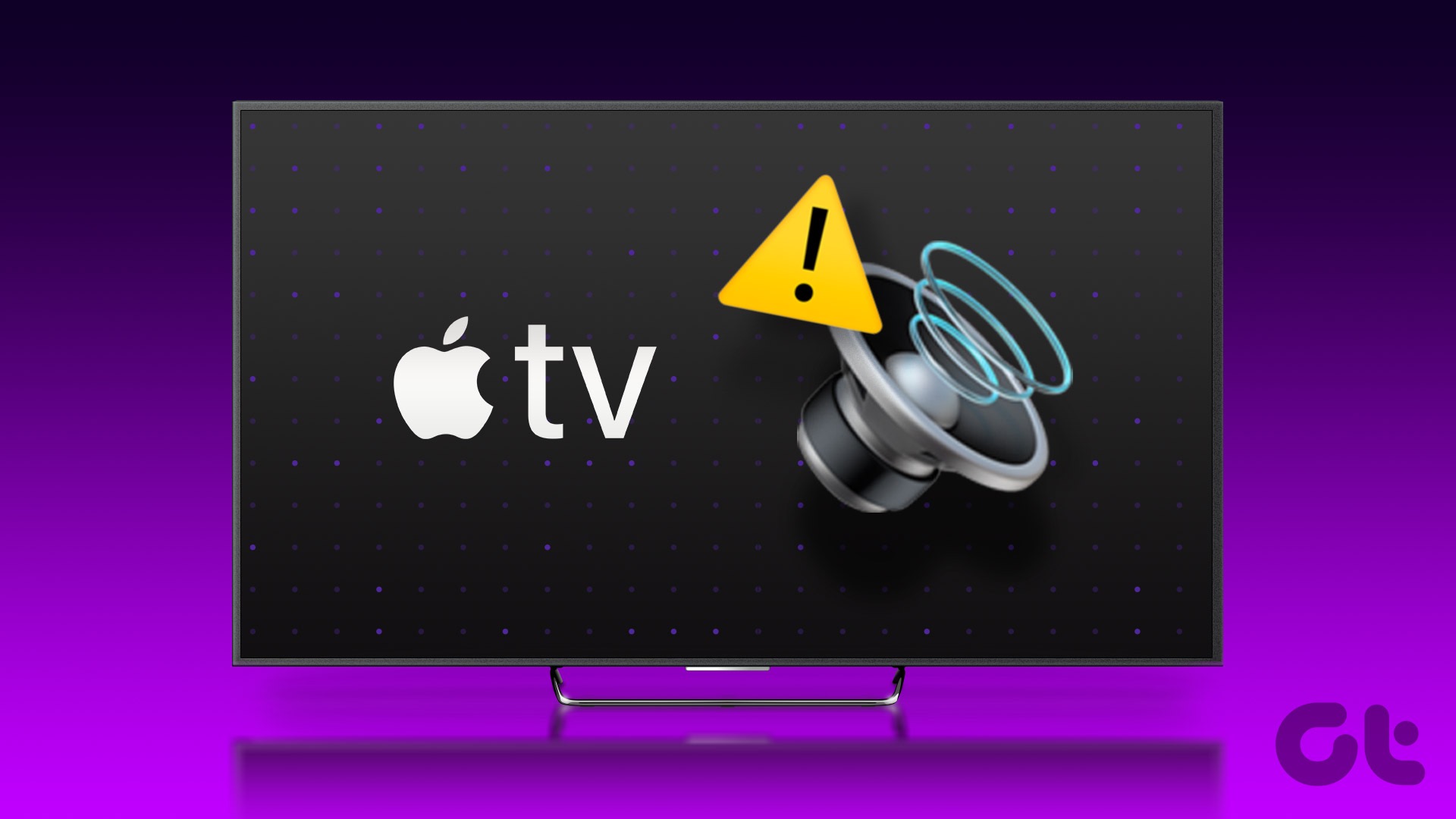Like Chromecast, you can stream content from your Apple device to your TV using the AirPlay feature. You can use AirPlay on your iPhone, iPad, or Mac to play any media or mirror your device’s screen on your TV.
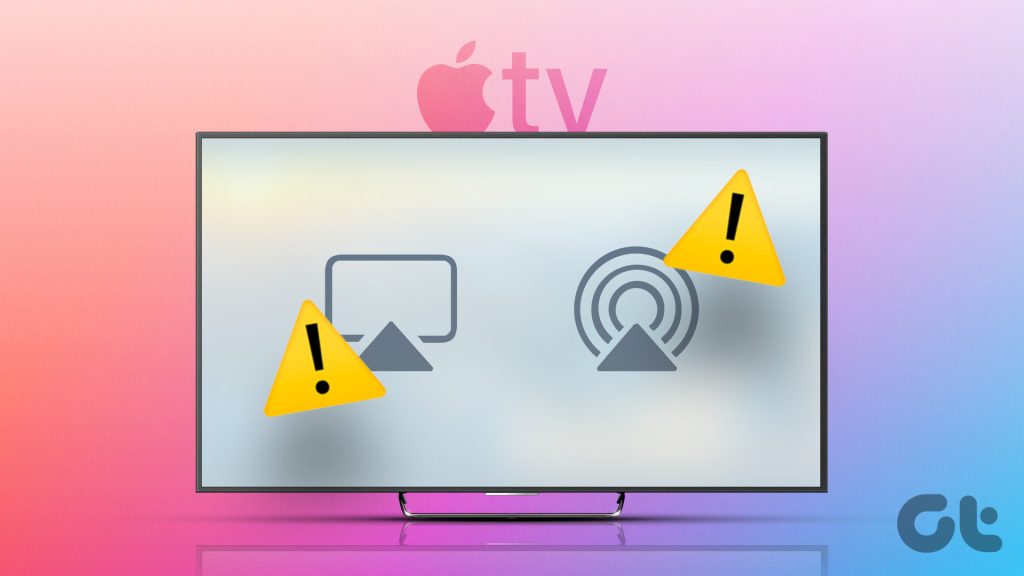
But if you have been facing any problems with using AirPlay on your Apple TV or Apple TV 4K, here are some solutions to help you fix AirPlay not working on Apple TV. These solutions are also applicable to Apple TV 4K.
1. Ensure Same Wi-Fi Network Connectivity
For AirPlay to work at all, the first pre-requisite is to connect all your Apple devices to the same Wi-Fi network. So you’ll need to ensure the same Wi-Fi network connectivity your Apple TV and other Apple devices.
Check Wi-Fi Network on Apple TV
Step 1: Open Settings on your Apple TV.

Step 2: Scroll down and select Network.
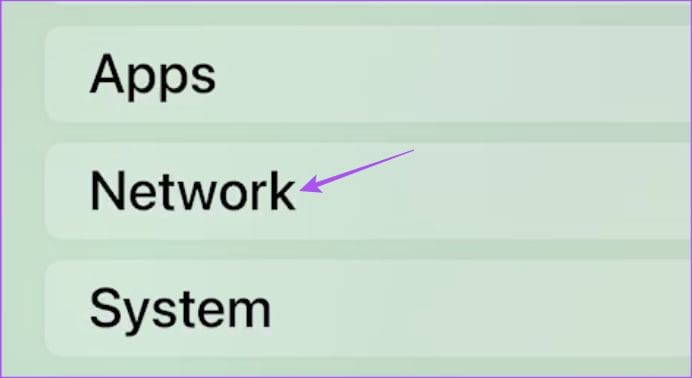
You will the Wi-Fi network your Apple TV uses.
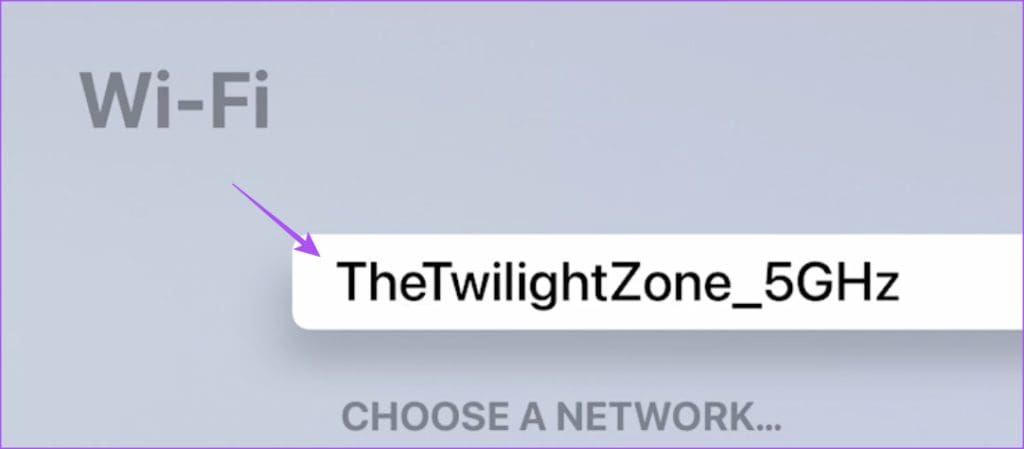
Check Wi-Fi Network on iPhone and iPad
The steps remain the same for iPhone and iPad users.
Step 1: Open Settings on your iPhone or iPad.

Step 2: Tap on Wi-Fi.
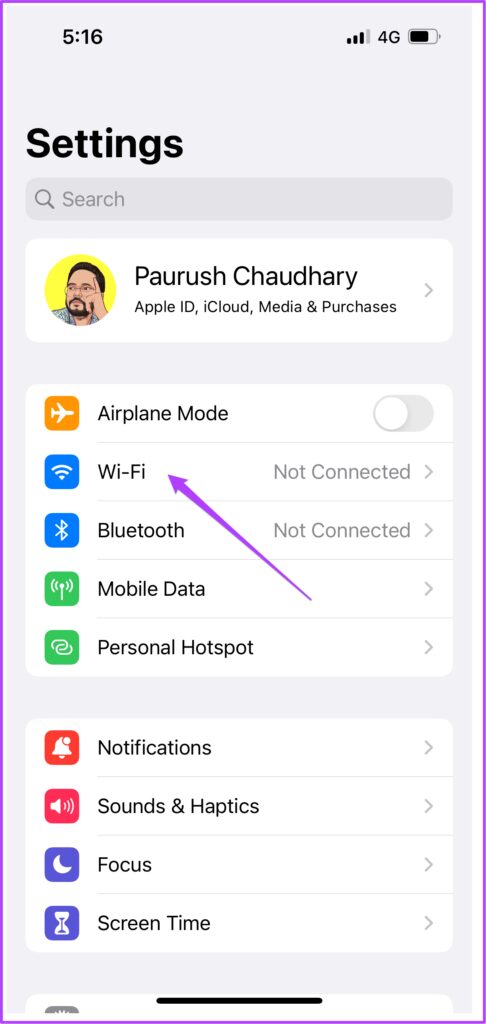
Ensure that your connected Wi-Fi network is the same as that on your Apple TV.
Check Wi-Fi Network on Mac
Step 1: Press Command + Spacebar keyboard shortcut to open Spotlight Search, type System Settings, and press Return.

Step 2: Click on Wi-Fi from the left menu.

Ensure that your connected Wi-Fi network is the same as that on your Apple TV.
2. Check for Same Apple ID
The next basic solution if your Apple TV is not working with AirPlay is to ensure that all your devices have been connected to the same Apple ID. You can directly check on your iPhone, iPad, or Mac the list of all the devices signed in to your Apple account. In case you don’t see your Apple TV, you know what to do.
Check Apple ID on iPhone or iPad
Step 1: Open Settings on your iPhone or iPad. The steps remain the same for both platforms.

Step 2: Tap on your profile name at the top.

Step 3: Scroll down and check the list of devices using your Apple ID.
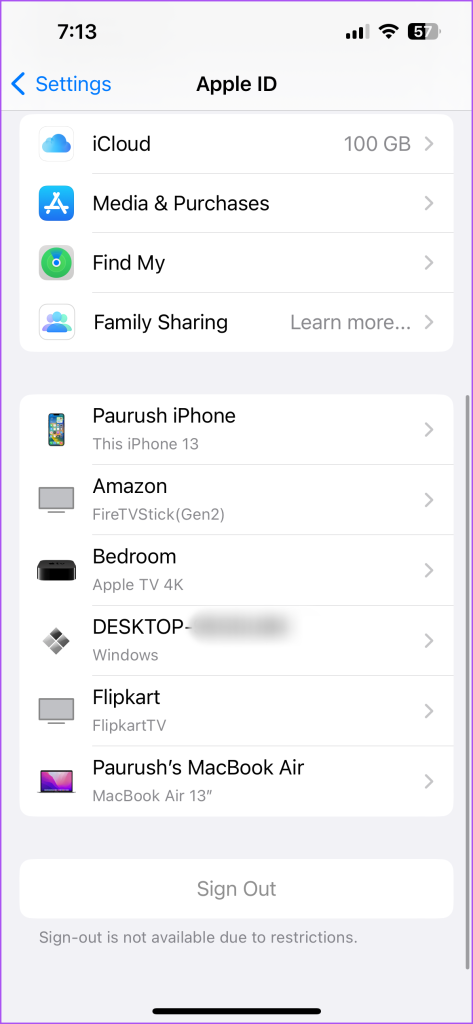
Check Apple ID on Mac
Step 1: Press Command + Spacebar keyboard shortcut to open Spotlight Search, type System Settings, and press Return.

Step 2: Click on your profile name at the top-left corner.

Step 3: Scroll down and check the list of devices using your Apple ID.

3. Check AirPlay Access Settings on Apple TV
If you are still facing issues with using AirPlay on your Apple TV, we suggest taking a look at its AirPlay settings. Here’s how.
Step 1: Open Settings on your Apple TV.

Step 2: Select AirPlay and HomeKit from the list of options.
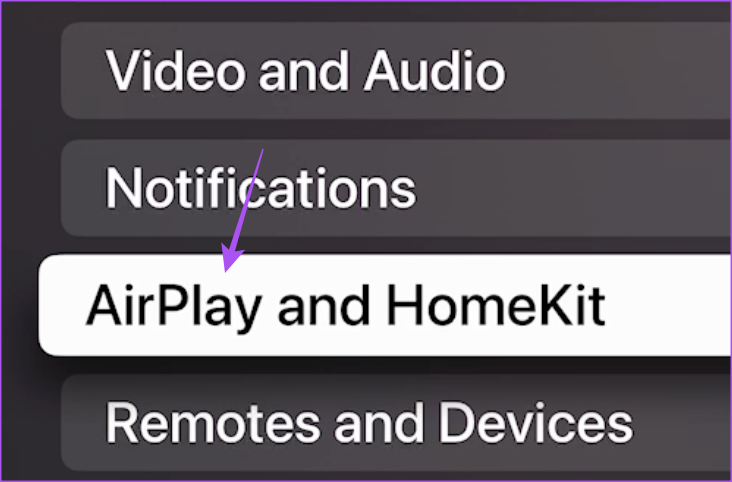
Step 3: Check if AirPlay has been turned on. If not, select AirPlay to enable it.
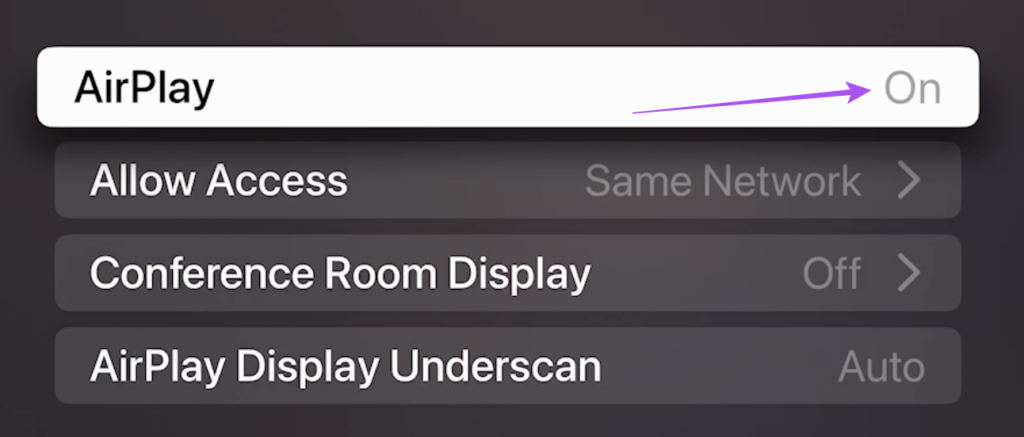
Step 4: Select Allow Access.
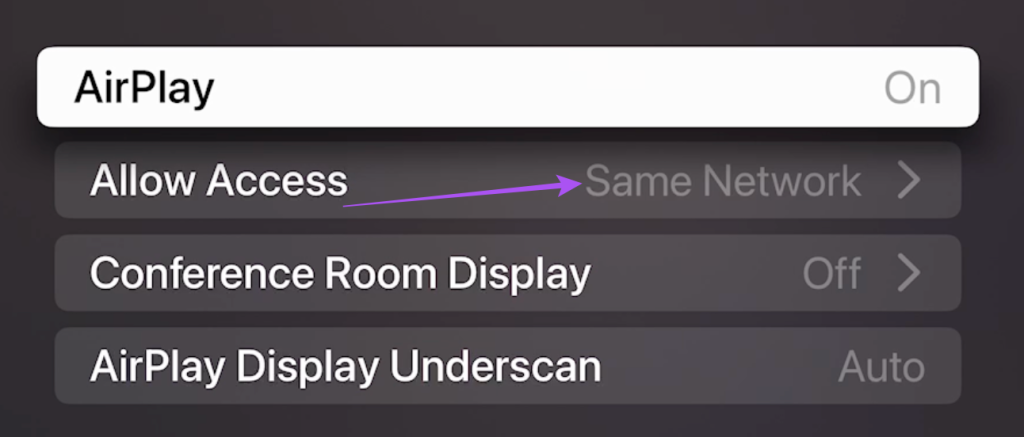
Step 5: Ensure that access has been allowed to your Apple devices on the same network.
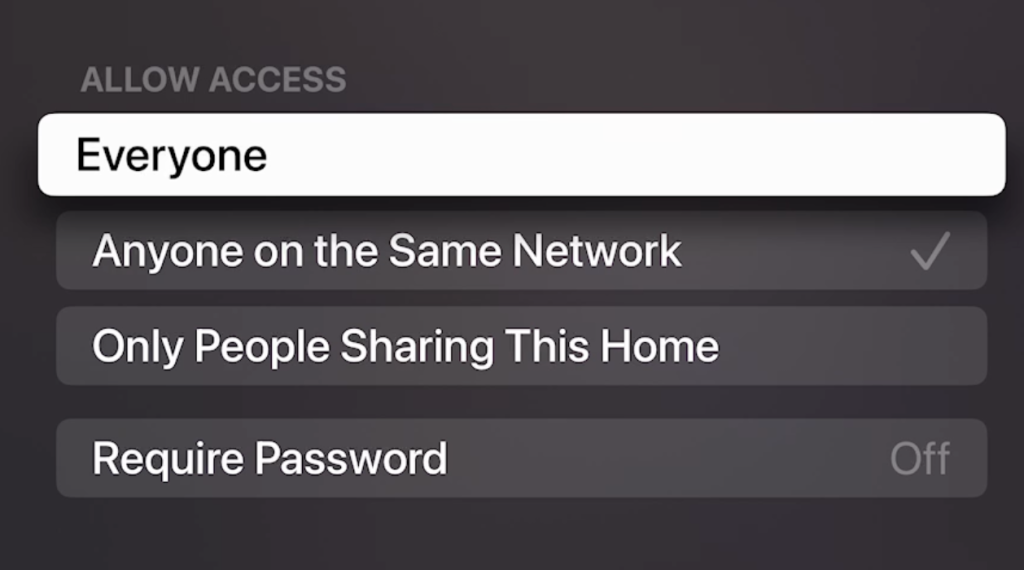
Step 6: After that, close Settings and check if the problem is solved.
4. Check AirPlay Settings on Your Apple Devices
Just like on your Apple TV, you should check the AirPlay settings on your other Apple devices as well. Your iPhone, iPad, and Mac should be allowed to share screen and play media on Apple TV.
Check on iPhone and iPad
Step 1: Open Settings on your iPhone or iPad.

Step 2: Scroll down and tap on General.

Step 3: Tap on AirPlay and Handoff.
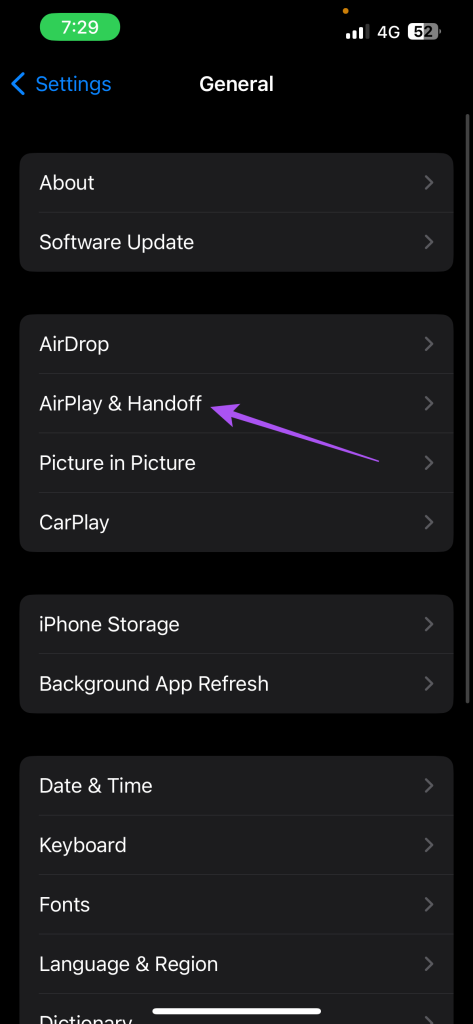
Step 4: Select Automatically AirPlay to TVs.
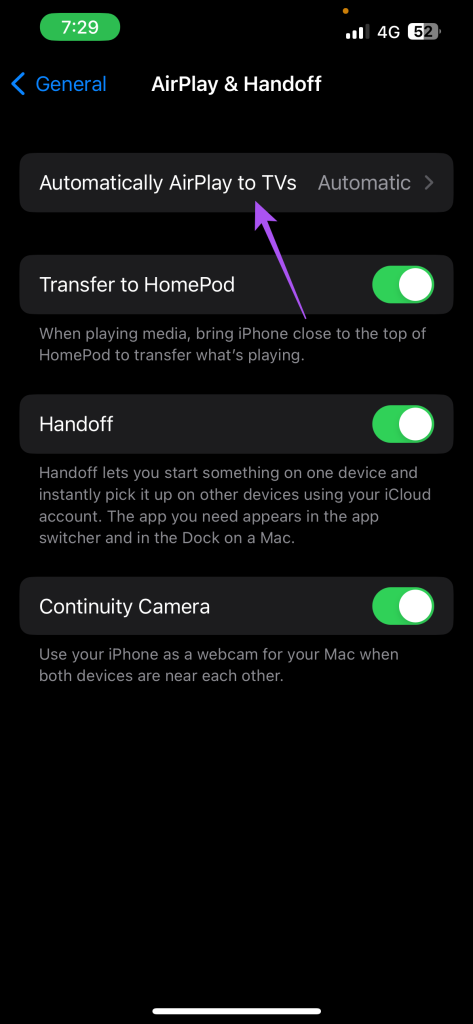
Step 5: Select Automatic.
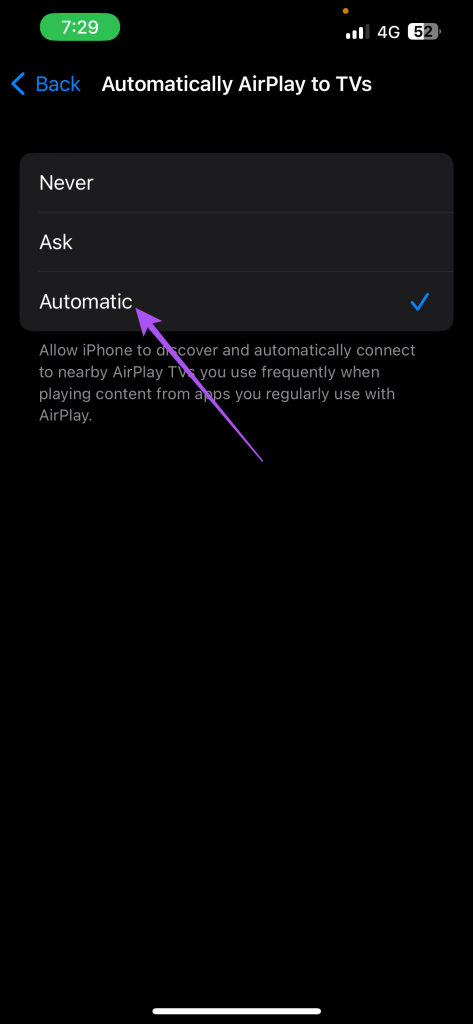
Step 6: Close Settings and check if the problem is solved.
Check on Mac
Step 1: Press Command + Spacebar keyboard shortcut to open Spotlight Search, type System Settings, and press Return.

Step 2: Click on General from the left menu.

Step 3: Click on AirPlay and Handoff.

Step 4: Select the drop-down menu next to Allow AirPlay For.
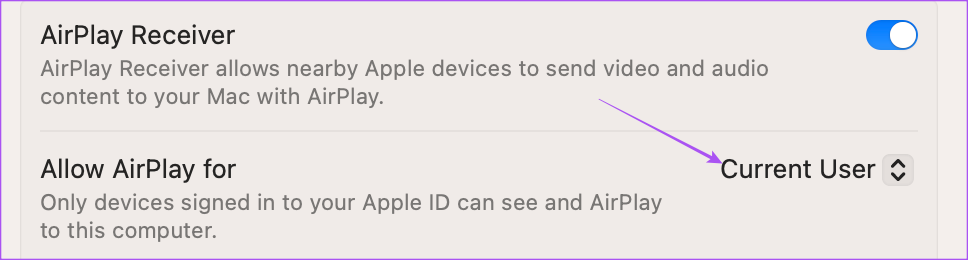
Step 5: Select your preferred setting. We are using Current User.
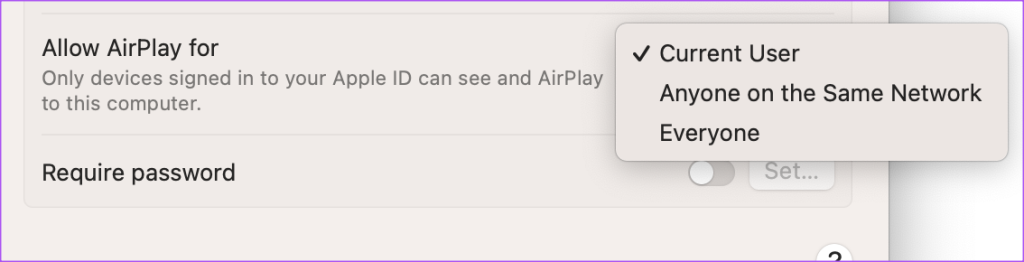
Step 6: Close Settings and check if the problem is solved.
5. Update Software on All Apple Devices
If none of the solutions have worked for you, the last resort is to update the software version on all your devices. We recommend updating your Apple TV and your other Apple devices.
Update Apple TV
Step 1: Open Settings on your Apple TV.

Step 2: Scroll down and select System.

Step 3: Select Software Updates.
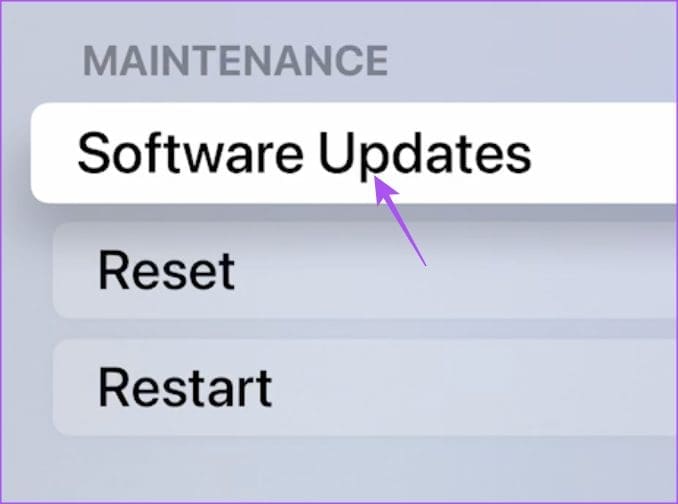
Step 4: Select Update Software.
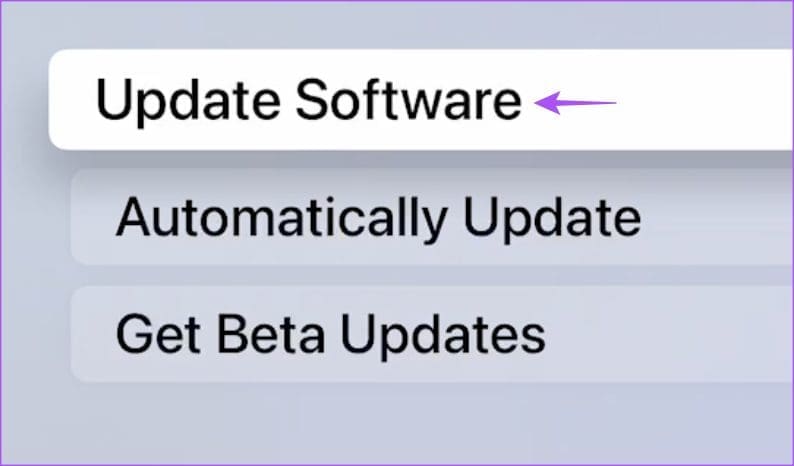
Step 5: If an update is available, download and install it.
Update iPhone or iPad
Step 1: Open Settings on your iPhone or iPad.

Step 2: Tap on General.

Step 3: Select Software Update.

Step 4: If an update is available, download and install it.
Update Mac
Step 1: Press Command + Spacebar to open Spotlight Search, type Check For Software Update, and press Return.

Step 2: If an update is available, download and install it.
Stream Content Using AirPlay
These solutions should help you fix AirPlay not working on your Apple TV. You can also read our posts if AirPlay is not working on your iPhone or Mac.
Was this helpful?
Last updated on 13 June, 2023
The article above may contain affiliate links which help support Guiding Tech. The content remains unbiased and authentic and will never affect our editorial integrity.