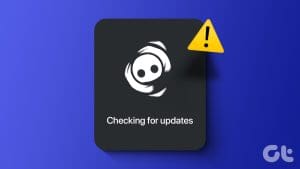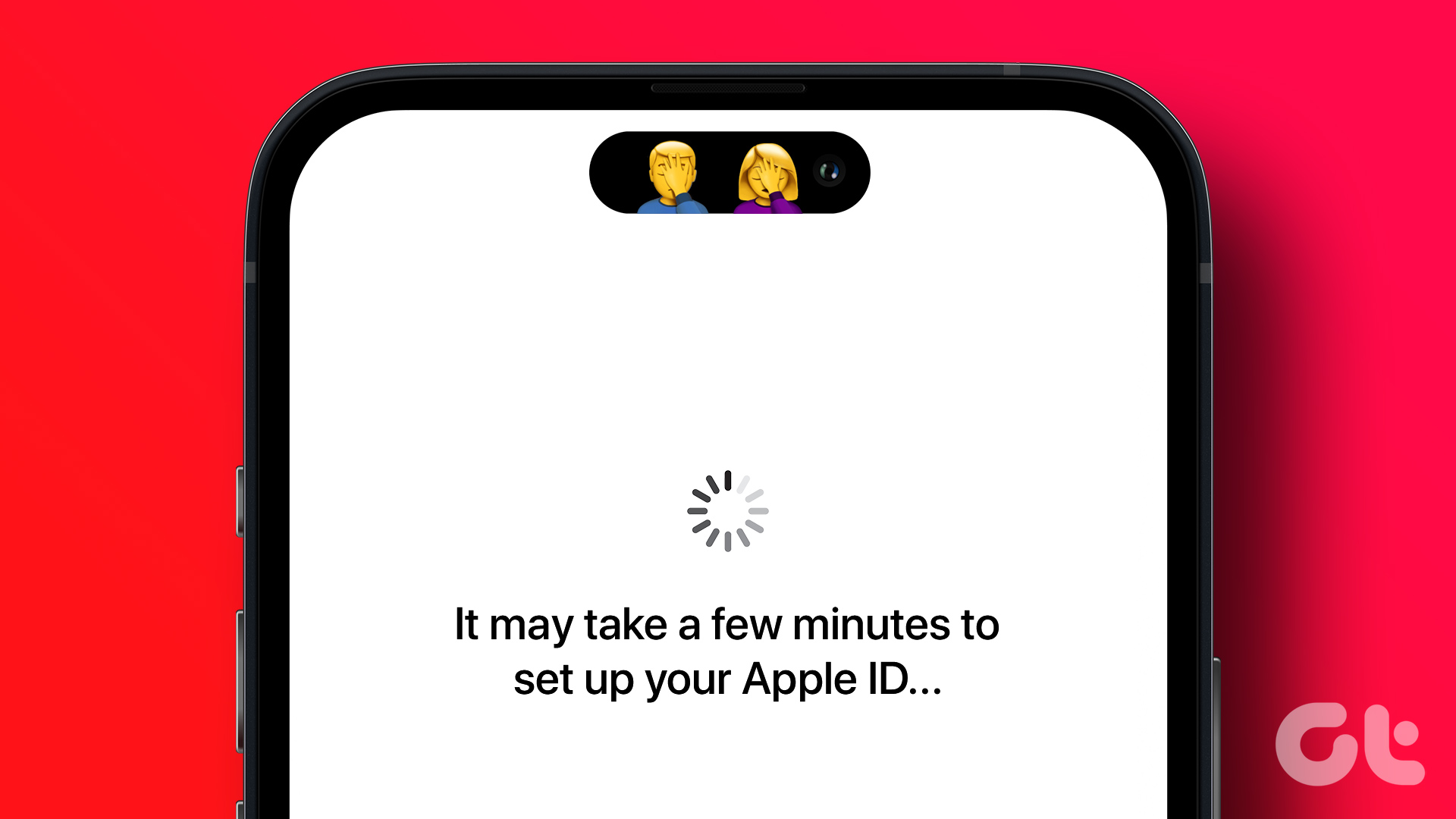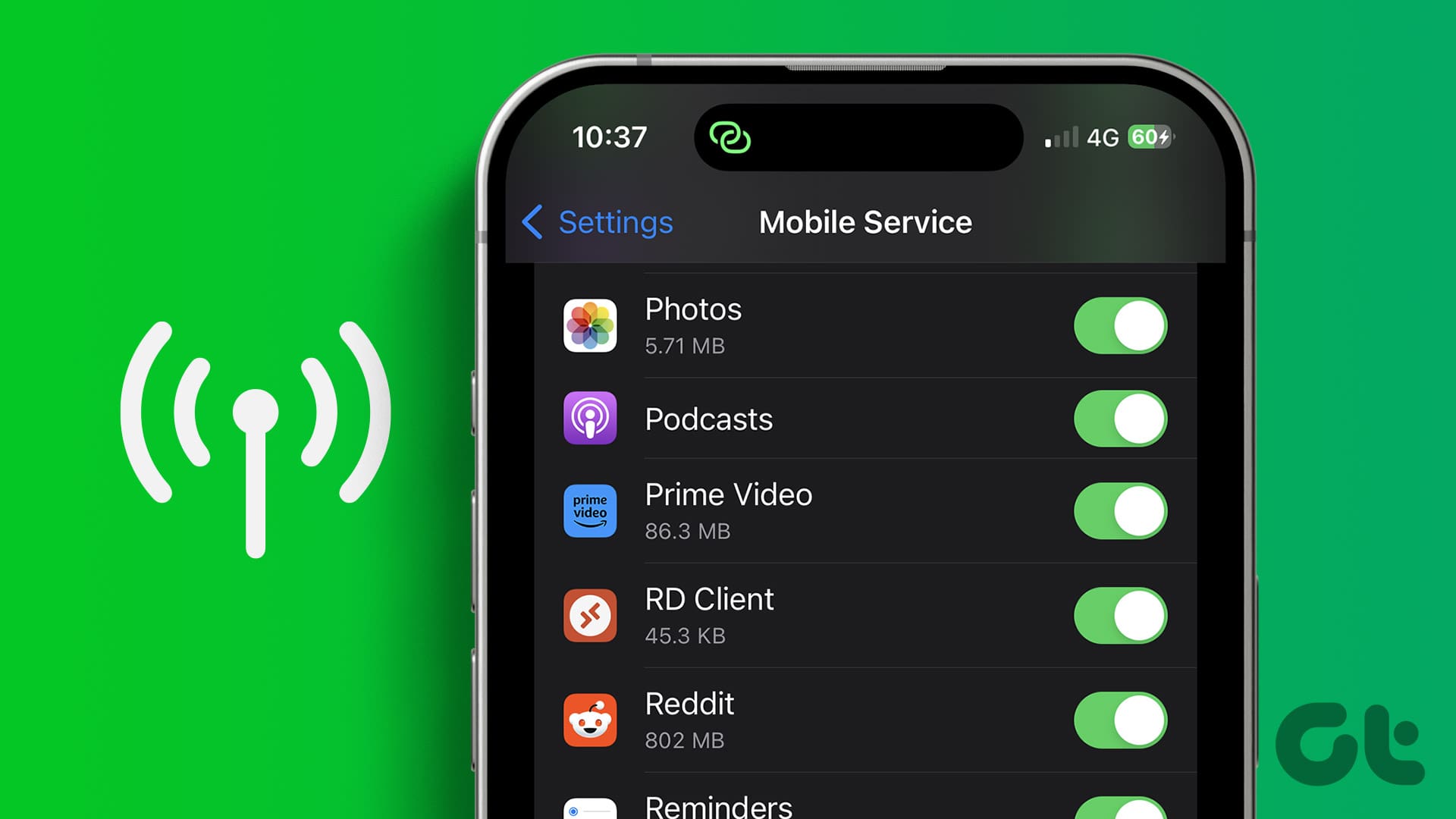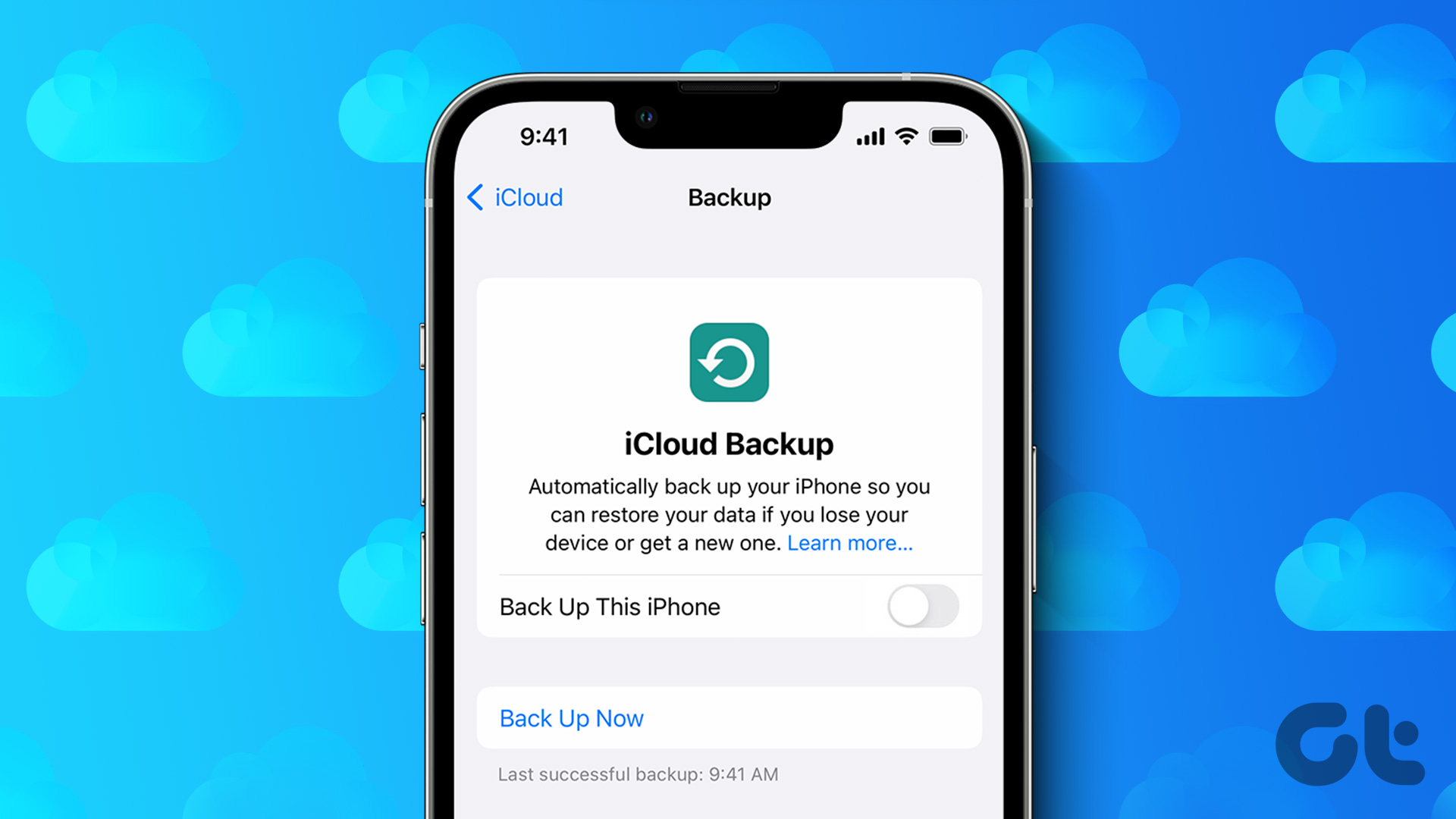Basic Fixes:
- Check the network connection: First, check the network connection quality on your iPhone. If you face network issues, you can enable Airplane Mode on your iPhone and disable it later to refresh the network connection. Then, check again.
- Check Apple servers: When Apple servers face an outage, the Mail app gets stuck on the ‘checking for mail’ message. You can go to Apple’s system status page to check and confirm such issues. If so, wait a while before trying again.
- Force quit the Mail app: Forcing the Mail app from running in the background will close all app functions. Then, tap on the Mail app icon to reopen the app again. This should refresh app functions and fix any issues caused due to temporary app glitches.
- Update iOS software: All Apple apps are part of iOS software, and the company adds new features and bug fixes via iOS updates only. Mail stuck on checking for new messages might be due to a bug. So, install any new software updates to fix it accordingly.
- Reinstall the Mail app: Custom app settings can also cause such errors to appear. If you’re unable to identify them, you can uninstall the Mail app and reinstall a fresh app copy. Then, set up the Mail app again and see if this fixes the issue.
Fix 1: Enable Mobile Data for Mail
If you have disabled Mobile Data access to the Mail app, it will be stuck on checking for new mail when your iPhone is on Mobile Data. Give the Mail app Mobile Data access and download new emails without an issue. Here’s how to do it.
Step 1: Open the Settings app and tap on Mail. Enable the Mobile Data toggle.
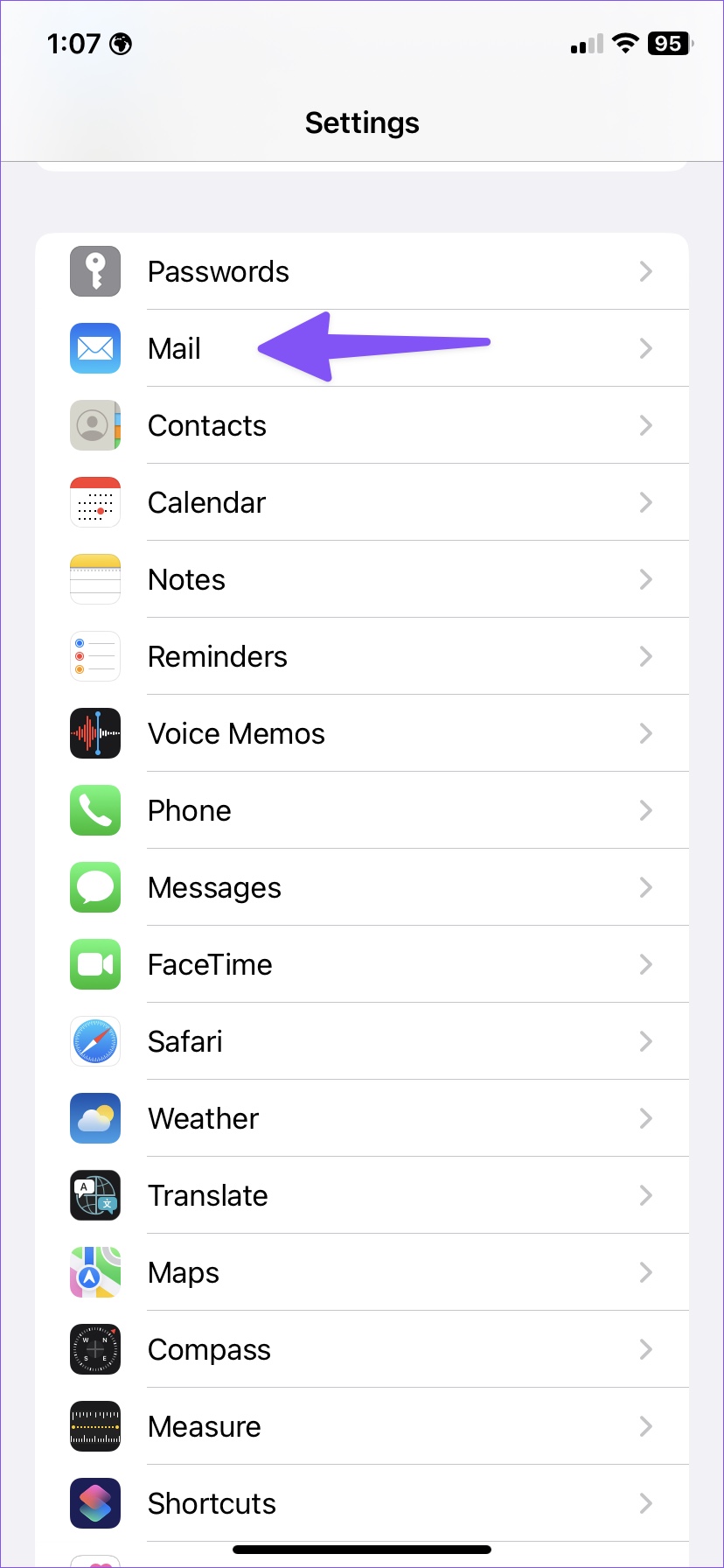

Fix 2: Add the Email Account Again
Did you recently change your Gmail or Outlook password or add two-factor authentication to your email account? To download the latest emails, you’ll need to reauthenticate your email account in the Mail app. Follow the below steps to do it.
Step 1: Open the Settings app and tap on Mail. Tap on Accounts.
Step 2: Here, select the relevant mail account.
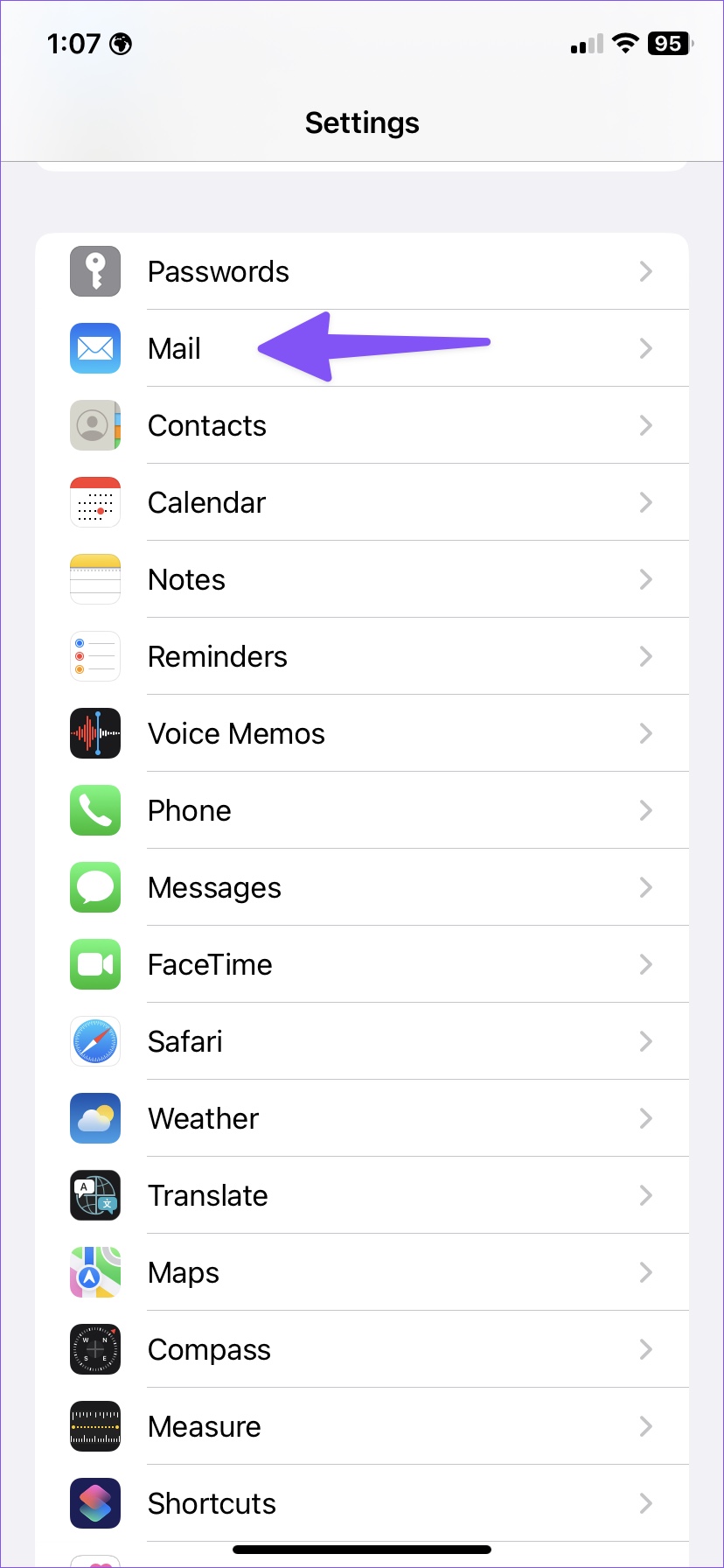


Step 3: Tap on Delete Account and confirm your decision. Once the account is deleted, tap on Add Account.

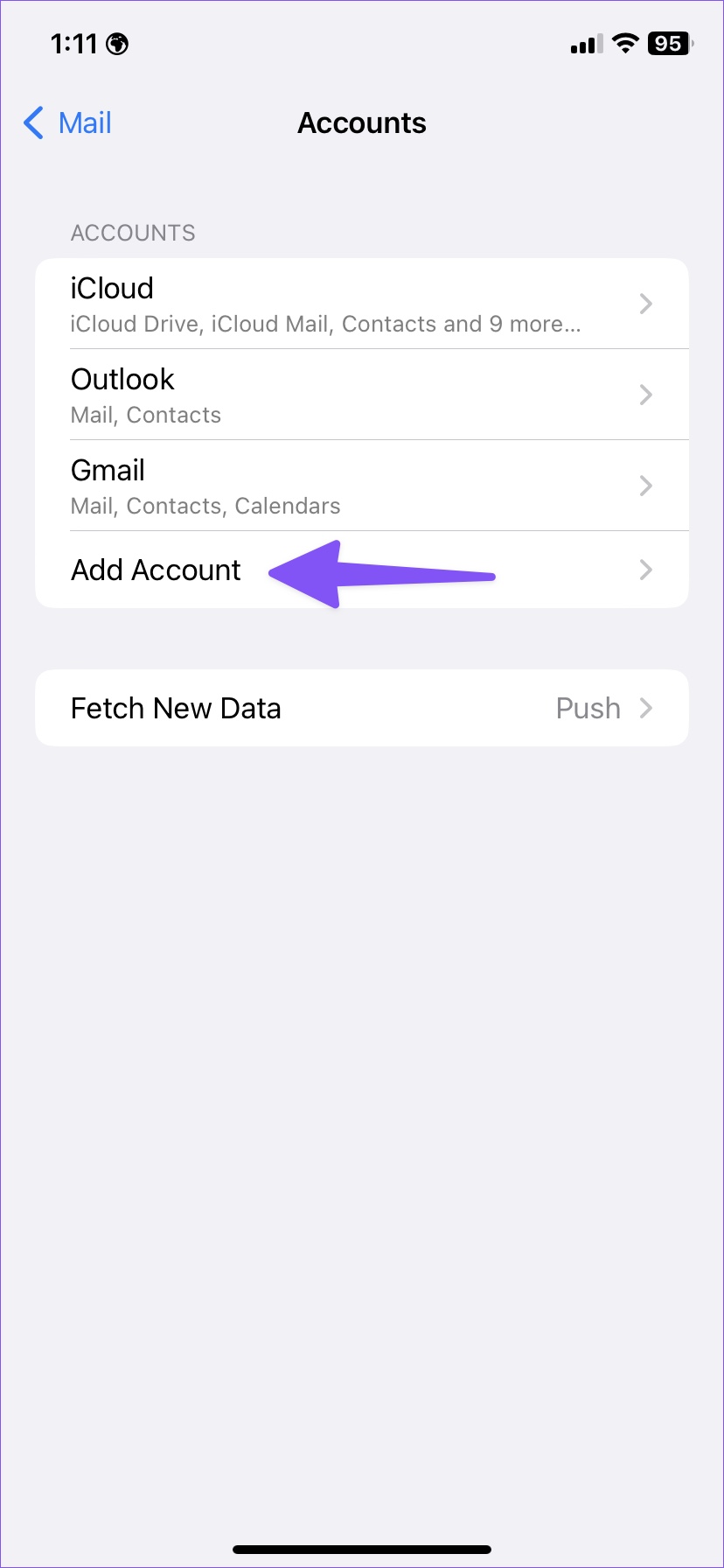
Follow the on-screen instructions to re-add your mail account. Ensure you double-check the account information. Then, check if the issue has been resolved.
Also Read: How to fix images not loading in Mail app for iPhone
Fix 3: Temporarily Disable Privacy Protection in Mail
As a part of iCloud Private Relay on iPhone, Mail Privacy Protection hides your IP address and loads remote content privately in the background. While it adds a layer of security, you may face issues when the iCloud Private Relay service faces an outage. In this case, disable the add-on temporarily. Here’s how.
Step 1: Open the Settings app → Mail. Scroll down and tap on Privacy Protection.
Step 2: Turn off the Protect Mail Activity toggle.
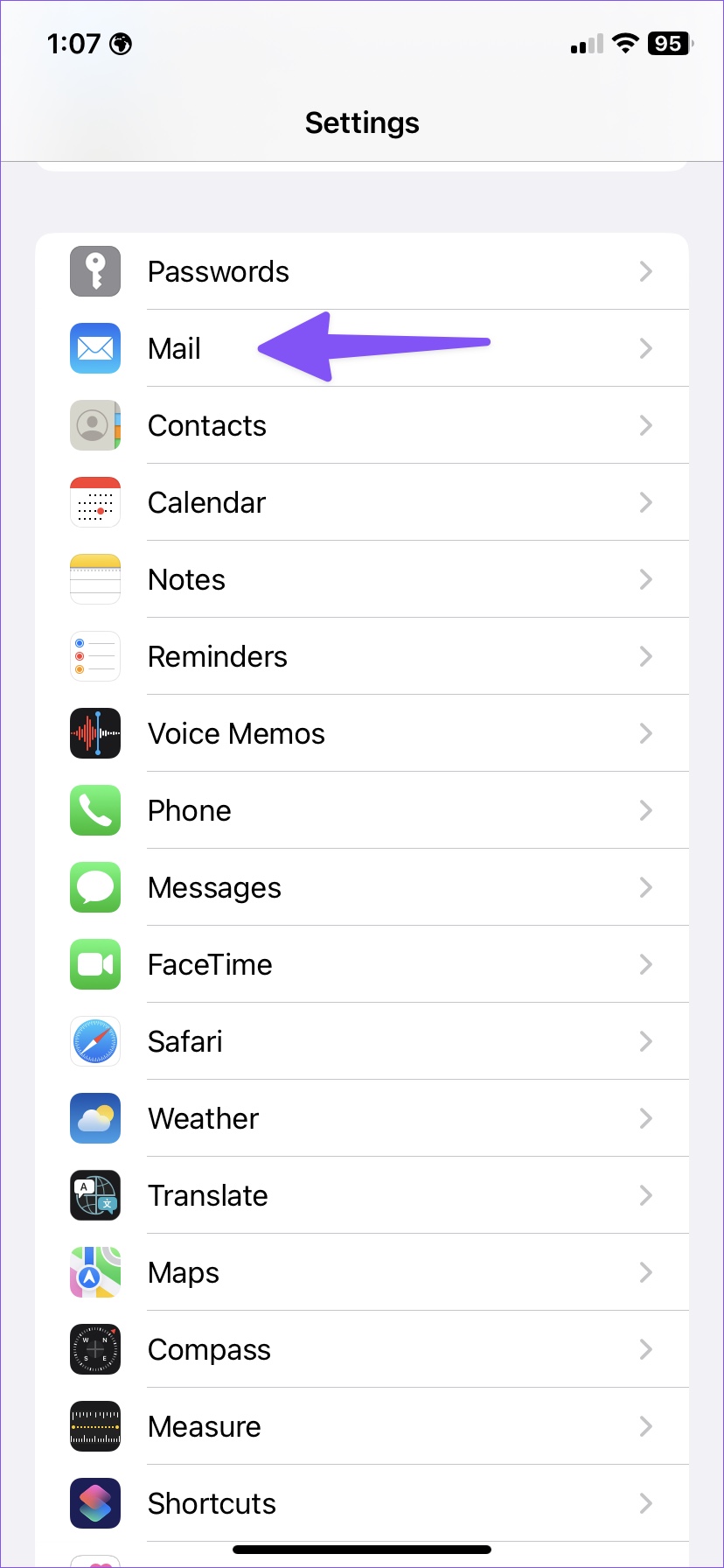
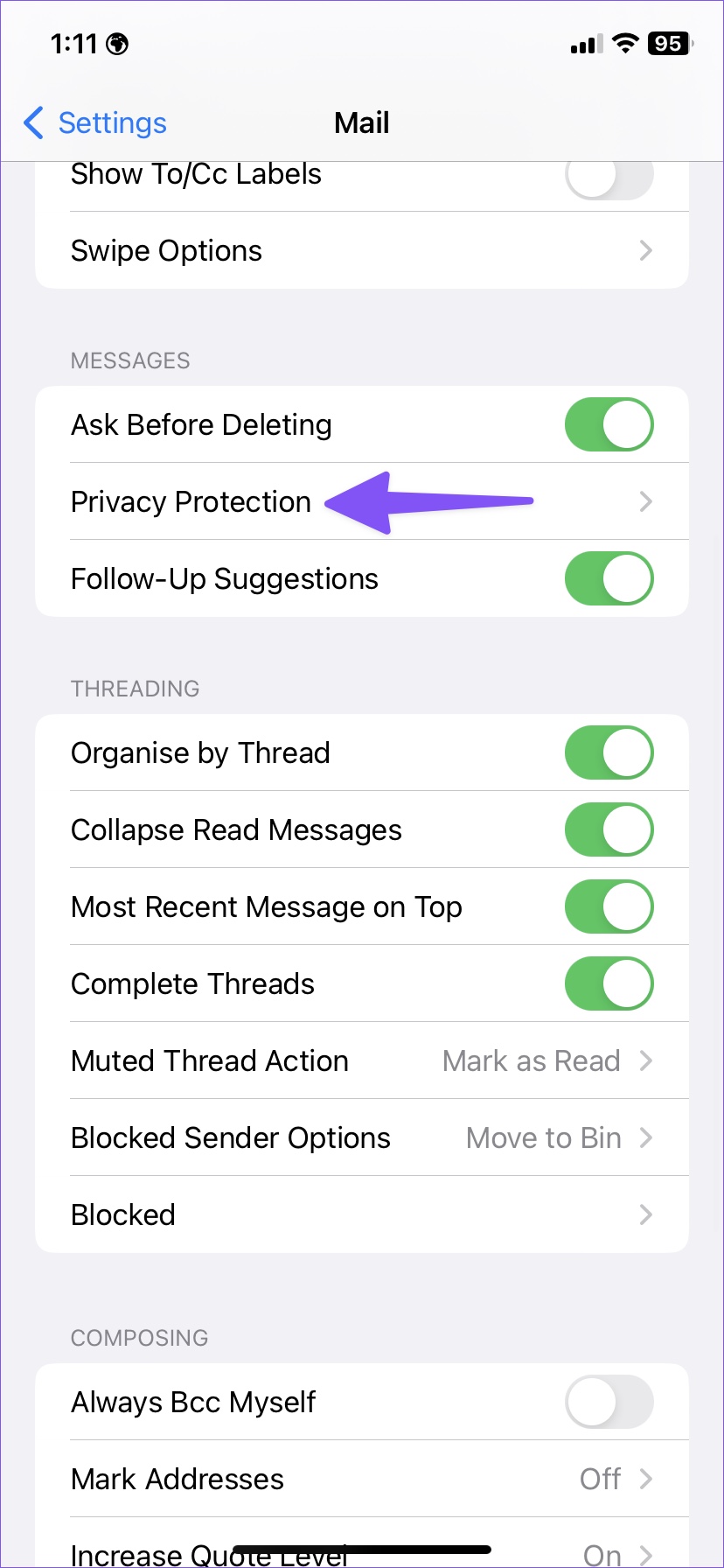
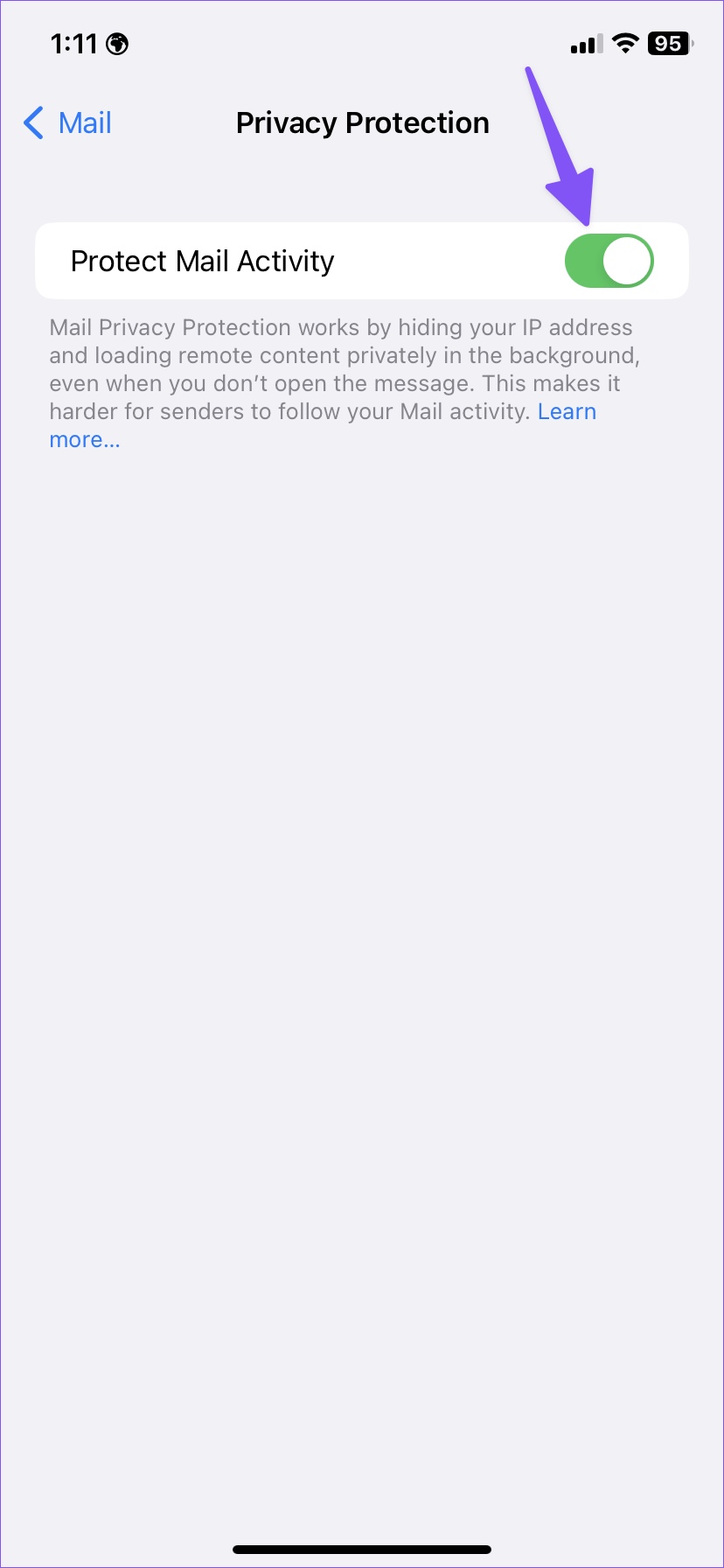
Now, try using the Mail app to see if the issue has been fixed. Additionally, you can enable Protect Mail Activity for the Mail app after a while, if required.
Was this helpful?
Last updated on 23 May, 2024
The article above may contain affiliate links which help support Guiding Tech. The content remains unbiased and authentic and will never affect our editorial integrity.