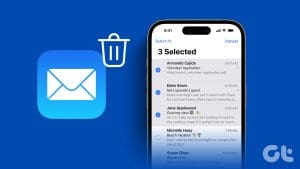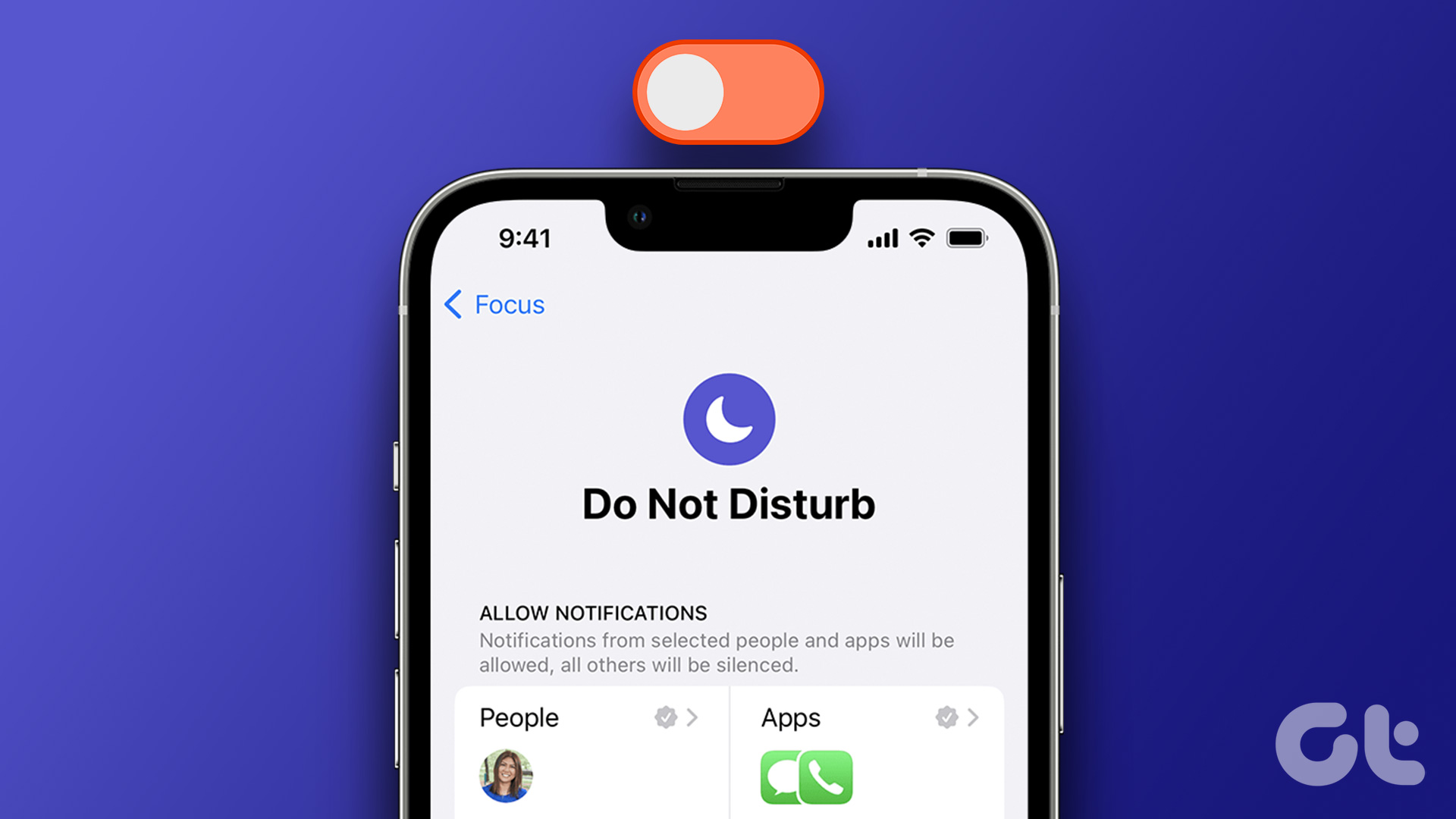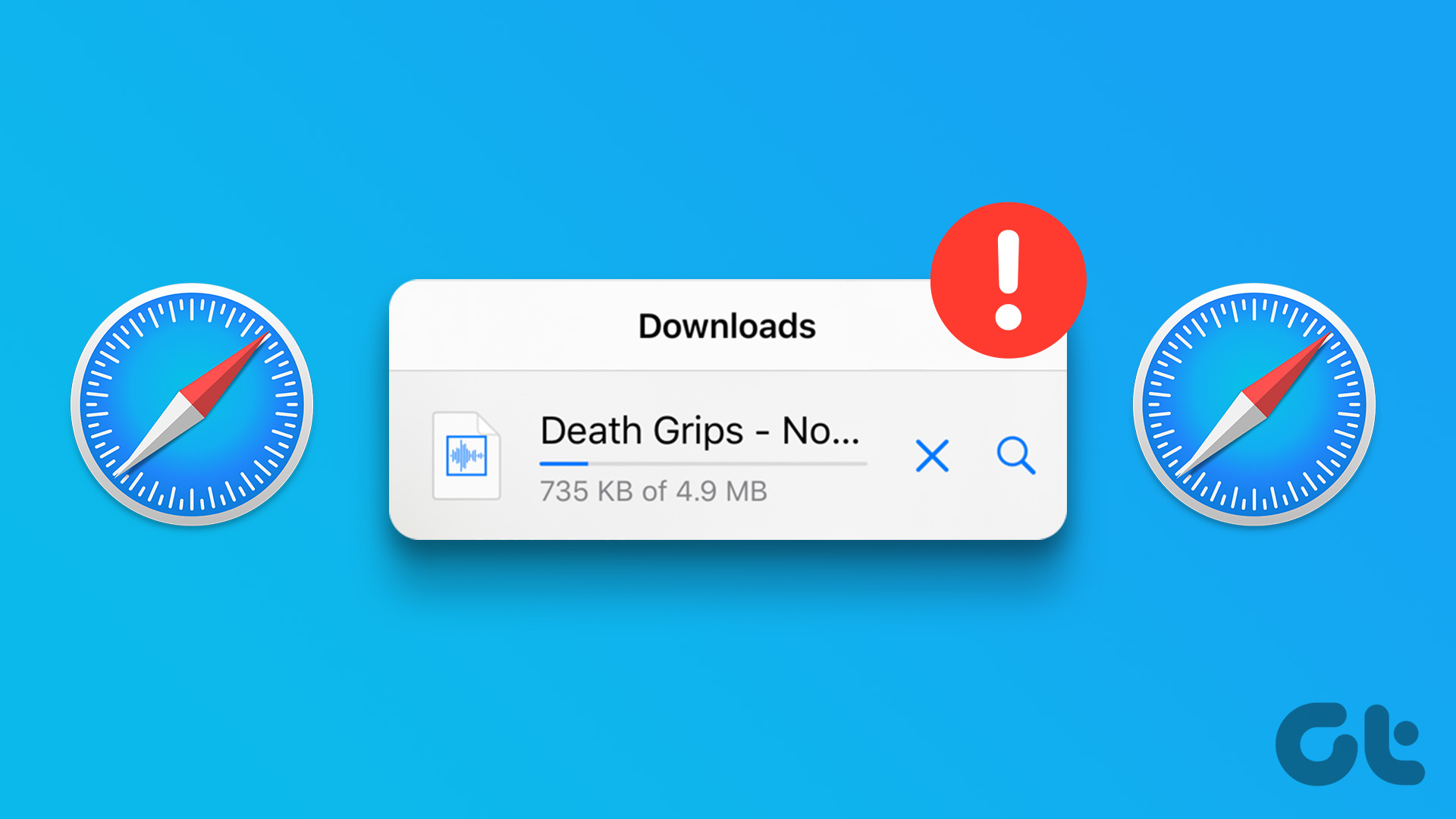Frankly, there are so many mail apps for the iOS platform that it can be difficult to zero in on one. More challenging is sticking to the one you have chosen. I am guilty of hopping around productivity apps for some time now. I recently tried Outlook app after using Apple Mail for the past few months.
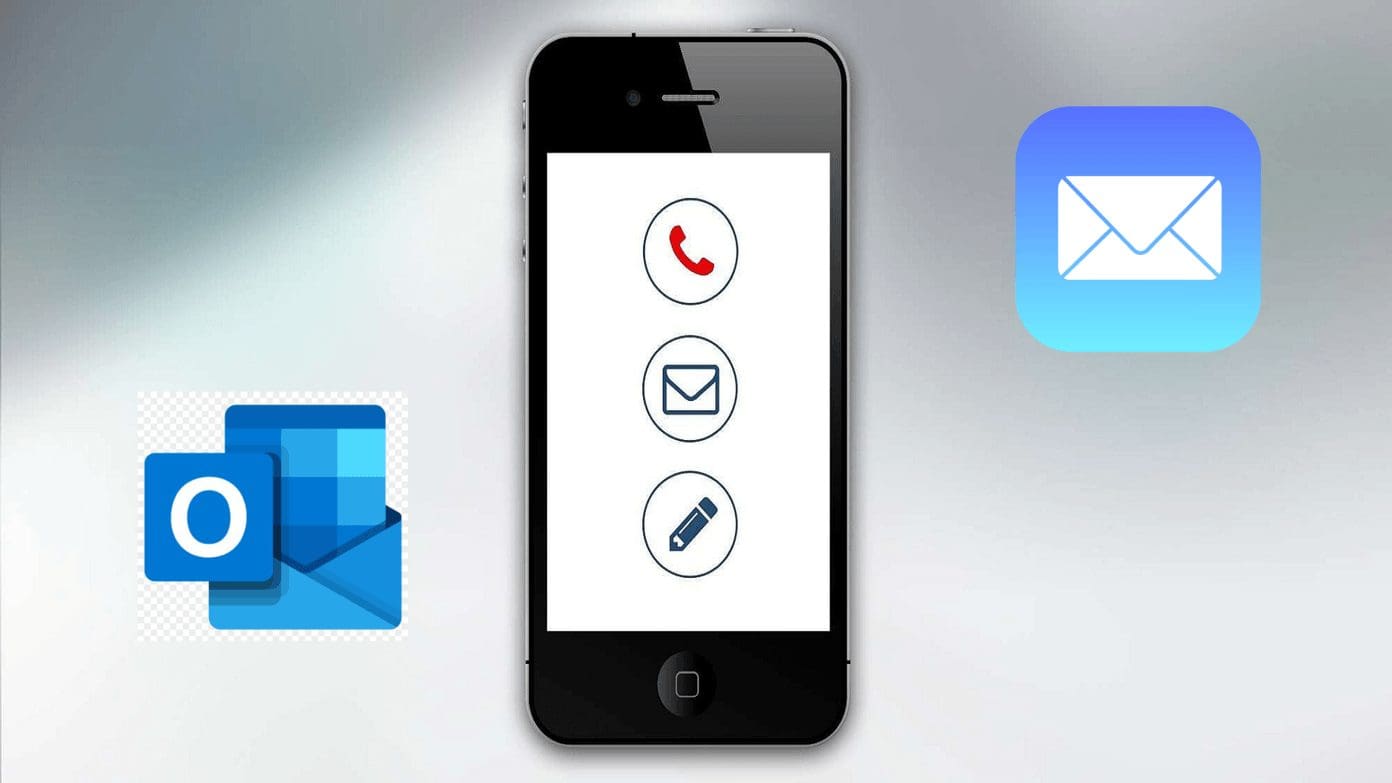
The experience was pleasantly positive but don’t take my word for it just yet. Read the below analysis to learn more about how Outlook is a better mailing app.
Let’s begin.
1. User Interface
When you open Apple Mail, you will be asked to enter email ID details with options for some popular providers.
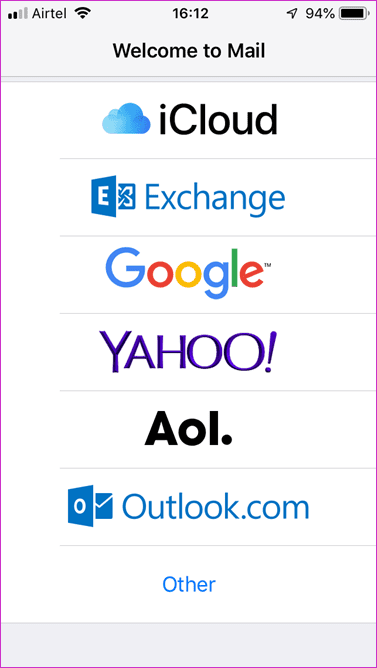
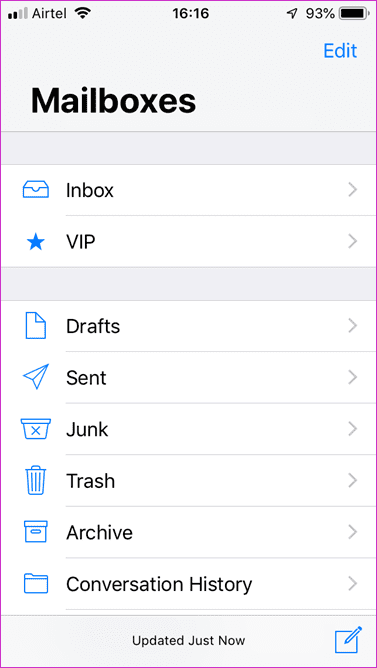
Outlook automatically detected my email ID as I am using other Microsoft apps on my iPhone. You can also add email IDs from other providers, including IMAP and POP in Outlook.

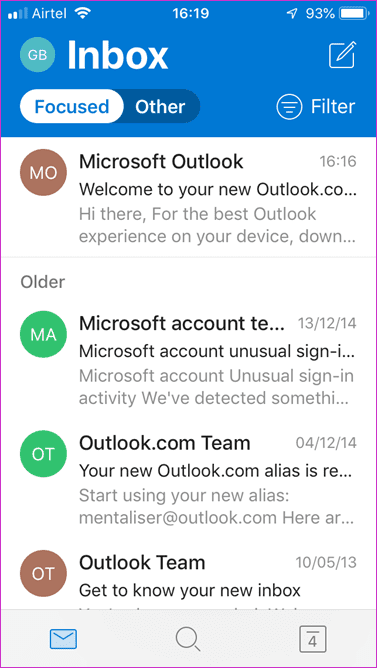
Outlook has some additional options at the bottom — Search and Calendar, that we will explore in detail later.
Both the apps will ask for certain permissions to function correctly. The layout is simple and intuitive enough with everything easily accessible on both apps.
2. Reading Mails
Apple Mail comes with a bunch of mailboxes pre-configured like Drafts, Sent, and VIP among others. Contacts added as VIP will be given priority. That means you have the option to receive mail notifications for these contacts only. A time saver as you don’t have to pick up the phone every time you receive a newsletter.
To add a contact as VIP, open his/her mail and tap on the email header to mark as VIP. At the bottom, you will see regular options like reply, delete, write, flag, and move.
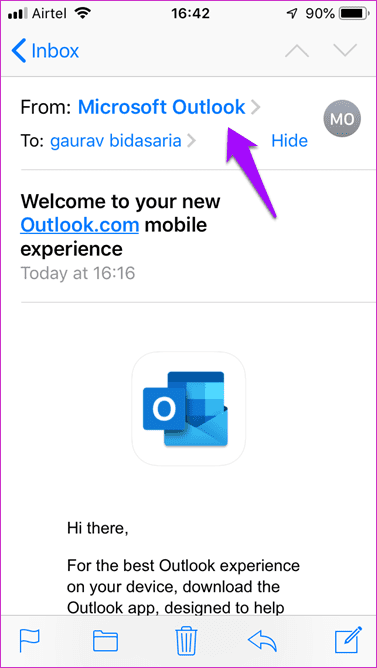
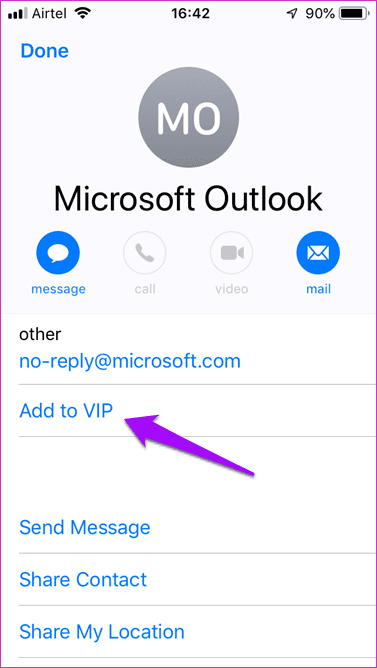
You can swipe right to mark the email as unread and swipe left to delete, flag, or respond to it. While you can change swipe settings by heading to Settings>Mail instead of from the Mail app directly.

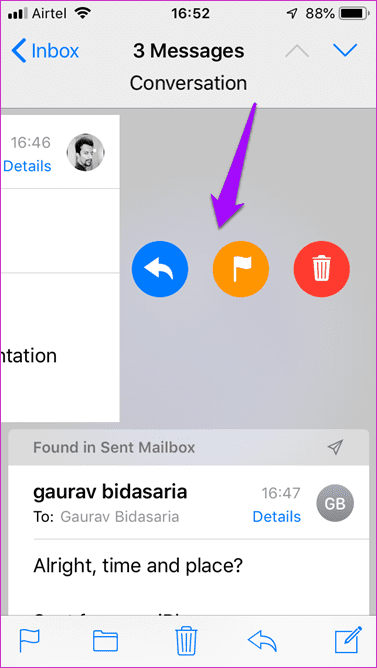
Outlook also supports swipe gestures but offer more options while configuring it like schedule, read & archive, move, and more.
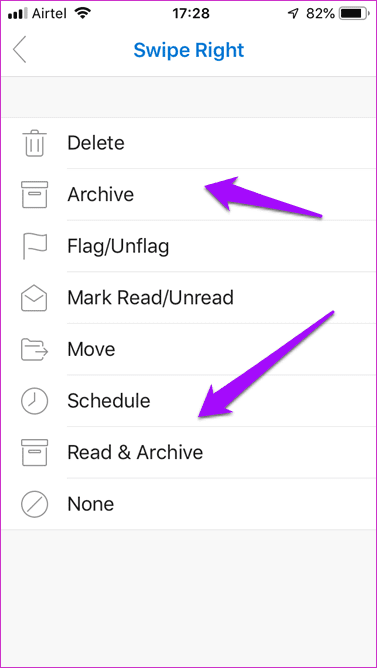
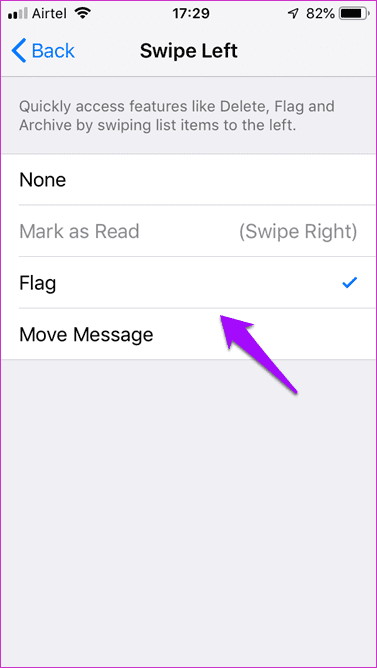
Outlook app has all the folders in the sidebar which you can open with a simple right swipe. There is also a Focused mailbox where important mails will land. You can manually decide which mails land there as well, and the app will learn from your behavior. All remaining mails are available under Other tab. No need to go back and forth.


Clicking on the three-dot menu icon will reveal options like delete, reply, and more. At the bottom, you will again find Search and Calendar options. They seem to be universally present.
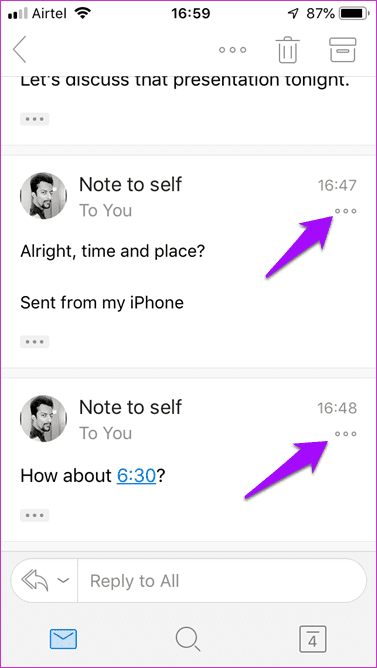
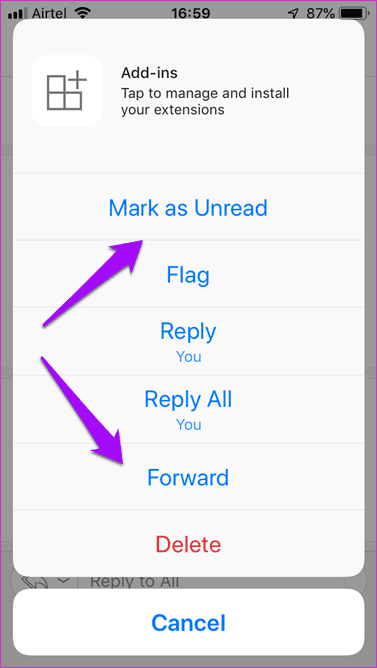
Tapping on the three-dot menu at the top will reveal different options. You can use the Schedule button to remind you of important mails at a later date and time. It is useful when you receive a vital mail but don’t have the time to deal with it. Also valuable if the same mail has an event associated with it.
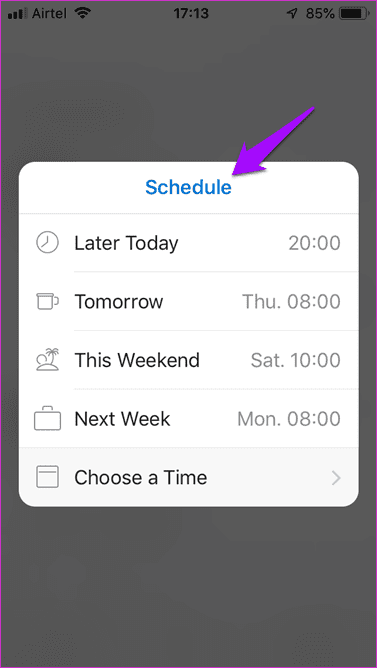
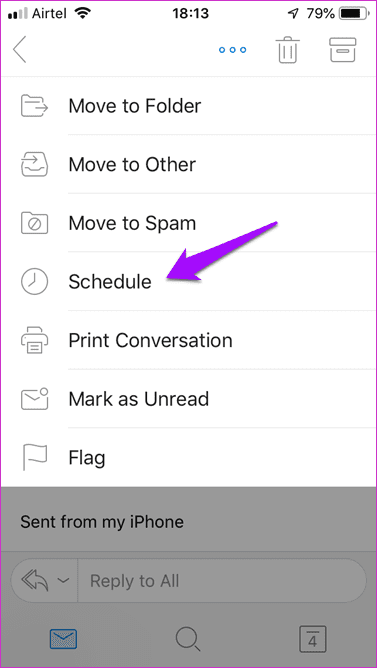
The reading experience remains more or less the same on both Apple Mail and Outlook app for iOS. However, I liked the Focused mailbox more because I don’t have to mark contacts VIP manually. Schedule option is a real lifesaver for it turns mails into a to-do list.
3. Sorting Mails
Apple Mail comes with a bunch of mailboxes as we saw earlier, but there are more hidden beneath the menu. Tap on Edit to reveal more mailboxes. Some of them are pretty useful.
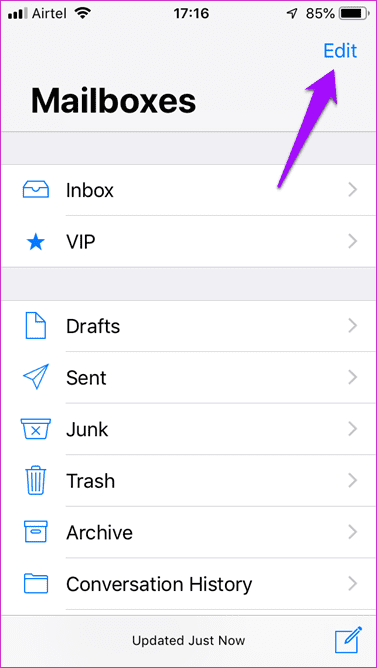
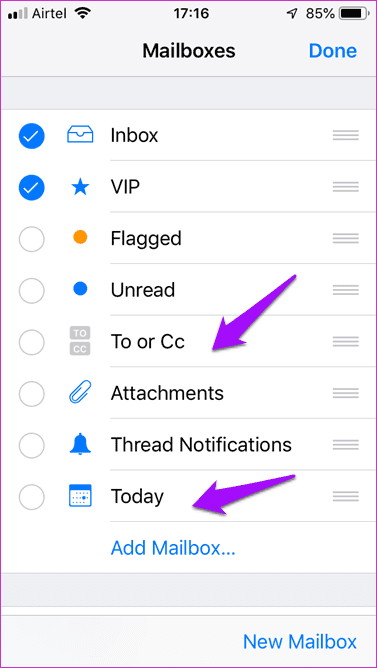
Mailboxes like Attachments and Unread or Today can be very handy. Makes it easier to sort mails depending on what you are looking for. Outlook app by Microsoft removes the guesswork out of the equation by offering a Filter button. Tap on it to sort emails by attachments or Unread. There is a handy option called Mentions Me. What’s that?
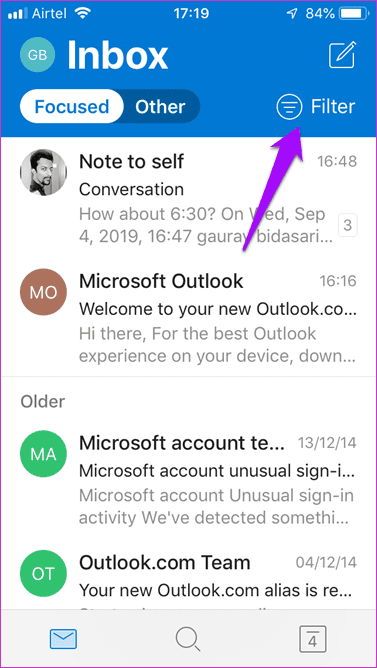

It works just like in any other app. If the mail has you mention by name, you will find it here. Just another filter but more useful when you are working in a team.
4. Calendar
Both Apple Mail and Outlook are smart enough to recognize calendar events in the mail and offer to save it. In Apple Mail, you can tap on the time or date link to open a new menu. That’s where you can create or copy an event or view it in the calendar.
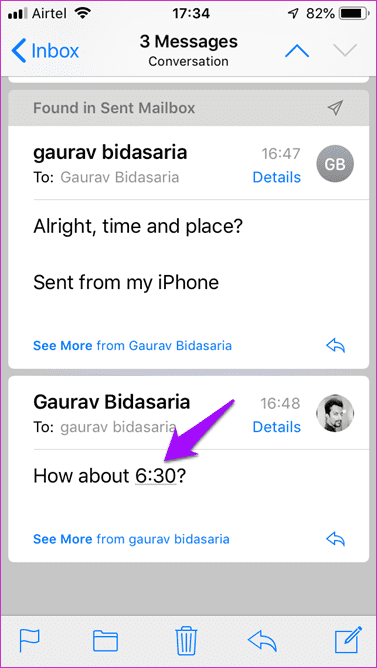

Where Apple offers a separate Calendar app, Outlook comes with one built-in. You can access it from the bottom bar menu, which is present on every screen. Following Apple’s design policy, you will tap on the date or time to open a menu to create events.
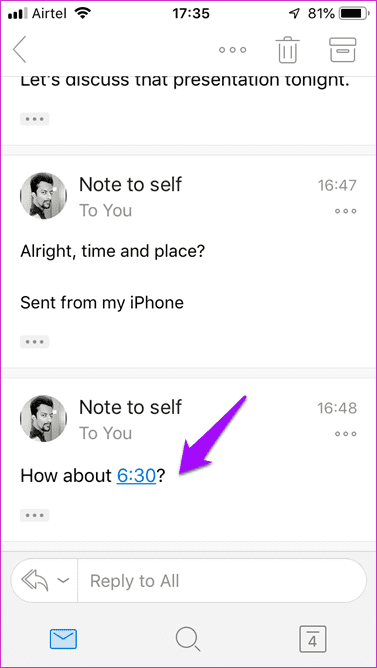
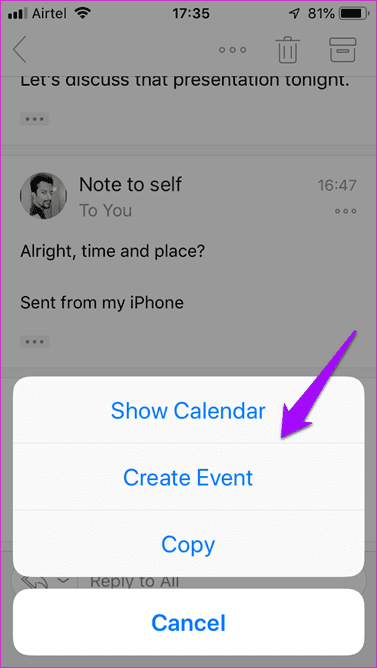
The difference here is that Outlook also works on other platforms like Windows and Android, whereas Apple Mail and Calendar apps are restricted to the Apple ecosystem.
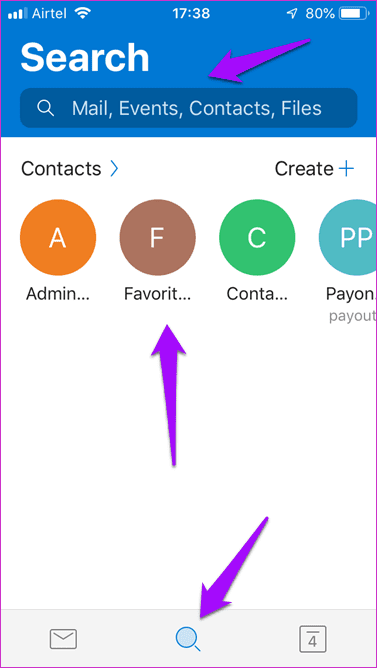
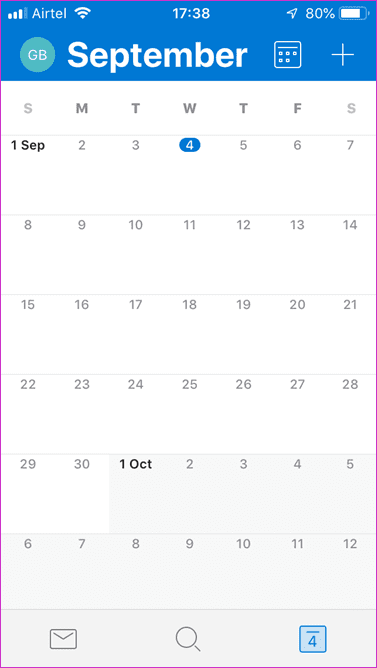
Then there is the search tab where you can quickly search for mails by contact names, events, and even file names. Makes life that much easier.
5. Platform and Pricing
As mentioned in the point above, Apple Mail, or any other Apple App for that matter, doesn’t work on Windows and Android. Outlook is available on all popular desktop and mobile operating systems.

The iCloud offers 5GB free storage while Outlook offers 15GB of free storage which is three times more. That’s on par with what Google offers to Gmail or Drive users. Note that Office 365 users get 50GB storage. The iCloud storage plans begin at $0.99 for 50GB and go up to $9.99 for 2TB.
Outlook or OneDrive storage plans begin at $69.99 per year for 1TB, but you also get access to Office 365 suite of apps like OneDrive, Word, Excel, and PowerPoint, among others.
Outlook Determines Outcome
Cross-platform compatibility is a must in this day and age, even for die-hard Apple fans. It might save the day one day. Plus, Outlook is easier to use with all the options and settings easily accessible from a single app. The calendar is baked into the app, which makes it more usable. And enterprise users will definitely want to benefit from Microsoft’s robust suite of exchange apps, which means it’s scalable.
For personal users, Apple Mail is a solid option, but Outlook is more flexible. Both are equally reliable.
Next up: Have you heard of Spark mail? Click on the link below to know how Outlook mail app for iOS fares against Spark mail app.
Was this helpful?
Last updated on 03 February, 2022
The article above may contain affiliate links which help support Guiding Tech. The content remains unbiased and authentic and will never affect our editorial integrity.