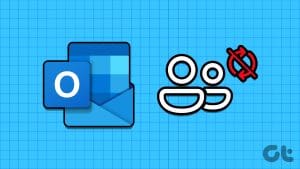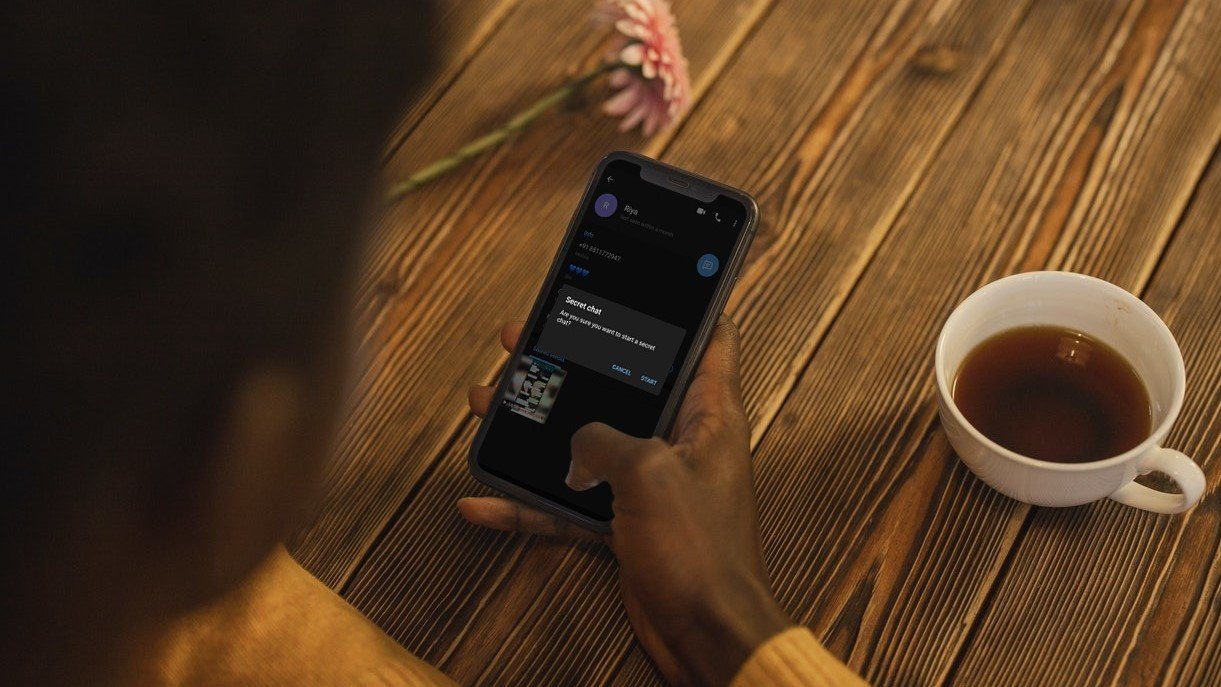You can log in to your Outlook account using the default Mail app on your Mac. Apart from checking your email conversations, you also get other features in the Mail app, like adding your email signature for every email you send to your contacts.

But what can lead to a bad experience is when the Mail app stops syncing your Outlook conversations. If you face this issue, here are some solutions to help you fix Apple Mail not syncing with Outlook on your Mac.
1. Check Your Internet Connection
Whenever you encounter any data syncing issues, the first step is to check your internet speed. We suggest running a speed test to ensure that your Internet Service Provider is not facing any downtime. If your internet connection works fine, follow the next solutions.
2. Check if Outlook Is Enabled for the Mail App
If you manage more than one mailboxes using the Mail app, you’ll need to check the app has the permissions and settings to use your Outlook account. Here’s how.
Step 1: Press Command + Spacebar to open Spotlight Search, type Mail, and press Return.

Step 2: Click on Mail at the top-left corner on the Menu bar.
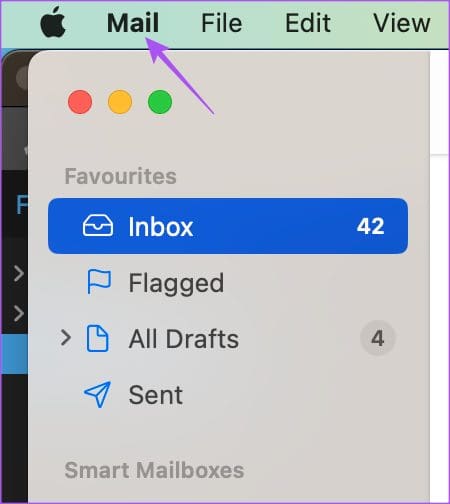
Step 3: Select Settings from the context menu.
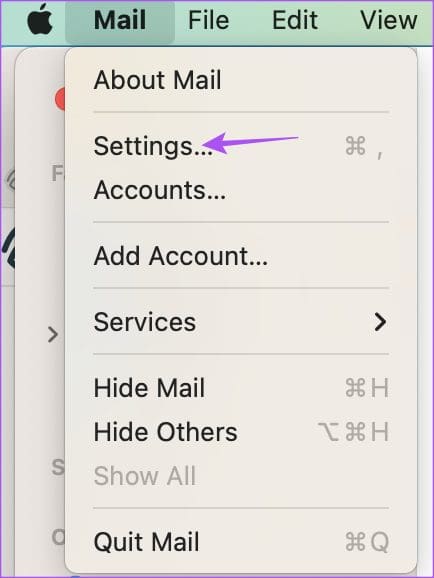
Step 4: Click on Accounts tab in the Settings window.

Step 5: Select your Outlook account from the left menu.

Step 6: Click the checkbox next to Enable This Account, if not selected previously.

Step 7: Close the window and wait for some time to check if the problem is solved.
3. Check if Automatic Mail Refresh Is Enabled
When connected to the internet, the Mail app keeps checking for new emails in the background. For that, the background refresh feature on your Mac needs to be active. If your newly received emails are not syncing in the Mail app, here’s how to check if automatic refreshing to check emails is enabled or not.
Step 1: Press Command + Spacebar to open Spotlight Search, type Mail, and press Return.

Step 2: Click on Mail at the top-left corner on the Menu bar.
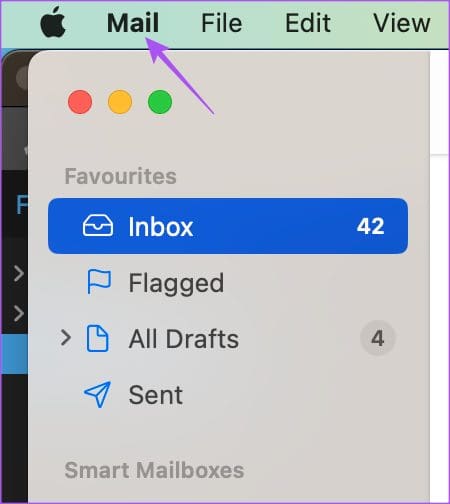
Step 3: Select Settings from the context menu.
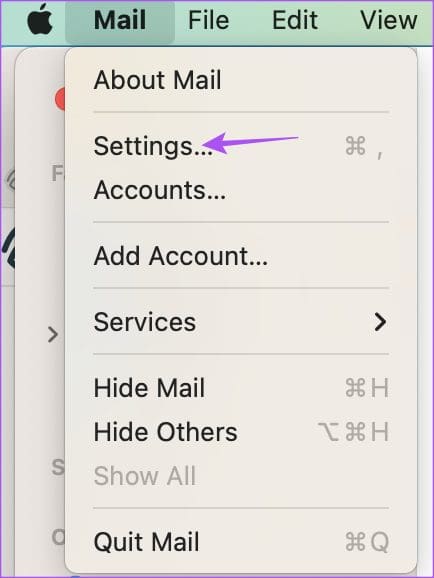
Step 4: Under the General tab, click the drop-down menu next to ‘Check For New Messages.’
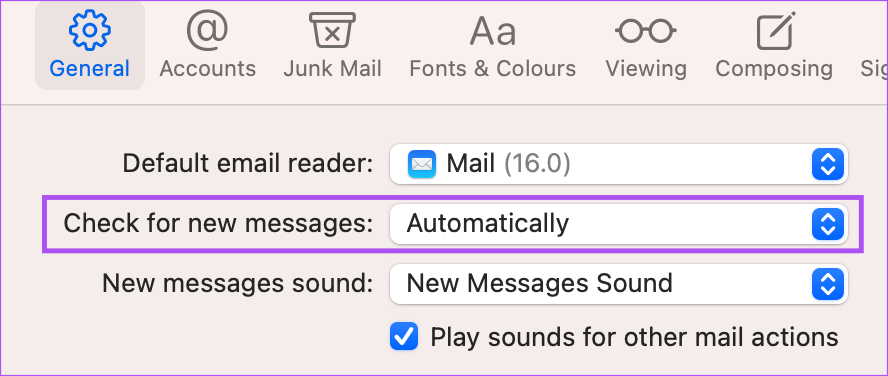
Step 5: Select Automatically.
Step 6: Close the window and wait for some time to check if the problem is solved.
4. Force Quit and Relaunch Mail App
If the Mail app has been running in the background for quite some time, you can try to force quit and restart the app on your Mac. This should refresh the app and its contents i.e. your Outlook email conversations.
Step 1: Click the Apple logo at the top-left corner on the Menu bar.

Step 2: Select Force Quit from the context menu.

Step 3: Select the Mail app from the list and click on Force Quit button.
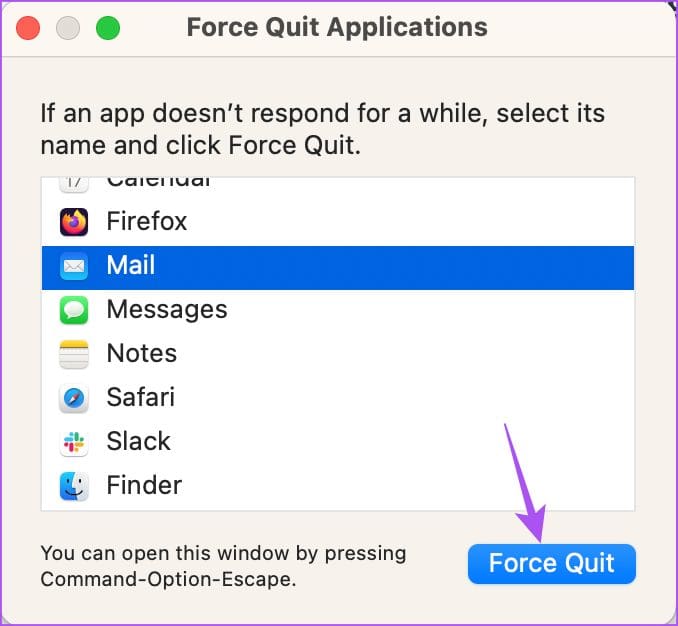
Step 4: After, relaunch the Mail app using Spotlight or double-click on the Mail app icon and check the data has started to sync.

5. Login Again into Your Outlook Account
You can remove your Outlook account from the Mail app and log in again. This will download all your Outlook email data and sync all your conversations in the Mail app on your Mac. Here’s how.
Step 1: Press Command + Spacebar to open Spotlight Search, type Mail, and press Return.

Step 2: Click on Mail at the top-left corner of the Menu bar.
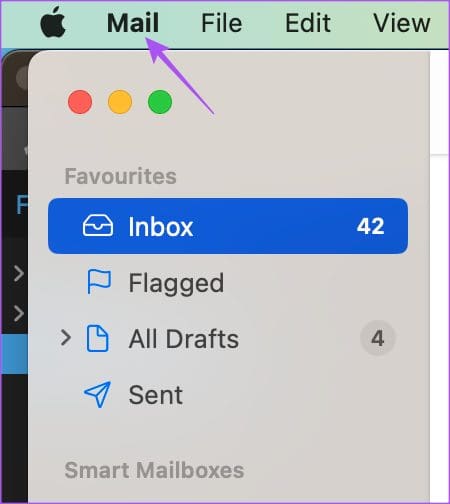
Step 3: Select Settings from the context menu.
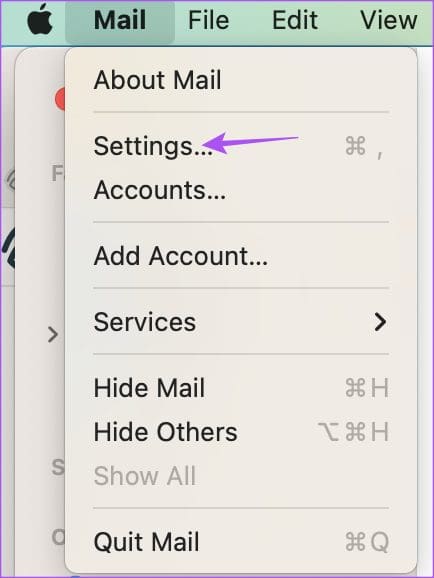
Step 4: Click on Accounts in the General window.

Step 5: Select your Outlook account from the left menu and click the Minus icon at the bottom-left corner to remove it.

Step 6: Click the Plus icon at the bottom-left corner to add your Outlook account again.

Step 7: After that, close the window and check if the problem is solved.
6. Use Safe Mode
Safe Mode on your Mac is a troubleshooting method that prevents any third-party app interference and boots only the system apps, including Apple Mail. This is an advanced solution and should be tried only if none of the solutions mentioned above work. You can read our post to learn how to boot your Mac in Safe Mode.
7. Update macOS
If Safe Mode does not help, you should update the version of Apple Mail on your Mac. For that, you need to update the version of macOS.
Step 1: Press Command + Spacebar to open Spotlight Search, type Check For Software Update, and press Return.

Step 2: If an update is available, download and install it.
Step 3: Relaunch the Mail app and check if the problem is solved.

8. Use Outlook Desktop App
If none of the solutions have worked for you, we suggest downloading the Outlook Desktop app on your Mac. You can sign in to your Outlook account and start managing your emails.
Get Outlook in Apple Mail
These solutions will help you download and sync all your Outlook emails in the Mail app. Can’t see Outlook emails on your iPhone? Read our guide on Mail app not syncing Outlook on your iPhone.
Was this helpful?
Last updated on 07 February, 2023
The article above may contain affiliate links which help support Guiding Tech. The content remains unbiased and authentic and will never affect our editorial integrity.