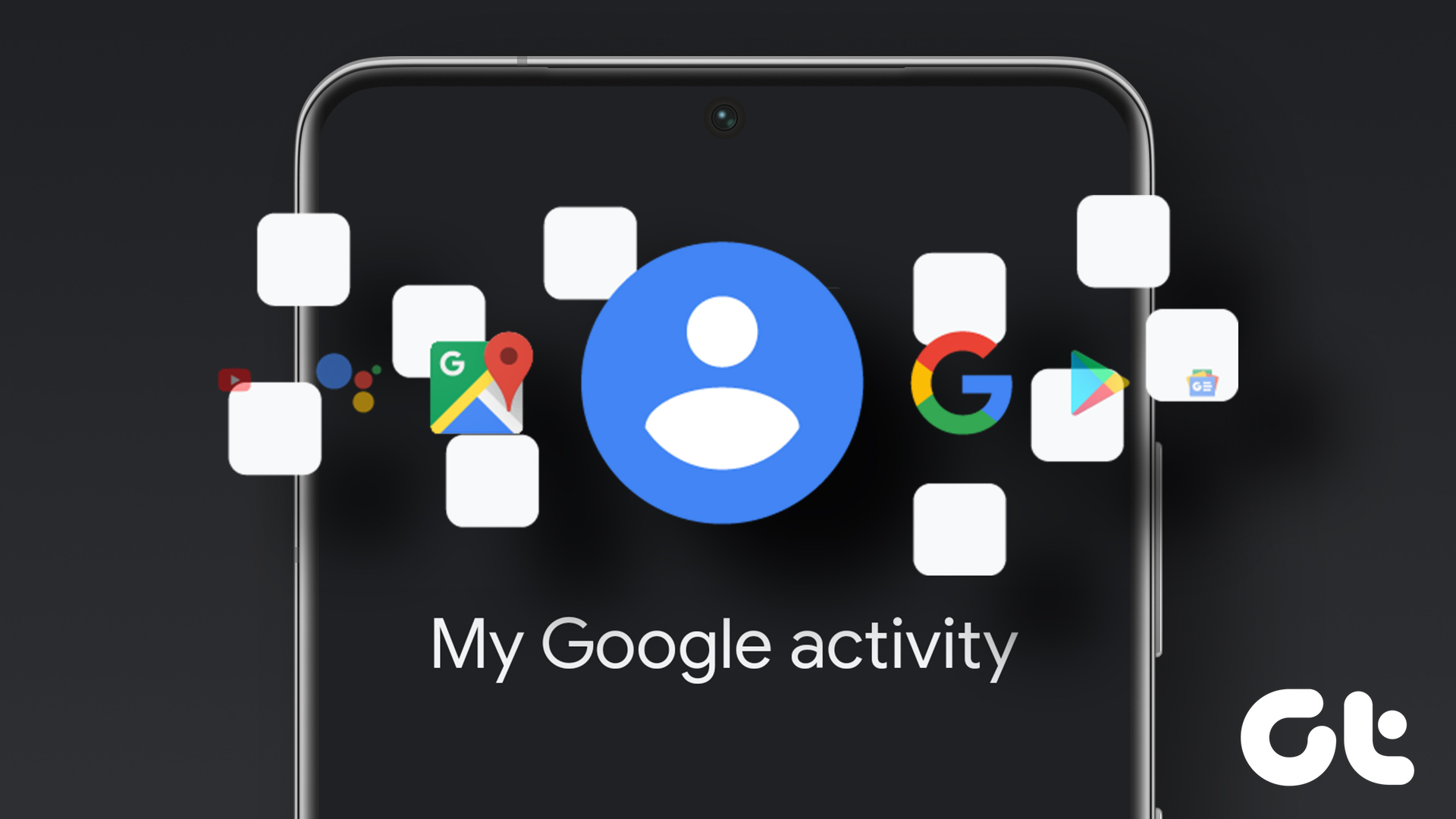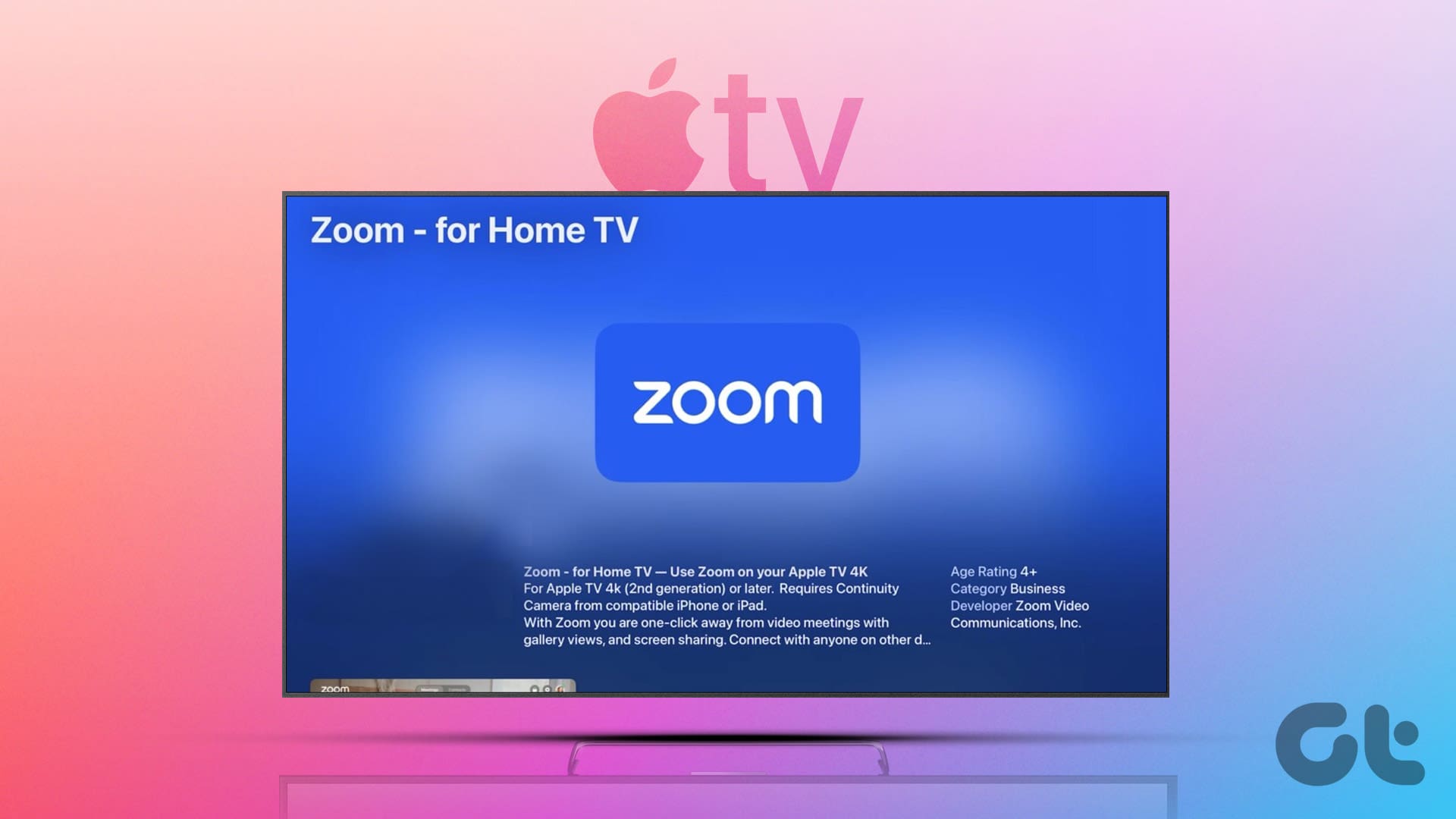The Google TV interface is replacing Android TV as the default interface in most smart TVs. This doesn’t change the fact that it has many apps for streaming content. However, not all content is meant for all age groups. You can set up Parental Controls on your Google TV or Android TV to prevent inappropriate content from reaching the young audience at your home.
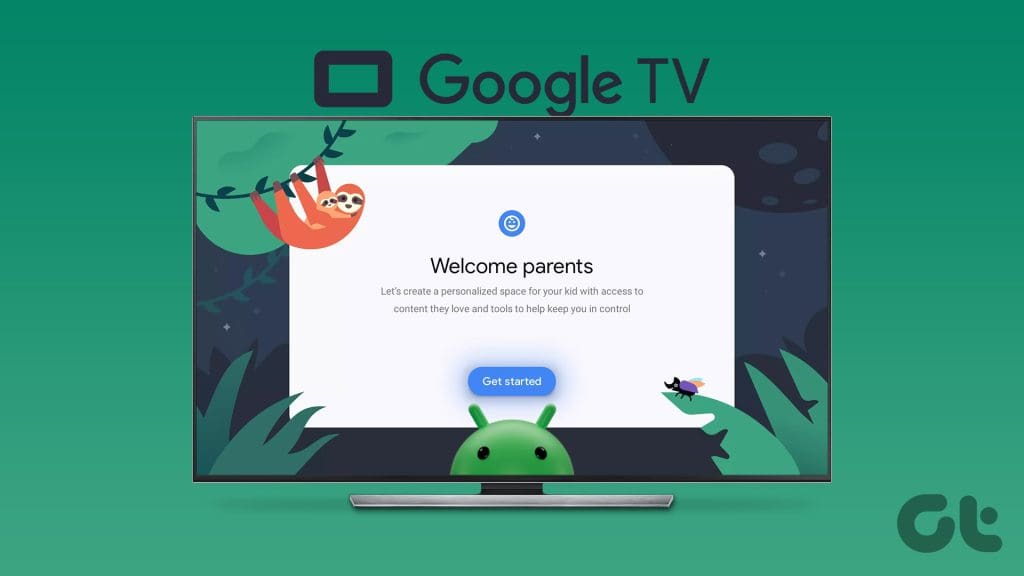
This post is a detailed guide on setting up Parental Controls on Google TV and Android TV. Enabling this feature gives more control to parents by restricting access to content like movies and shows that are not suitable for kids.
Enable Parental Controls on Chromecast (Google TV)
Sometimes, your kids can unintentionally end up watching content on Google TV that is not meant for them. Since they don’t realize the gravity of the situation, it is best to set up Parental Controls to prevent such scenarios from happening. Let us first show you how to set up Parental Controls on Chromecast (Google TV).
Step 1: Open Settings on the home screen of your Google TV.
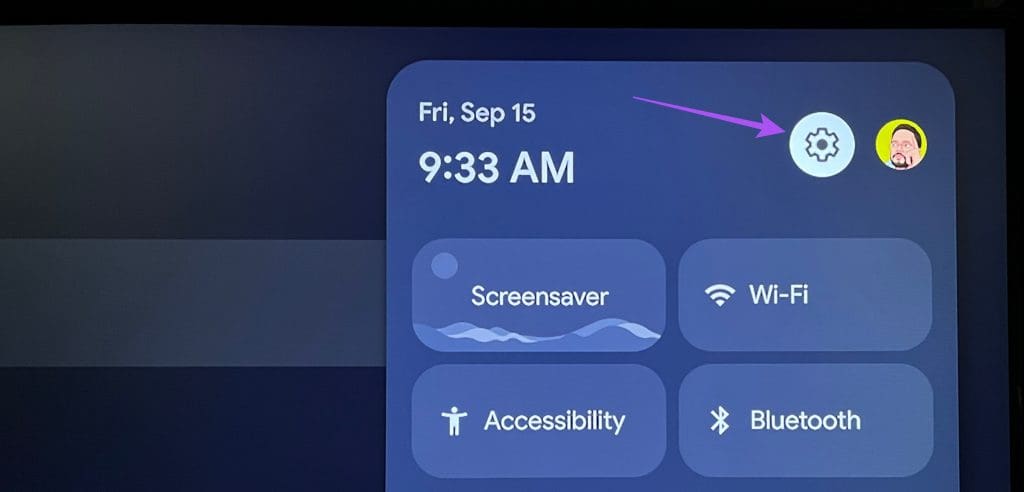
Step 2: Go to Accounts and Sign In.
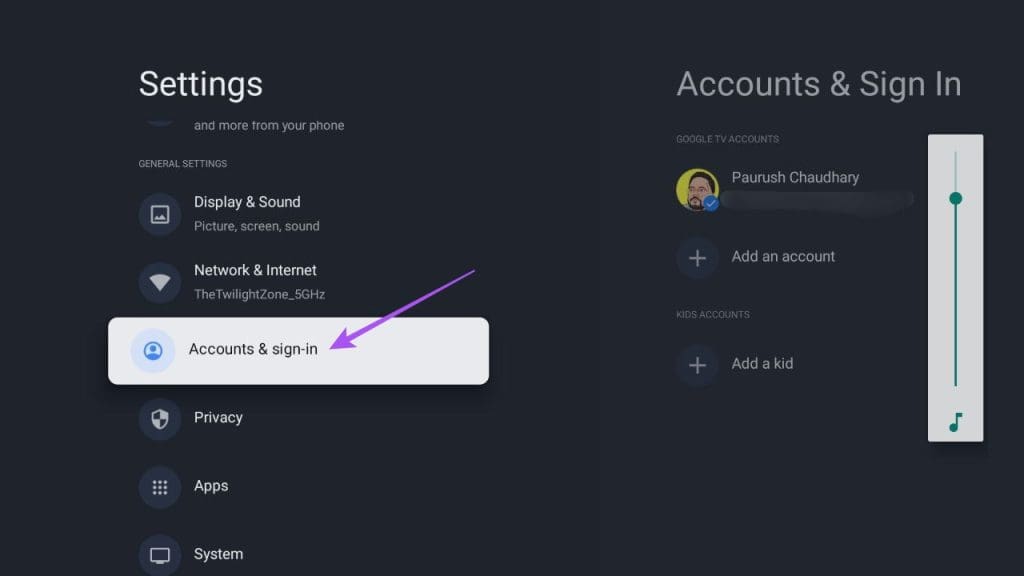
Step 3: Select ‘Add a Kid’.
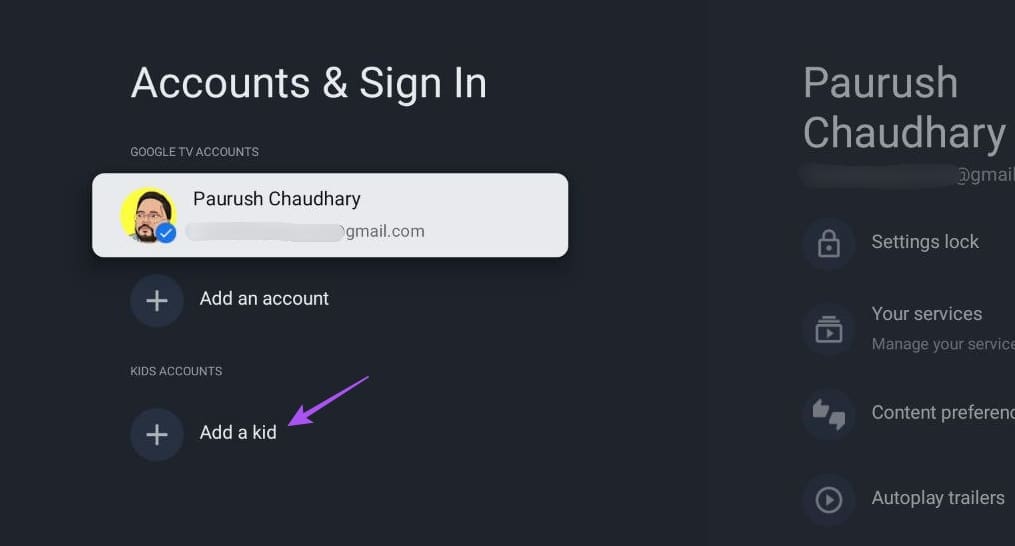
Step 4: Select Get Started.
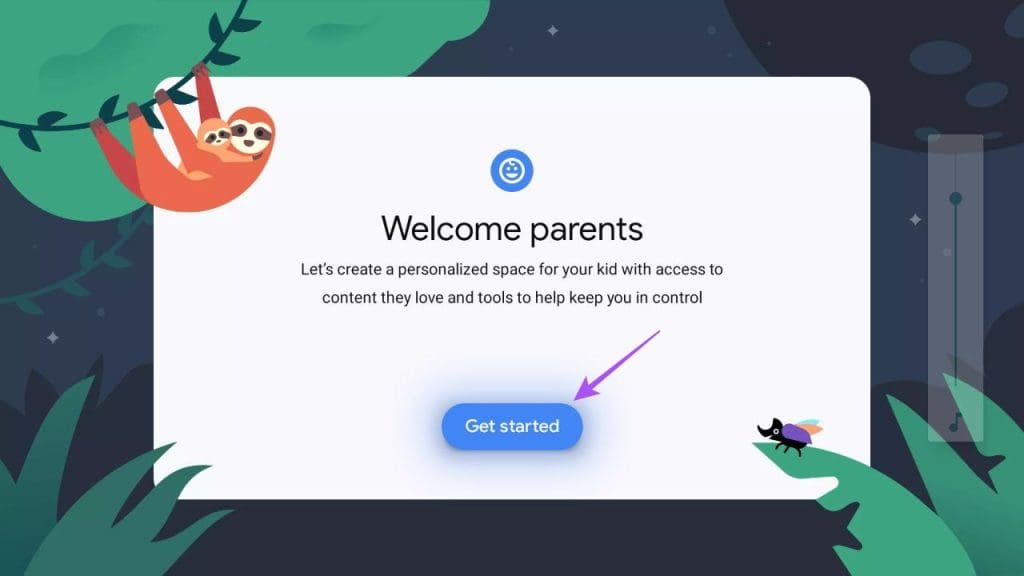
Step 5: Select Add A Kid again to confirm.
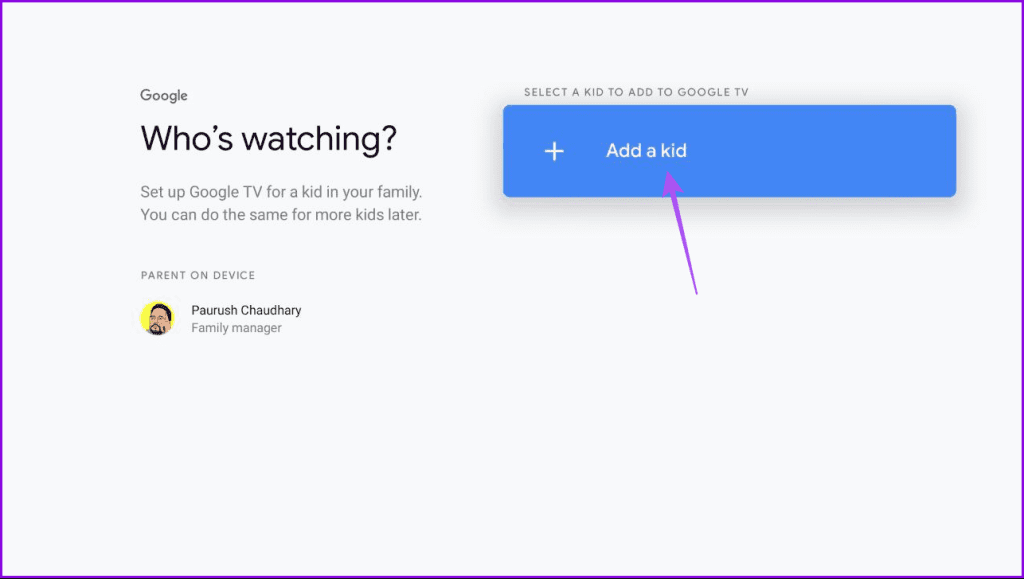
Step 6: Follow the on-screen instructions to enter your kid’s name and age.
Step 7: Select the Google Privacy Policy agreement to create your kid’s profile.
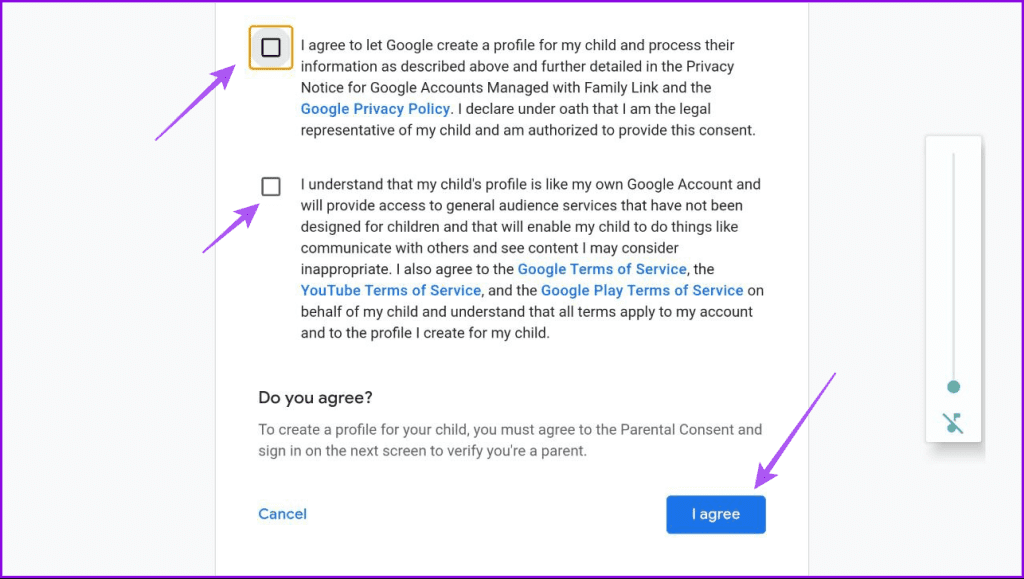
Step 8: Follow the on-screen instructions to receive and enter the Parental Verification code.
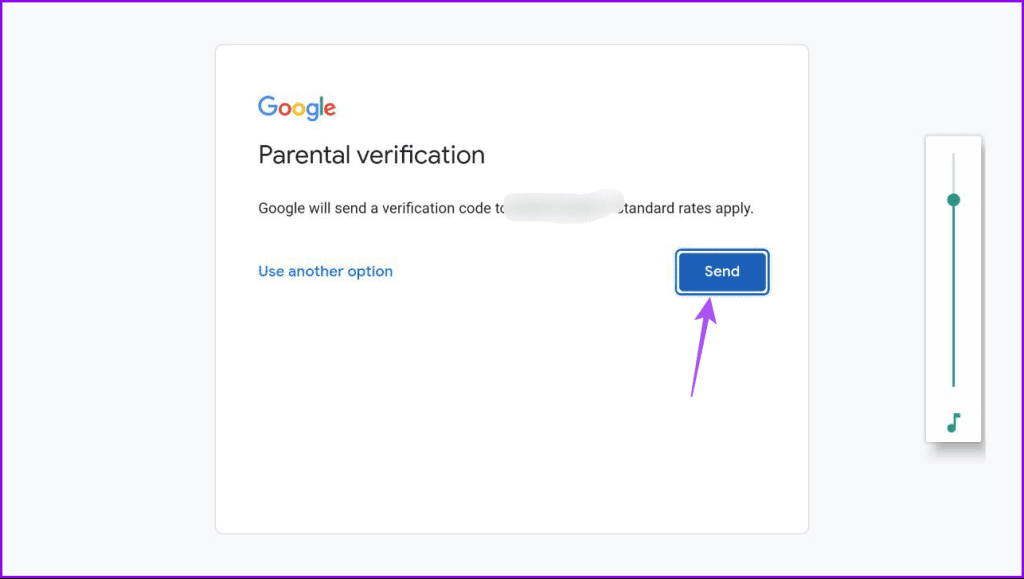
Step 9: Set your Google account PIN by following the on-screen instructions.
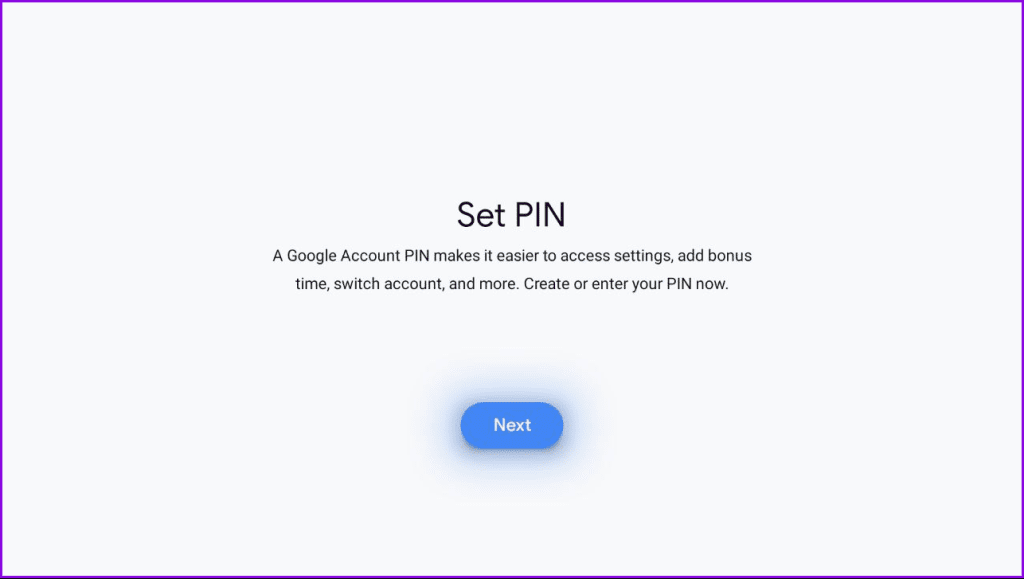
You can use an existing PIN or set a new one.
Step 10: Select Next to confirm what apps your kids can use.
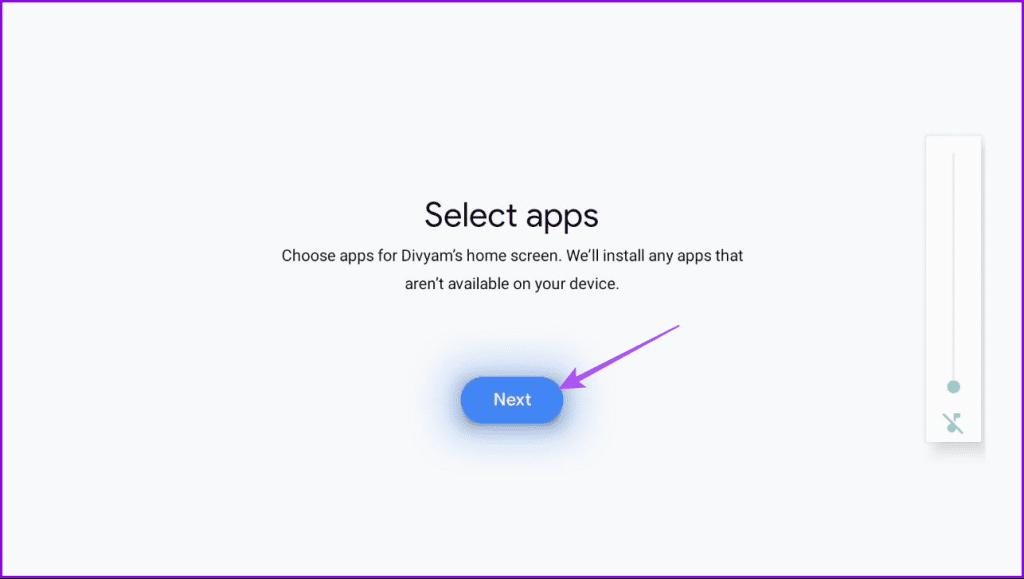
Step 11: Select the apps you wish to download and install on the Google TV for your kids.
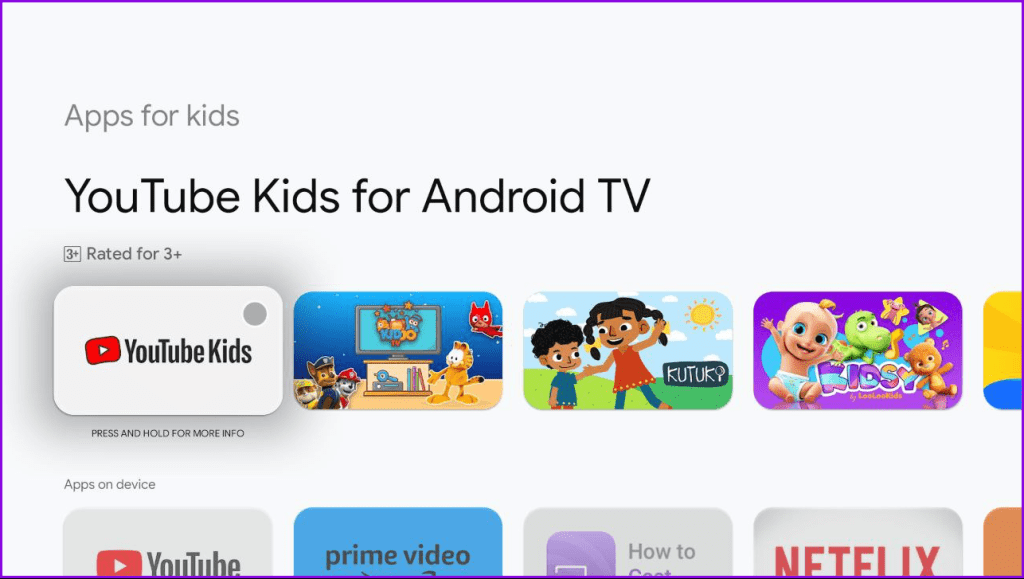
Step 12: Select Install and Continue.
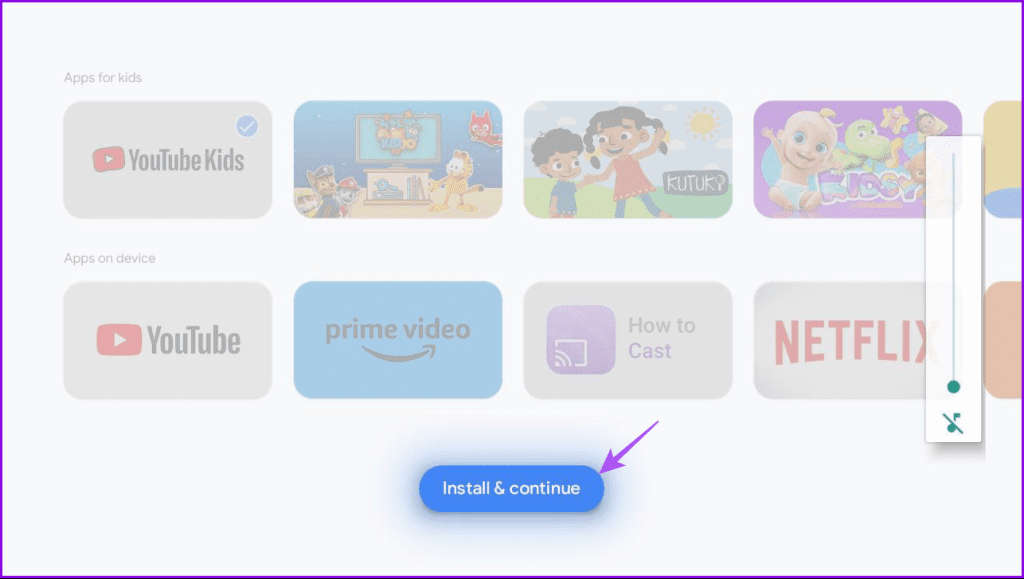
You can choose to add a Screen Time, Bedtime schedule, Profile Picture, and Theme for your kid’s profile as well.

For those unaware, Screen time adds a daily limit to watching TV every day. You can select the time limit and even restrict access for specific days of the week.
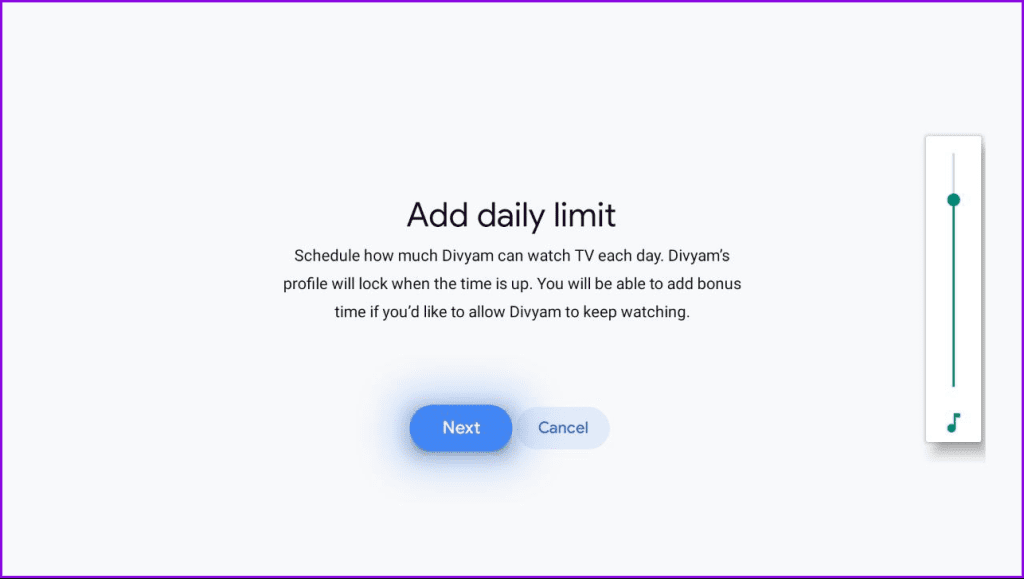
Bedtime, on the other hand, will limit access to Google TV when it’s time for your kids to go to sleep. You will also get a pop-up to add Bonus Hours while your kid watches content on Google TV.
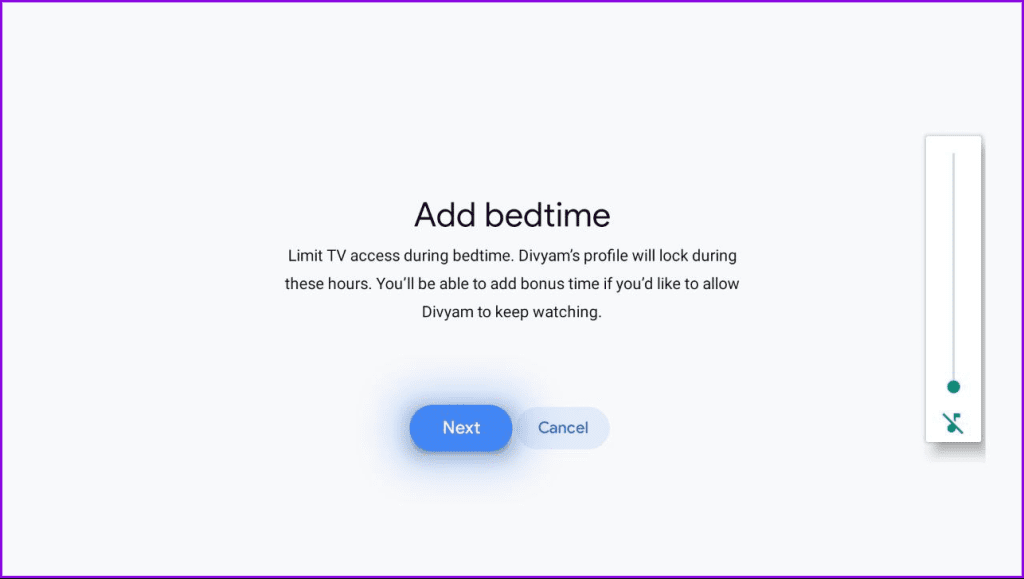
Step 12: Once done, select Next.
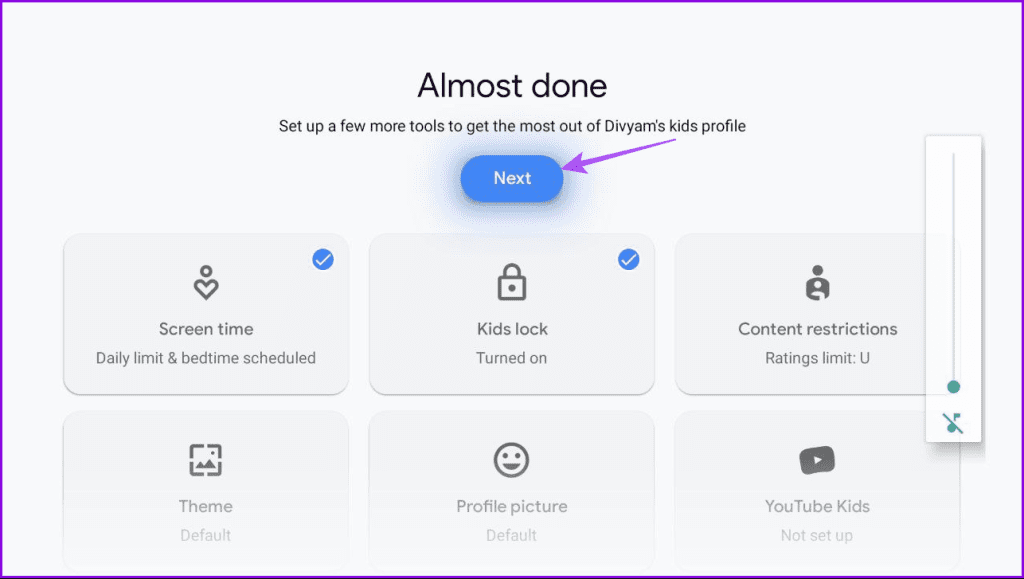
Step 13: Select Done to confirm.

Step 14: Select Let’s Go to open the kid’s profile on your Google TV.
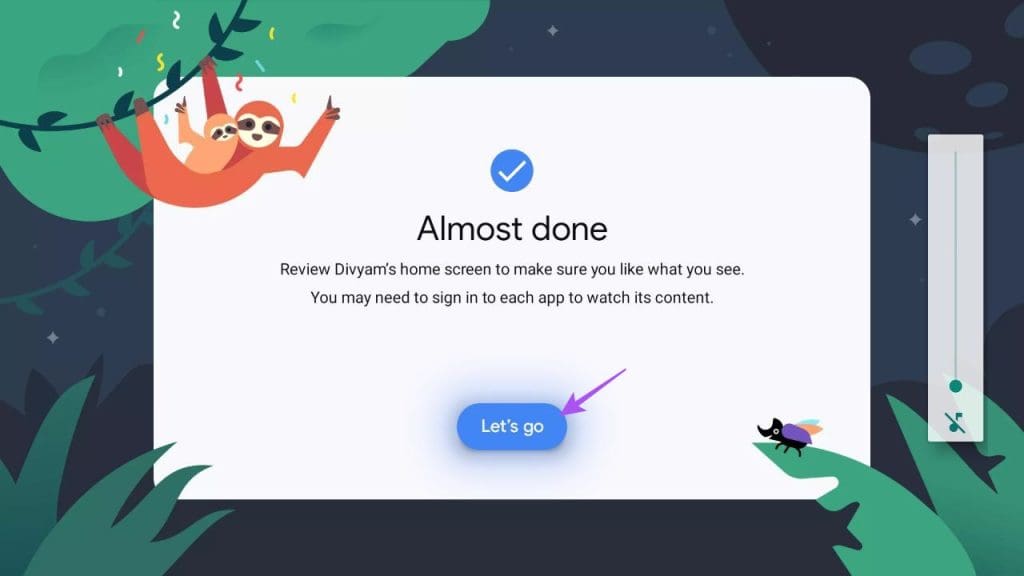
With everything in place, you will now see a different home screen on your Google TV to cater to your kids.
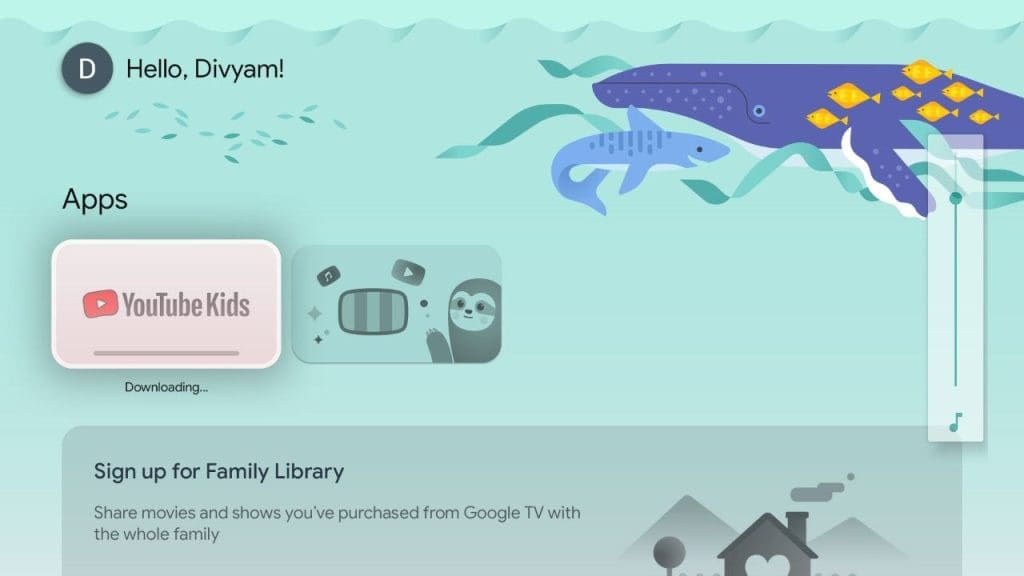
Turn Off Kids Mode on Google TV
Here’s how you can go back to your own Google account and turn off Kids Mode on your Google TV.
Step 1: On the Kids Mode home screen on Google TV, select the profile icon at the top-left corner.
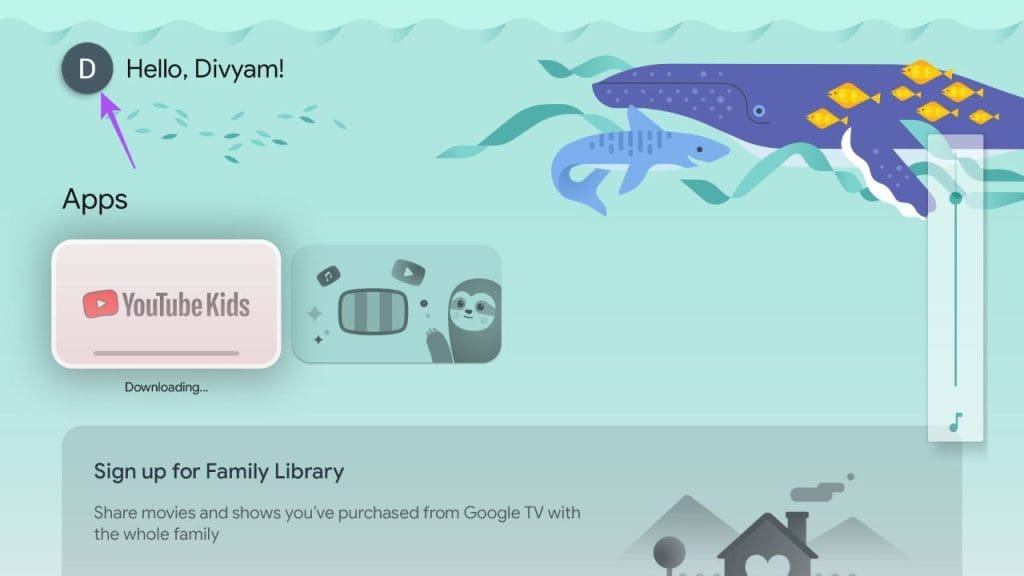
Step 2: Select Switch Account.
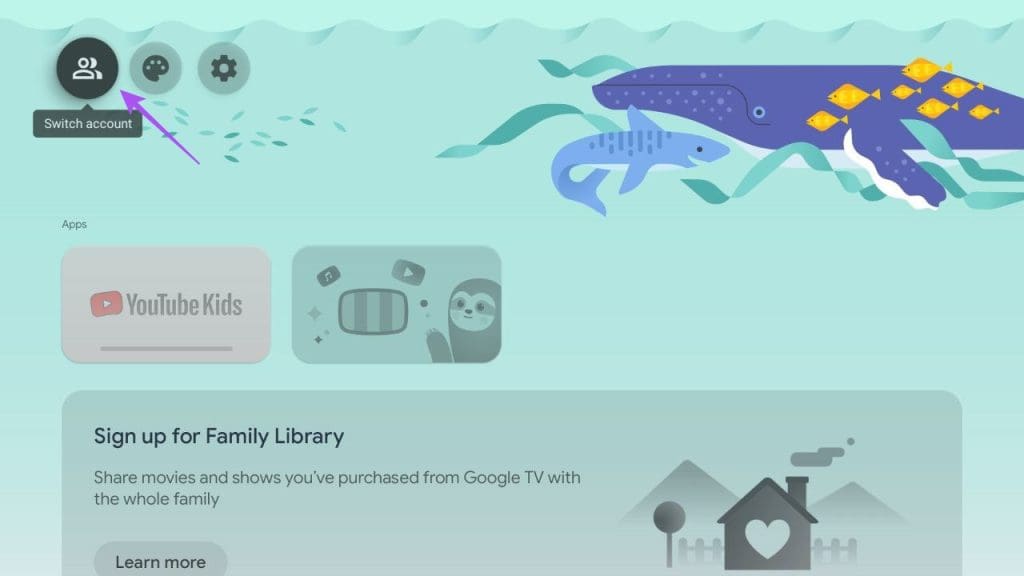
Step 3: Enter the relavant Google account PIN.
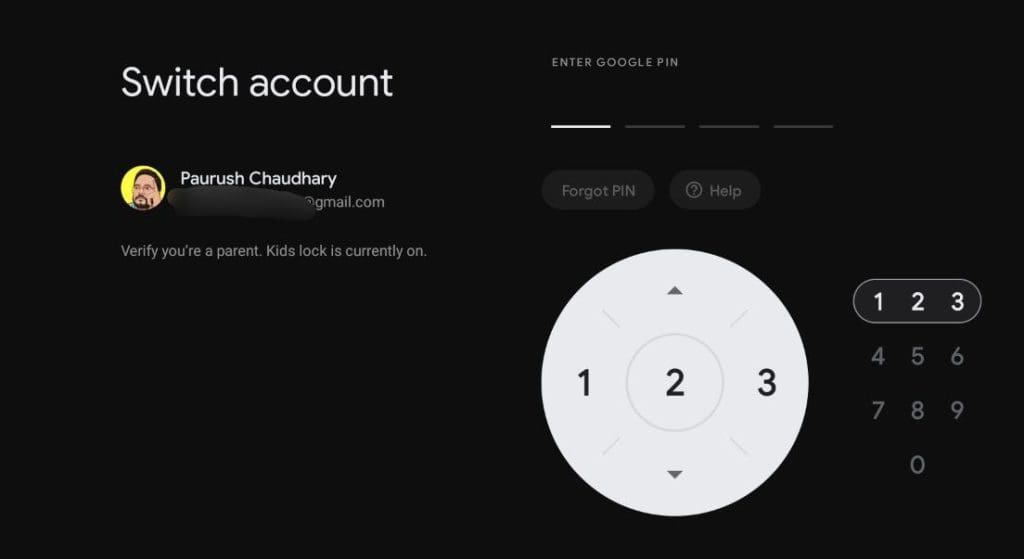
Step 4: Select your Google profile icon to switch off Kids Mode.
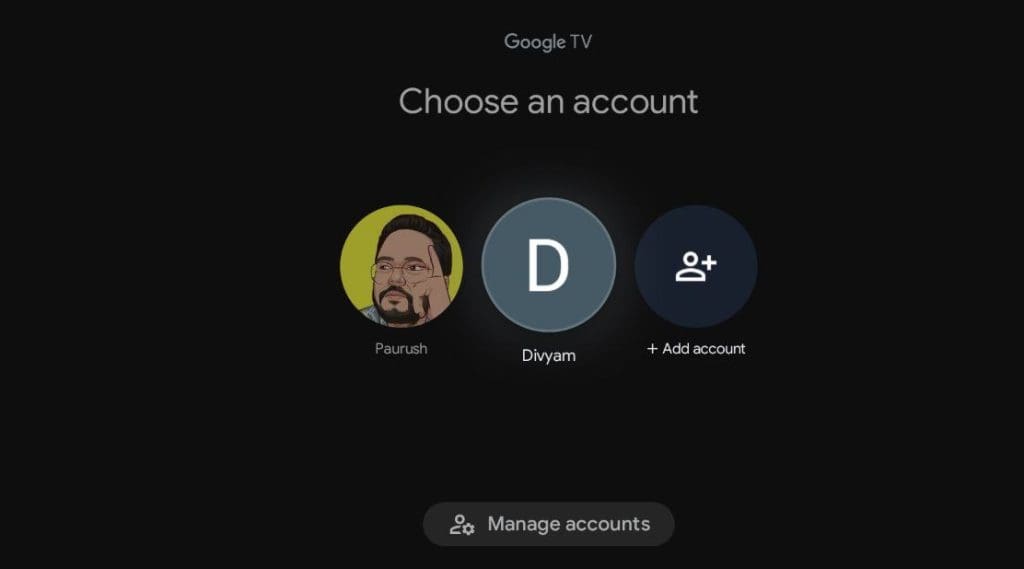
Add Profile Lock on Google TV
You can also add a profile lock to your Google account to prevent someone from making changes to your Google TV settings. Here’s how.
Step 1: Open Settings on your Google TV.

Step 2: Go to Accounts and Sign In.
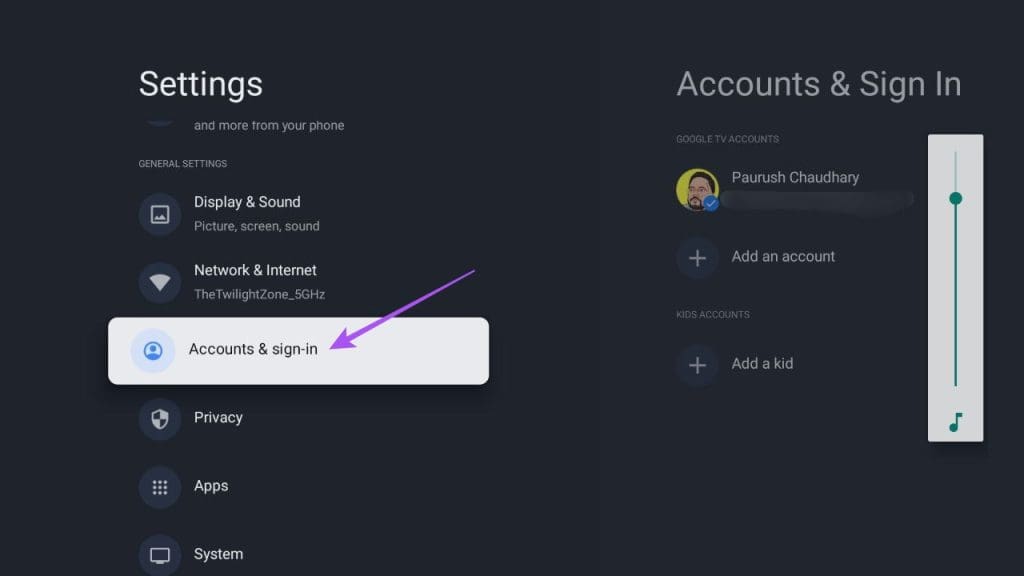
Step 3: Select your Google account and go to Settings Lock to enable the feature.

Step 4: Enter your Google account PIN to lock your profile.
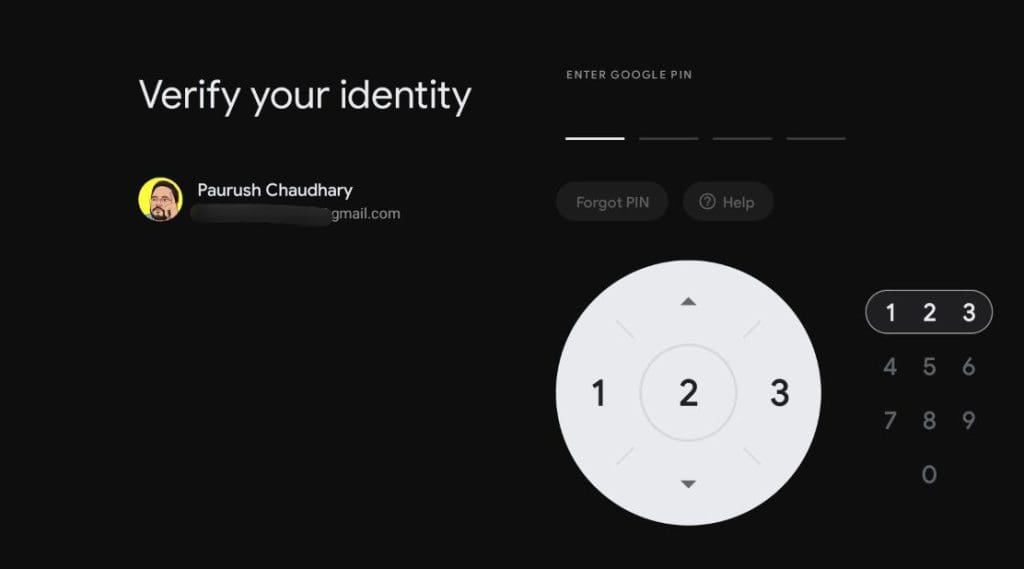
You can select Unlock Settings from the same menu and enter your PIN again to make the options available again.

Fun fact: you can also navigate your Google TV using an iPhone as the remote.
Set Up Parental Controls on Android TV
Do note that not all Android TV models support the Parental Controls or Kids Mode feature. We are using a OnePlus U1S TV to walk you through the steps to set up Parental Controls on your Android TV.
Step 1: Go to Settings on your Android TV home screen.
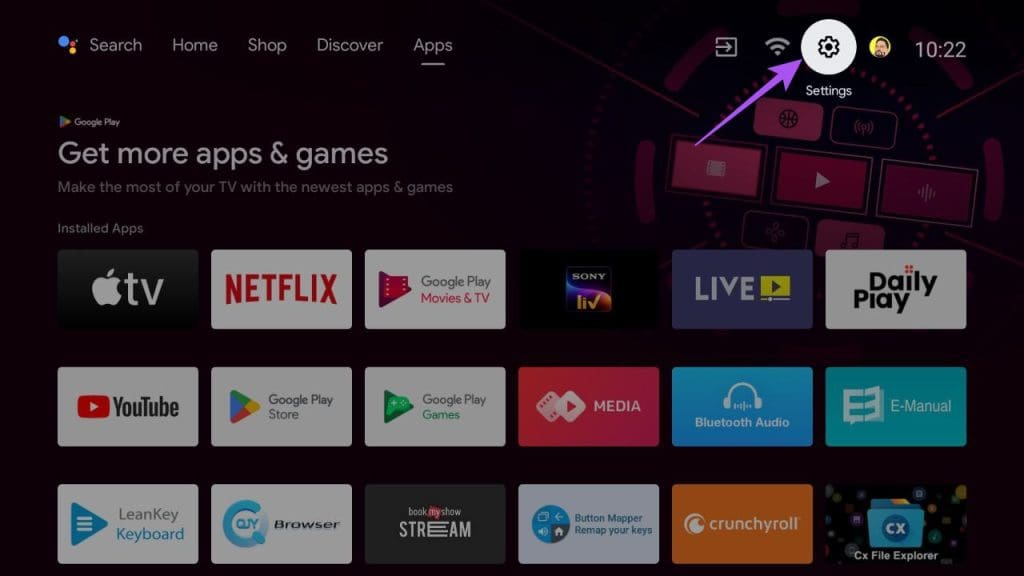
Step 2: Scroll down and select More Settings at the bottom.

Step 3: Scroll down and select Kids Mode.

Step 4: Select Create Kids Mode.
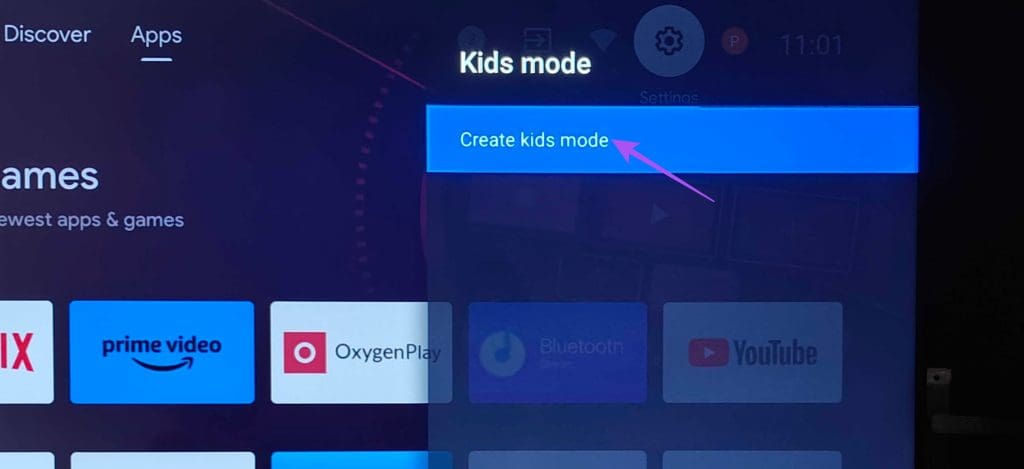
Step 5: Set a PIN for the Kids Mode profile.

Step 6: Choose which apps are allowed when Kids Mode is running on your Android TV.
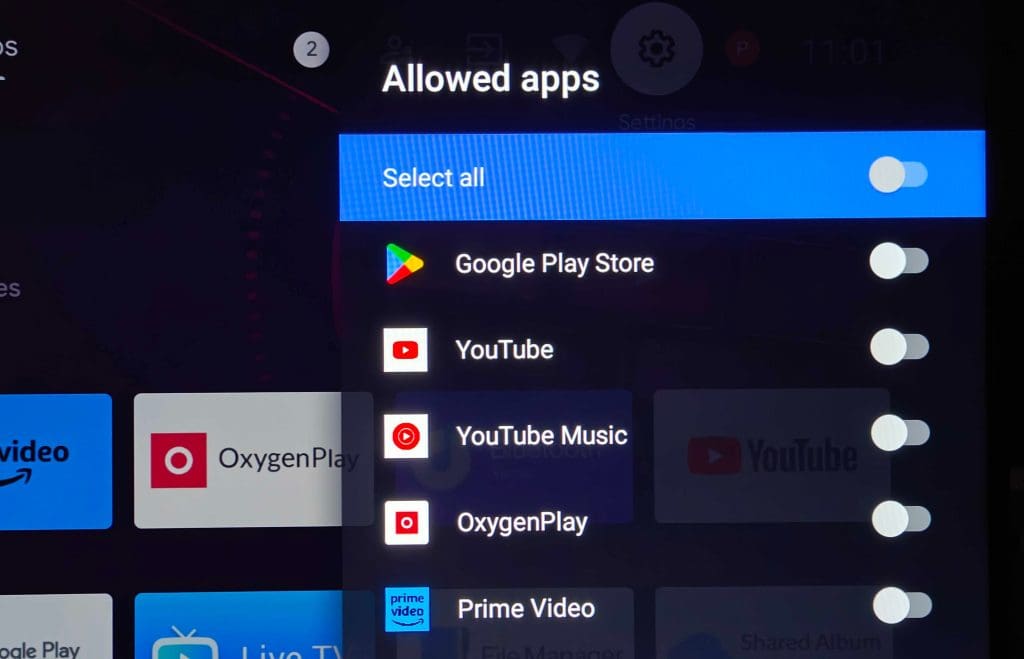
Step 7: Select Enter Kids Mode.
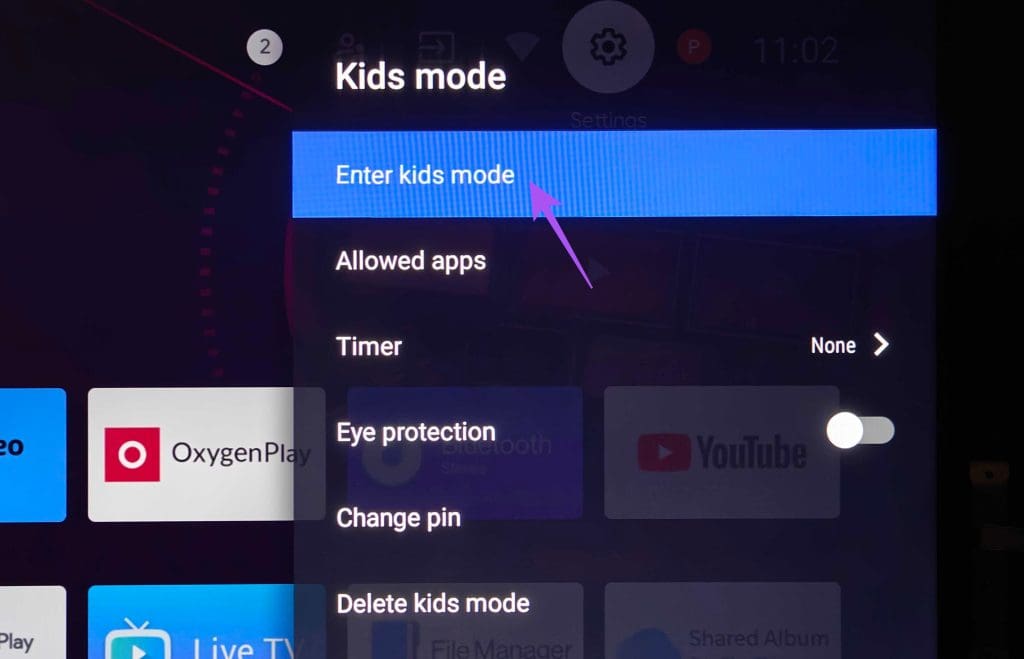
Additionally, you can also tweak other settings, like adding an App Timer, Eye Protection, and changing the Kids Mode PIN.
You can select Delete Kids Mode from the same menu to remove it from your Android TV.
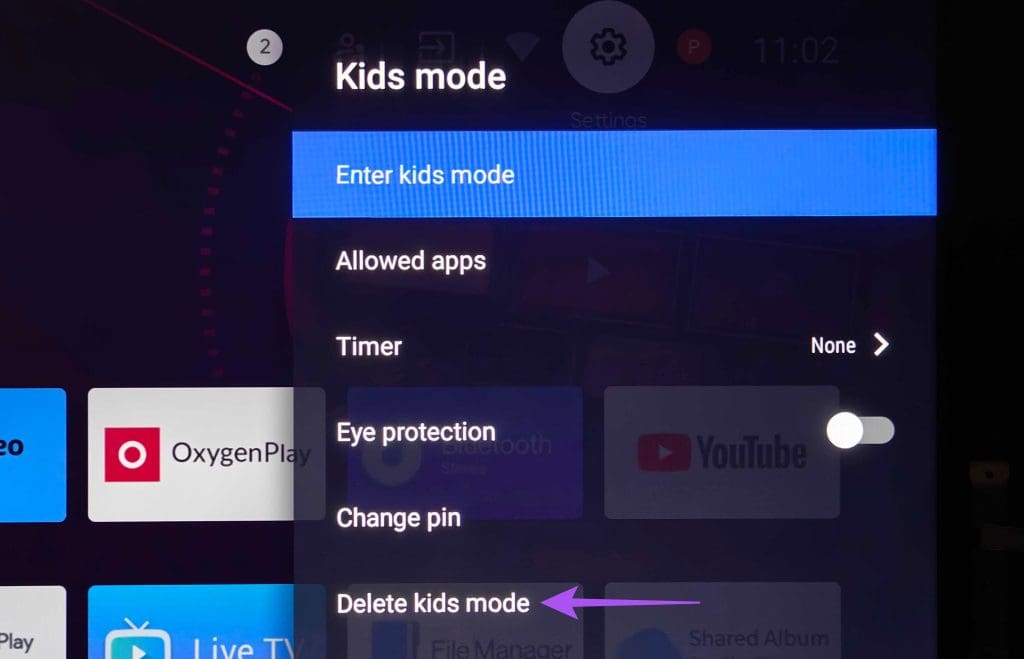
You can also set up Google Duo on your Android TV for your kids during their online classes.
Restrict Apps Using Parental Controls
You can set up Parental Controls on your Google TV and Android TV to establish a more disciplined viewing routine for your kids. Do let us know if you found the tips mentioned in this article useful in the comments below.
Was this helpful?
Last updated on 29 January, 2024
The article above may contain affiliate links which help support Guiding Tech. The content remains unbiased and authentic and will never affect our editorial integrity.