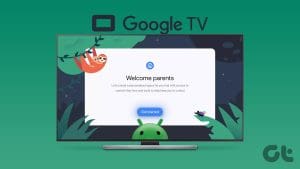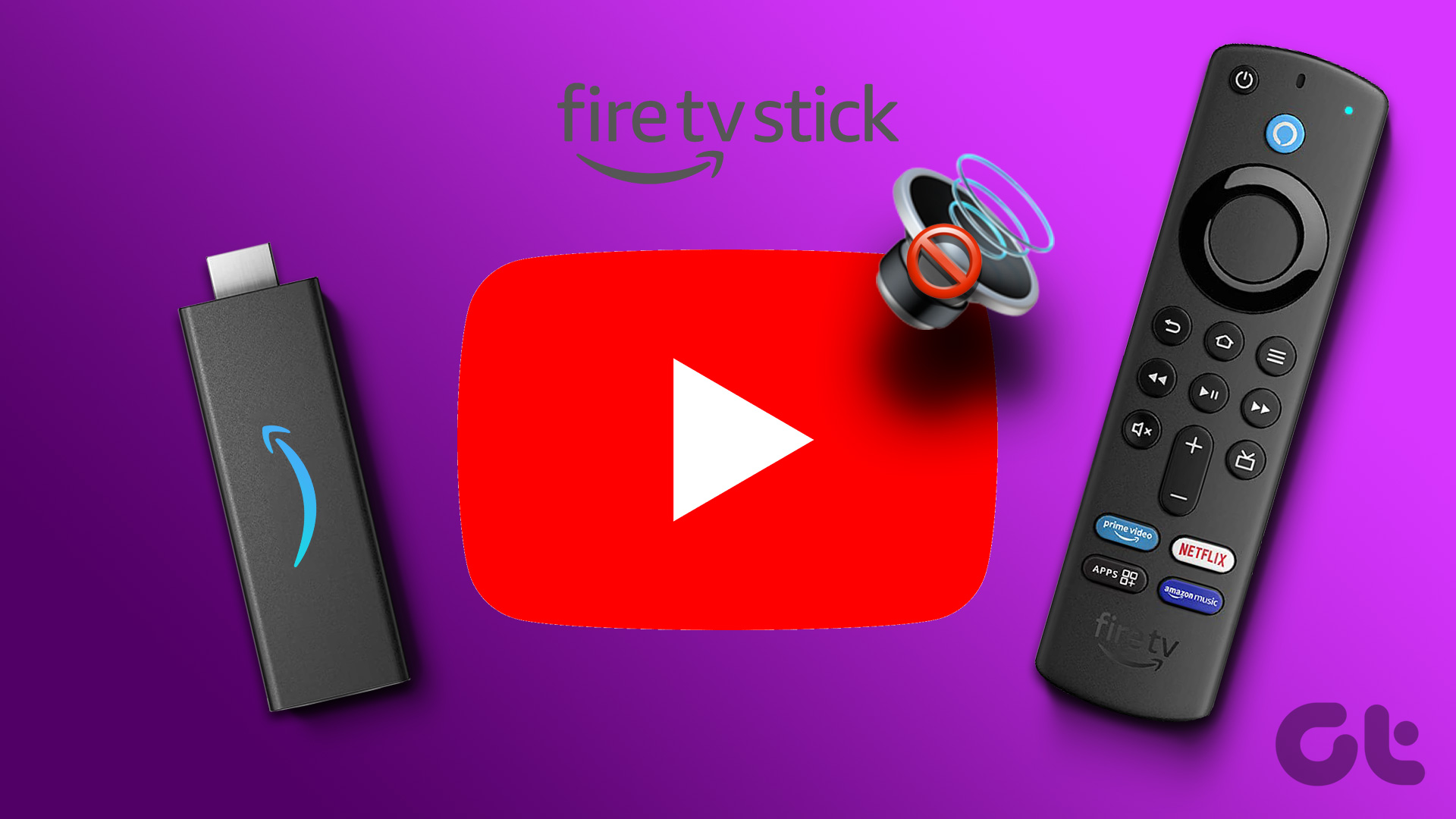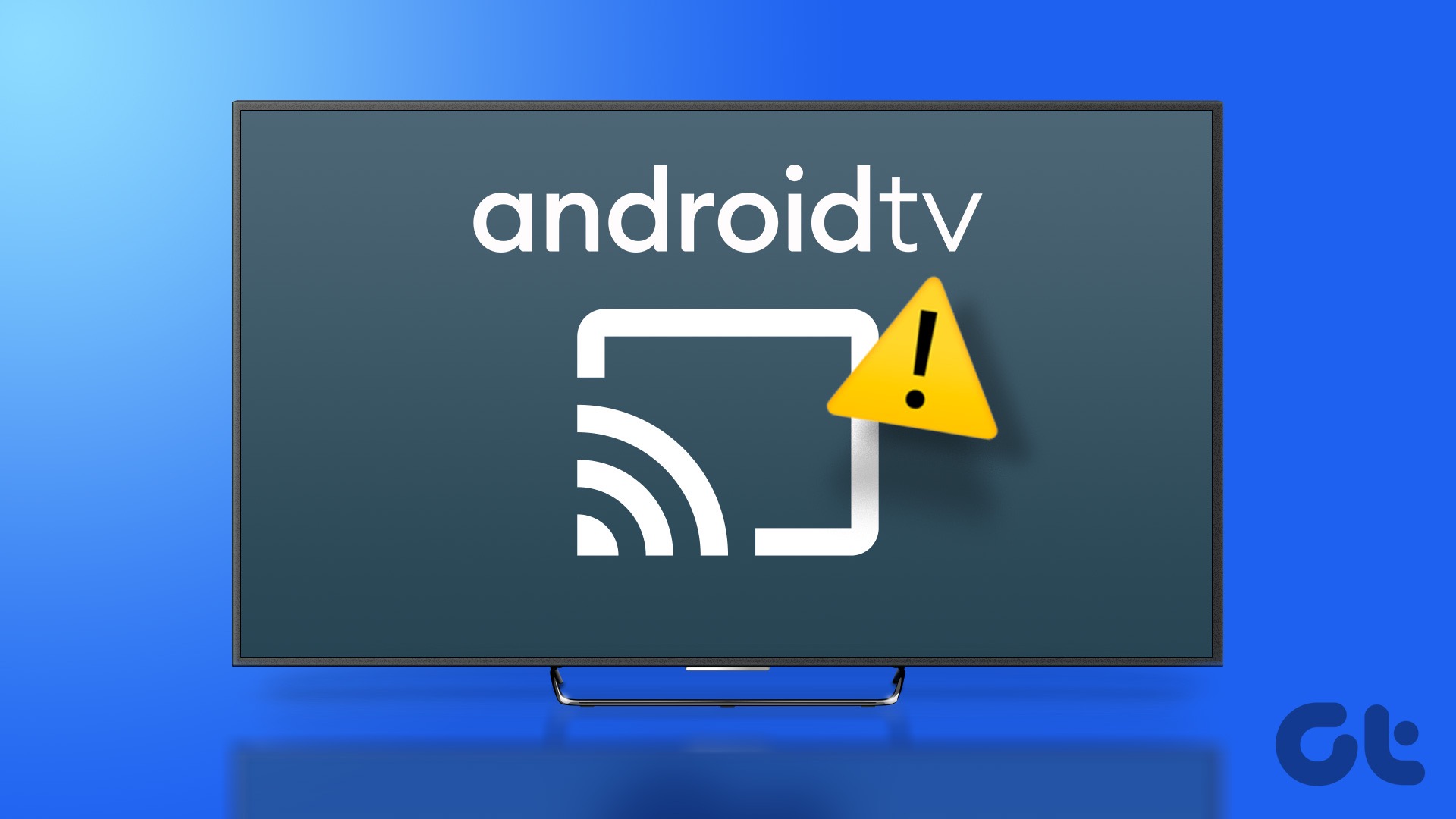Most services now have their app on streaming devices like the Fire TV Stick. This also means that besides watching TV, your kids can now surf the internet and access Netflix and other apps to look for content unavailable on traditional television. So, to make your smart TV kids-proof, you can set up and use Fire TV Stick Parental Controls.

The Amazon Fire TV Stick’s parental control settings let you freely install apps and services on your Fire TV streaming device without worrying about your kid accidentally accessing them. And while the parental settings are not applied to third-party apps, they can restrict them from being opened and installed.
So, let’s check out how you can turn on parental controls for your Amazon Fire TV Stick.
How to Set Up Parental Control PIN on Fire TV Stick
Setting up parental control on Amazon Fire Stick helps in restricting the content with certain age ratings by always asking for a PIN. So, if your child wants to access certain content, they’ll need the PIN you set. This way, you can stop your child from having access to any unwanted content.
Follow these steps to set it up.
Step 1: Turn on Fire TV Stick and go to Settings.
Step 2: Here, select Preferences.
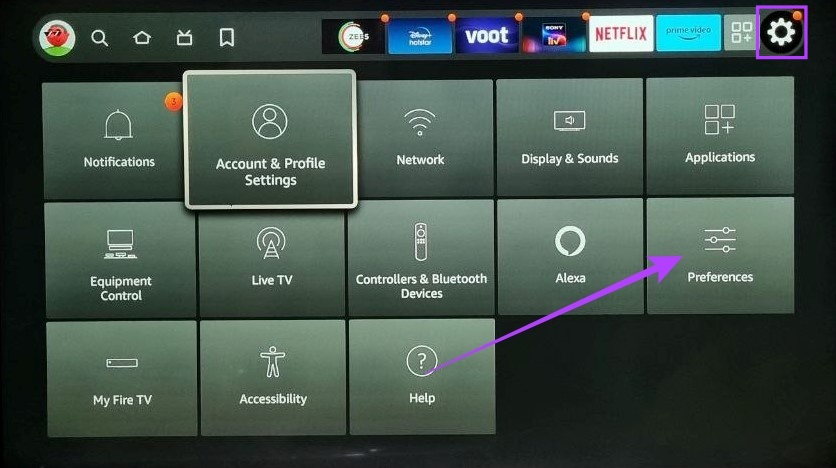
Step 3: Select Parental Controls.
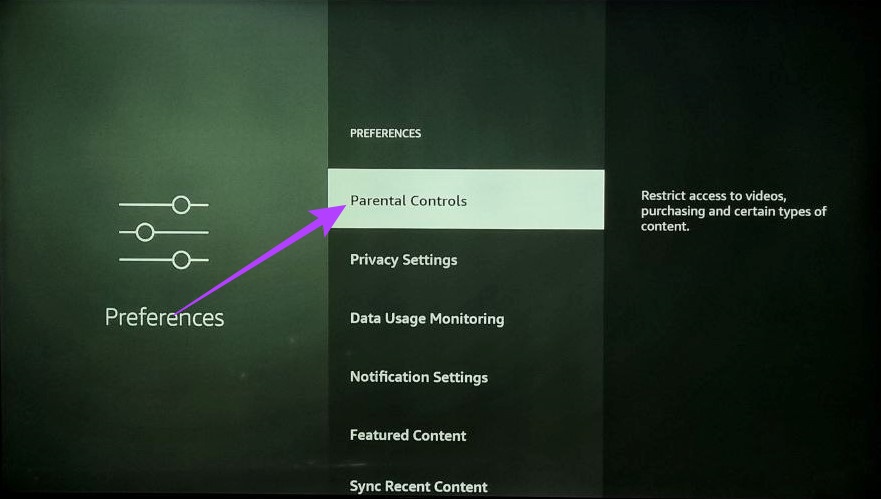
Step 4: Then, select Parental Controls again.
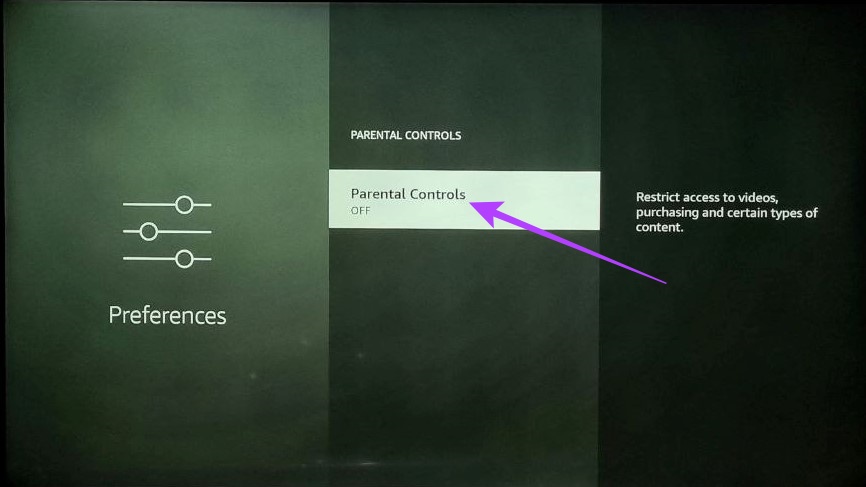
Step 5: Now, enter your new parental control PIN twice.
Note: Instead of creating a new PIN, you will need to enter your Amazon account parental control PIN if you already have one set up.
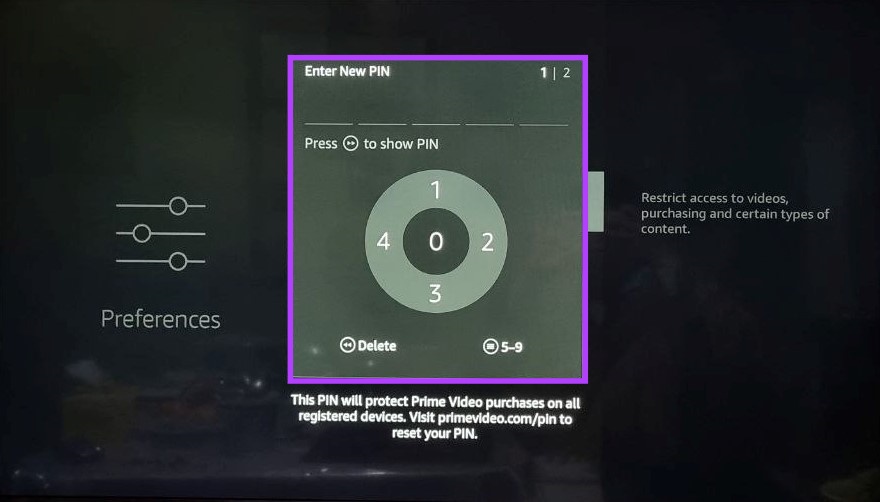
Step 6: Here, you will see a message saying Parental Controls Enabled. Select OK.
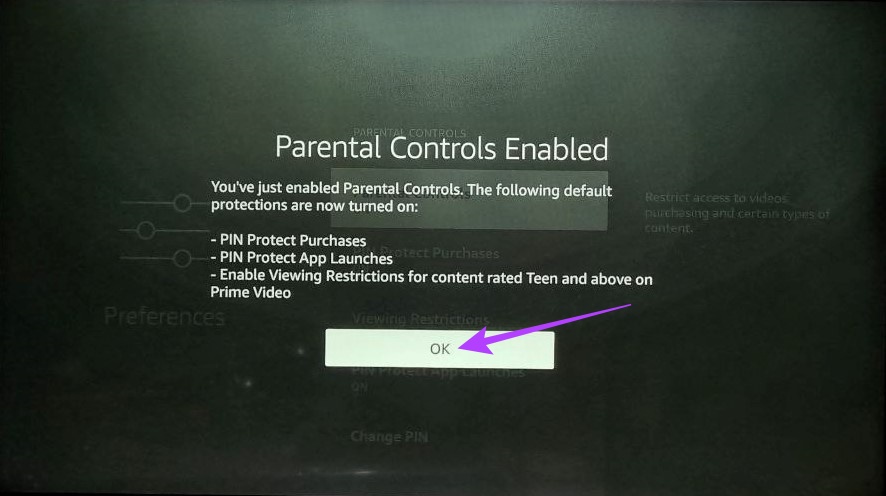
Now, the Amazon Fire TV Stick will always ask for the parental control PIN before letting you access any settings or app.
How to Add Viewing Restrictions on Fire TV Stick
The Fire TV Stick parental control panel also lets you set up viewing restrictions on your content. Turning this on will ensure that access to Amazon Prime Video app content that is beyond the viewing restriction rating will always require the parental control PIN. Here’s how to do it.
Step 1: Open Settings in Fire TV Stick.
Step 2: Select Preferences.
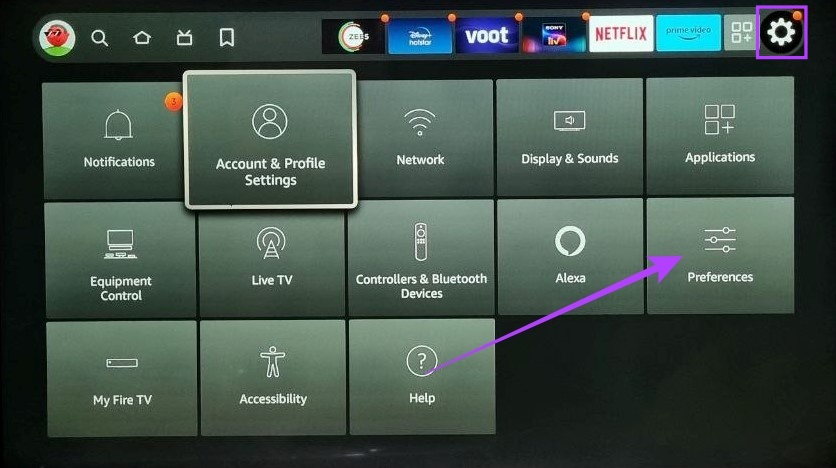
Step 3: Enter your parental control PIN.
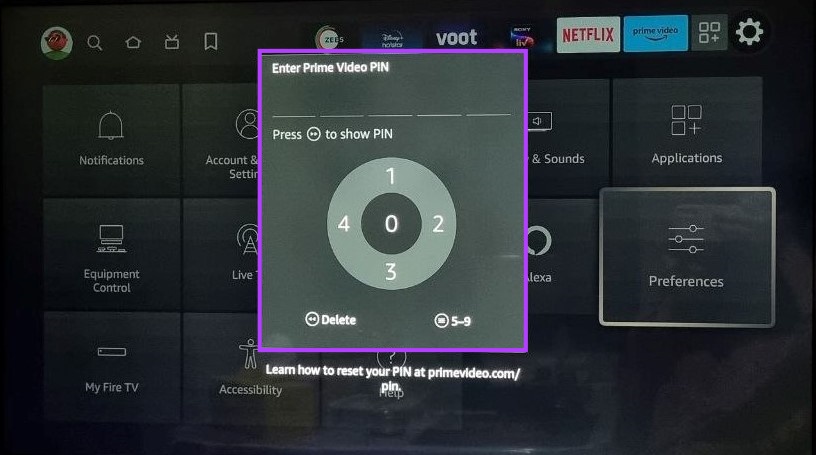
Step 4: Here, select Parental Controls.
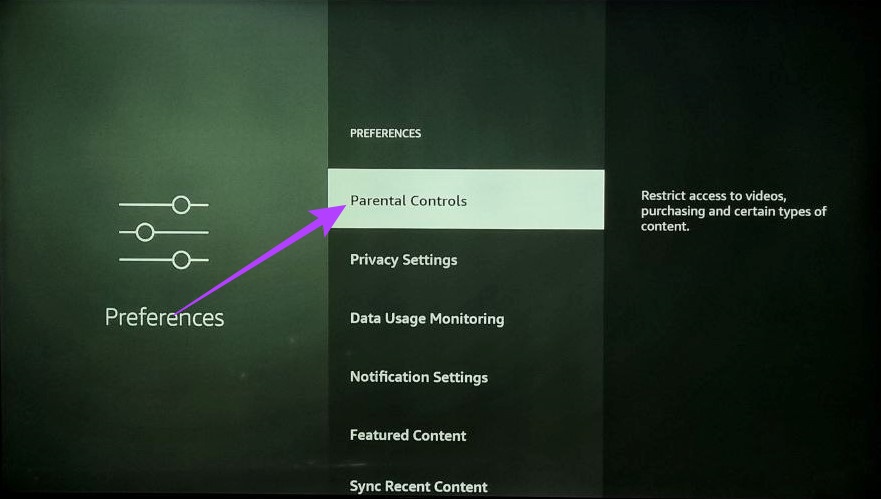
Step 5: Then, select Viewing Restrictions.
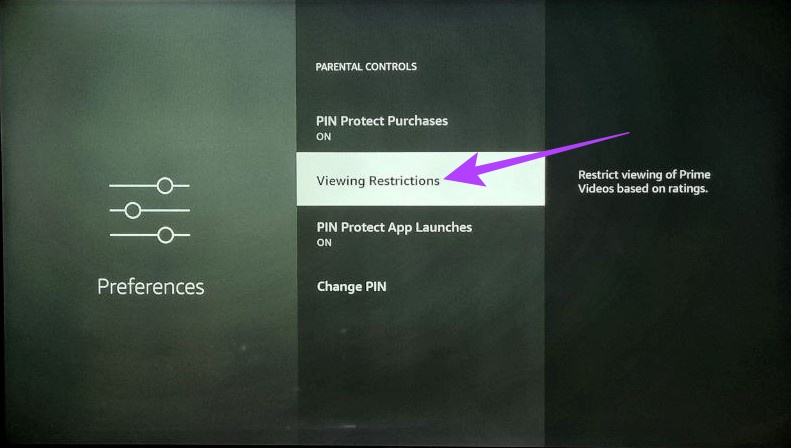
Step 6: Here, lock the categories you don’t want your kids to access without the parental control PIN.
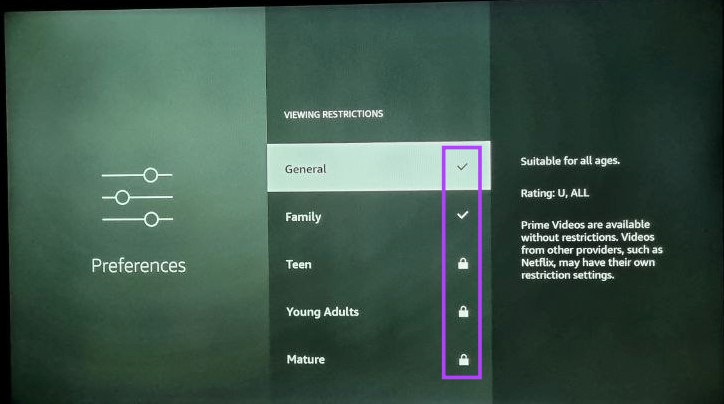
How to Change Fire TV Stick Parental Control PIN
The Fire TV streaming device’s parental control PIN is not permanent and can easily be changed. This is especially helpful in case your child finds out about the current parental control PIN. Follow these steps to do it.
Step 1: Open Settings and select Preferences.
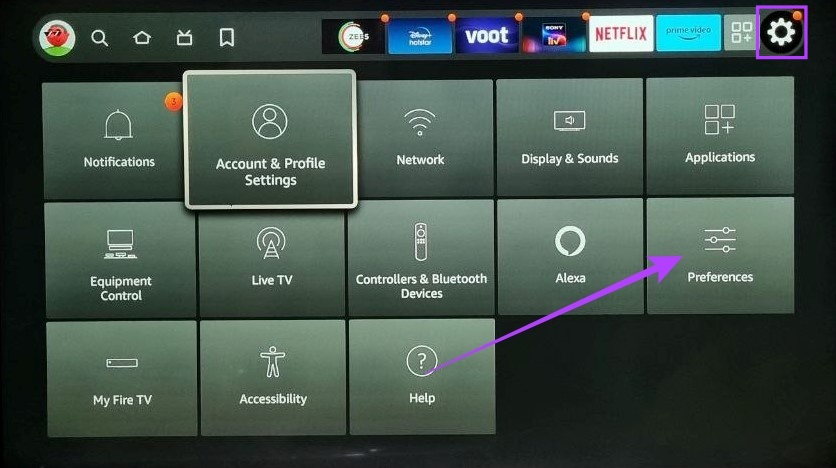
Step 2: Enter your parental control PIN.
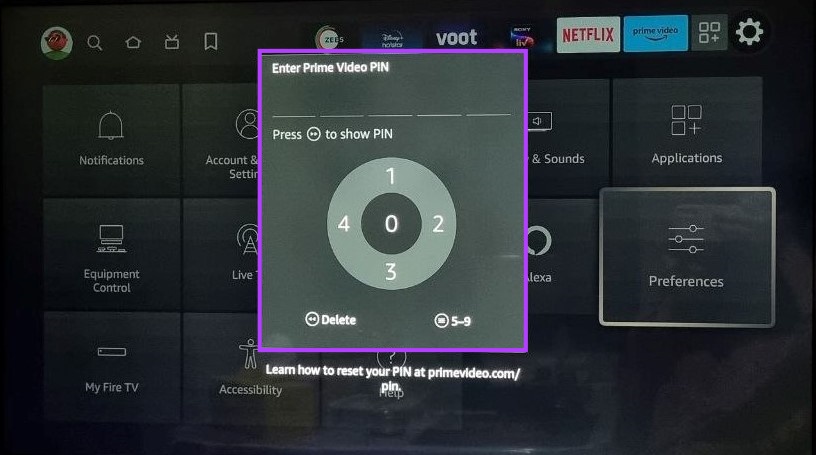
Step 3: Select Parental Controls.
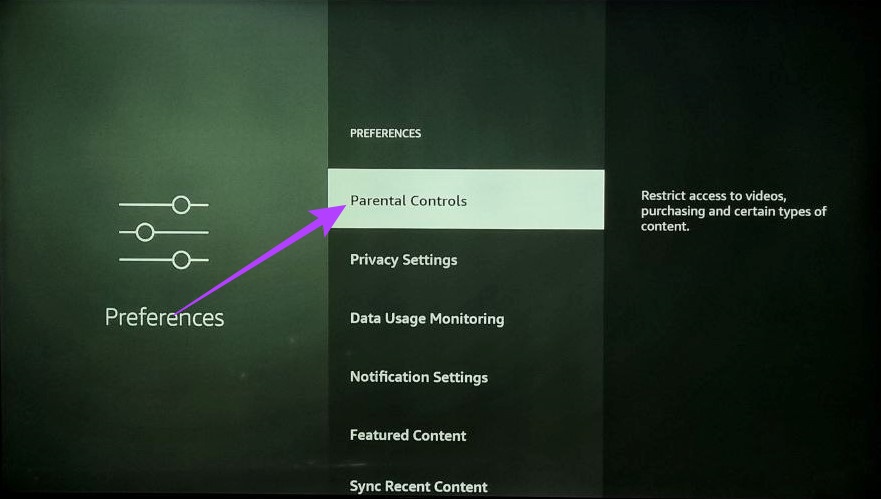
Step 4: Scroll down and select Change PIN.
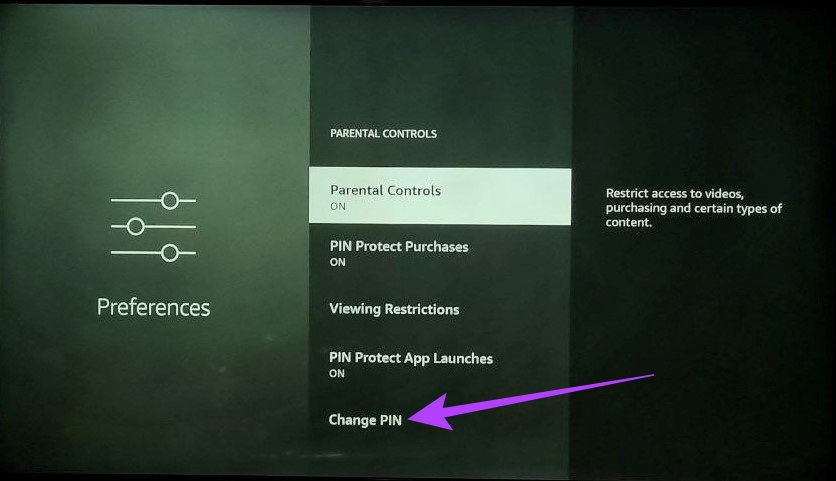
Step 5: Here, enter your previous PIN.
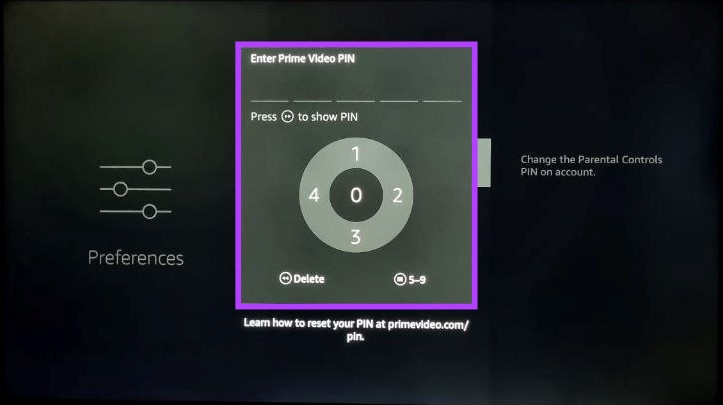
Step 6: Then, enter your new PIN twice to change it.
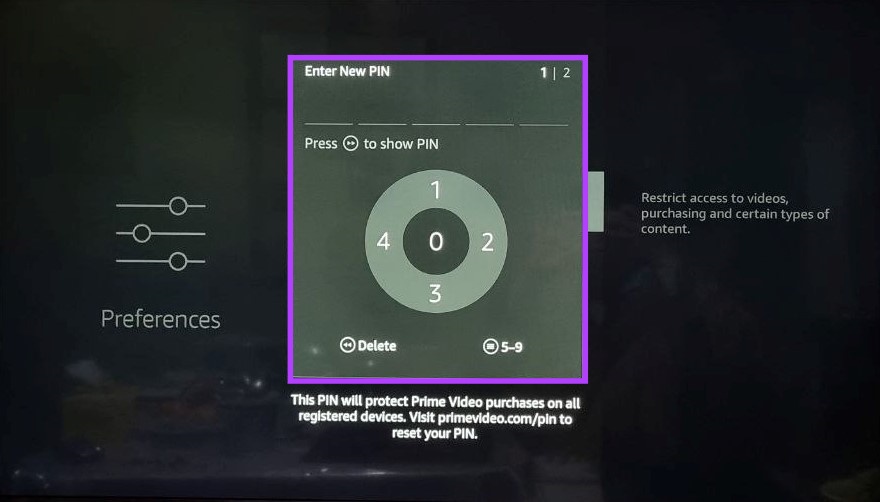
Once this is done, your Fire TV parental control PIN will be changed. Additionally, if you’re unsure about your previous PIN, you can also go to the Prime Video Parental Control settings and change the PIN directly from there.
How to Install Amazon Kids on Fire TV Stick
Formerly known as the Amazon FreeTime app, the Amazon Kids app gives you control over the kind of content your child watches. While using this app, you also have the option of disabling any in-app purchases, monitoring screen time, and restricting content that you might deem to be inappropriate for your kids.
Additionally, it helps that once the app has been opened, the parental control PIN will be required to exit it. This will ensure your kid cannot leave this app without your permission. Follow these steps to install the app.
Step 1: Turn on Fire TV Stick, go to Apps, and select ‘Get More Apps’.
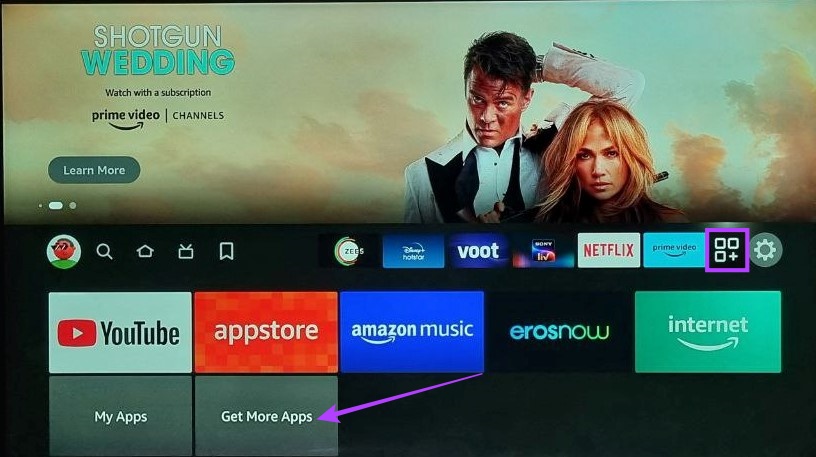
Step 2: Here, select Search.
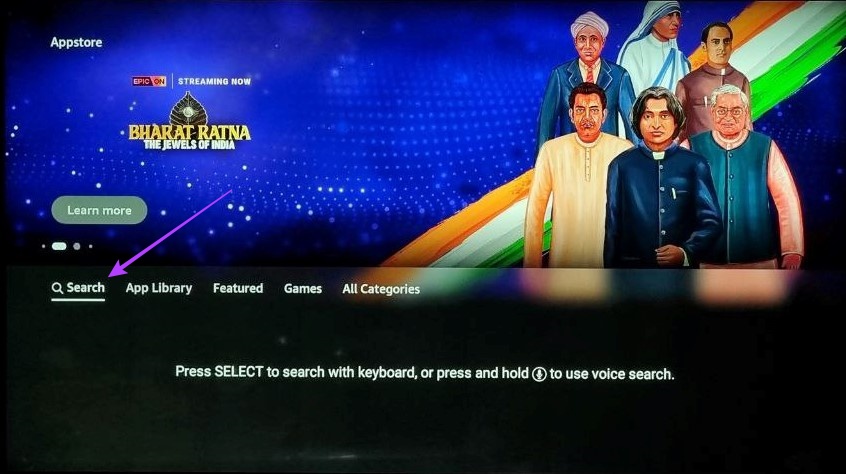
Step 3: Type Amazon Kids and select the Amazon Kids app from the search results.
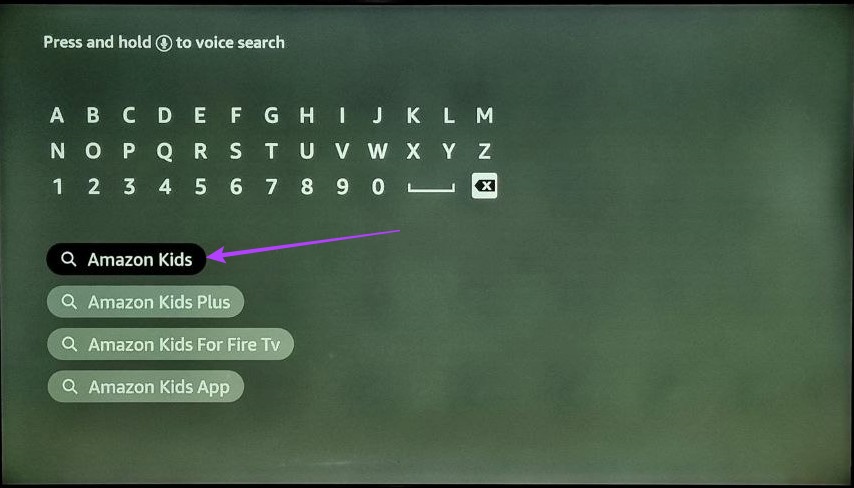
Step 4: Select the ‘Amazon Kids for Fire TV’ app.
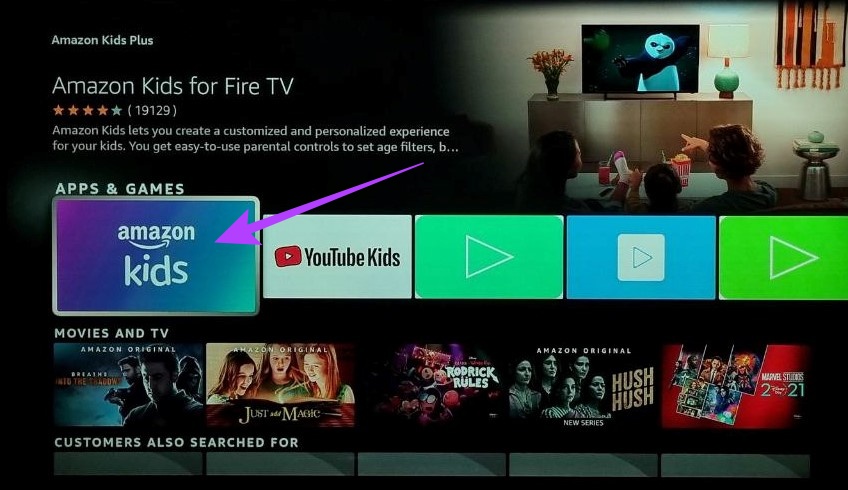
Now, follow the on-screen instructions to finish installing the Amazon Kids app. Then, open the app and set viewing controls, if required. You can also have a look through our other articles if you’re unable to install or load the app on your Fire TV Stick.
How to Turn On Explicit Filter in Amazon Music
Apart from turning on the overall parental control setting, you can also block explicit songs from the Fire TV Amazon Music app. This way, any songs that contain explicit words will be automatically filtered out.
This can be helpful if you use the Amazon Music Fire TV Stick app for playing music around the house. Follow these steps to turn it on.
Step 1: Open the Amazon Music app on Fire TV Stick.
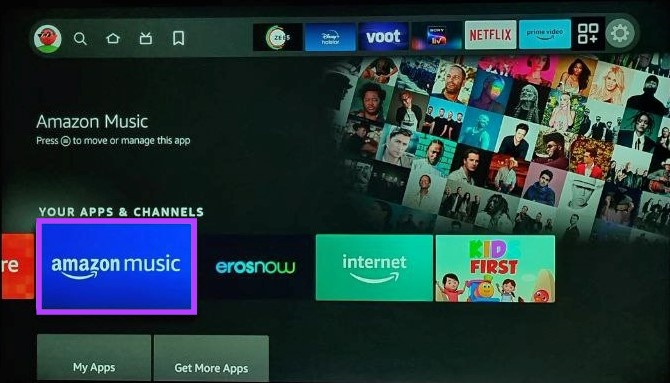
Step 2: Go to the profile icon and select ‘Block Explicit Songs’
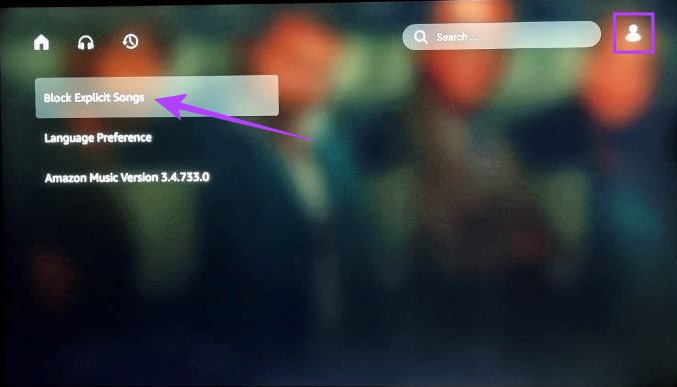
Step 3: Here, select Block.
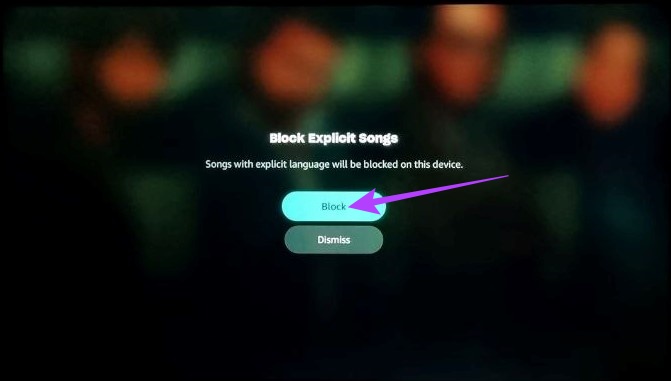
This will ensure to block anything explicit in the content.
How to Block Apps on Fire TV Stick
Since there is no direct way to block an app on Fire TV Stick, you need to use your PC to restrict such installations onto your Fire TV Stick. This way, every time someone tries to install that particular app, they will be asked to enter the PIN first.
As this method requires you to use a PC as well as Firestick, we have divided the steps for this into two parts for a better understanding. Follow along.
1. On Your PC
Step 1: Open any web browser, go to the Amazon website, and sign into the same Amazon account used to set up your Fire TV Stick.
Step 2: Go to Your Account.
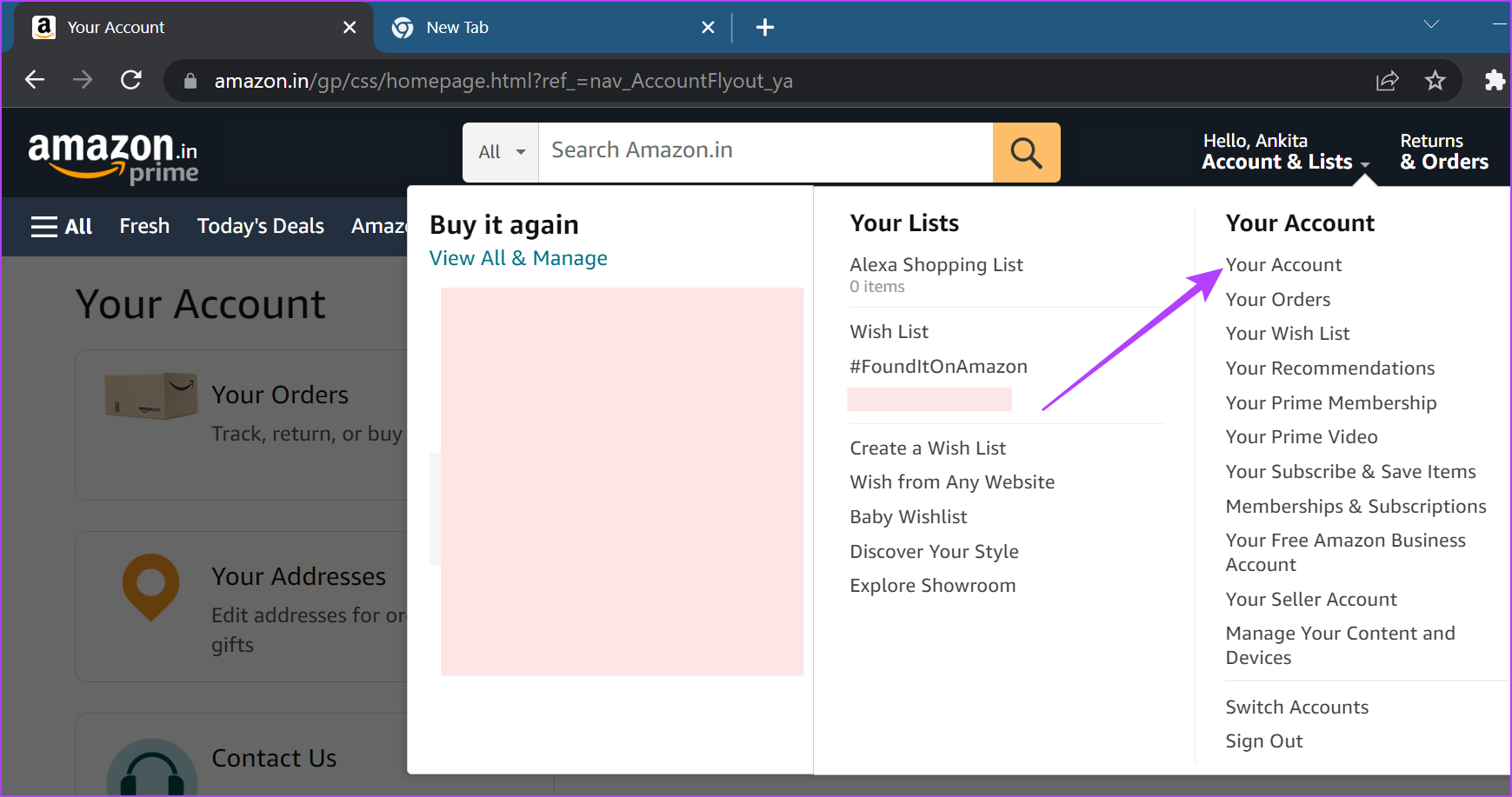
Step 2: Scroll down and click on ‘Apps and more’.
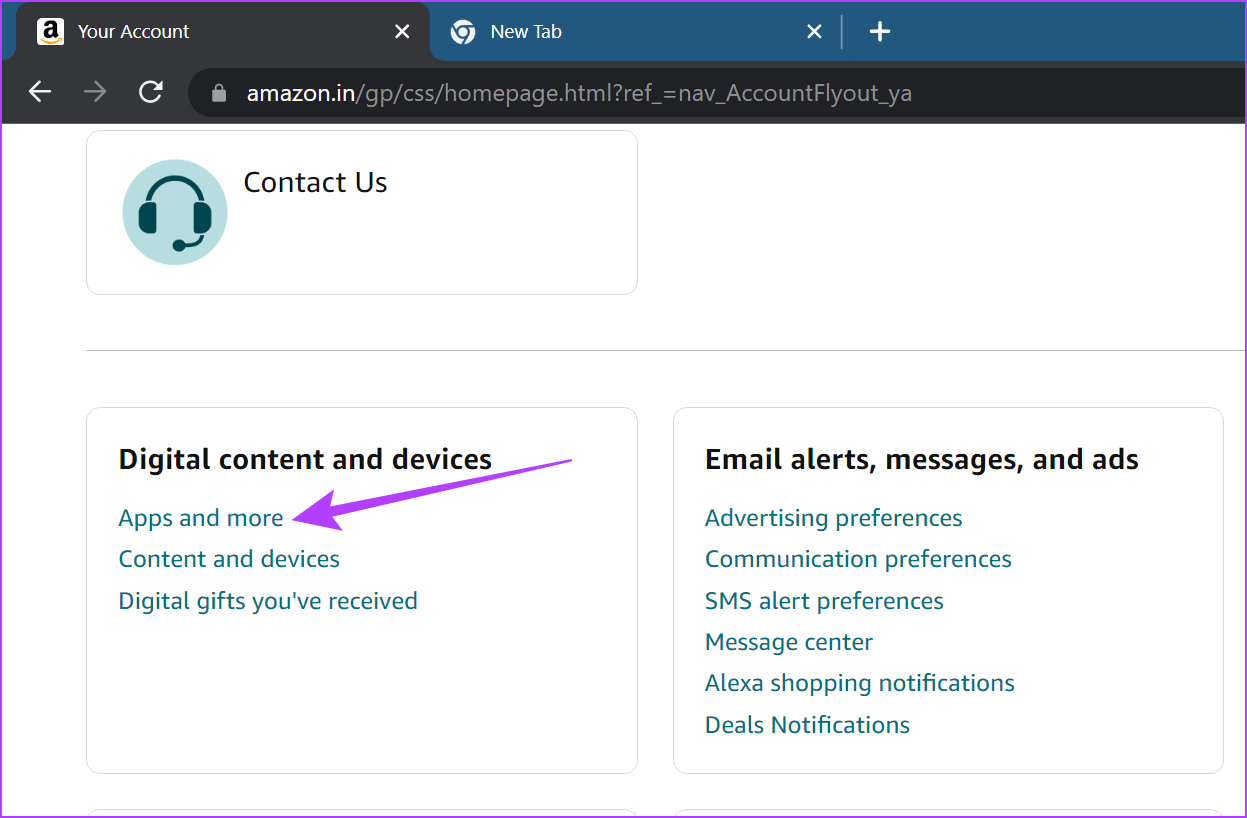
Step 3: Now, go to the app you want to block and click on Actions.
Step 4: From the menu options, click on ‘Delete this app’.
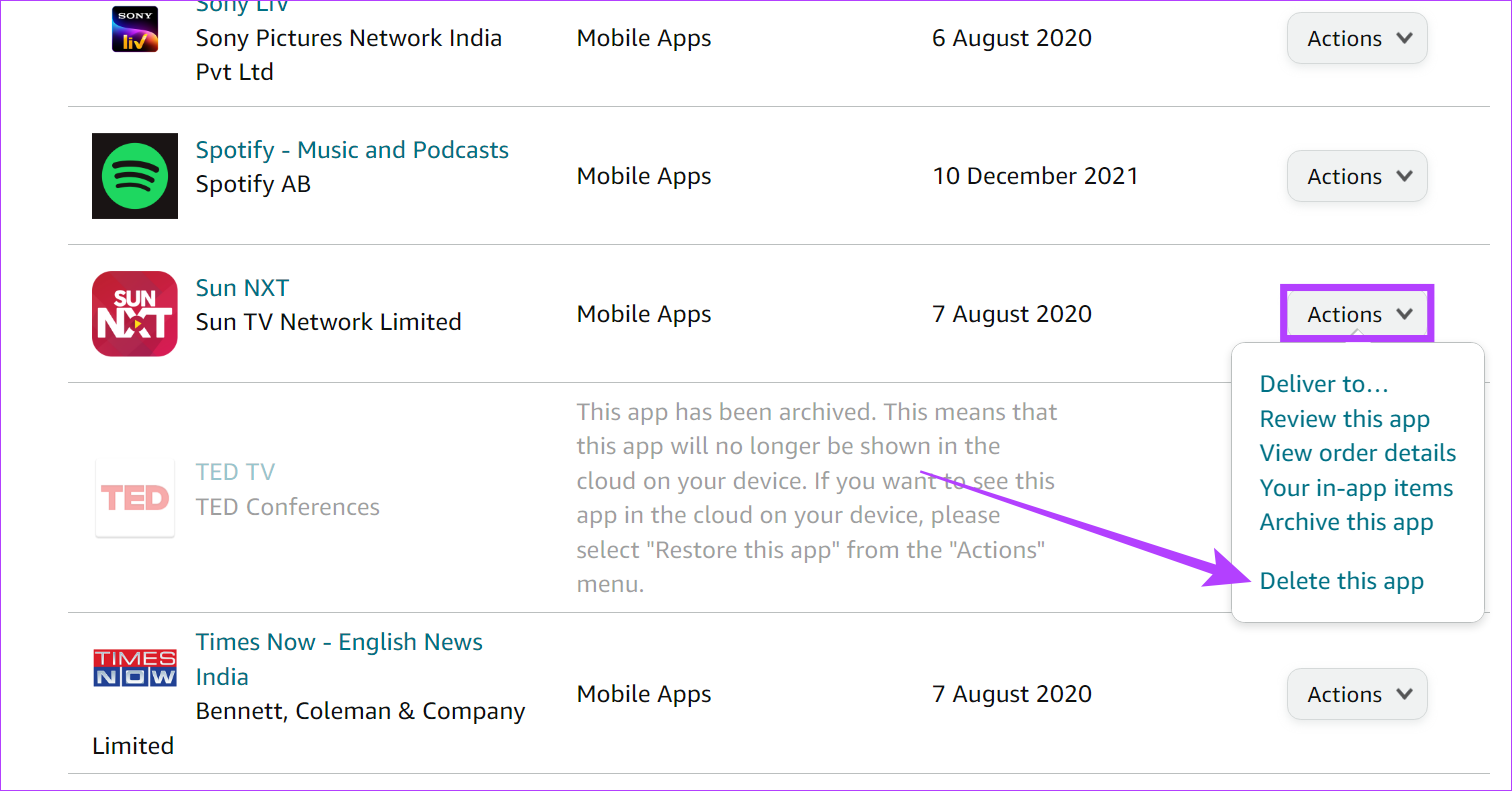
Step 5: Click on Delete.
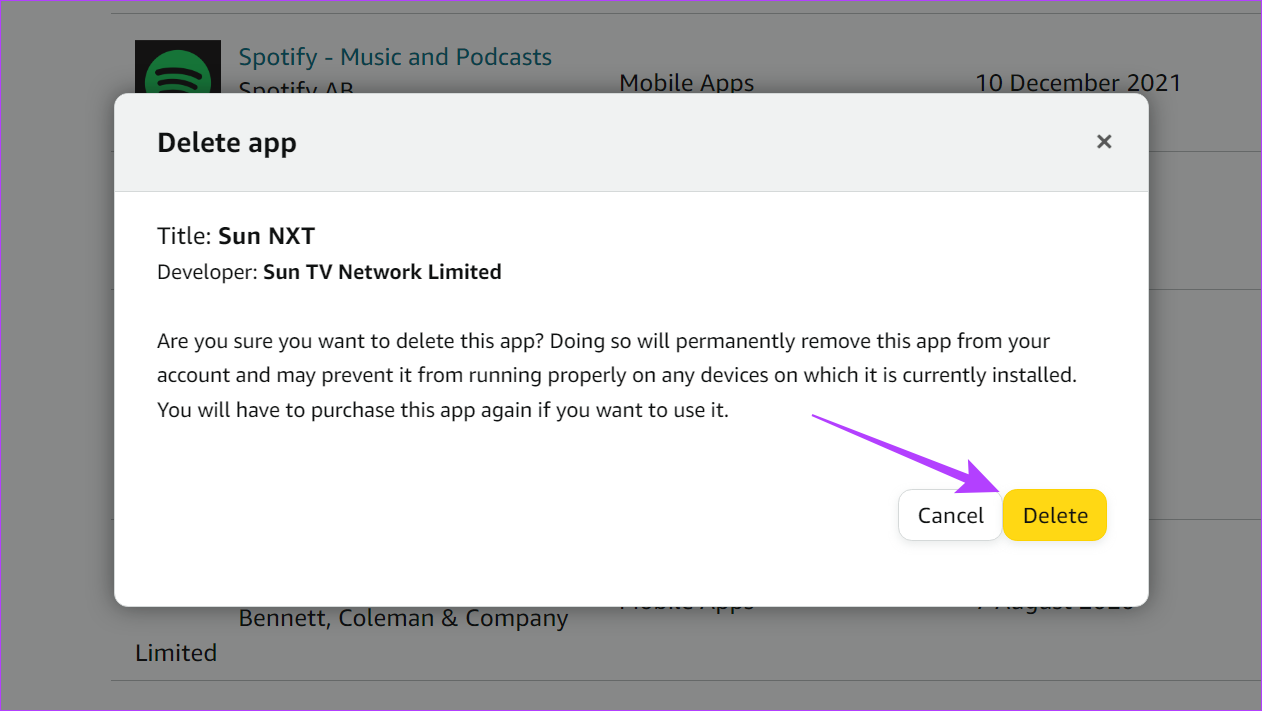
2. On Your Fire TV Stick
Step 1: Go to Settings and select Applications.
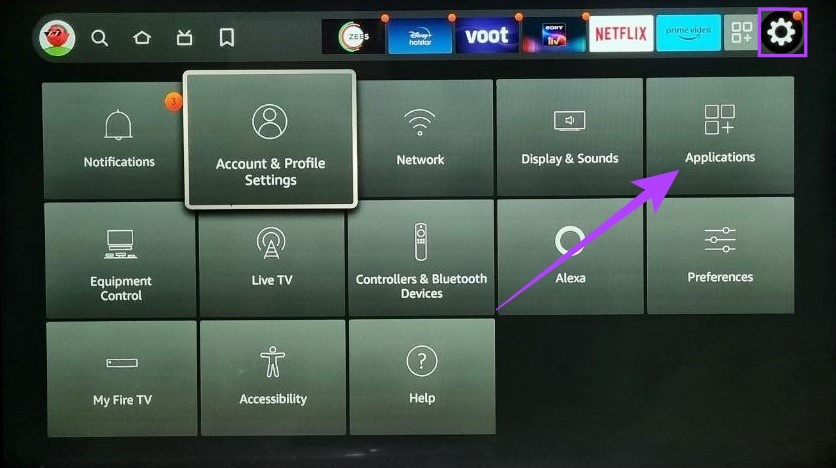
Step 2: Scroll down and select ‘Manage Installed Applications’.
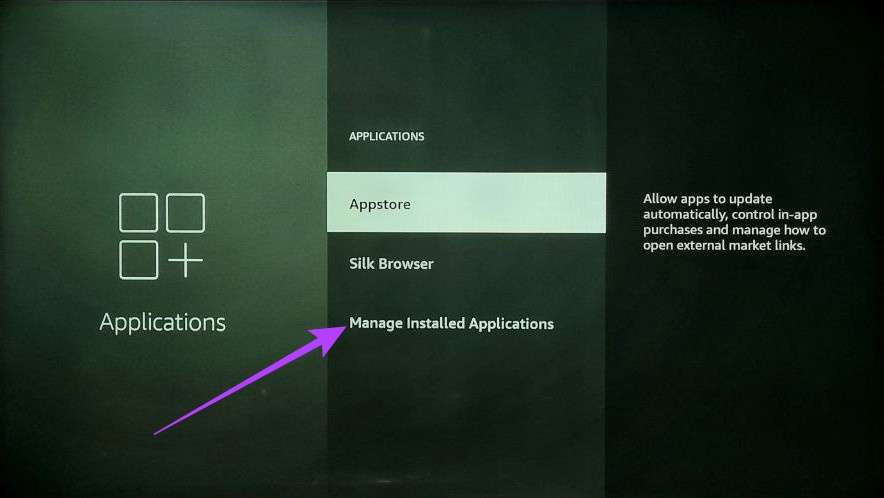
Step 3: Now, click on the app you want to block and select Uninstall using your remote or the Fire TV remote app.
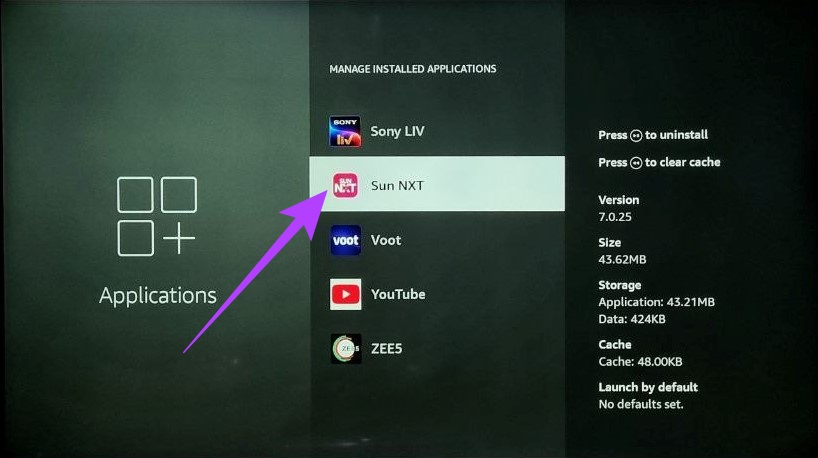
Step 4: Select Confirm.
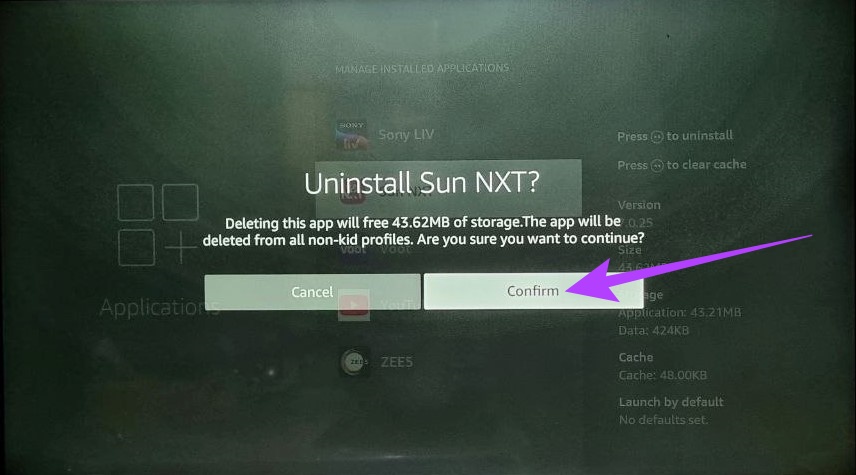
Step 5: Now, go back to the main Settings menu and select ‘Account & Profile Settings’.
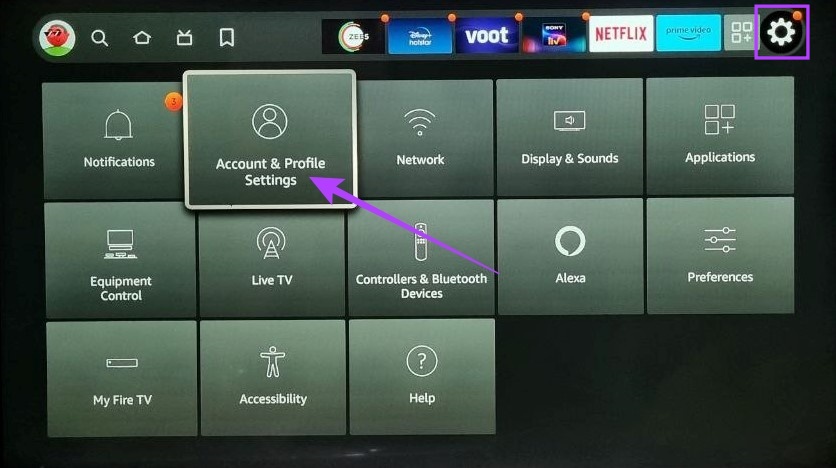
Step 6: Here, select ‘Sync Amazon Content’.
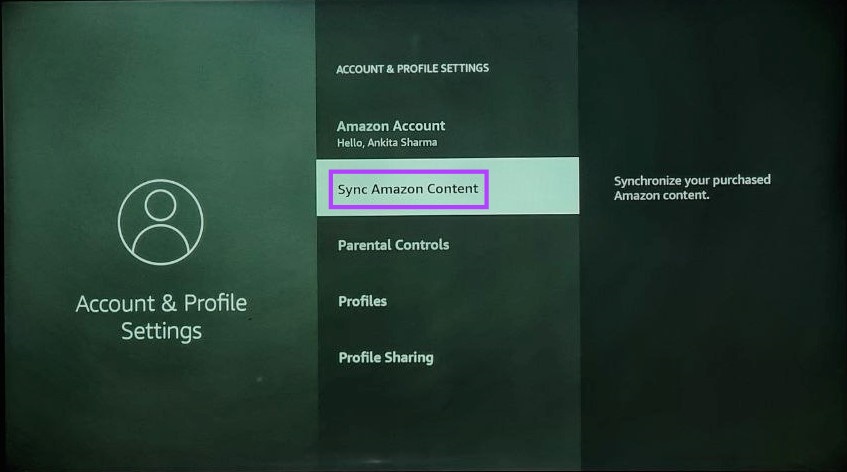
Once the sync finishes, try downloading the app again. Your Fire TV streaming device will now require the parental control PIN before installing the app.
How to Disable Parental Control on Fire TV Stick
If you no longer require parental controls, you can remove the parental control PIN from your Amazon Fire TV Stick. Follow these steps to do it.
Step 1: Open Settings in your Fire TV Stick and select Preferences.
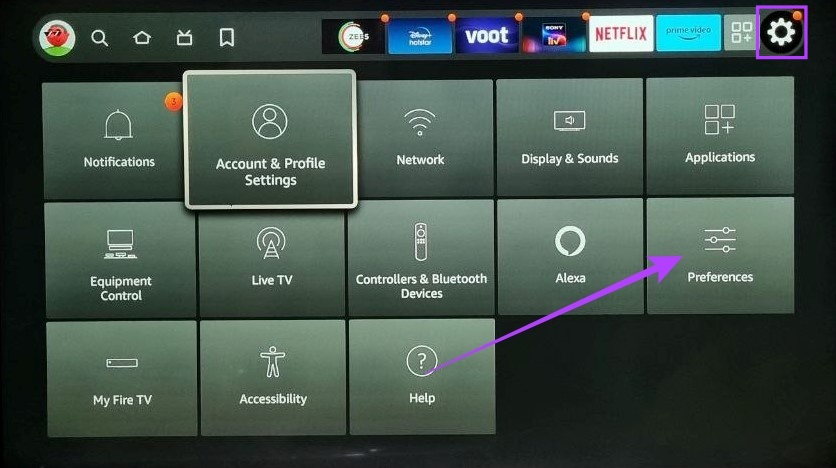
Step 2: Enter the parental control PIN.
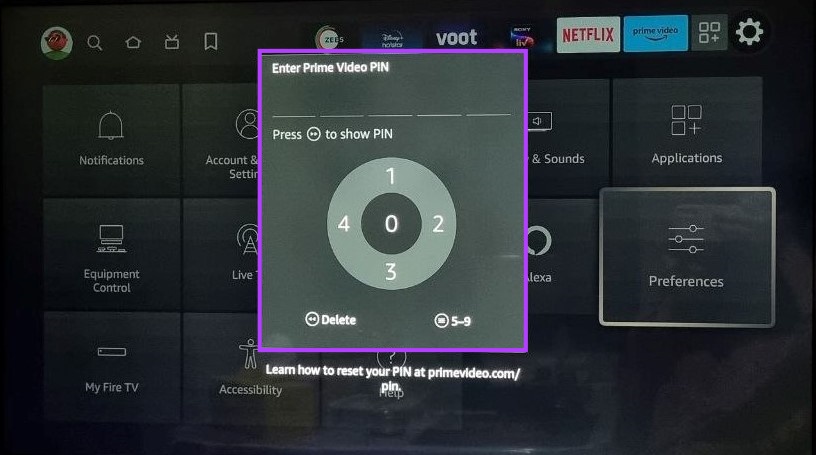
Step 3: Then, select Parental Controls.
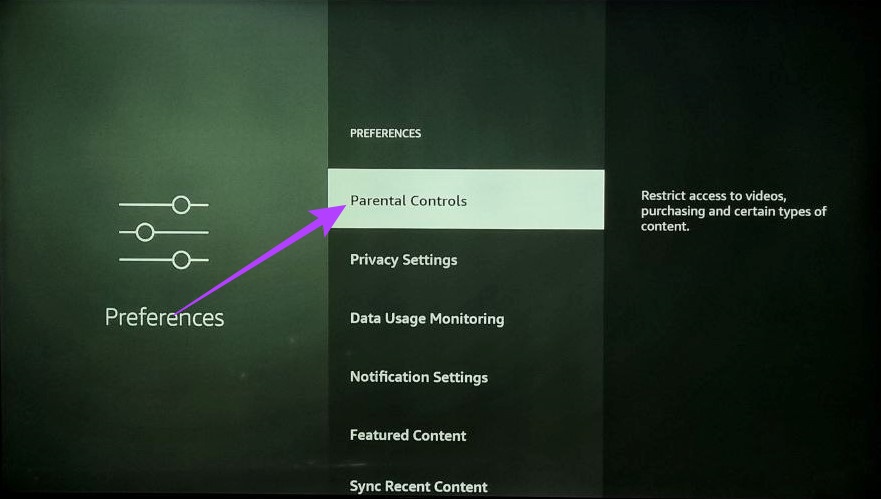
Step 4: Select Parental Controls ON from the options.
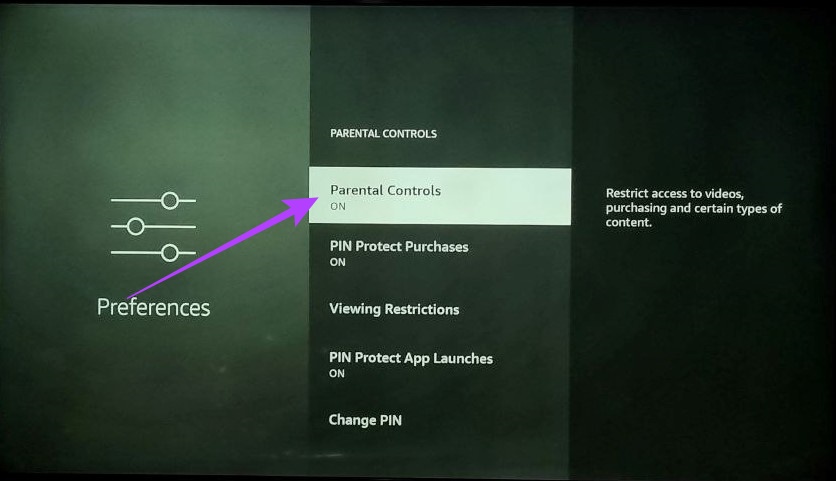
Step 5: Enter your parental control PIN and confirm your selection.
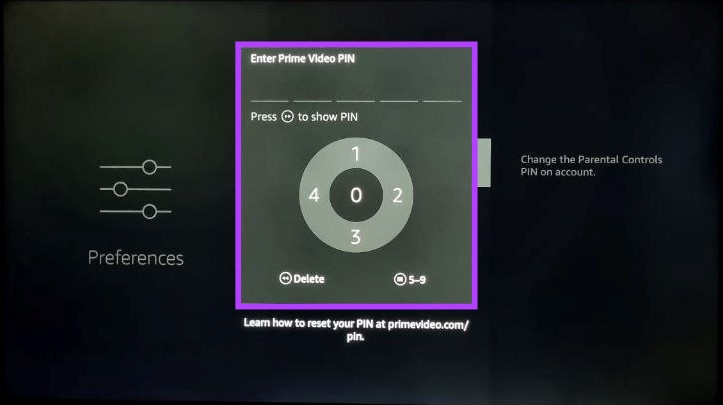
The parental control PIN will now be disabled on your Fire TV Stick. To enable follow the steps and turn on the controls.
FAQs for Using Parental Control on Fire TV Stick
While all the apps installed on Fire TV Stick will require the parental control PIN to open, content restrictions will mostly be limited to Amazon apps like Amazon Prime Video.
No, you can only turn on parental controls from the Fire TV Stick menu options.
Protect Your Kids
We hope that with this article you were able to turn on and set up parental controls on your Fire TV Stick. This way, your kid can now freely browse through the Amazon Fire TV Stick, without you having to worry about them encountering any content that is not age-appropriate.
And if you want to switch things up, you can also have a look through our list of best Fire TV Stick alternatives.
Was this helpful?
Last updated on 14 February, 2023
The article above may contain affiliate links which help support Guiding Tech. The content remains unbiased and authentic and will never affect our editorial integrity.