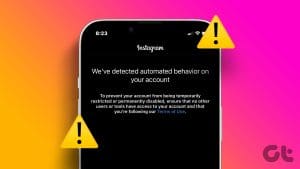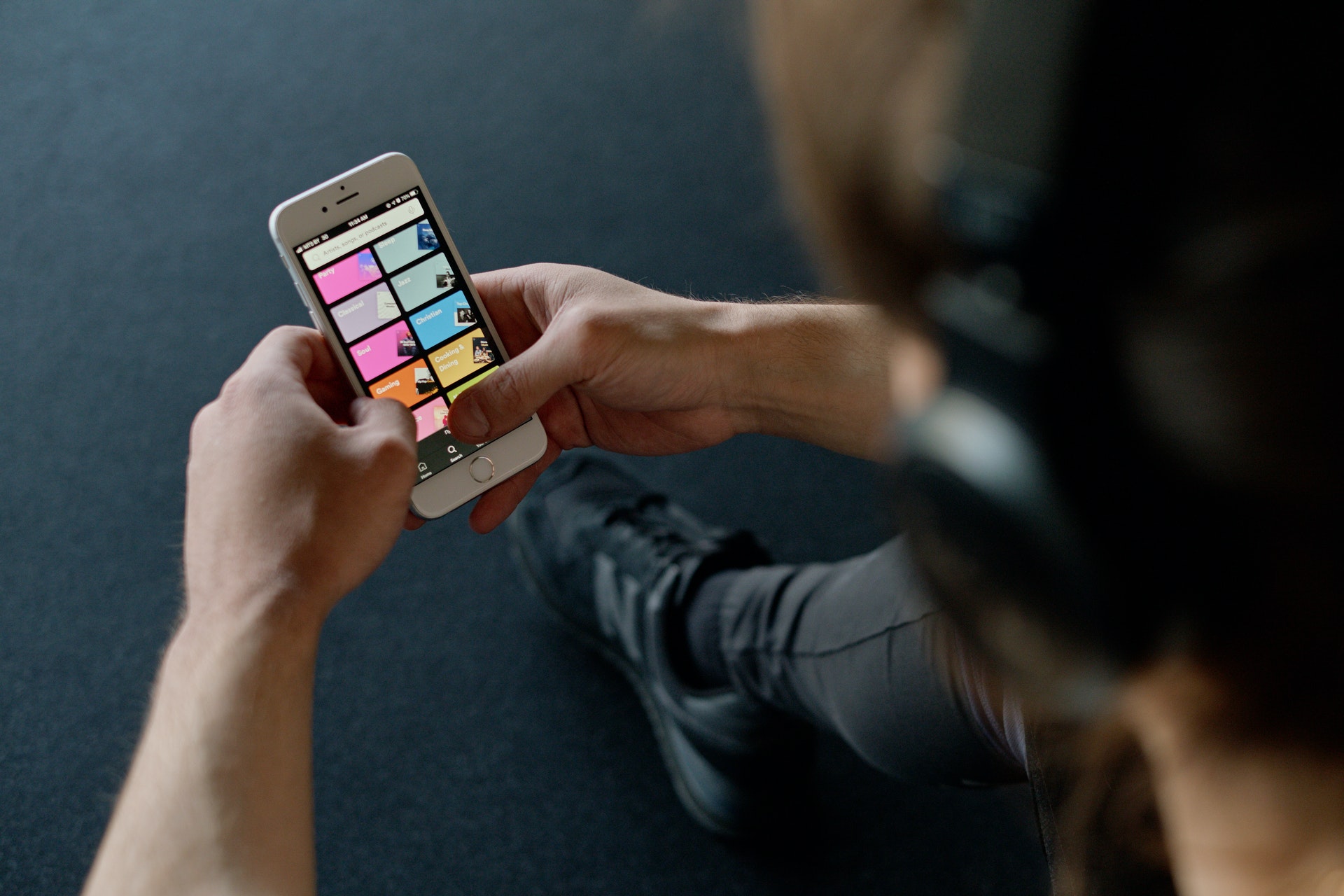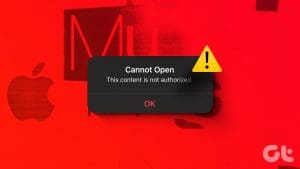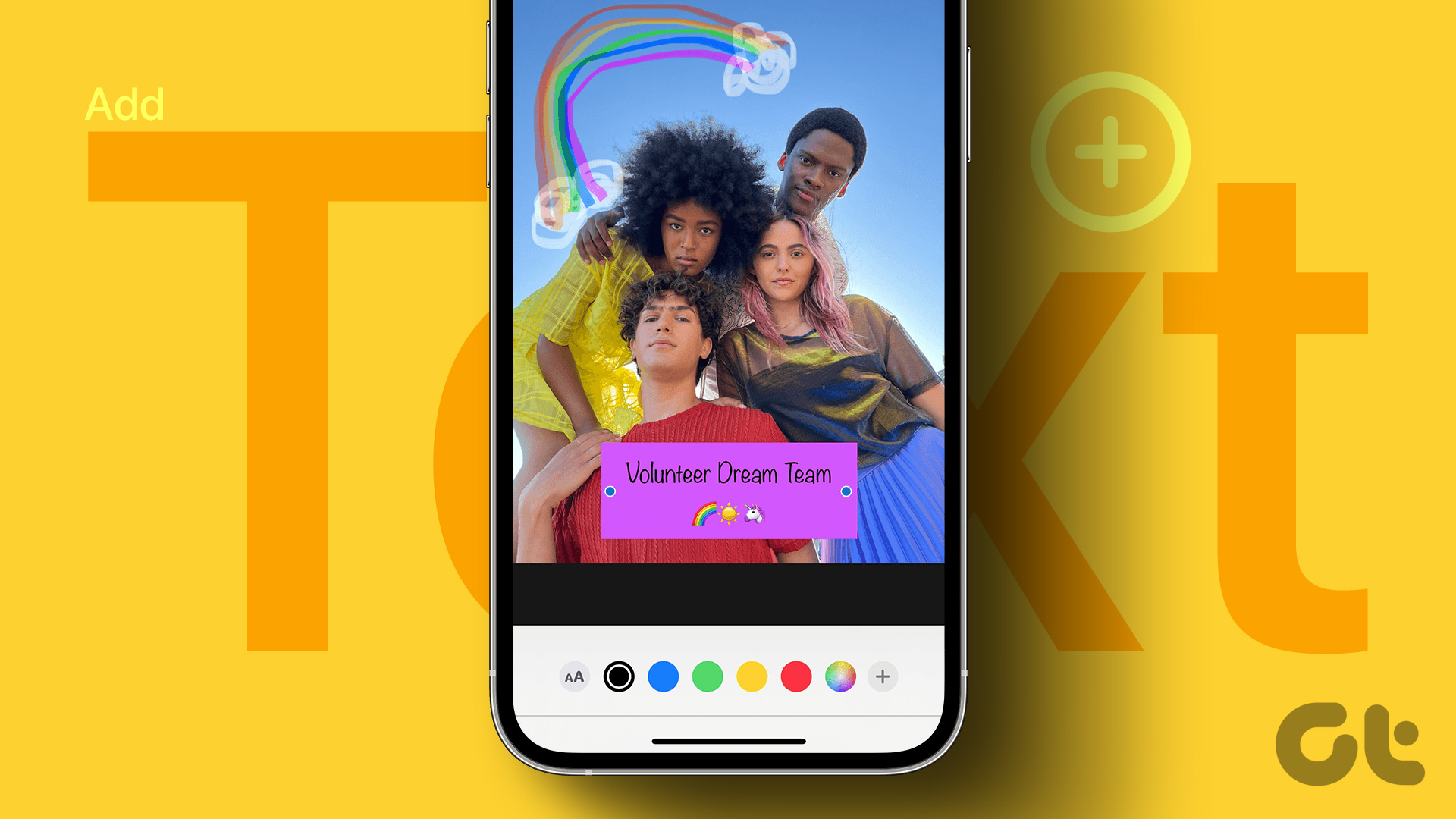Apple provides the best security features for iPhone, iPad, and Mac. Since a growing population of Apple users falls in the category of minors, parents need to ensure a secure online experience for their kids. As a preventive measure, Apple has introduced the feature of Sensitive Content Warning.

This post will share the steps to enable Sensitive Content Warning on iPhone, iPad, and Mac. Do note that we are using the Public Beta versions of the respective software. But this feature will be available after the stable OS release as well.
What Is Sensitive Content Warning
As the name suggests, Sensitive Content Warning can notify you of the risk of exposure to sensitive content like nudity, graphic violence, animal abuse, and other triggering experiences. This feature works with FaceTime, Messages, AirDrop, and Contact Posters in the Contacts app. If you receive any form of media or see sensitive content on such apps, you will be notified to make a safe choice and avoid seeing it.
Enable Sensitive Content Warning on iPhone
This feature has been introduced for iPhone users with the launch of iOS 17. We are starting with the iPhone because this is the most common device and is prone to receiving such sensitive content. Here’s how to turn it on.
Step 1: Open the Settings app on your iPhone and select Privacy and Security.


Step 3: Scroll down and tap on Sensitive Content Warning.

Step 4: Tap the toggle next to Sensitive Content Warning to enable it.

You can enable this feature for specific apps like Messages, AirDrop, Contacts, and Video Messages.

You can also view online resources to help you make more informed decisions when receiving photos or videos containing sensitive material.
Enable Sensitive Content Warning on iPad
The iPad is also common amongst minors as it is the first gadget to access the internet and apps. Apart from enabling Parental Controls, here’s how you can turn on Sensitive Content Warning to prevent them from getting exposed. This feature is available with iPadOS 17 update. Here’s how to turn it on.
Step 1: Open the Settings app on your iPad.

Step 2: Select Privacy and Security from the left menu.

Step 3: Scroll down and tap on Sensitive Content Warning.

Step 4: Tap the toggle next to Sensitive Content Warning to enable it.

After again, you can select the apps in which this feature should work.

How to Check Sensitive Content Warning on iPhone and iPad
If your kid receives a sensitive photo or video, Apple will detect it automatically and blur it. There will be a message saying ‘This may be sensitive.’ You can tap on Show to see the message.

To avoid seeing the message, tap the exclamation icon at the top right side of the image or video. You can choose to contact online resources for help or block the contact.

Enable Sensitive Content Warning on Mac
For Mac users, this feature is made available for the macOS Sonoma update. Here’s how to turn on Sensitive Content Warning on Mac.
Step 1: Press Command + Spacebar keyboard shortcut to open Spotlight Search, type System Settings, and press Return.

Step 2: Select Privacy and Security from the left menu.

Step 3: Scroll down on the right side and click on Sensitive Content Warning.

Step 4: Click the toggle next to Sensitive Content Warning to enable the feature.

Select the apps on which you want to enable this feature.

After you enable it, you will see a blurred photo or video like on an iPhone. You can see that media, block the contact who sent it to you or contact online resources for help.
You can also read our post if your Mac is not asking for the password after waking up from sleep.
Improve Online Privacy
Enabling Sensitive Content Warning on iPhone, iPad, and Mac can give you peace of mind. This feature is also helpful for teachers who can educate their students’ parents to enable this feature on Apple devices. In addition to this, you can also generate strong passwords on iPhone, iPad, and Mac. This is when browsing a website and wanting to create a password that doesn’t get compromized. This feature can help you automatically generate a strong password for different websites you visit frequently from your Apple devices.
Was this helpful?
Last updated on 24 August, 2023
The article above may contain affiliate links which help support Guiding Tech. The content remains unbiased and authentic and will never affect our editorial integrity.