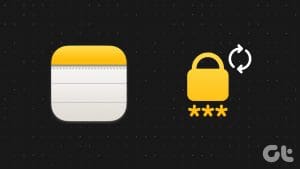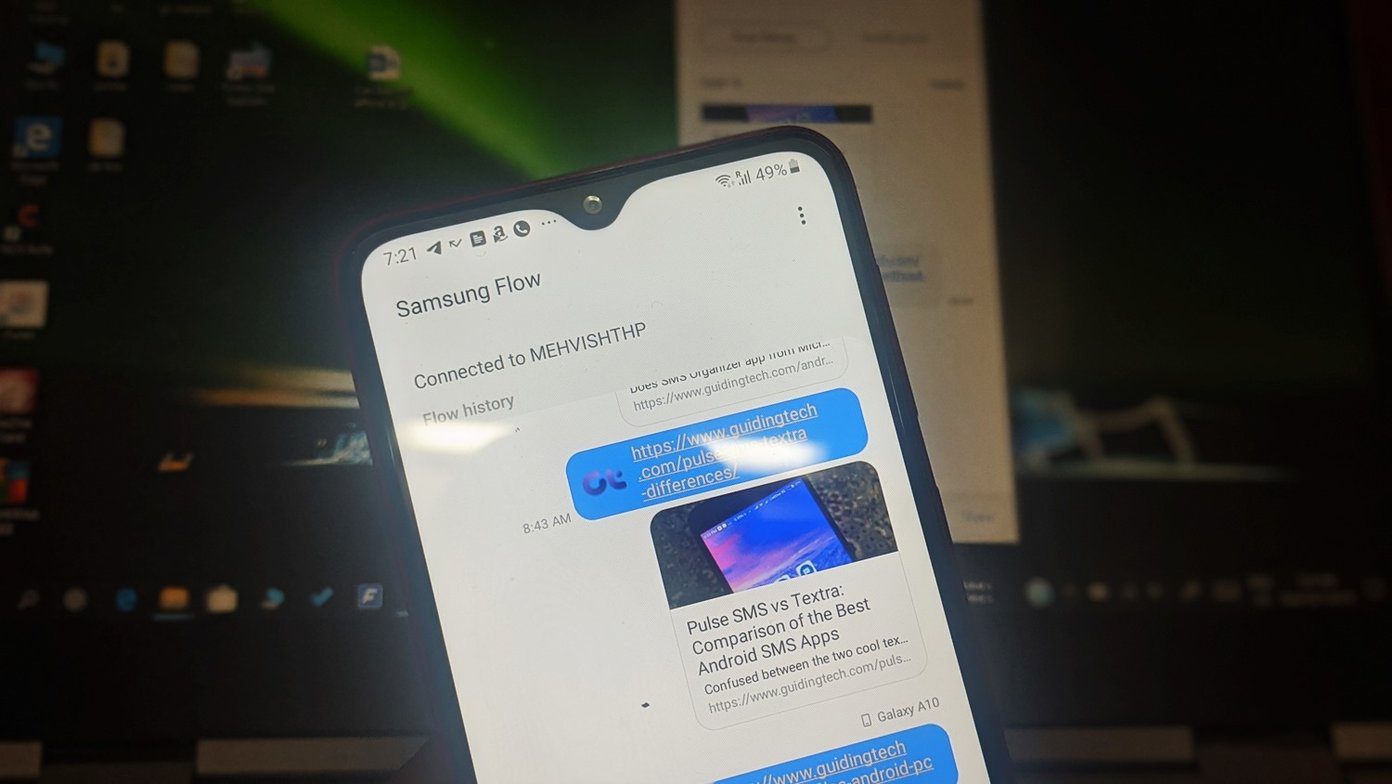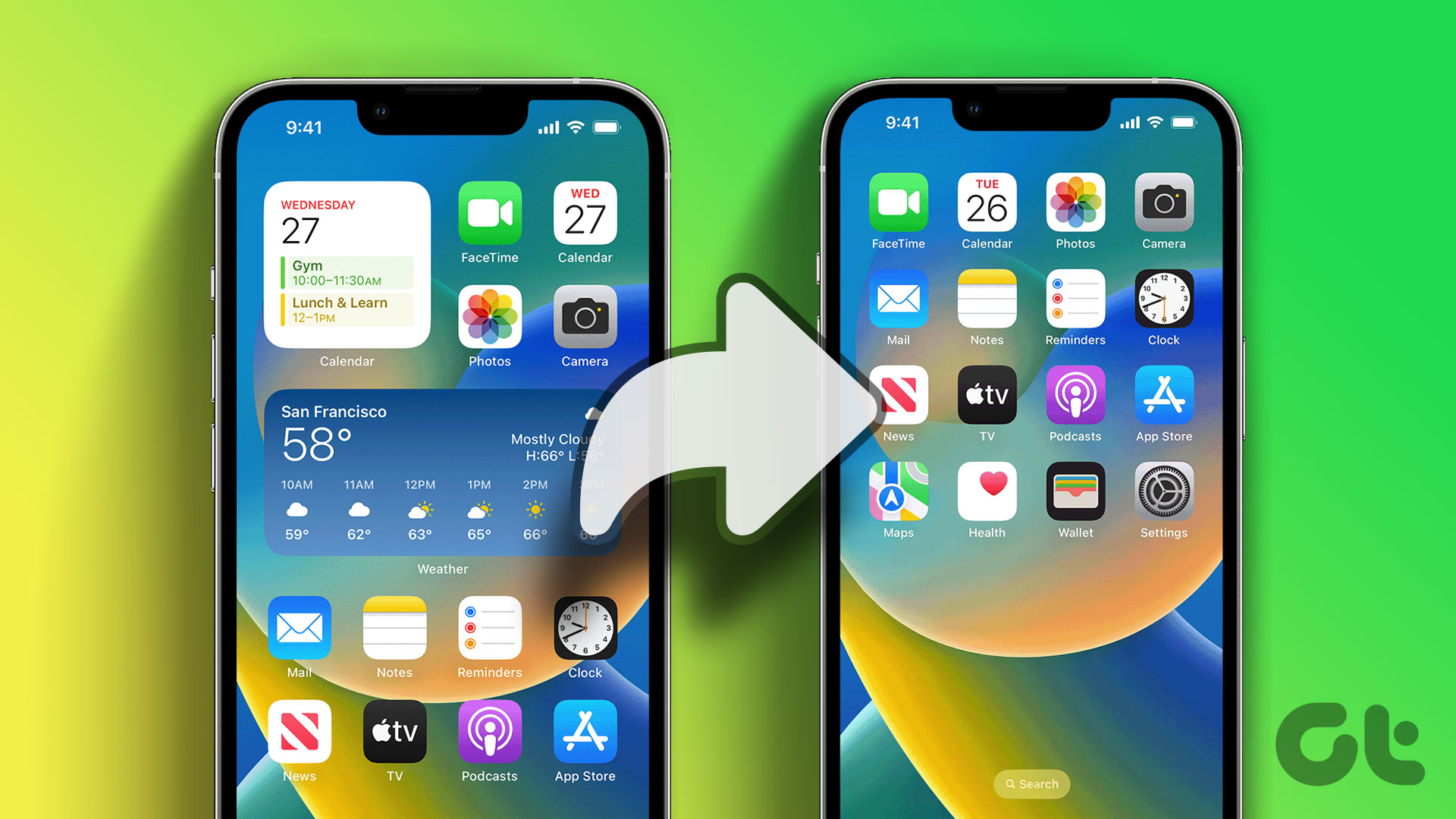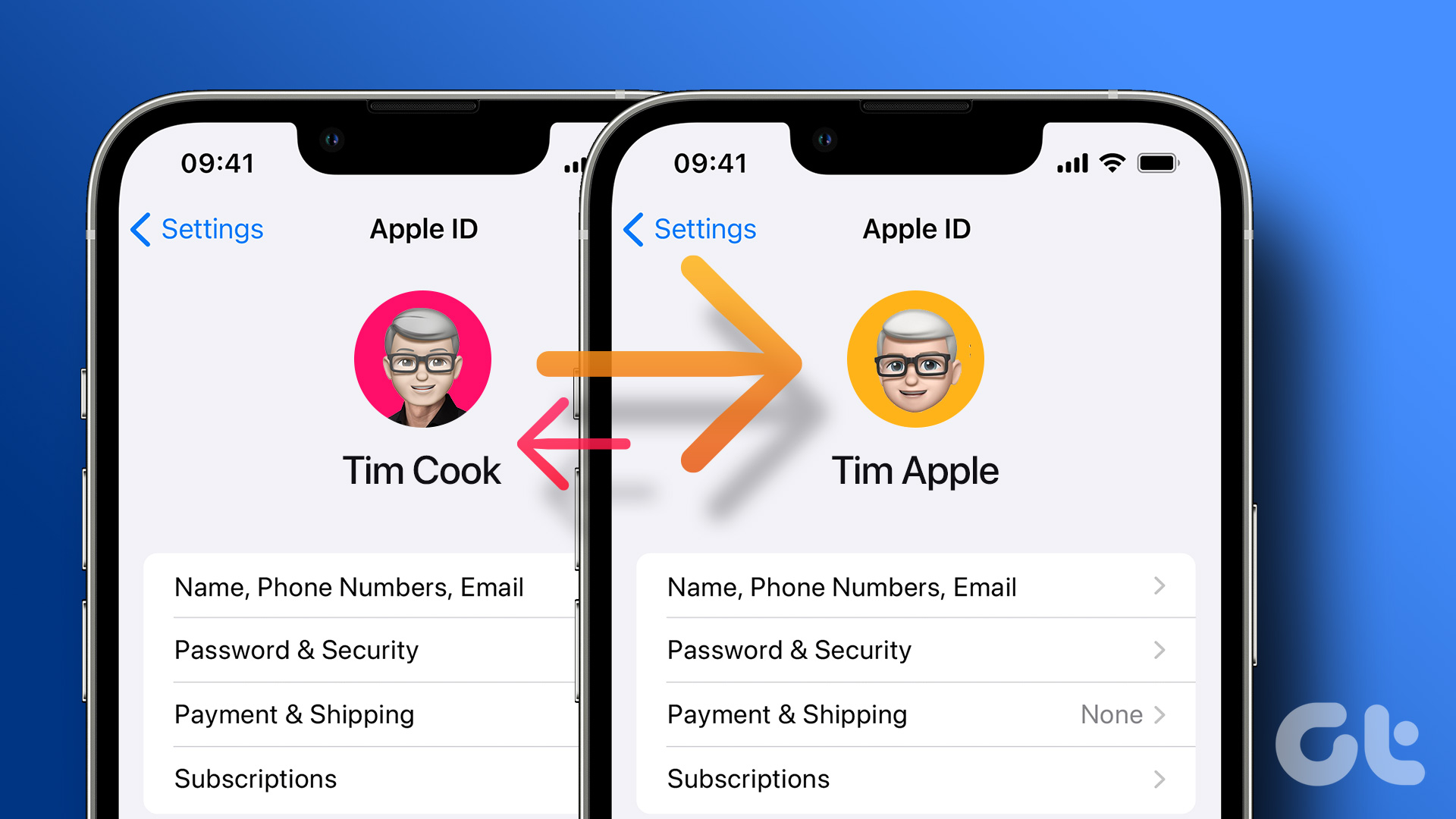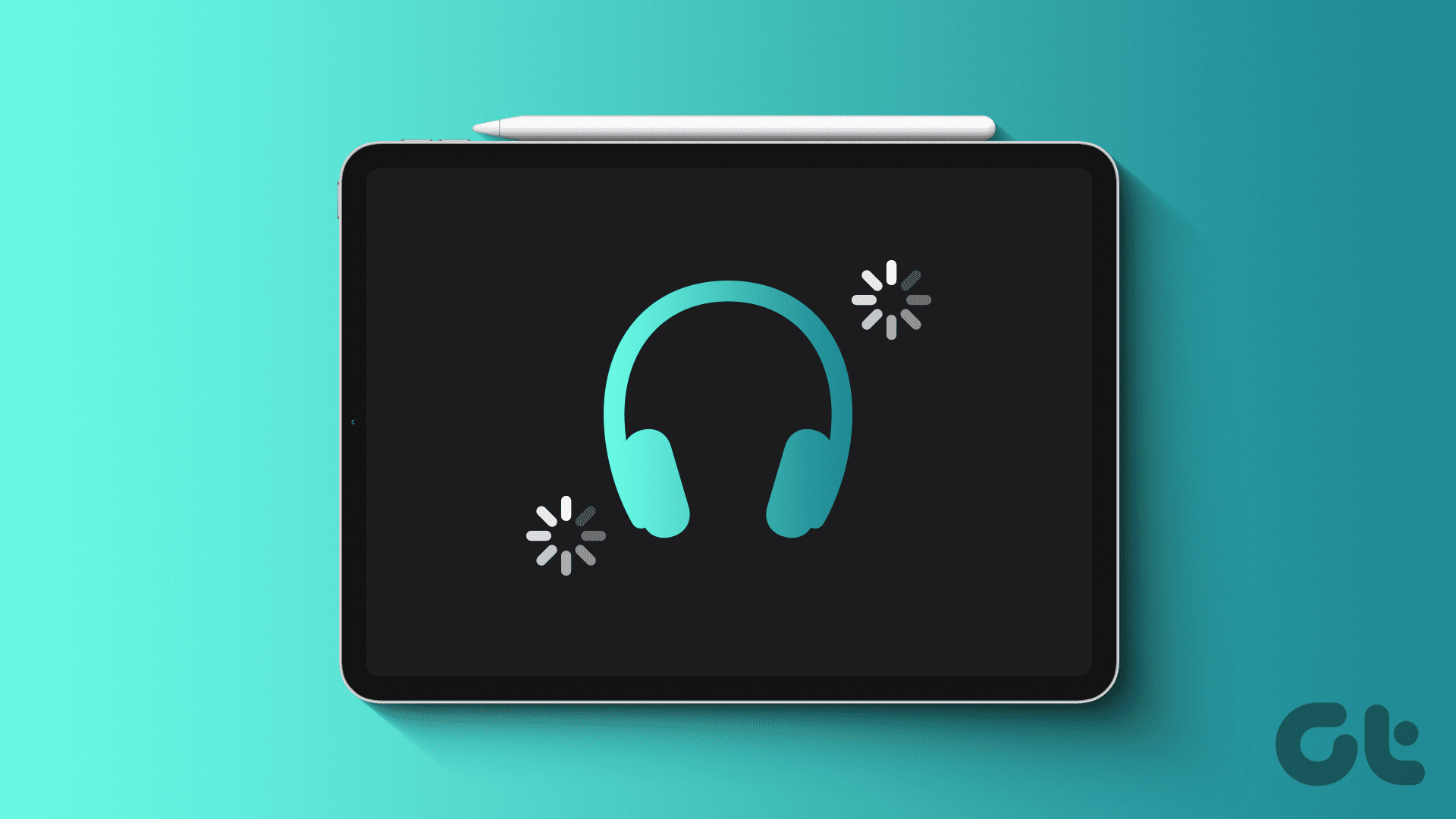Screen Time settings are a useful addition to the iPhone, iPad, and Mac. It lets you easily monitor habits, impose time limits, set restrictions to various apps and services, and more. However, if you are unable to change these settings because you can’t remember your screen time passcode – we’re here to help. Here’s how you can reset a forgotten screen time passcode on your iPhone, iPad, and Mac.
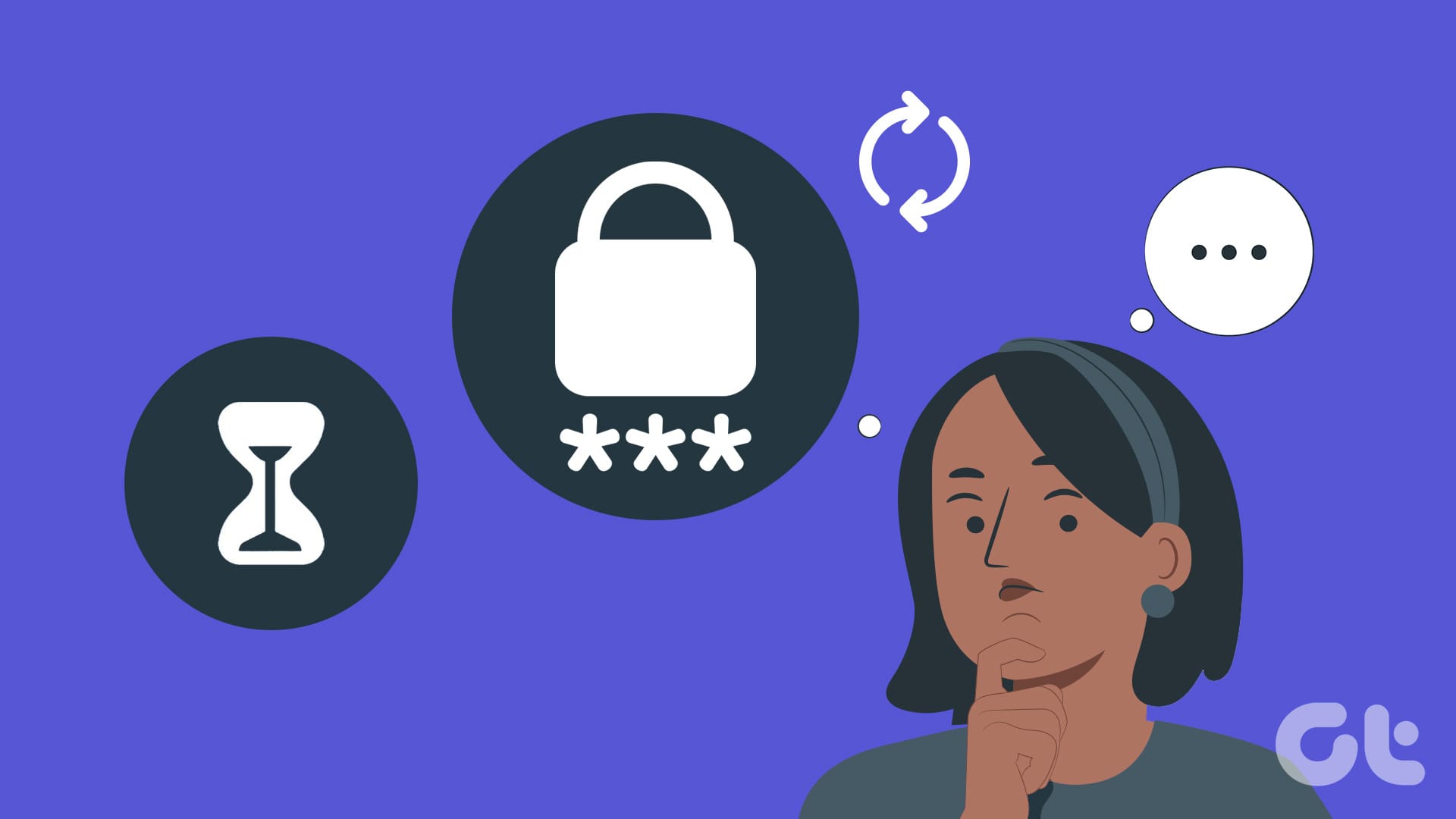
If you’re managing your kids’ iPhones, then adding screen time restrictions with a passcode is recommended, so that the settings aren’t changed without parental consent. But if you haven’t entered the screen time passcode in a while, and you’ve forgotten it – you will have to reset the passcode. We’ll show you how to exactly do that.
Why Is There No Option for Forgot Screentime Passcode
If you’re currently facing this problem, you’d go to the Screen Time tab, and search for the forgot passcode option – like you’d find on all menus that involve a password. However, you won’t be able to find one in screen time.
That doesn’t mean that there’s no way to deal with a forgotten screen time passcode – the option to recover or reset one is tucked inside the ‘Turn Off Screen Time Passcode’ and the ‘Change Screen Time Passcode’ button.
While most of Apple’s UI design decisions are consistent, we aren’t quite sure about this one. That said, here’s how you can reset your screen time passcode on all of your Apple devices.
Also Read: 10 fixes for Screen Time Not Showing Data on iPhone
How to Reset Screen Time Passcode on iPhone and iPad
Here’s how you can reset and recover a forgotten screen time passcode on your iPhone, and iPad.
Step 1: Open the Settings app. Tap on Screen Time. Select ‘Change Screen Time Passcode’.
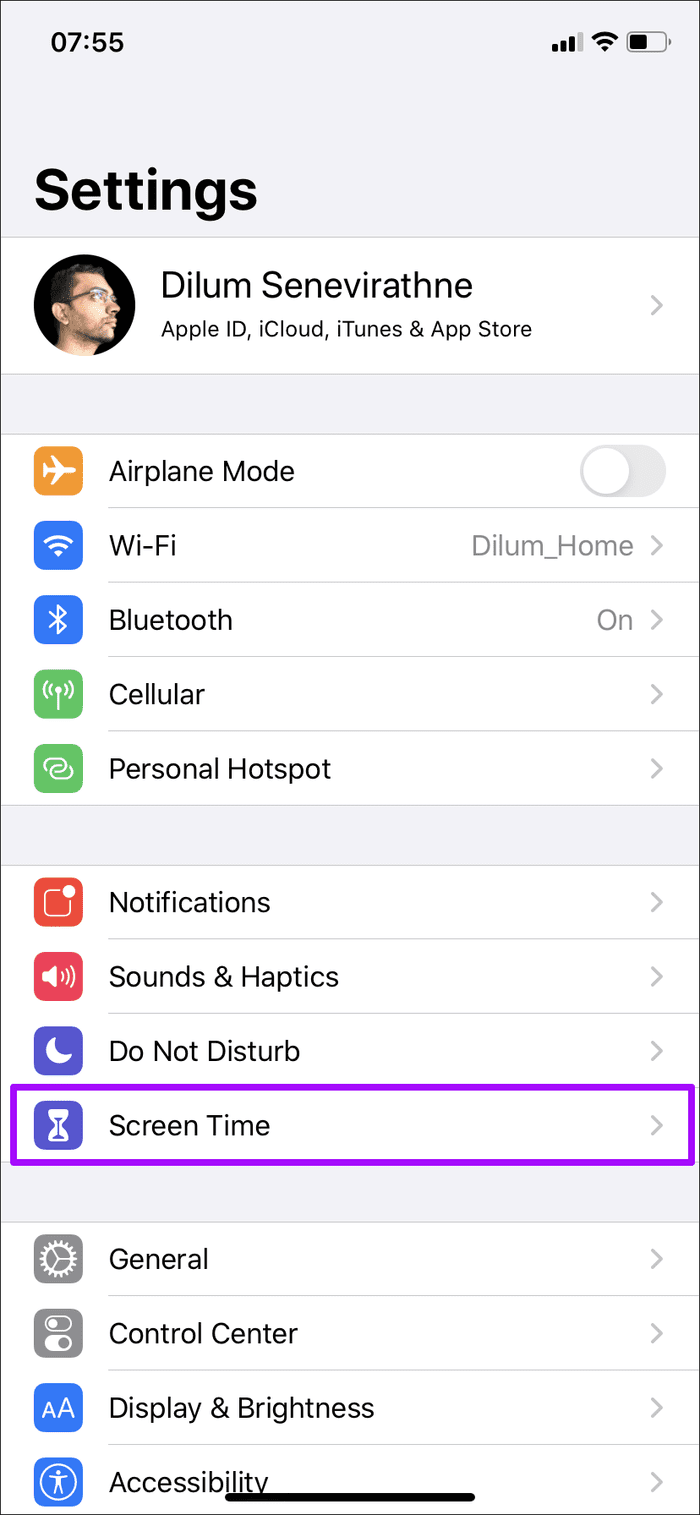
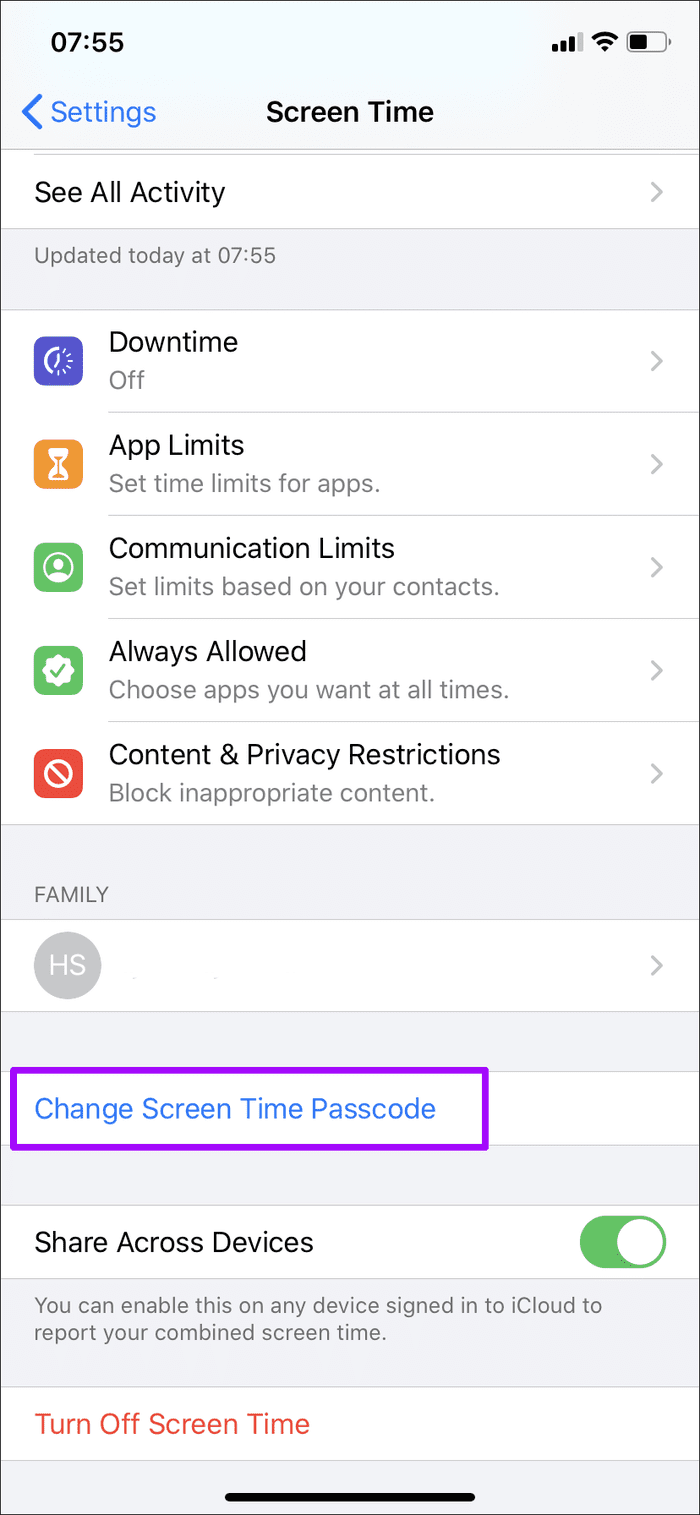
Step 2: Tap on either ‘Change Screen Time Passcode’ or ‘Turn off Screen Time Passcode’.
Step 3: Now, tap on Forgot Passcode.
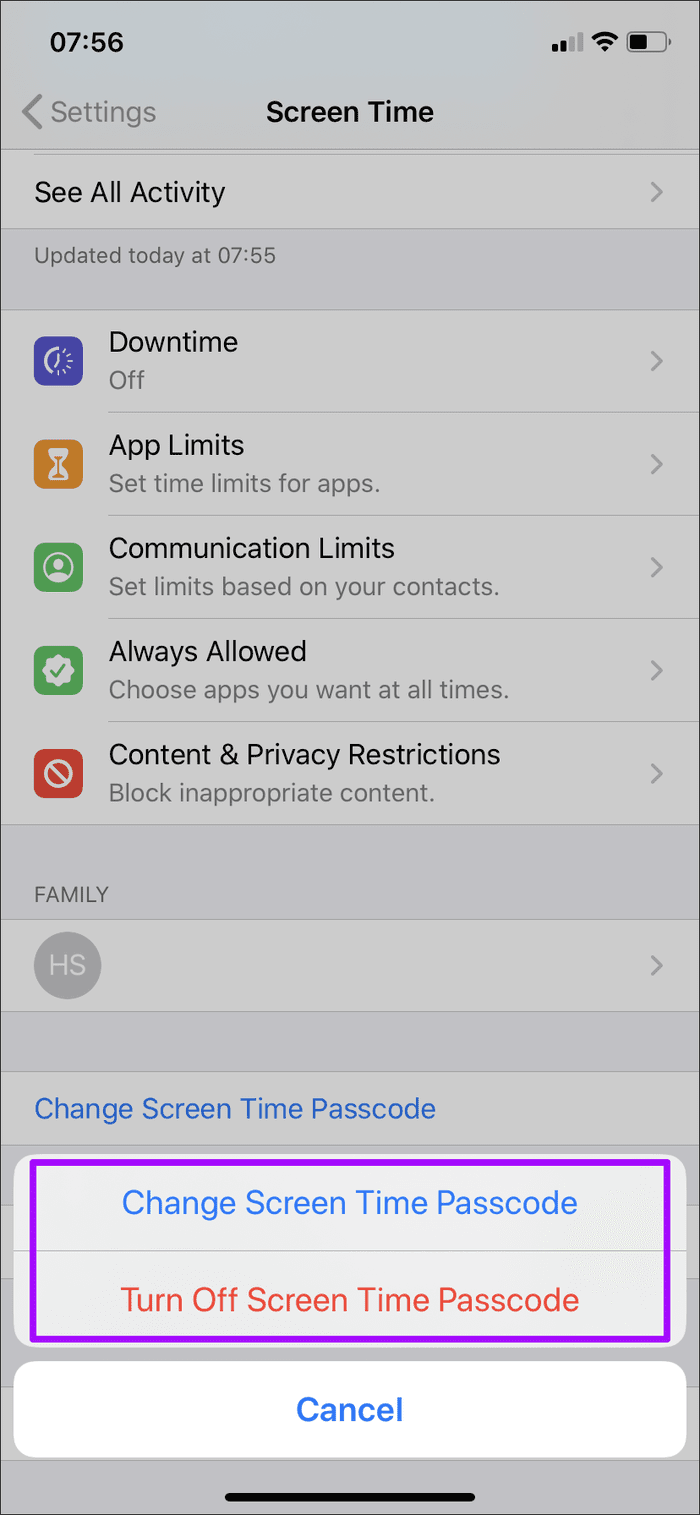
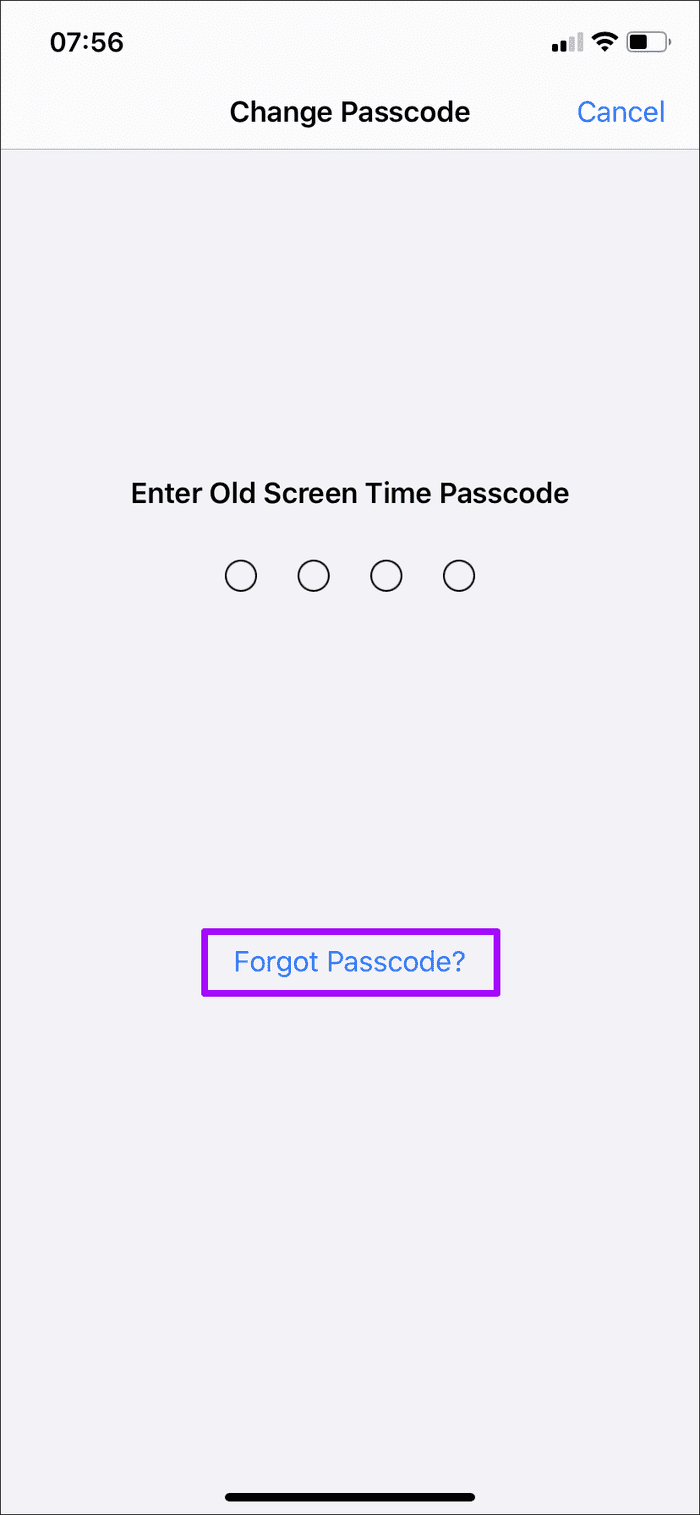
Step 4: Enter the Apple ID and password that you entered for recovery during the setup process.
There you go – the screen time passcode will be removed.
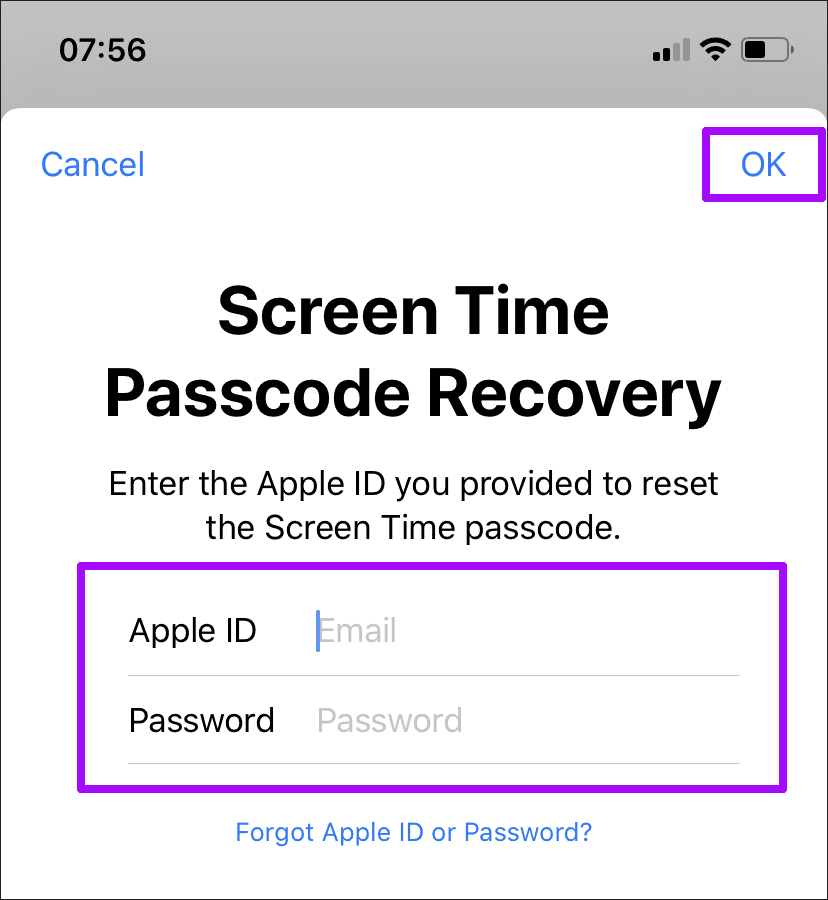
Forgot the password for your Apple ID? Read: How to set up account recovery for Apple ID on iPhone
How to Reset and Change Screen Time Passcode on Mac
Starting macOS 10.15 Catalina, you can also use Screen Time on the Mac to do lots of stuff like monitor app usage, disable program features, block websites, and so on. But just like with the iPhone and iPad, forget your Screen Time passcode, and it becomes next to impossible to perform any changes to the Screen Time settings.
If your Mac runs at least macOS 10.15.4 Catalina or higher, you can easily change or remove a forgotten Screen Time passcode using your Apple ID credentials.
Step 1: Open the Apple menu, and then click System Preferences.
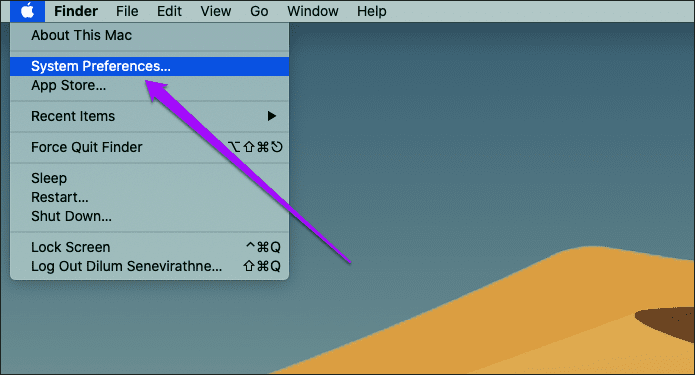
Step 2: Click the tile labeled Screen Time.
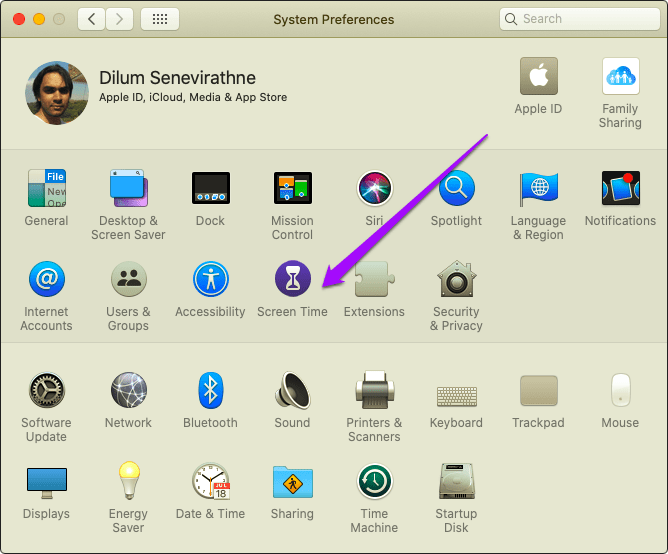
Step 3: Switch to the Options side tab.
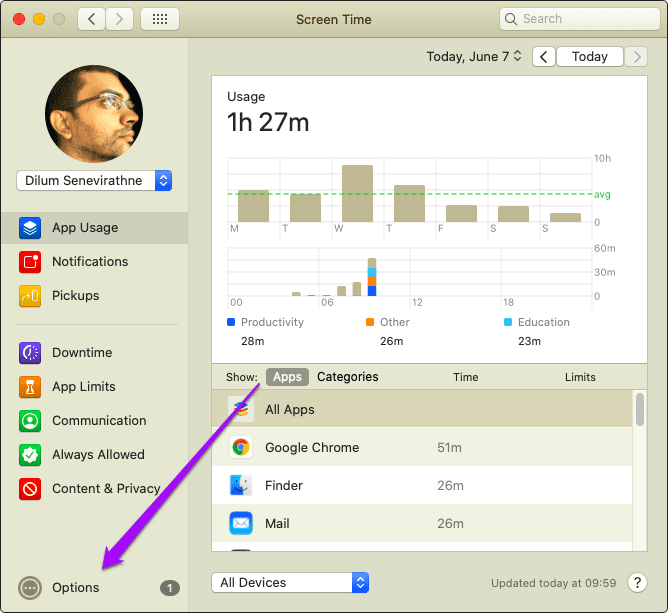
Step 4: Depending on what you want to do, either uncheck the box next to Use Screen Time Passcode (to remove the passcode) or click the button labeled Change Passcode.
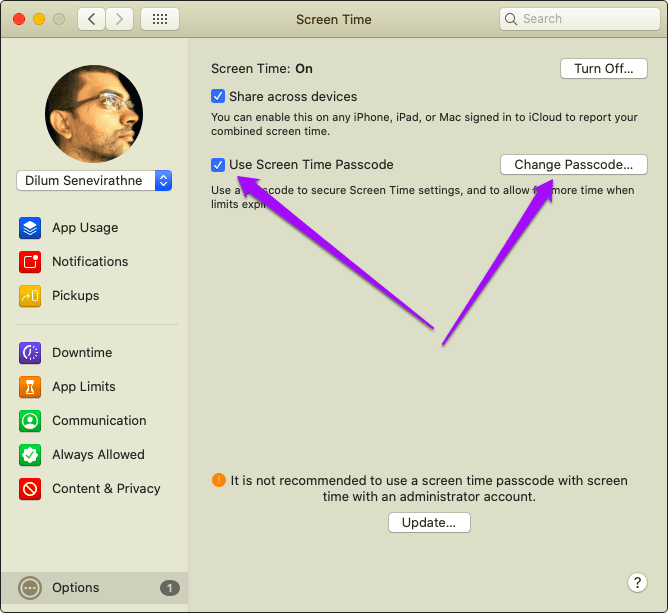
Step 5: Click ‘Forgot Passcode?’ when prompted for the current Screen Time passcode.
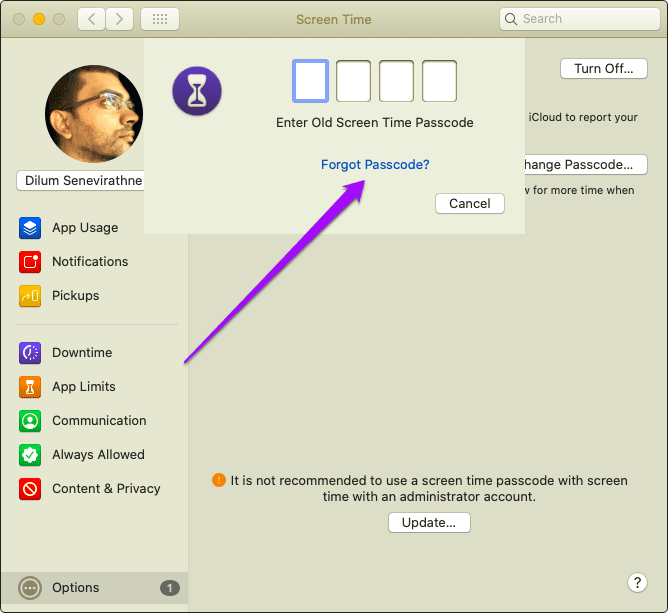
Remember: You won’t see this option if you don’t have macOS 10.15.4 Catalina or higher installed on your Mac.
Step 6: Insert your Apple ID and password, and then click Next.
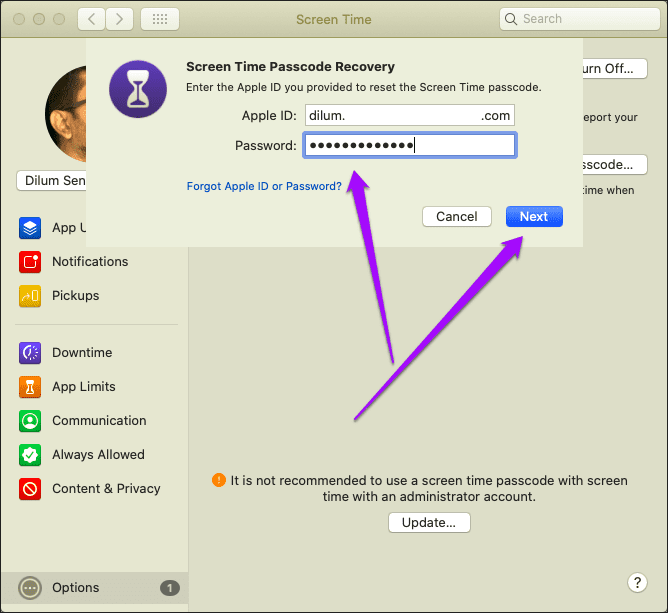
There you go – the screen time passcode will be removed.
If you have any further questions, you can take a look at the FAQ section below.
FAQs: Can’t Remember Screen Time Passcode
No. You cannot reset the screen time passcode on your device without an Apple ID.
After entering an incorrect Screen Time passcode several times, the device will start imposing increasing delays before allowing further attempts.
After 10 consecutive incorrect attempts, you’ll be temporarily locked out of Screen Time features for 60 minutes.
Recover Screen Time Passcode With Ease on Your Apple Devices
We hope this article helps you reset the forgotten screen time passcode on all of your Apple devices. Once you reset the old password, you can go about changing the screen time settings on your iPhone, iPad, and Mac. How have the screen time restrictions been beneficial to your productivity daily? Do let us know in the comments section below!
Was this helpful?
Last updated on 27 December, 2023
The article above may contain affiliate links which help support Guiding Tech. The content remains unbiased and authentic and will never affect our editorial integrity.