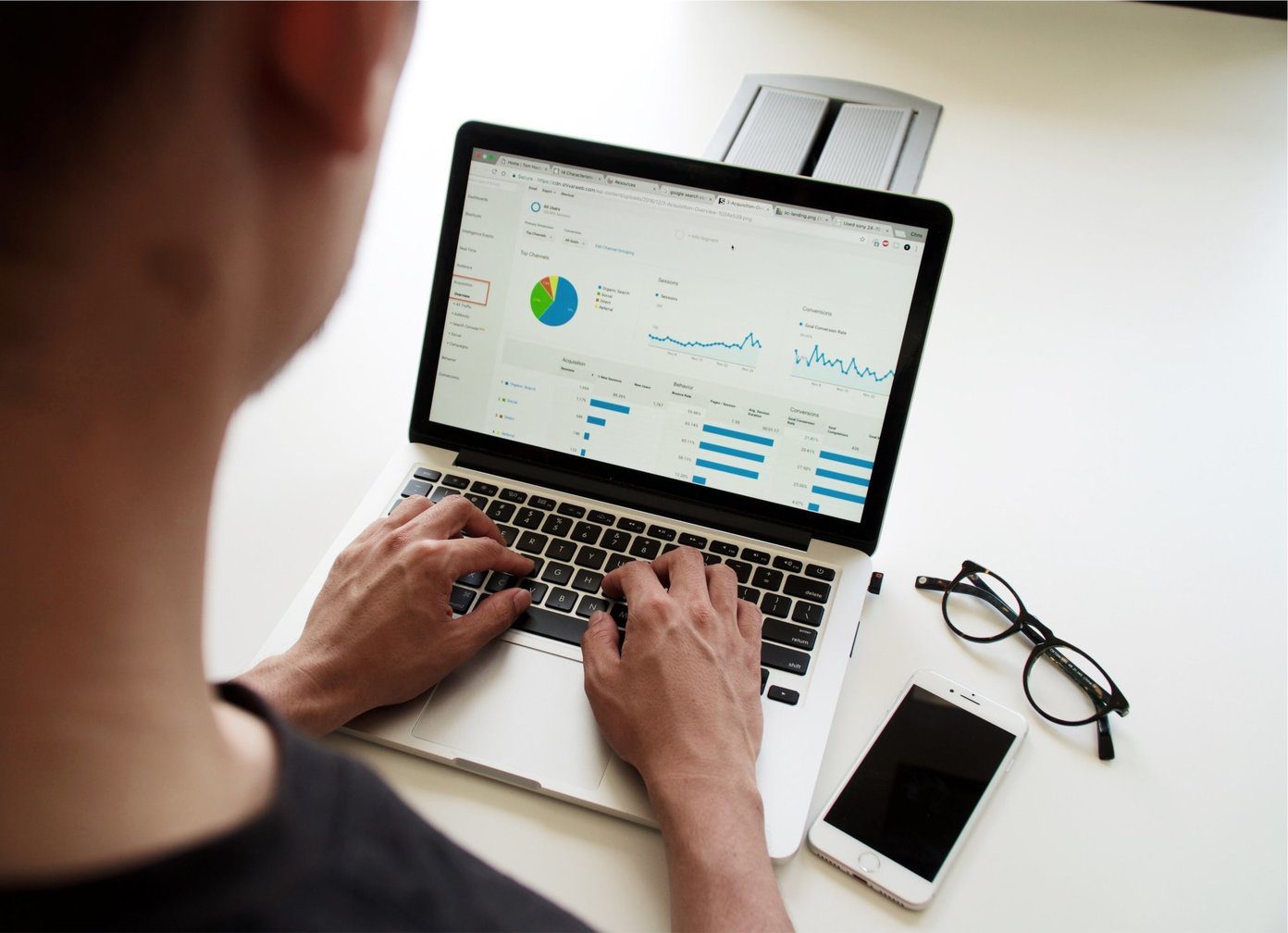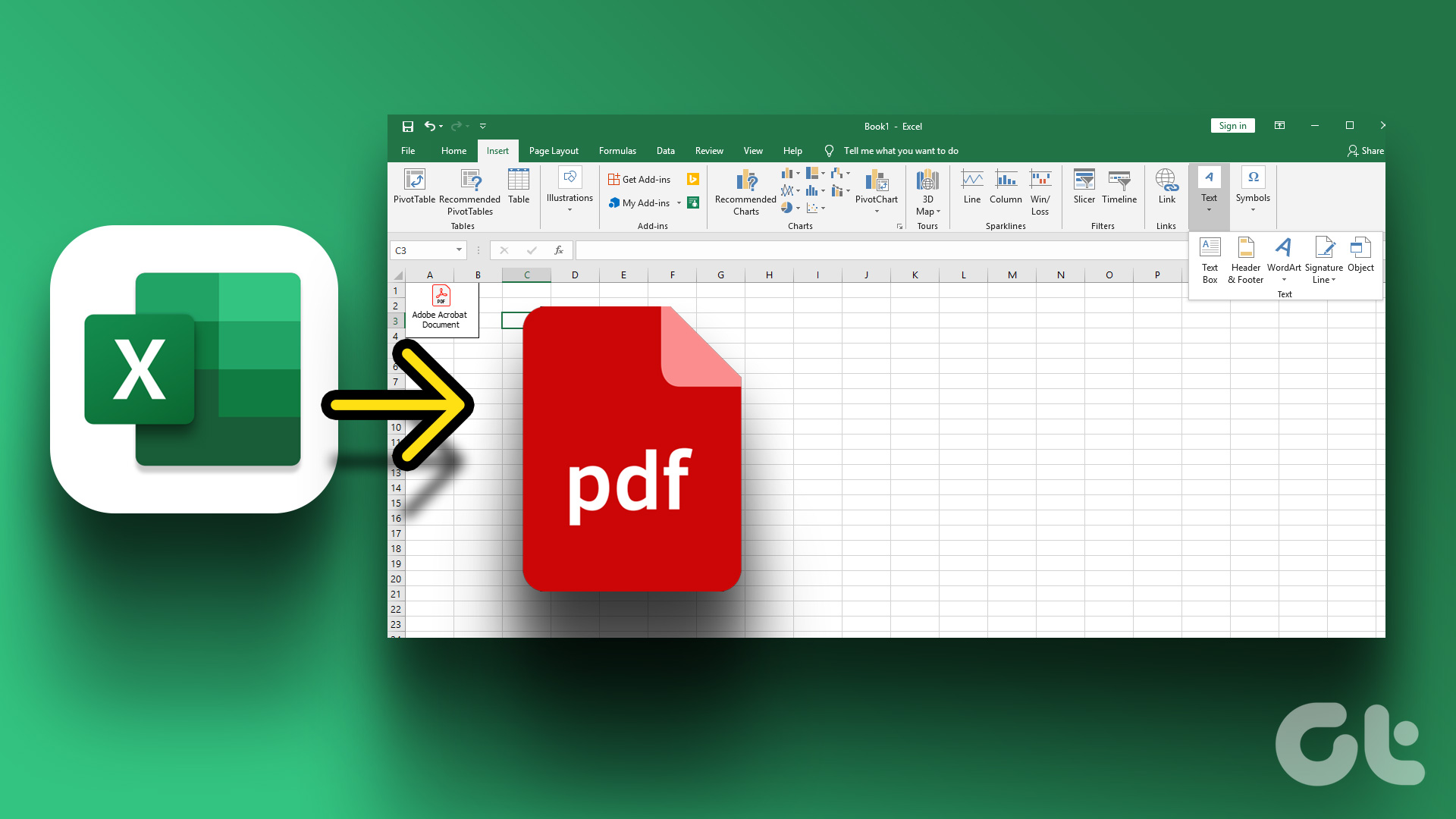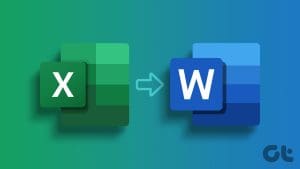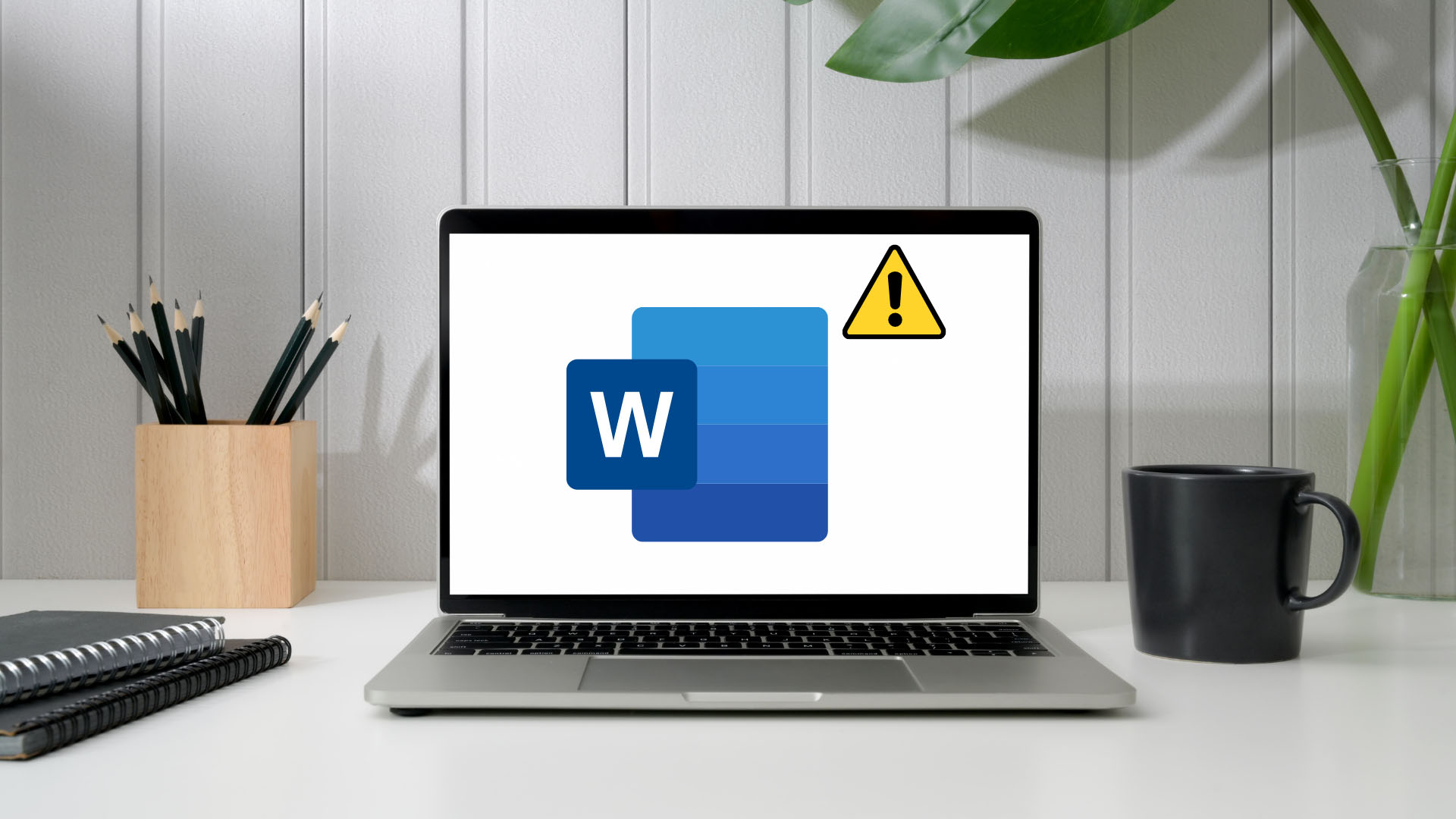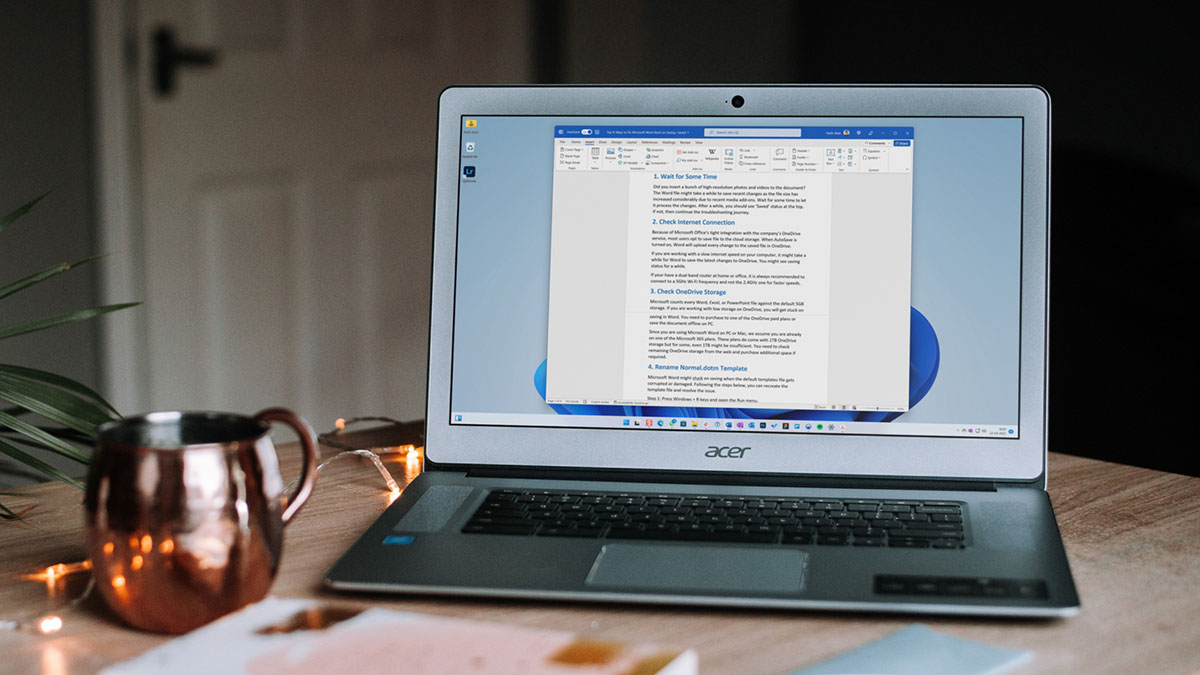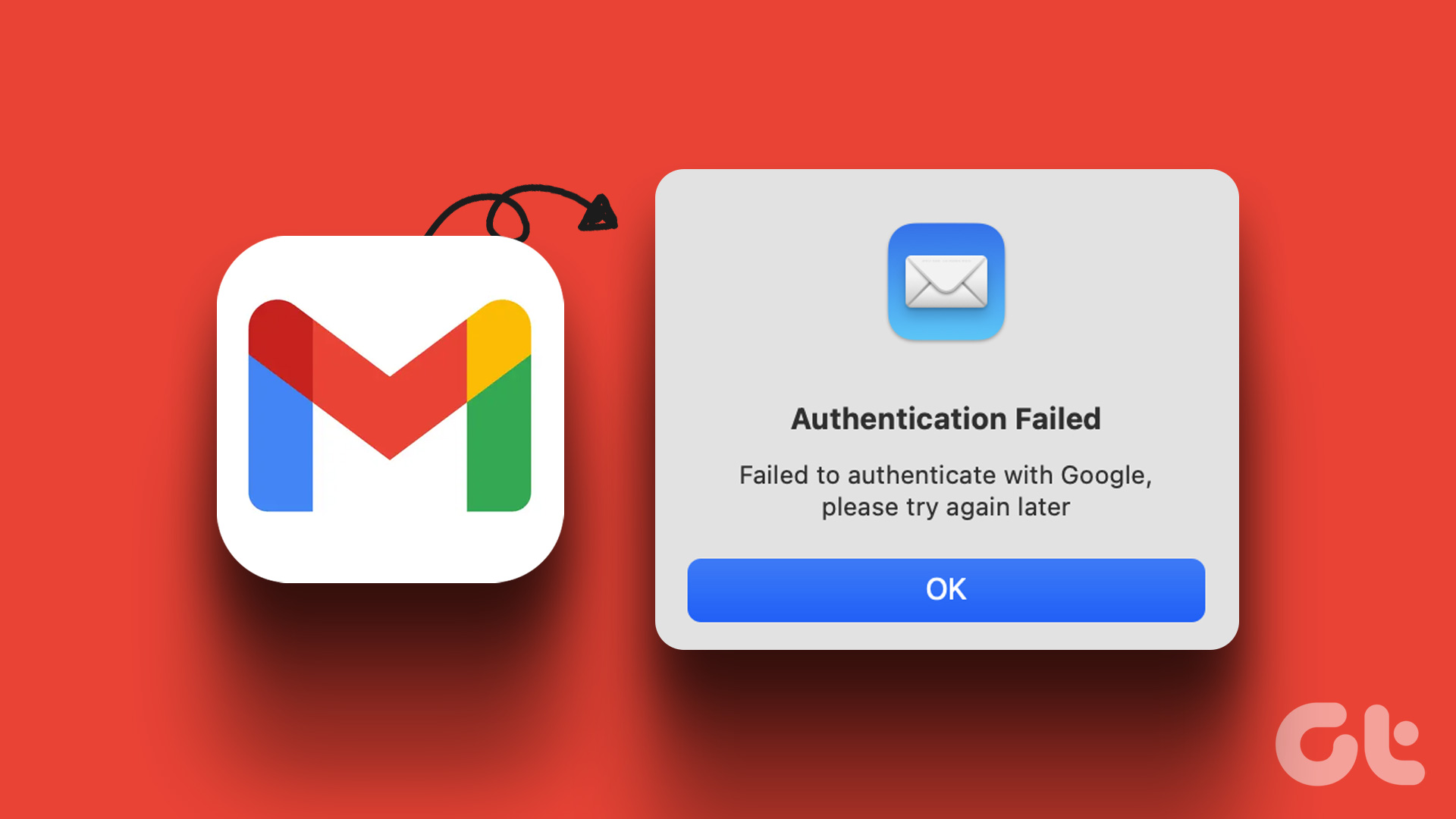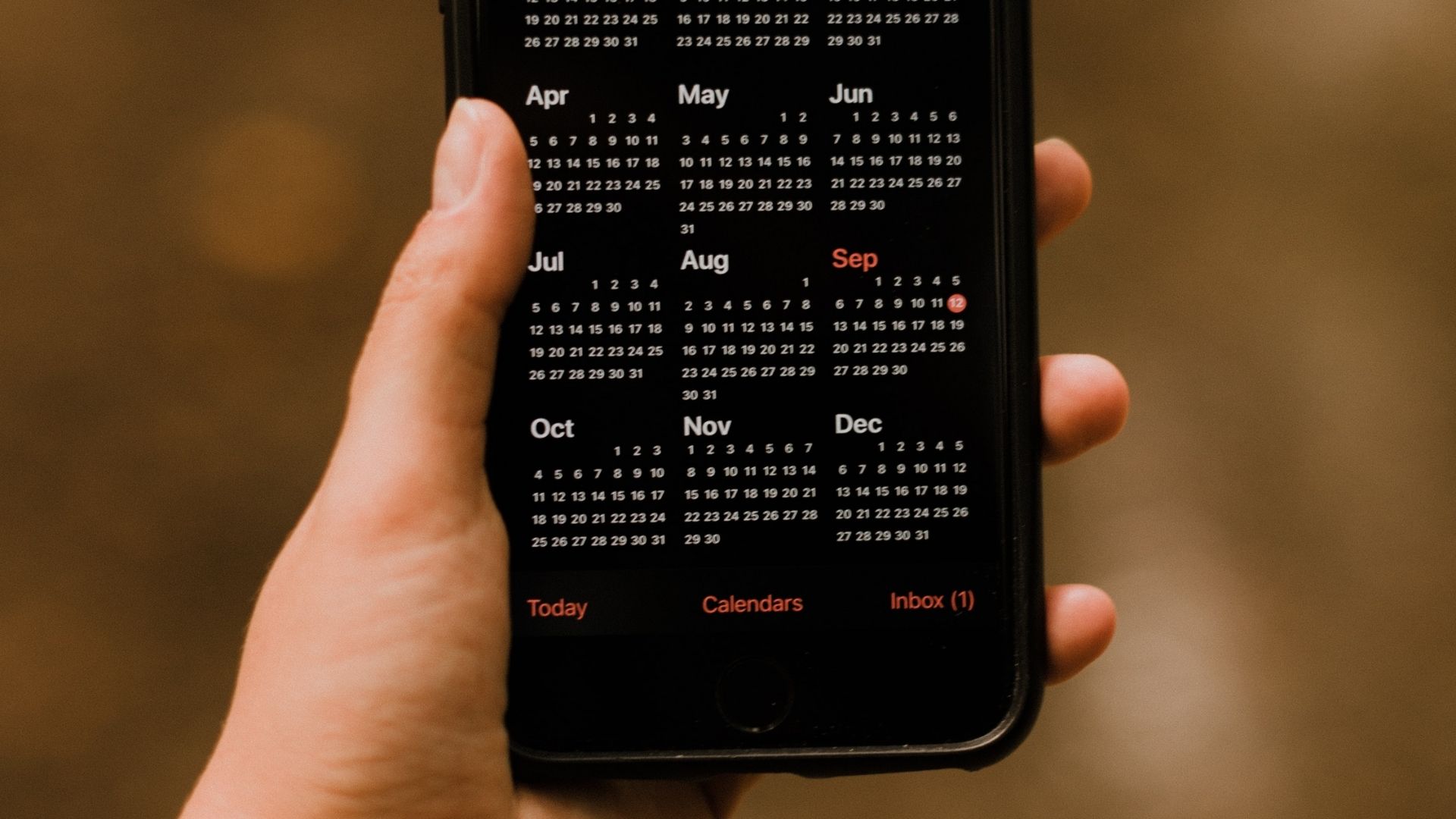Although macOS comes with the default Numbers app to create and edit spreadsheets, most users prefer Microsoft Excel for familiarity and rich functions. However, Microsoft Excel not saving on Mac may confuse you. If it’s frequently happening, use the troubleshooting tricks below to fix the problem.
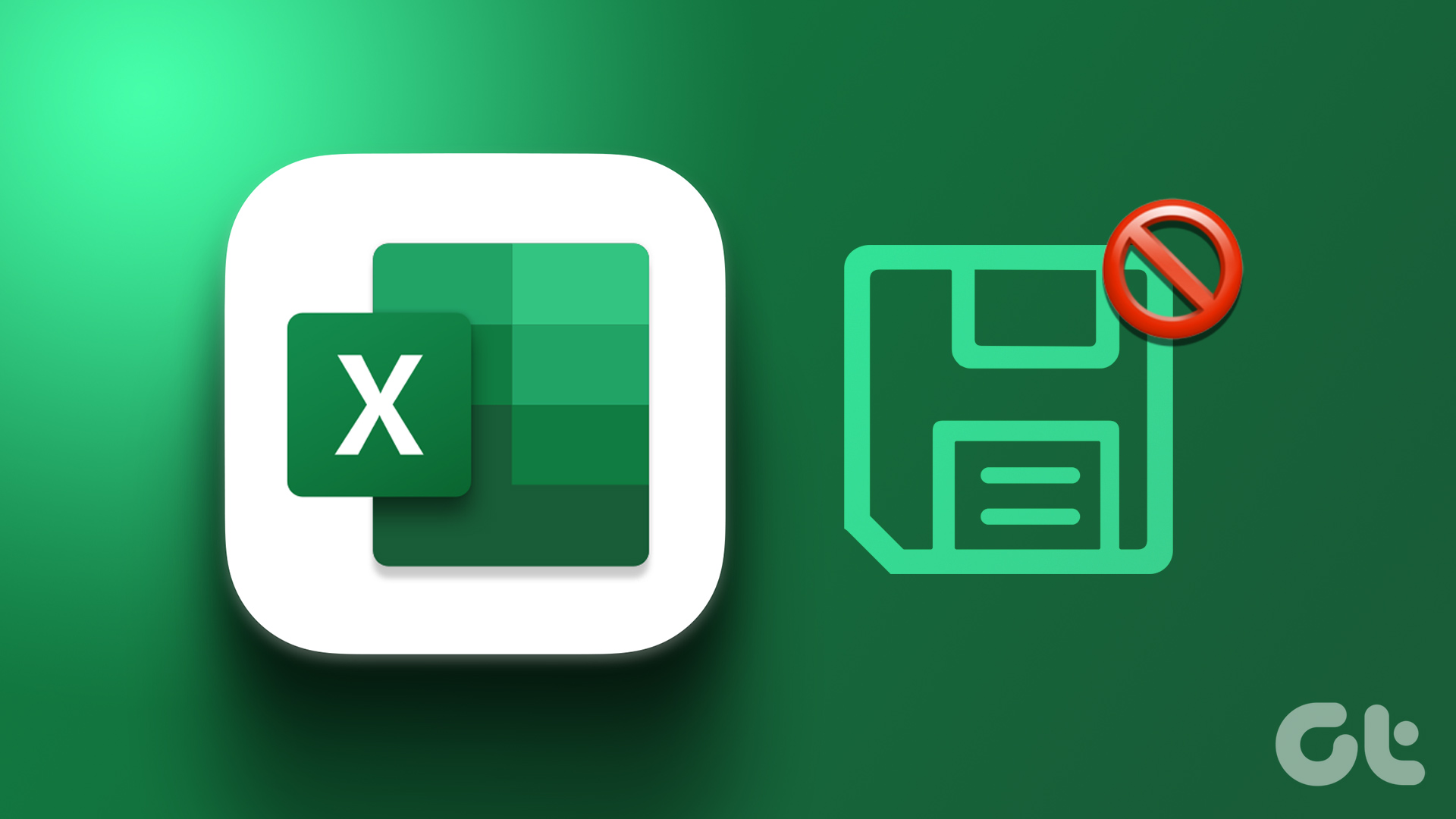
You may lose hours of work when a Microsoft Excel sheet fails to save on Mac. You can’t share or invite others for collaboration without saving the file. Before it breaks your workflow, follow the tricks below to fix Microsoft Excel not saving on Mac.
1. Manually Save the Excel Sheet
Most Excel users prefer to sync the spreadsheet with online services like OneDrive, Box, or Dropbox. Excel won’t sync the latest changes when one of such services is facing an outage. You need to save the Excel file offline on your Mac manually. Here’s what you need to do.
Step 1: Open a spreadsheet in Microsoft Excel.
Step 2: Select File at the top.
Step 3: Click ‘Save a Copy.’

Step 4: Select a local folder on your Mac and hit Save.
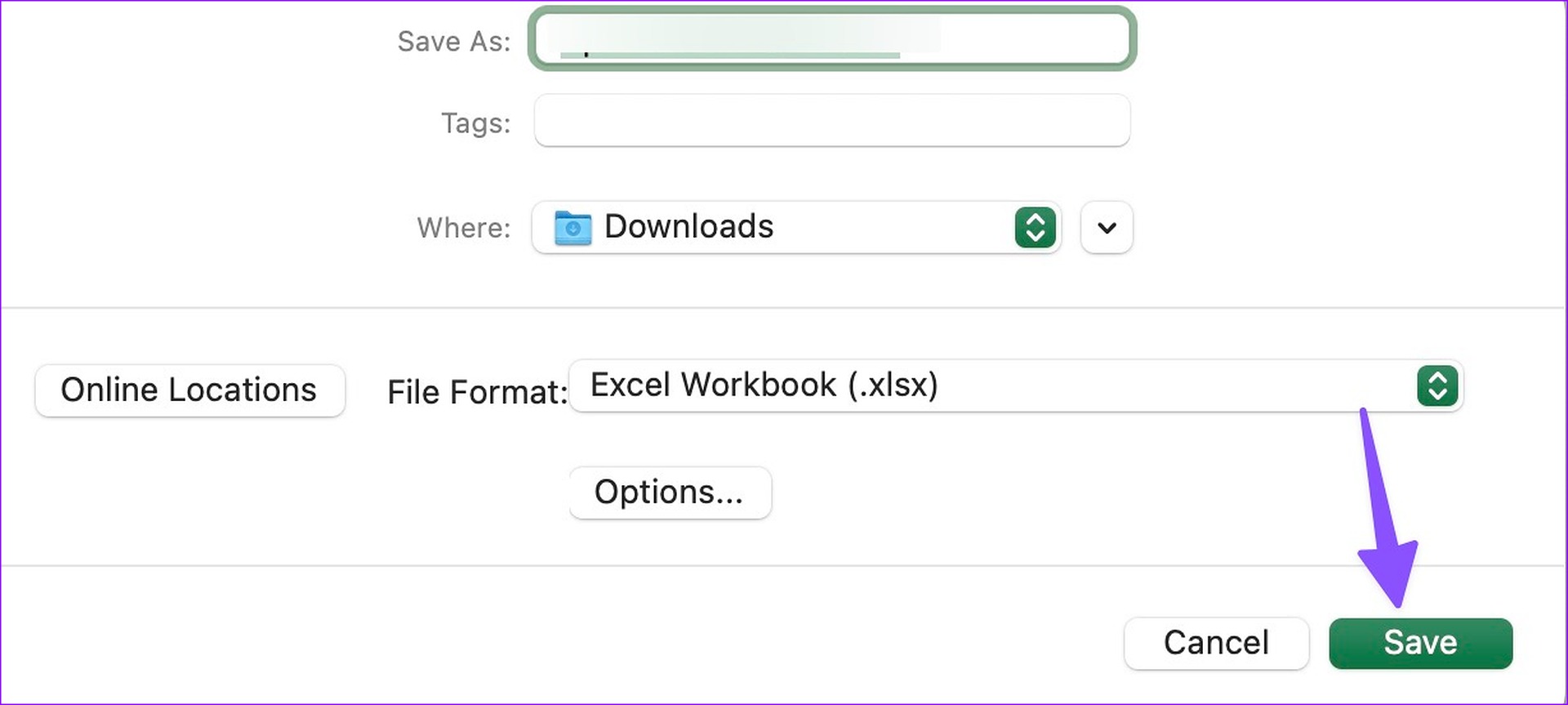
Once the cloud services come back online, move the same file to it and start collaboration.
2. Check Internet Connectivity
If your Mac faces internet issues, Microsoft Excel will be stuck at the ‘Saving’ status. You need to connect to a reliable Wi-Fi network or save the file offline (check the trick above).
Step 1: Select the Control Center in the top-right corner.
Step 2: Connect to a Wi-Fi network. Open Wi-Fi Settings from the same menu.
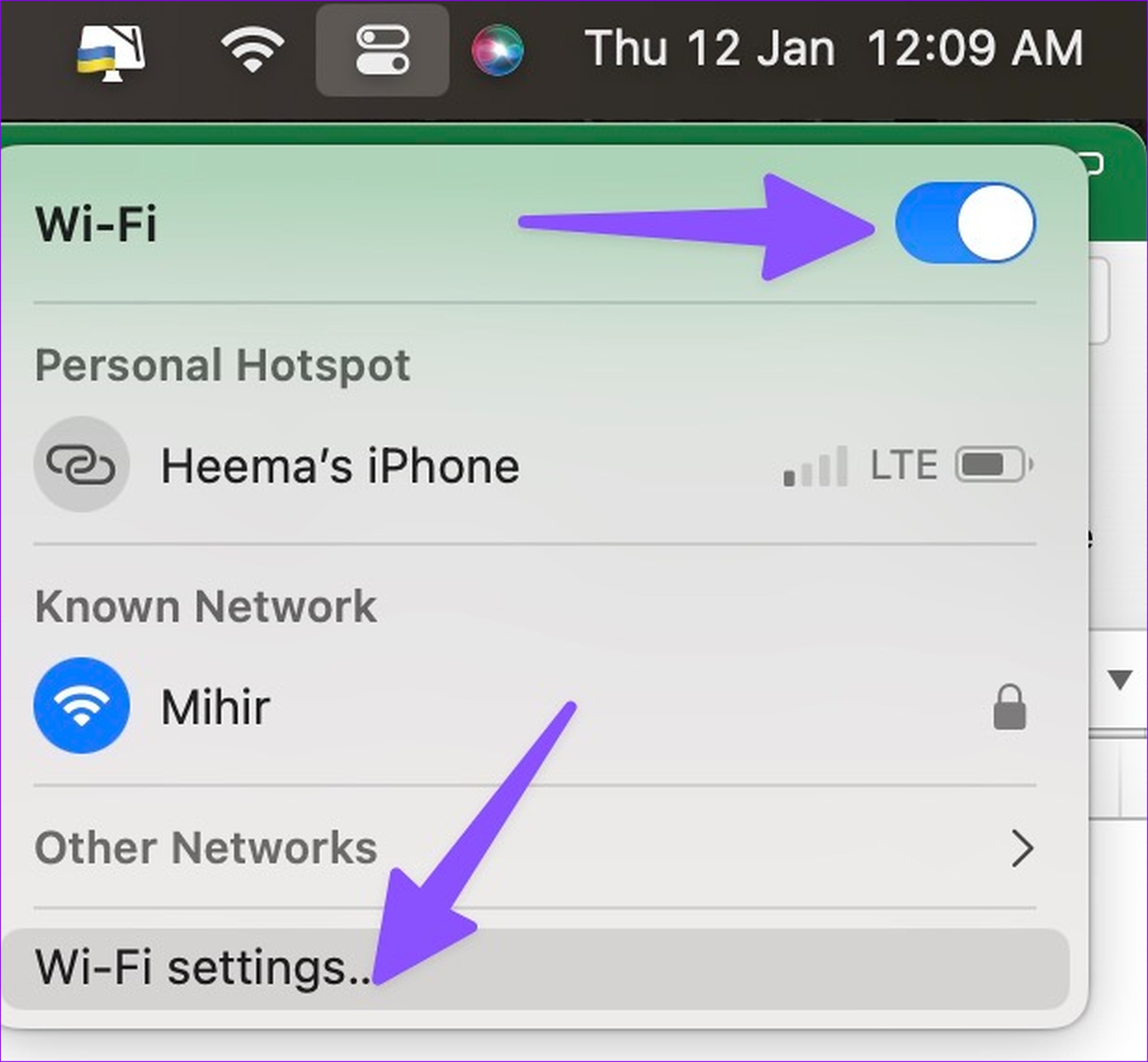
Step 3: Confirm the ‘Connected’ status with a green dot from the following menu.
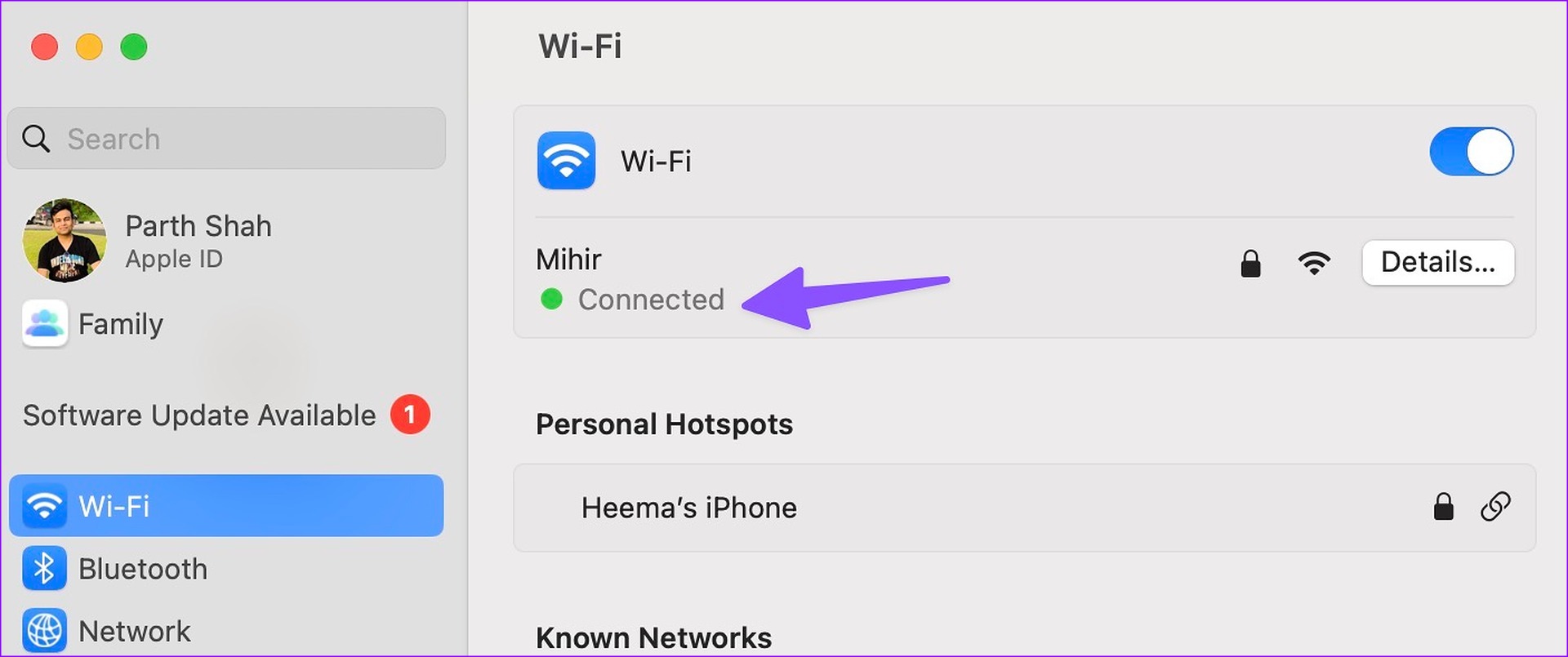
3. Check OneDrive Storage
Microsoft offers 1TB OneDrive storage with every Microsoft 365 plan. Even the 1TB storage may not be sufficient for some. If you are running out of OneDrive storage for your account, Microsoft Excel may face issues with saving the file.

You need to visit OneDrive on the web and sign in with your Microsoft account details. You can check the OneDrive storage from the bottom left corner. If you are running out of space, use another storage service or save the file offline.
4. Close Microsoft Excel on Other Devices
Do you have Microsoft Excel open on another Windows desktop or Mac? When you open the same file on Excel for Mac and start making changes, it may face issues with saving the latest changes. You need to close Microsoft Excel on other devices and try saving the spreadsheet again.
5. Reduce File Size
The file may get abnormally large when you deal with large spreadsheets with many tables, graphs, and hundreds of rows and columns. In such cases, you need to reduce the file size and try saving it again. Microsoft Excel comes with an option to reduce file size. Here’s what you need to do.
Step 1: Open any spreadsheet in Microsoft Excel.
Step 2: Select File at the top-left corner on the Menu bar.

Step 3: Select Reduce File Size.

Step 4: Compress pictures to reduce file size.

Step 5: Click Ok.
You can try saving the compressed Excel file again.
6. Browse Version History
When Microsoft Excel doesn’t save the latest changes on Mac, you wouldn’t want your efforts go waste. Luckily, you can browse the version history and restore the recent file. Here’s how.
Step 1: Open an Excel spreadsheet on Mac.
Step 2: Select File at the top-left corner on the Menu bar.

Step 3: Click ‘Browse Version History.’

Step 4: Check the time beside your Excel file.
Step 5: Open a recent Excel file.
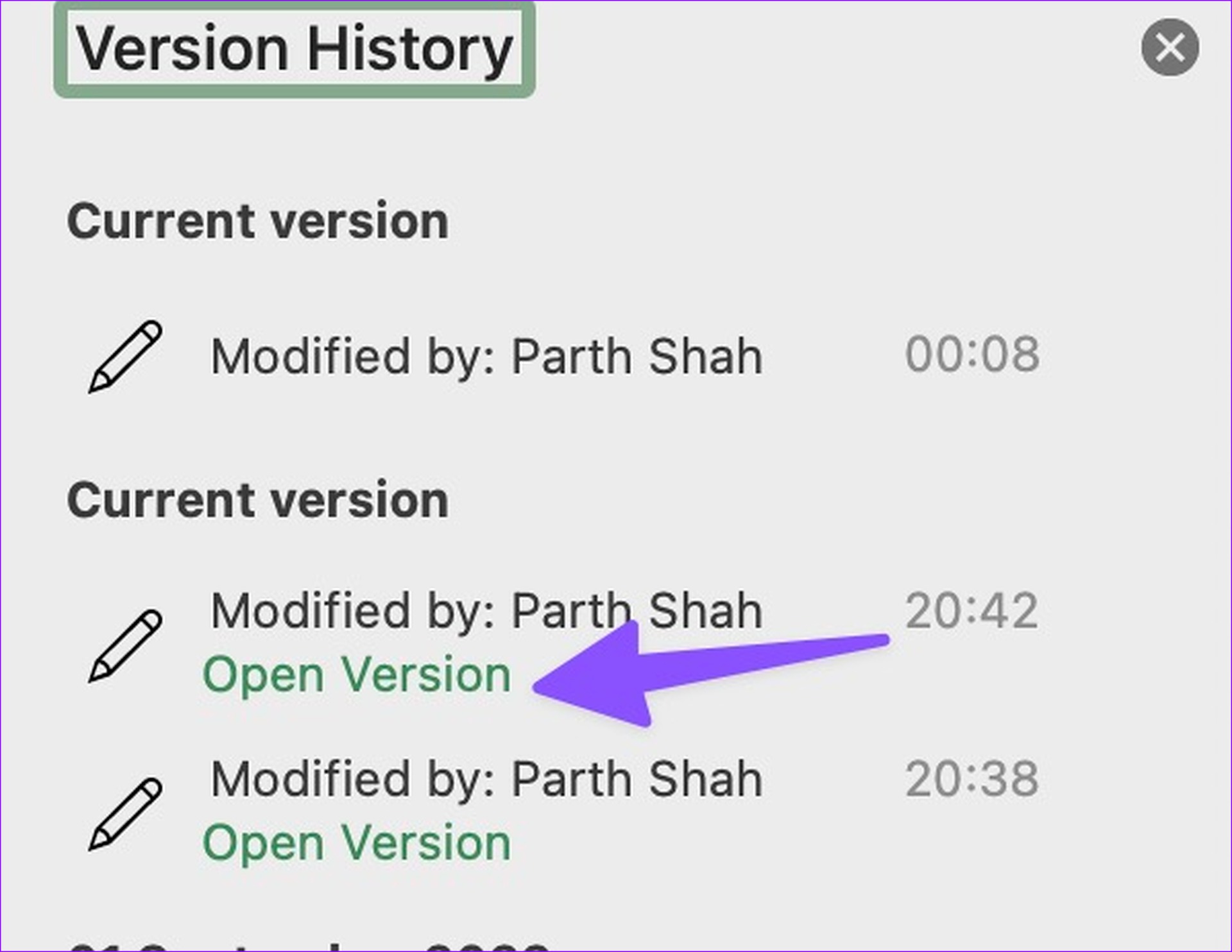
Step 6: Try to save it to your OneDrive account or locally on the Mac.
7. Update Microsoft Excel
Microsoft Excel not saving on Mac can be due to an outdated app build. The company regularly releases new app versions to add features and fix bugs. The Excel app is readily available from the Mac App Store. You can update it using the steps below.
Step 1: Launch the Mac App Store.
Step 2: Select ‘Updates’ from the sidebar.
Step 3: Install the pending Microsoft Excel update.

8. Use Microsoft Excel Web
When none of the tricks work, it’s time to ditch the Microsoft Excel native app in favor of the web version. While it’s not as feature-rich and smooth as the native app, the web version does the job. You can visit Microsoft Excel on the web, open the troubling file, make required edits, and share it among co-workers and employees.
Enough of This Sheet
You can also move to Google Sheets or Numbers to create and edit spreadsheets. But why settle for a below-average experience when you can troubleshoot Microsoft Excel not saving issues in no time? Follow the tips above and tell us which trick worked for you in the comments below.
Was this helpful?
Last updated on 12 January, 2023
The article above may contain affiliate links which help support Guiding Tech. The content remains unbiased and authentic and will never affect our editorial integrity.